
ในคู่มือนี้มีวิธีง่ายๆสามวิธีในการลบการอัปเดต Windows 10 เช่นเดียวกับวิธีการติดตั้งการอัปเดตระยะไกลที่เฉพาะเจาะจงในอนาคต ในการใช้วิธีการที่อธิบายคุณต้องมีสิทธิ์ผู้ดูแลระบบบนคอมพิวเตอร์ นอกจากนี้ยังสามารถมีประโยชน์: วิธีปิดใช้งานการอัปเดต Windows 10 อย่างสมบูรณ์
หมายเหตุ: สำหรับการอัปเดตบางอย่างเมื่อใช้วิธีการ "ลบ" อาจหายไปด้านล่างและเมื่อคุณลบโดยใช้บรรทัดคำสั่งคุณสามารถรับข้อความ: "การอัปเดตสำหรับ Microsoft Windows เป็นองค์ประกอบที่จำเป็นสำหรับคอมพิวเตอร์นี้ดังนั้นการลบจึง เป็นไปไม่ได้ "ในสถานการณ์นี้ใช้คู่มือ: วิธีการลบการอัปเดตที่จำเป็นของ Windows 10 ซึ่งไม่ถูกลบ
การลบการอัปเดตผ่านพารามิเตอร์หรือแผงควบคุม Windows 10
วิธีแรกคือการใช้รายการที่เหมาะสมในอินเทอร์เฟซพารามิเตอร์ Windows 10 หากต้องการลบการอัปเดตในกรณีนี้คุณจะต้องทำตามขั้นตอนต่อไปนี้
- ไปที่พารามิเตอร์ (ตัวอย่างเช่นการใช้คีย์ Win + I หรือผ่านเมนูเริ่ม) และเปิดรายการ "อัปเดตและความปลอดภัย"
- ในส่วน "Windows Update Center" ให้คลิกอัปเดตบันทึก
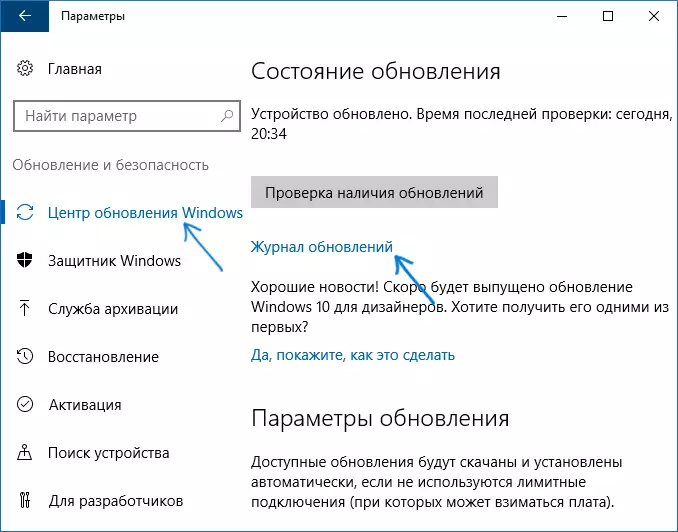
- ที่ด้านบนของบันทึกการอัปเดตคลิก "ลบการอัปเดต"
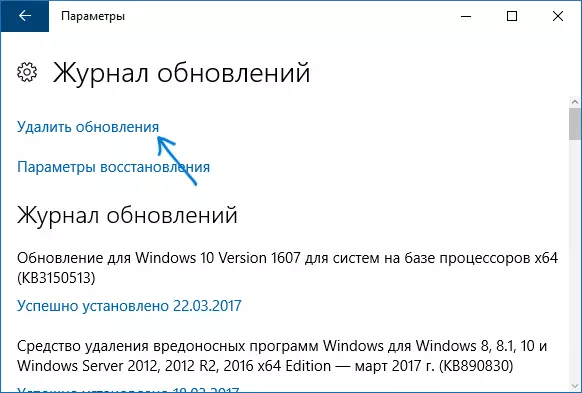
- คุณจะเห็นรายการอัพเดตที่ติดตั้ง เลือกหนึ่งที่คุณต้องการลบและคลิกปุ่มลบที่ด้านบน (หรือใช้เมนูบริบทด้านขวาคลิกเมาส์)
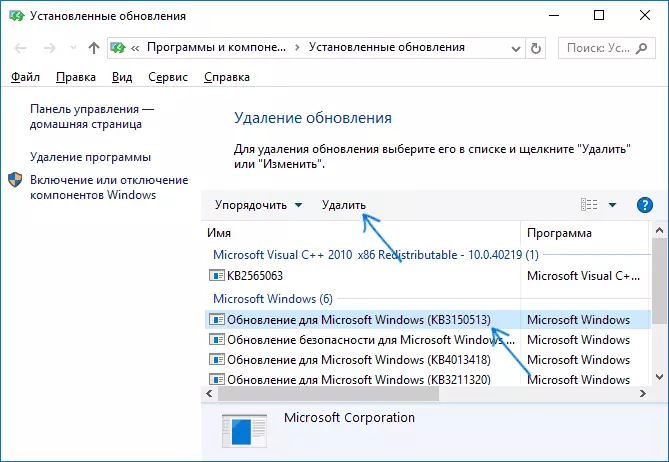
- ยืนยันการลบการปรับปรุง

- รอจนกว่าการดำเนินการจะเสร็จสมบูรณ์
คุณสามารถรับรายการการอัปเดตที่มีความสามารถในการลบและผ่านแผงควบคุม Windows 10: ในการทำเช่นนี้ไปที่แผงควบคุมเลือก "โปรแกรมและส่วนประกอบ" จากนั้นในรายการทางด้านซ้ายเลือก "ดู" ติดตั้งการอัปเดต "รายการ การกระทำที่ตามมาจะเหมือนกับในวรรค 4-6 ข้างต้น
วิธีการลบการอัปเดต Windows 10 โดยใช้บรรทัดคำสั่ง
อีกวิธีในการลบการอัปเดตที่ติดตั้งคือการใช้บรรทัดคำสั่ง ขั้นตอนจะเป็นดังนี้:
- เรียกใช้บรรทัดคำสั่งในนามของผู้ดูแลระบบและป้อนคำสั่งต่อไปนี้
- WMIC รายการ QFE สั้น ๆ / รูปแบบ: ตาราง
- อันเป็นผลมาจากการดำเนินการของคำสั่งนี้คุณจะเห็นรายการของการปรับปรุงที่ติดตั้งของประเภท KB และหมายเลขอัปเดต

- หากต้องการลบการอัปเดตที่ไม่จำเป็นให้ใช้คำสั่งต่อไปนี้
- Wusa / Uninstall / KB: หมายเลขที่เกี่ยวข้อง

- ต่อไปจะมีความจำเป็นต้องยืนยันการร้องขอสำหรับการติดตั้งอัตโนมัติของการอัปเดตเพื่อลบการปรับปรุงที่เลือก (แบบสอบถามอาจไม่ปรากฏขึ้น)
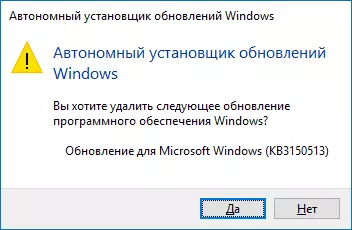
- รอให้เสร็จสิ้นการลบ หลังจากนั้นหากจำเป็นต้องยุติการลบการปรับปรุงคำขอรีบูต Windows 10 จะถูกรีบูต
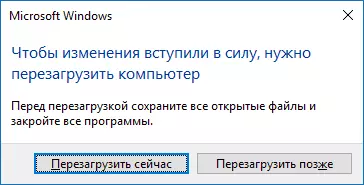
หมายเหตุ: หากคุณใช้คำสั่ง wusa / uninstall / kb ในขั้นตอนที่ 5: หมายเลขสะท้อน / ความเงียบการอัปเดตจะถูกลบโดยไม่ต้องมีการร้องขอและการรีบูตจะถูกดำเนินการโดยอัตโนมัติหากจำเป็น
วิธีปิดการใช้งานการติดตั้งการอัพเดทเฉพาะ
หลังจากช่วงเวลาสั้น ๆ หลังจากการเปิดตัวของ Windows 10 Microsoft ได้เปิดตัวรายการพิเศษหรือซ่อนยูทิลิตี้การอัปเดตซึ่งช่วยให้คุณปิดการตั้งค่าการอัปเดตเฉพาะ (รวมถึงการอัพเดตไดรเวอร์ที่เลือกซึ่งก่อนหน้านี้เขียนไว้ในคู่มือก่อนหน้านี้ วิธีปิดใช้งานการอัปเดตไดรเวอร์ Windows 10)
คุณสามารถดาวน์โหลดยูทิลิตี้จากเว็บไซต์อย่างเป็นทางการของ Microsoft (ใกล้กับจุดสิ้นสุดของรายการเพจ "ดาวน์โหลดแพคเกจดาวน์โหลดหรือซ่อนการอัปเดต") และหลังจากเริ่มต้นแล้วคุณจะต้องทำตามขั้นตอนต่อไปนี้
- คลิก "ถัดไป" และรอสักครู่สำหรับการอัปเดตเพื่อค้นหา
- คลิกซ่อนการอัปเดตเพื่อปิดการใช้งานการปรับปรุงที่เลือก ปุ่มที่สอง - แสดงการอัปเดตที่ซ่อนอยู่ (แสดงการอัปเดตที่ซ่อนอยู่) ช่วยให้คุณเห็นรายการของการอัปเดตที่ปิดใช้งานและเปิดใช้งานอีกครั้ง
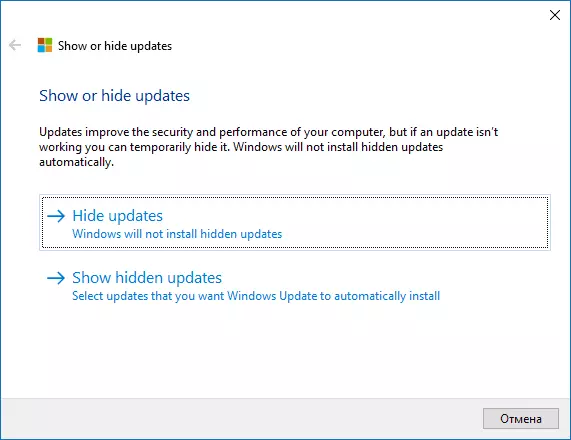
- ตรวจสอบการอัปเดตที่ไม่ควรติดตั้ง (ในรายการจะไม่เพียงอัพเดต แต่ยังมีไดรเวอร์อุปกรณ์) และคลิก "ถัดไป"
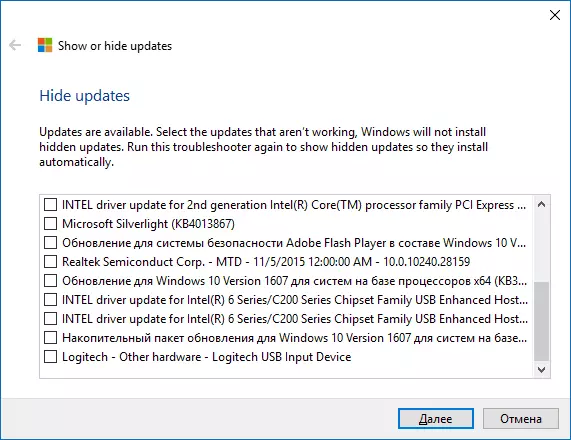
- รอการแก้ไขปัญหา (คือการปิดการค้นหาตามจุดศูนย์กลางของการอัปเดตและติดตั้งส่วนประกอบที่เลือก)
นั่นคือทั้งหมดที่ การติดตั้งเพิ่มเติมการปรับปรุงที่เลือกของ Windows 10 จะถูกปิดใช้งานจนกว่าคุณจะเปิดใช้งานอีกครั้งโดยใช้ยูทิลิตี้เดียวกัน (หรือจนกว่า Microsoft จะทำอะไรบางอย่าง)
