
พื้นที่ที่มืดมิดในภาพถ่าย (ใบหน้าวัตถุเสื้อผ้า ฯลฯ ) - เป็นผลมาจากการสัมผัสที่ไม่เพียงพอของภาพหรือแสงสว่างไม่เพียงพอ
ในช่างภาพที่ไม่มีประสบการณ์สิ่งนี้เกิดขึ้นบ่อยครั้ง ลองหาวิธีแก้ไขสแนปชอตที่ไม่สำเร็จ
ควรสังเกตว่ามันไม่สามารถทำได้เสมอที่จะทำให้ใบหน้าหรือส่วนอื่นของการถ่ายภาพประสบความสำเร็จ หากความมืดแรงเกินไปและรายละเอียดหายไปในเงามืดแล้วภาพถ่ายดังกล่าวจะไม่อยู่ภายใต้การแก้ไข
ดังนั้นเปิดสแนปชอตที่มีปัญหาใน Photoshop และสร้างสำเนาของเลเยอร์ด้วยพื้นหลังด้วยการรวมกันของปุ่มลัดCtrl + J..

อย่างที่คุณเห็นใบหน้าของโมเดลของเราอยู่ในที่ร่ม ในเวลาเดียวกันรายละเอียดที่มองเห็นได้ (ตาริมฝีปากจมูก) ซึ่งหมายความว่าเราสามารถ "ดึงออกมา" พวกเขาจากเงามืด
ฉันจะแสดงหลายวิธีในการทำ ผลลัพธ์จะอยู่ที่ประมาณเดียวกัน แต่ความแตกต่างจะเป็น เครื่องมือบางอย่างทำหน้าที่นุ่มขึ้นผลกระทบหลังจากเทคนิคอื่น ๆ จะเด่นชัดมากขึ้น
ฉันแนะนำให้ปฏิบัติตามวิธีการทั้งหมดเนื่องจากภาพถ่ายที่เหมือนกันสองภาพไม่ได้เกิดขึ้น
วิธีแรกคือ "Curves"
วิธีนี้แสดงถึงการใช้เลเยอร์การแก้ไขด้วยชื่อที่เกี่ยวข้อง
เราใช้:

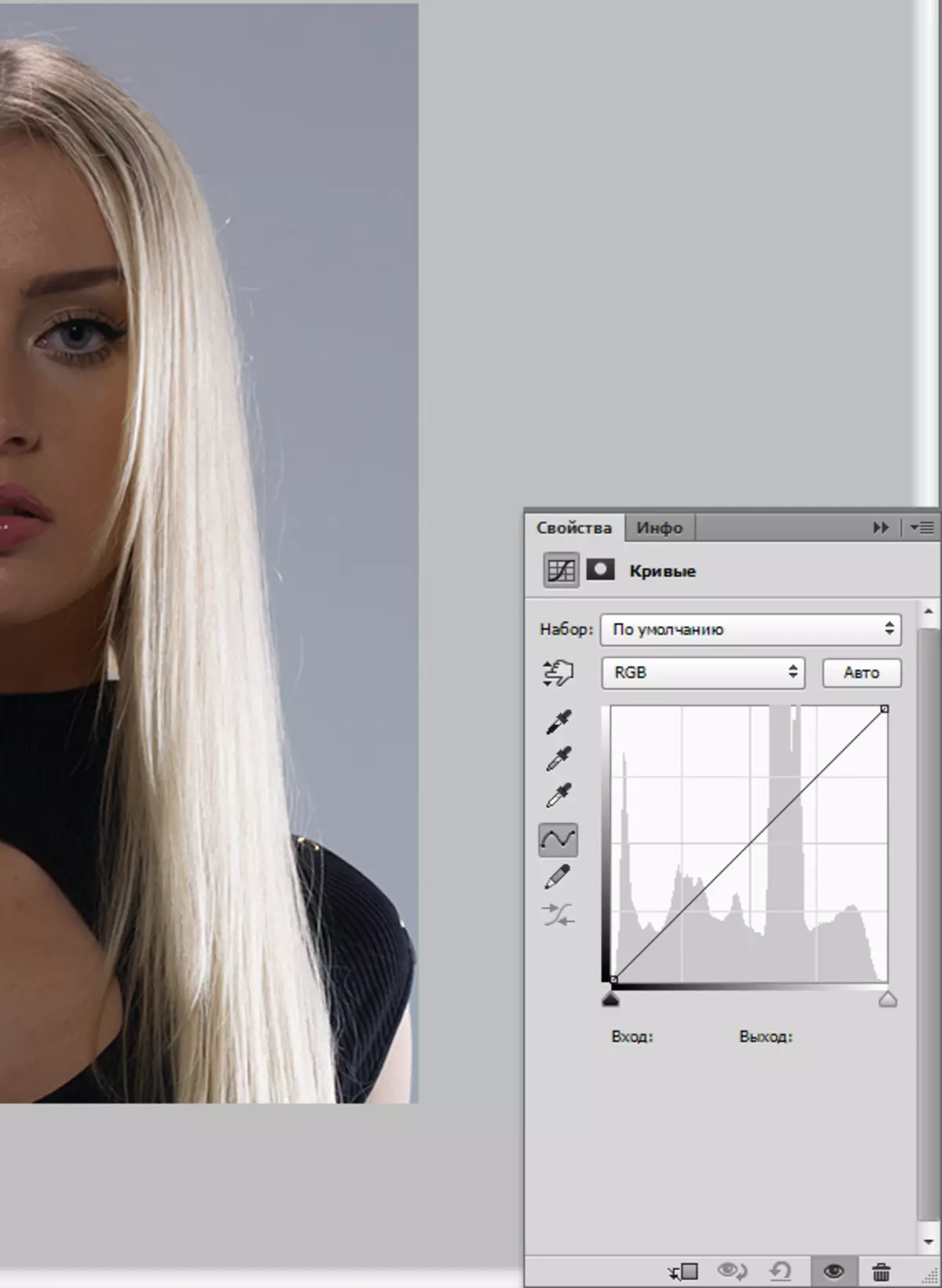
เราวางจุดบนเส้นโค้งที่อยู่ตรงกลางและแผลขึ้นโค้งขึ้น ตรวจสอบให้แน่ใจว่าไม่มีพลาสเตอร์

เนื่องจากเรื่องของบทเรียนคือการลดน้ำหนักของใบหน้าเราย้ายไปที่จานสีของเลเยอร์และผลิตการกระทำดังกล่าว:
ก่อน - คุณต้องเปิดใช้งานหน้ากากเลเยอร์ด้วยเส้นโค้ง
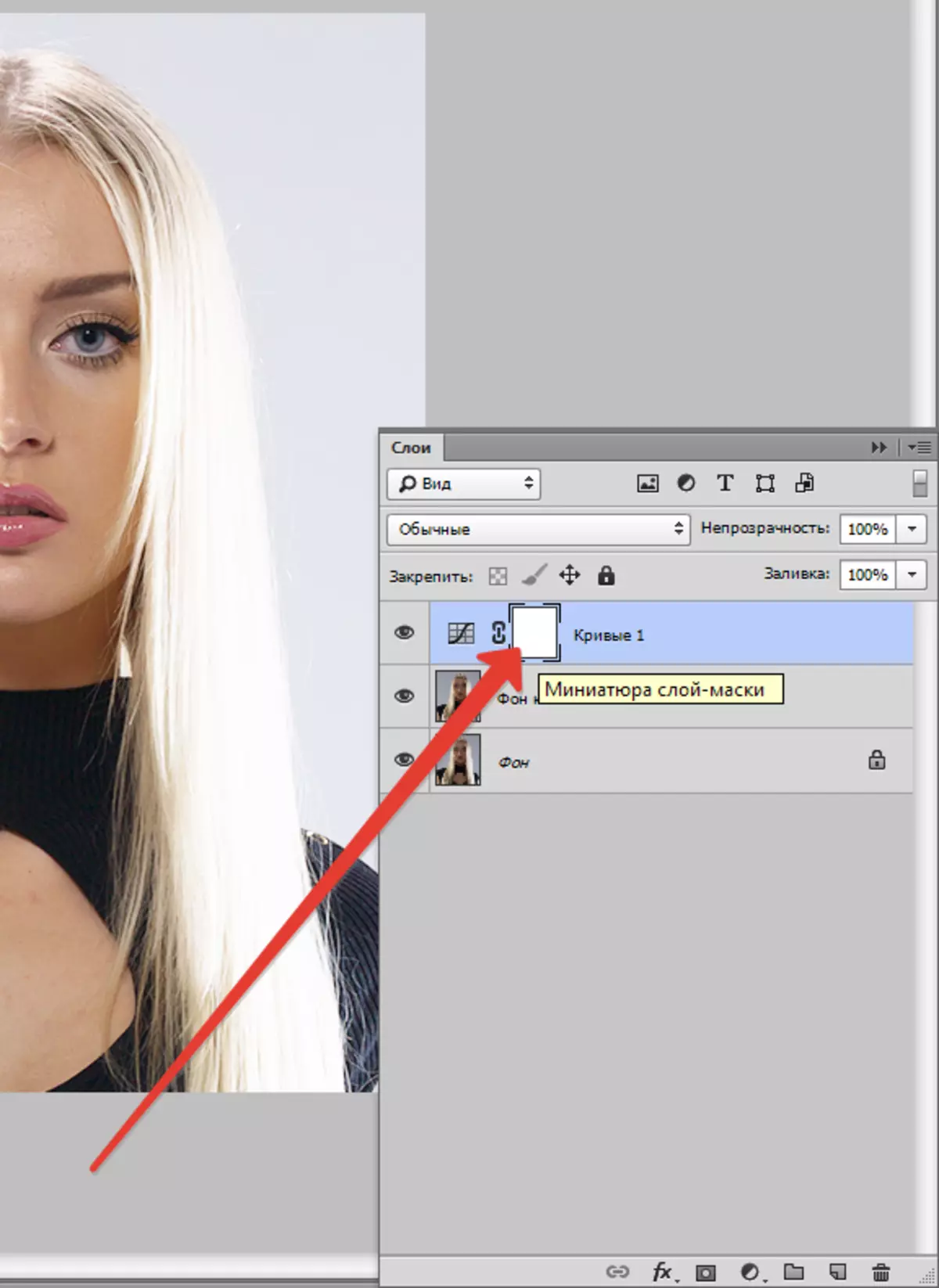
จากนั้นคุณต้องใส่สีดำหลักในจานสี
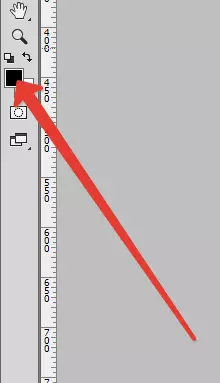
ตอนนี้กดชุดคีย์Alt + Delดังนั้นการเทมาสก์สีดำ ในกรณีนี้ผลกระทบที่มีอิทธิพลจะถูกซ่อนอย่างสมบูรณ์
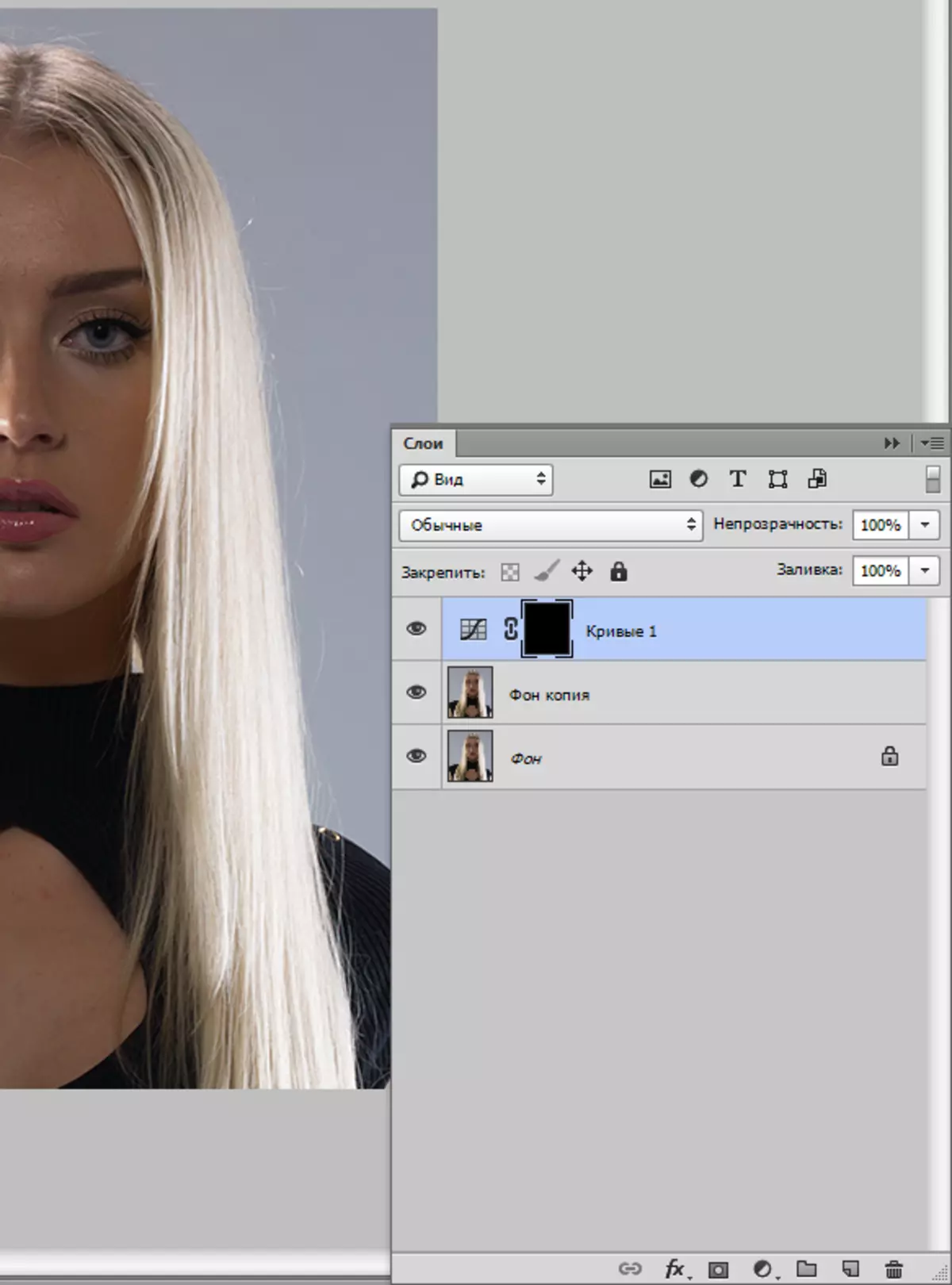
ถัดไปเลือกแปรงสีขาวอ่อนสีขาว

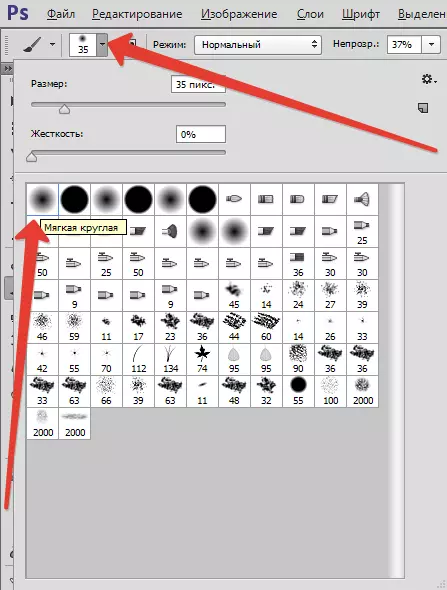
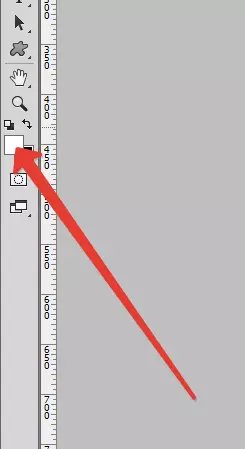
แสดงความทึบที่ 20-30%

และเราลบหน้ากากสีดำบนใบหน้าของโมเดลนั่นคือเราสามารถทาสีหน้ากากด้วยแปรงสีขาว
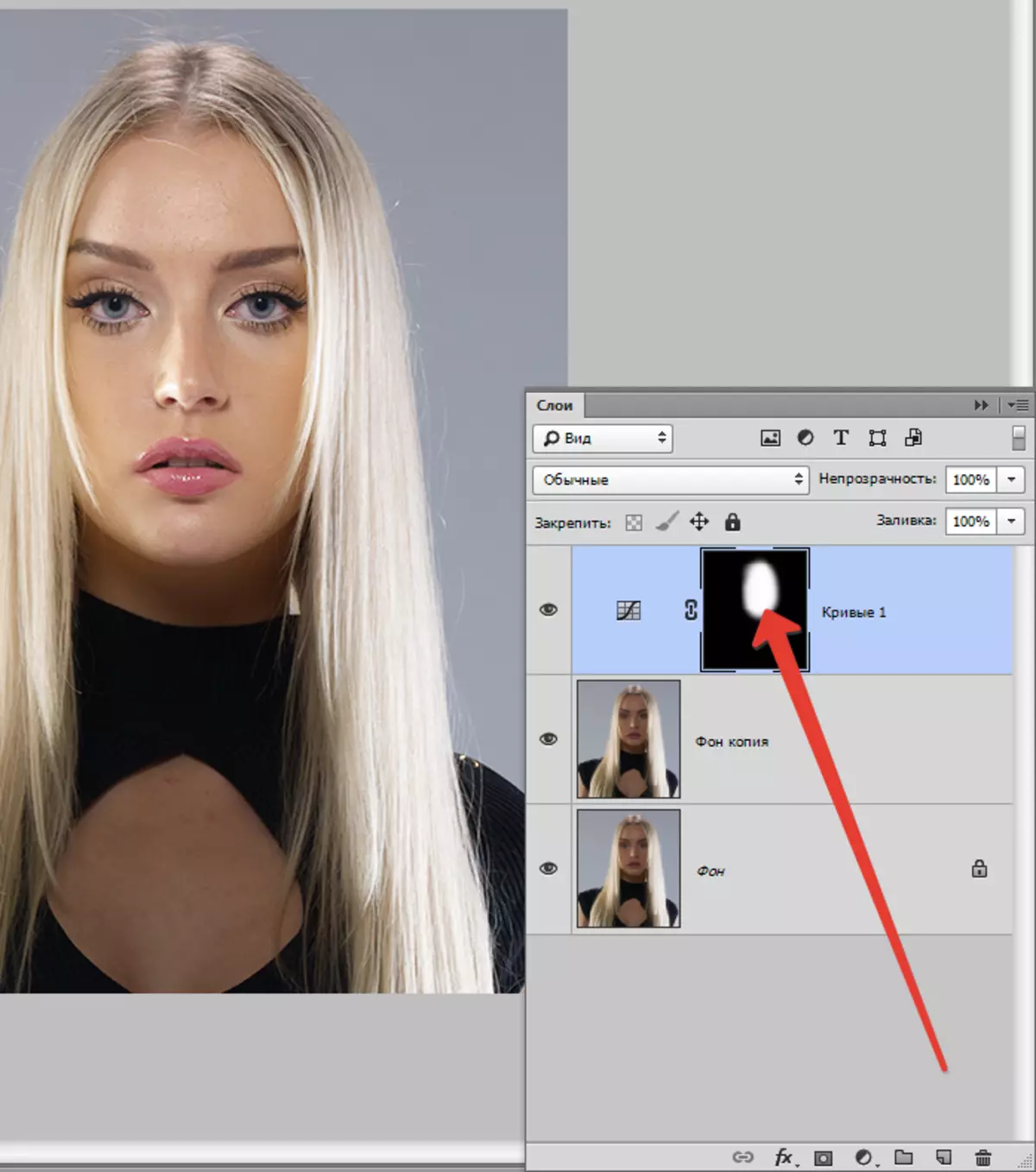
ผลลัพธ์ที่ได้ถึง ...
วิธีการต่อไปนี้คล้ายกับก่อนหน้านี้มากโดยมีความแตกต่างเพียงอย่างเดียวในกรณีนี้ใช้เลเยอร์การแก้ไข"นิทรรศการ" . การตั้งค่าที่เป็นแบบอย่างและผลลัพธ์สามารถเห็นได้ในสกรีนช็อตด้านล่าง:
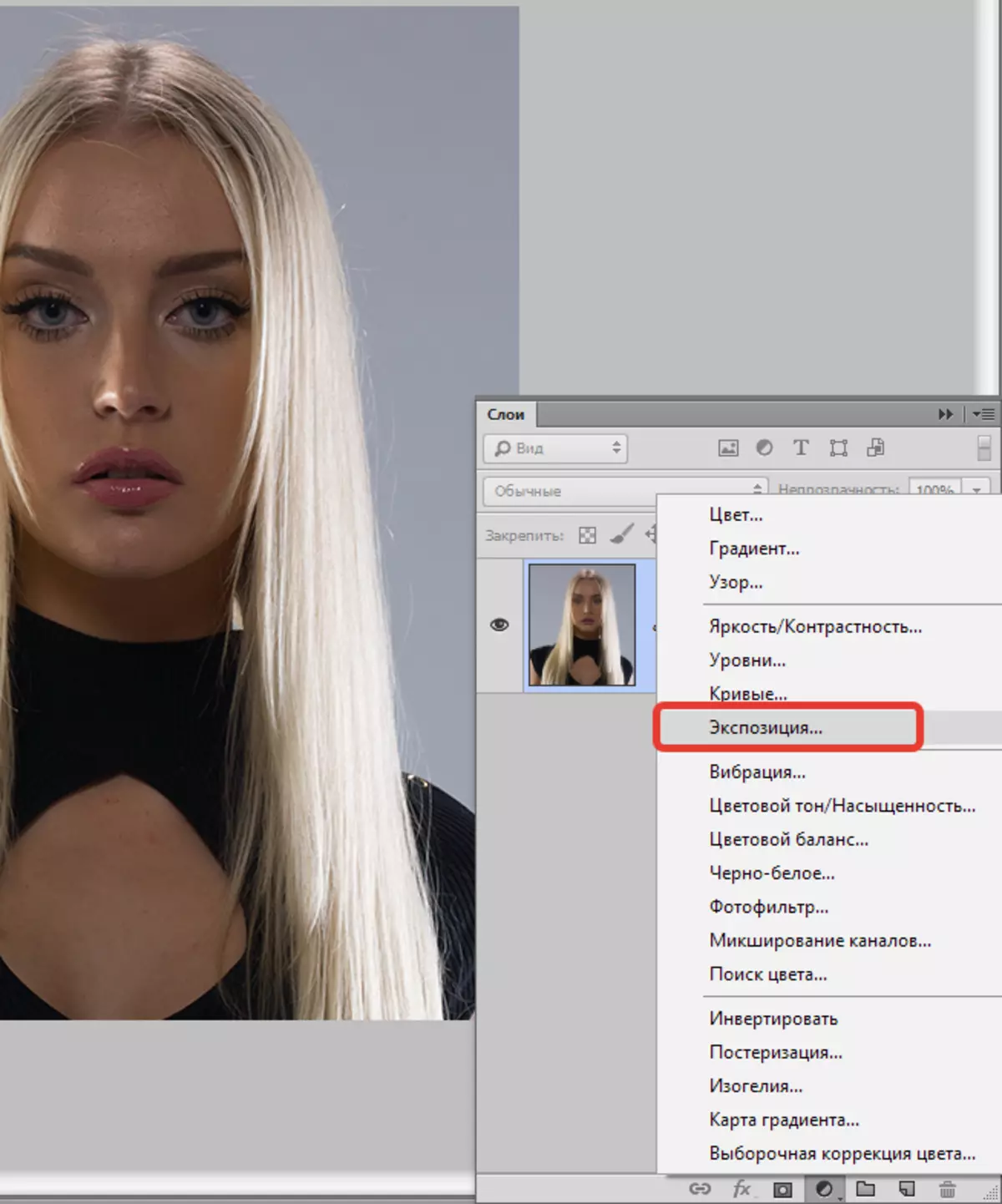
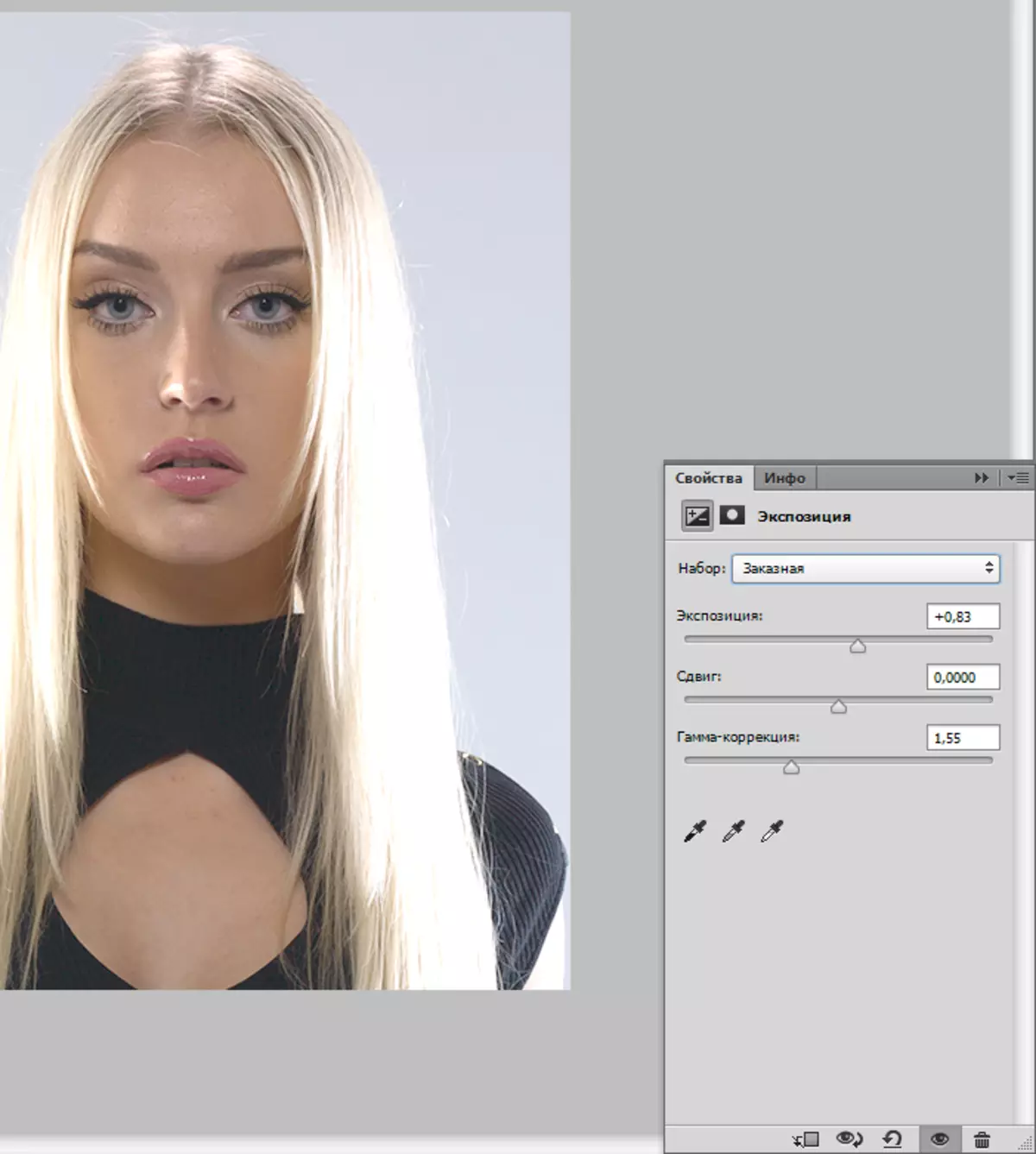
ตอนนี้เราเติมหน้ากากเลเยอร์ด้วยสีดำและลบหน้ากากในไซต์ที่ต้องการ อย่างที่คุณเห็นผลกระทบมีความอ่อนโยนมากขึ้น
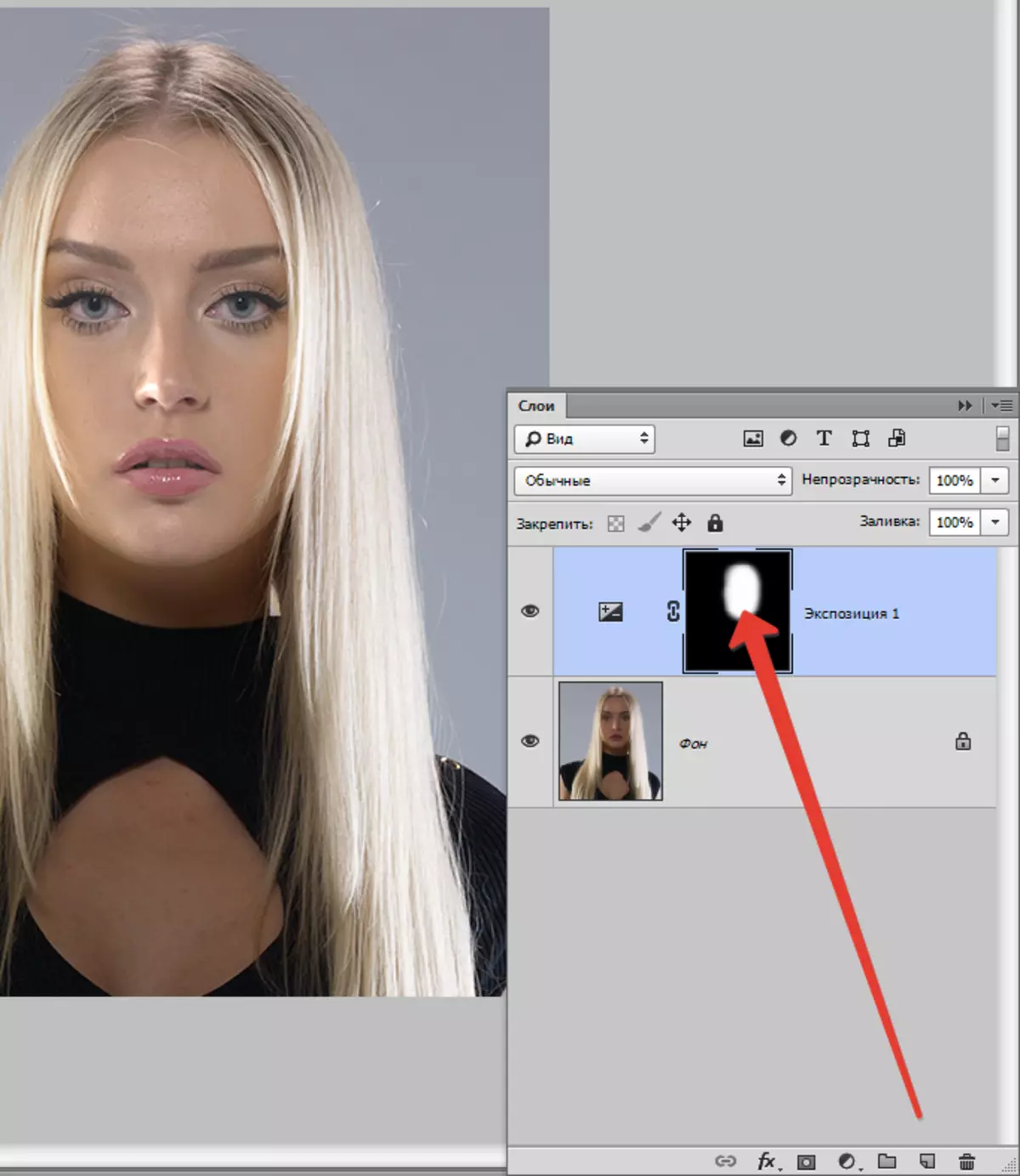
และวิธีที่สาม - ใช้เลเยอร์ด้วยการเติมสีเทา 50%.
ดังนั้นสร้างเลเยอร์ใหม่ด้วยการรวมกันของคีย์Ctrl + Shift + N.
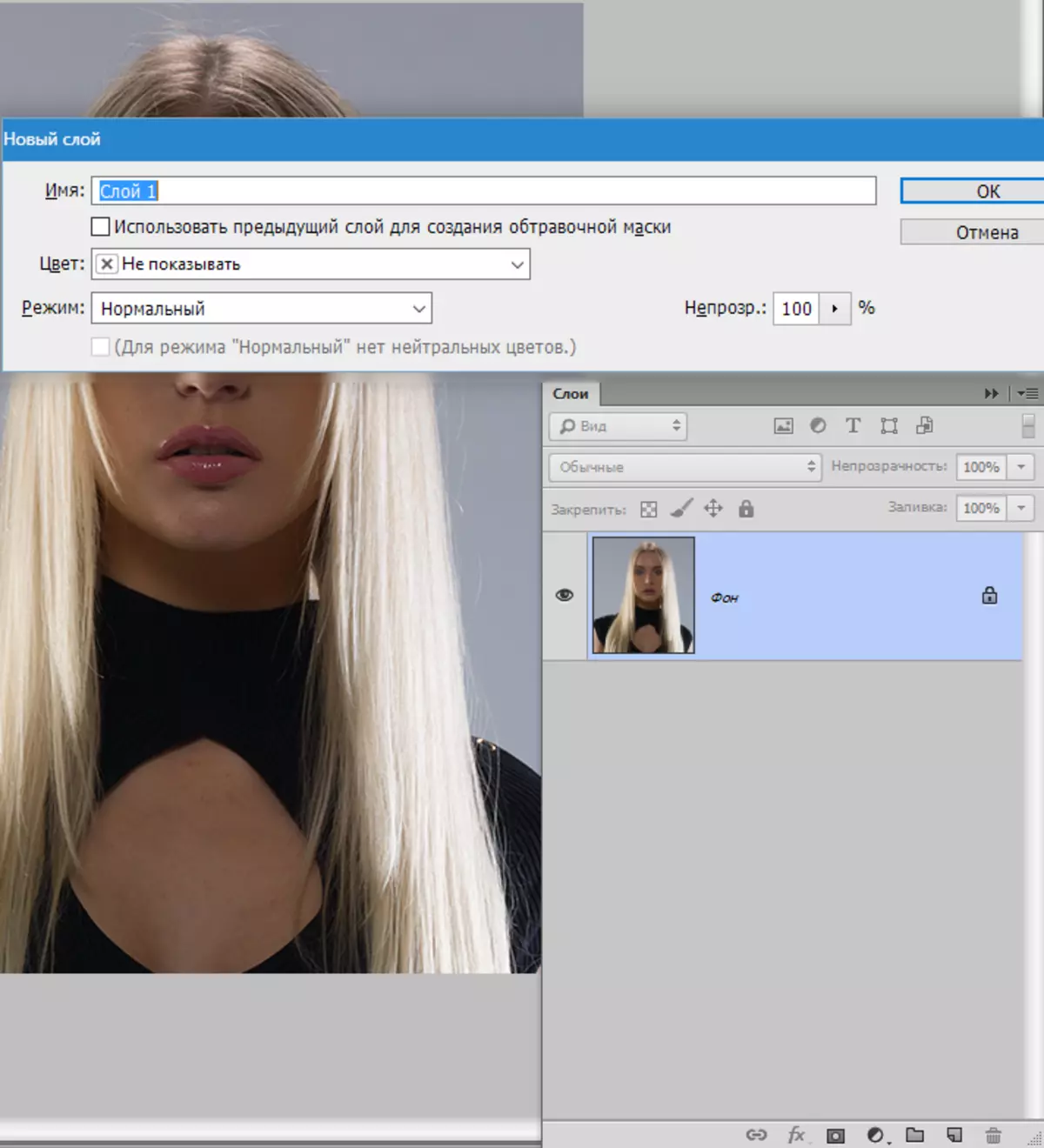
จากนั้นกดปุ่มคีย์Shift + F5และในเมนูแบบเลื่อนลงให้เลือกการเติม"สีเทา 50%".
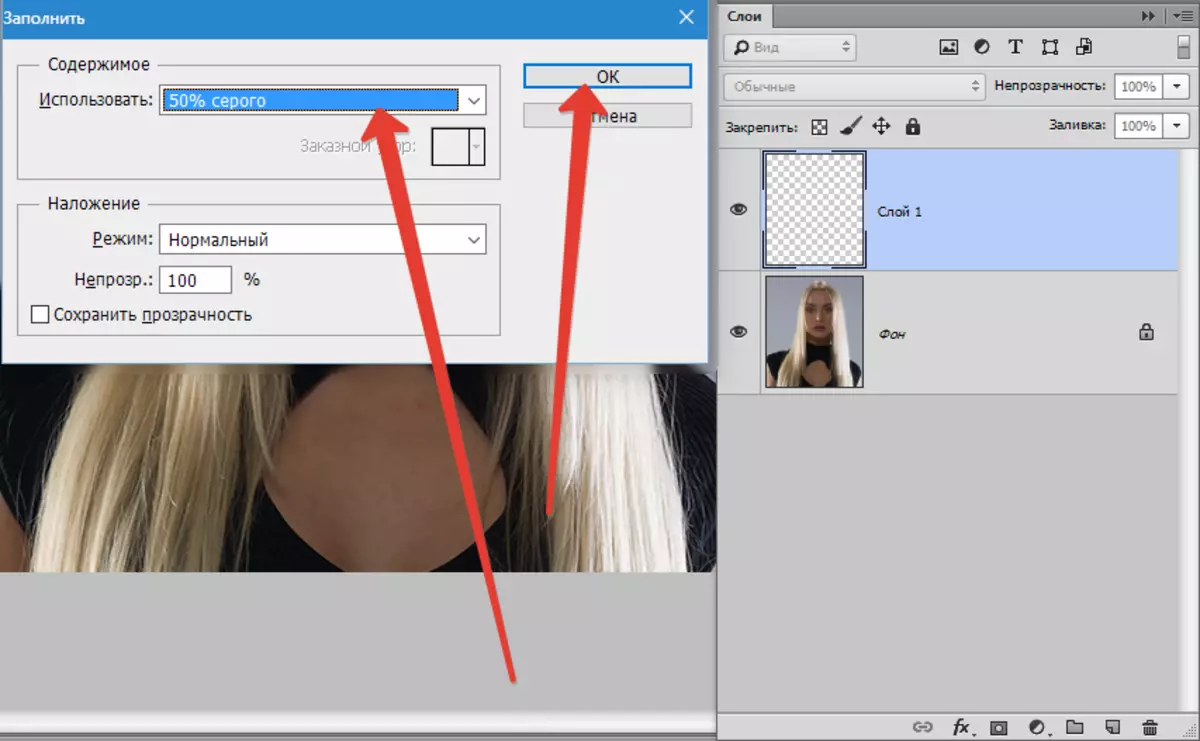
เปลี่ยนโหมดซ้อนทับสำหรับเลเยอร์นี้บน"แสงอ่อน".
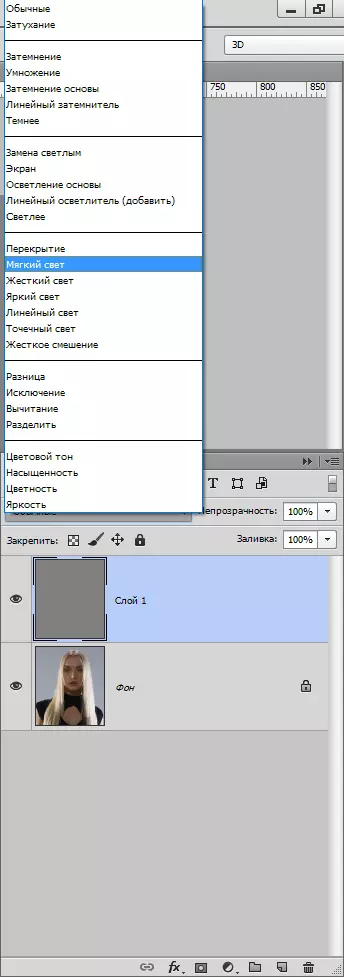
เลือกเครื่องมือ"เบา"ด้วยการจัดแสดงไม่มีอีกต่อไปสามสิบ%.
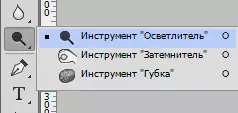

เราผ่านไฟแช็กเพื่อเผชิญหน้ากับรูปแบบในขณะที่อยู่บนชั้นเทสีเทา
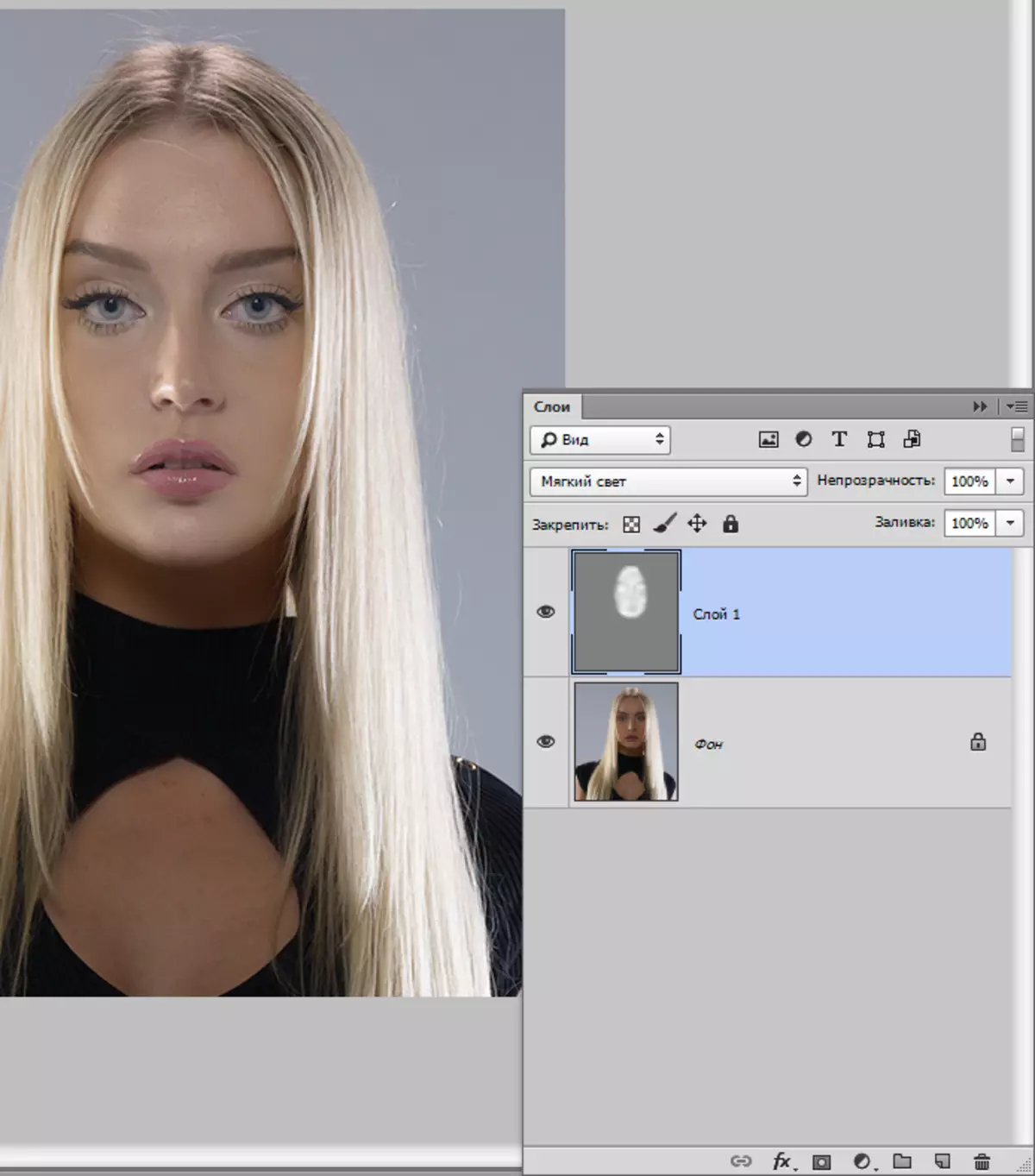
การใช้วิธีการชี้แจงนี้คุณต้องตรวจสอบอย่างรอบคอบว่าคุณสมบัติหลักของใบหน้า (เงา) ยังคงอยู่ในระดับต่ำที่สุดเท่าที่เป็นไปได้ตามรูปแบบและคุณสมบัติจะต้องเก็บรักษาไว้
นี่คือสามวิธีในการทำให้ใบหน้าเบาลงใน Photoshop ใช้พวกเขาในผลงานของพวกเขา
