
ลายเซ็นเป็นสิ่งที่สามารถให้มุมมองที่ไม่ซ้ำกันของเอกสารข้อความใด ๆ ไม่ว่าจะเป็นเอกสารธุรกิจหรือเรื่องราวศิลปะ ในบรรดาการทำงานที่หลากหลายของโปรแกรม Microsoft Word ความสามารถของลายเซ็นนอกจากนี้ยังมีและหลังสามารถเขียนด้วยลายมือและพิมพ์
บทเรียน: วิธีการเปลี่ยนชื่อของผู้แต่งเอกสาร
ในบทความนี้เราจะบอกเกี่ยวกับวิธีการที่เป็นไปได้ทั้งหมดในการลงนามลายเซ็นใน Word รวมถึงวิธีการเตรียมพื้นที่ที่กำหนดไว้เป็นพิเศษในเอกสาร
การสร้างลายเซ็นที่เขียนด้วยลายมือ
ในการเพิ่มลายเซ็นที่เขียนด้วยลายมือให้กับเอกสารก่อนอื่นจะต้องสร้าง เมื่อต้องการทำเช่นนี้คุณจะต้องใช้กระดาษแผ่นสีขาวจัดการและสแกนเนอร์ที่เชื่อมต่อกับคอมพิวเตอร์และกำหนดค่าการแทรกลายเซ็นที่เขียนด้วยลายมือ
1. จับและวางบนแผ่นกระดาษ
2. สแกนหน้าเว็บด้วยลายเซ็นของคุณโดยใช้สแกนเนอร์และบันทึกลงในคอมพิวเตอร์ในรูปแบบกราฟิกทั่วไป (JPG, BMP, PNG)

บันทึก:หากคุณมีปัญหาในการใช้สแกนเนอร์ให้ดูที่คู่มือที่แนบมากับมันหรือเยี่ยมชมเว็บไซต์ของผู้ผลิตซึ่งคุณสามารถค้นหาคำแนะนำโดยละเอียดสำหรับการตั้งค่าและการใช้อุปกรณ์
- คำแนะนำ:หากคุณไม่มีสแกนเนอร์กล้องของสมาร์ทโฟนหรือแท็บเล็ตสามารถเปลี่ยนได้ แต่ในกรณีนี้คุณอาจต้องพยายามพยายามอย่างรอบคอบเพื่อสร้างหน้าด้วยลายเซ็นในภาพถ่ายที่มีหิมะขาวและไม่ โดดเด่นเมื่อเปรียบเทียบกับหน้าเอกสารอิเล็กทรอนิกส์ของ Word
3. เพิ่มรูปภาพด้วยลายเซ็นเอกสาร หากคุณไม่ทราบวิธีการทำเช่นนี้ให้ใช้คำแนะนำของเรา
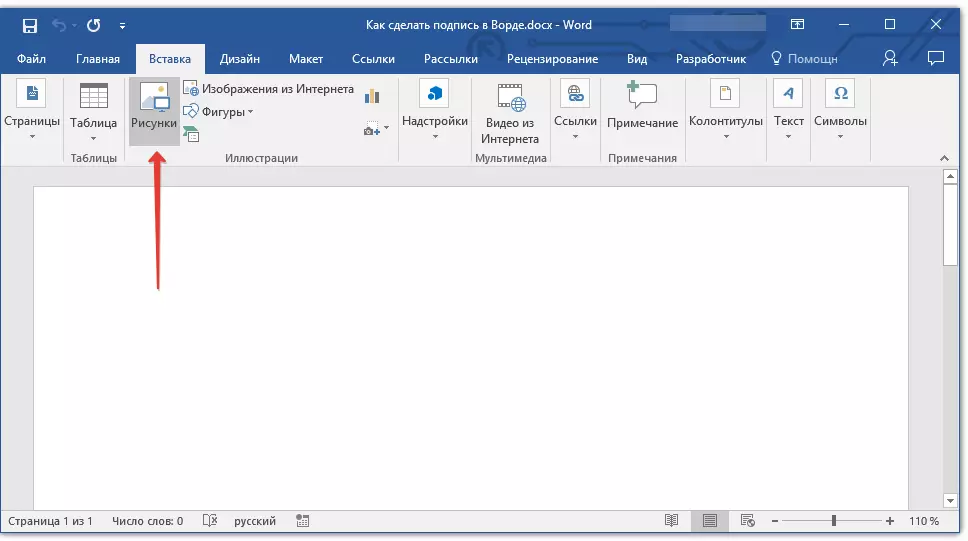
บทเรียน: แทรกรูปภาพใน Word
4. เป็นไปได้มากที่สุดภาพที่สแกนจะต้องถูกตัดทิ้งเฉพาะพื้นที่ที่มีลายเซ็นตั้งอยู่ นอกจากนี้คุณสามารถปรับขนาดภาพ คำแนะนำของเราจะช่วยคุณในเรื่องนี้
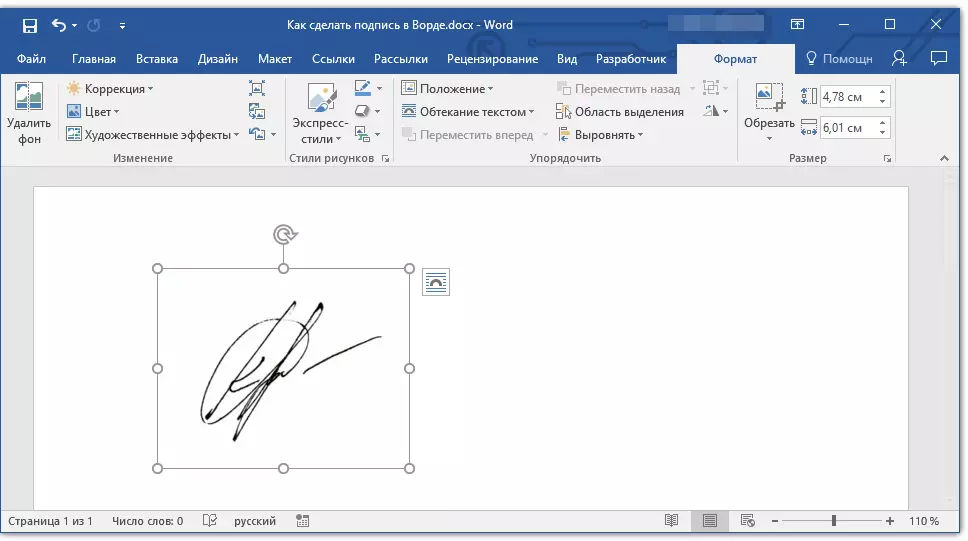
บทเรียน: วิธีการตัดภาพในคำ
5. ย้ายที่สแกนการครอบตัดและขนาดที่กำหนดให้กับขนาดที่ต้องการในสถานที่ที่ต้องการของเอกสาร
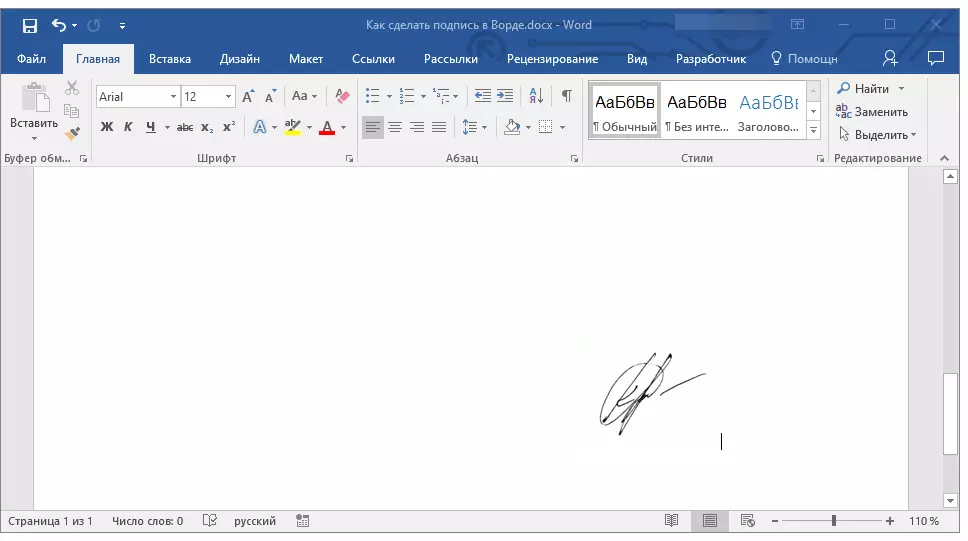
หากคุณต้องการเพิ่มข้อความที่เขียนด้วยเครื่องลงในลายเซ็นที่เขียนด้วยลายมือให้อ่านส่วนต่อไปนี้ของบทความนี้
การเพิ่มข้อความเป็นลายเซ็น
ค่อนข้างบ่อยในเอกสารที่คุณต้องลงชื่อนอกจากลายเซ็นของตัวเองคุณต้องระบุตำแหน่งรายละเอียดการติดต่อหรือข้อมูลอื่น ๆ เมื่อต้องการทำเช่นนี้คุณต้องบันทึกข้อมูลข้อความพร้อมกับลายเซ็นที่สแกนเป็น autothext
1. ภายใต้ภาพที่แทรกหรือไปทางซ้ายให้ป้อนข้อความที่ต้องการ
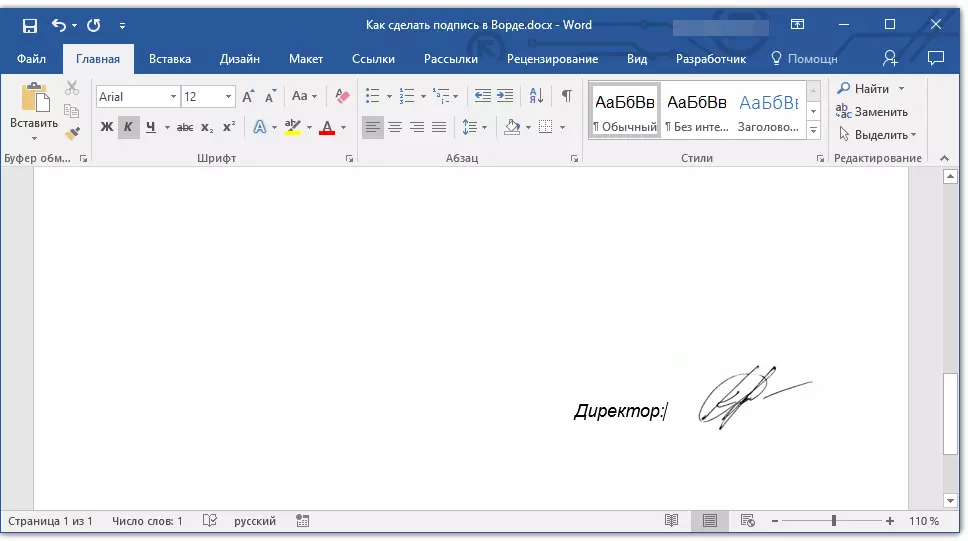
2. การใช้เมาส์ไฮไลต์ข้อความที่ป้อนพร้อมกับภาพของลายเซ็น
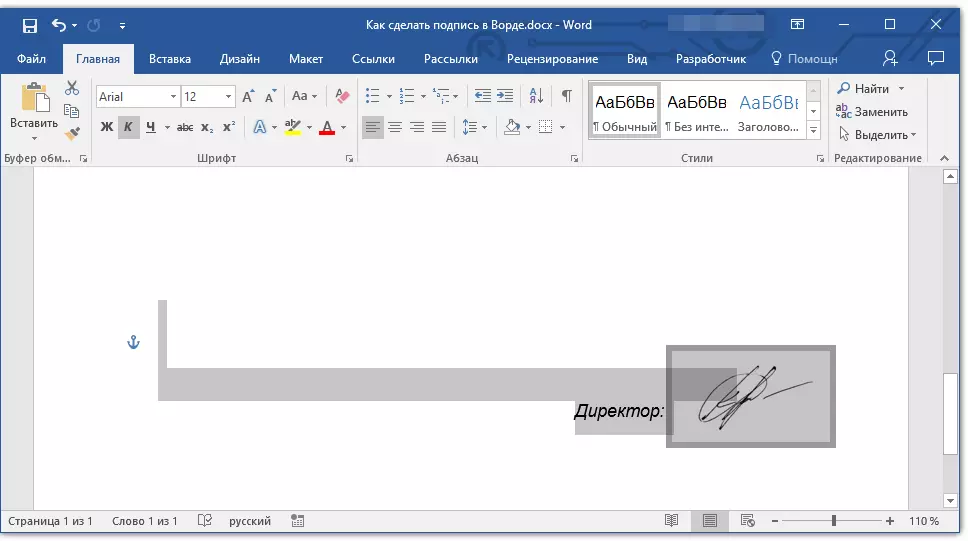
3. ไปที่แท็บ"แทรก"และคลิก"บล็อกด่วน"ตั้งอยู่ในกลุ่ม"ข้อความ".
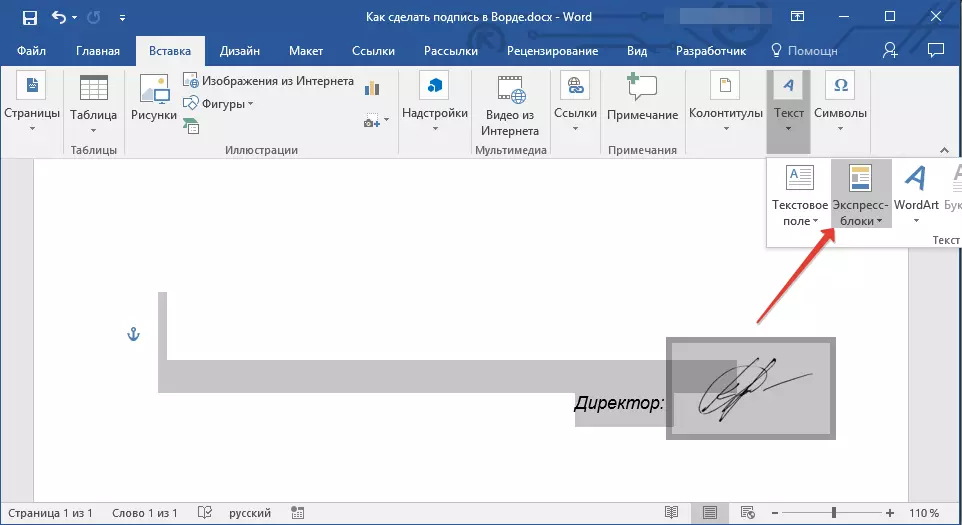
4. ในเมนูแบบเลื่อนลงเลือกรายการ"บันทึกส่วนที่เลือกไปยังคอลเลกชันของบล็อกด่วน".
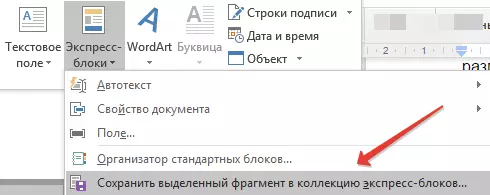
5. ในกล่องโต้ตอบที่เปิดขึ้นให้ป้อนข้อมูลที่จำเป็น:
- ชื่อ;
- คอลเลกชัน - เลือกรายการ"autotext".
- ปล่อยให้รายการที่เหลือไม่เปลี่ยนแปลง
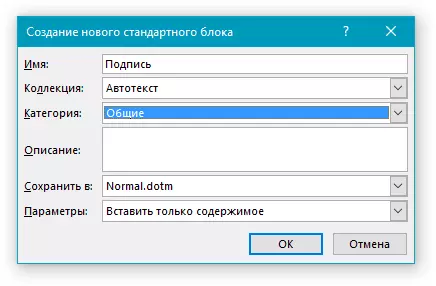
6. แตะ"ตกลง"เพื่อปิดกล่องโต้ตอบ
7. ลายเซ็นที่เขียนด้วยลายมือที่คุณสร้างขึ้นด้วยข้อความประกอบจะถูกบันทึกเป็น autotex ที่พร้อมใช้งานและการแทรกเข้าไปในเอกสารต่อไป
การแทรกลายเซ็นที่เขียนด้วยลายมือพร้อมข้อความพิมพ์ดีด
ในการแทรกลายเซ็นที่เขียนด้วยลายมือที่สร้างขึ้นโดยคุณคุณต้องเปิดและเพิ่มบล็อกด่วนที่คุณบันทึกและเพิ่มลงในเอกสาร"autotext".
1. คลิกในสถานที่ของเอกสารที่ต้องเป็นลายเซ็นแล้วไปที่แท็บ"แทรก".
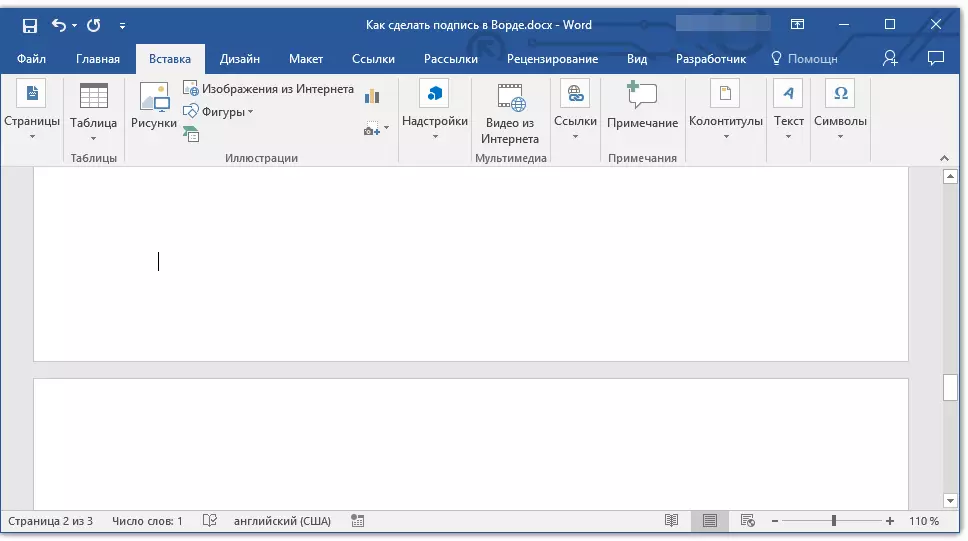
2. คลิกที่ปุ่ม"บล็อกด่วน".
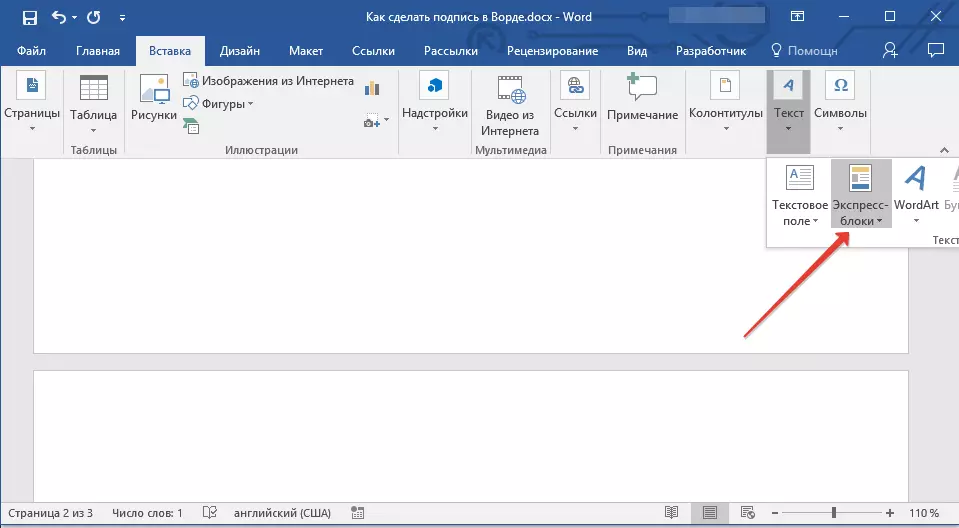
3. ในเมนูแบบเลื่อนลงเลือกรายการ"autotext".
4. เลือกบล็อกที่ต้องการในรายการที่ปรากฏขึ้นและวางลงในเอกสาร
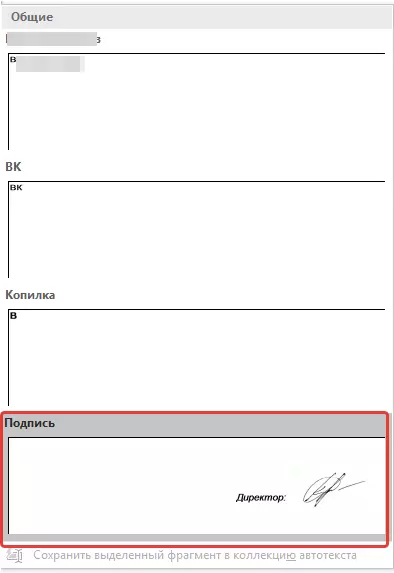
5. ลายเซ็นที่เขียนด้วยลายมือพร้อมข้อความประกอบจะปรากฏในเอกสารที่คุณระบุ
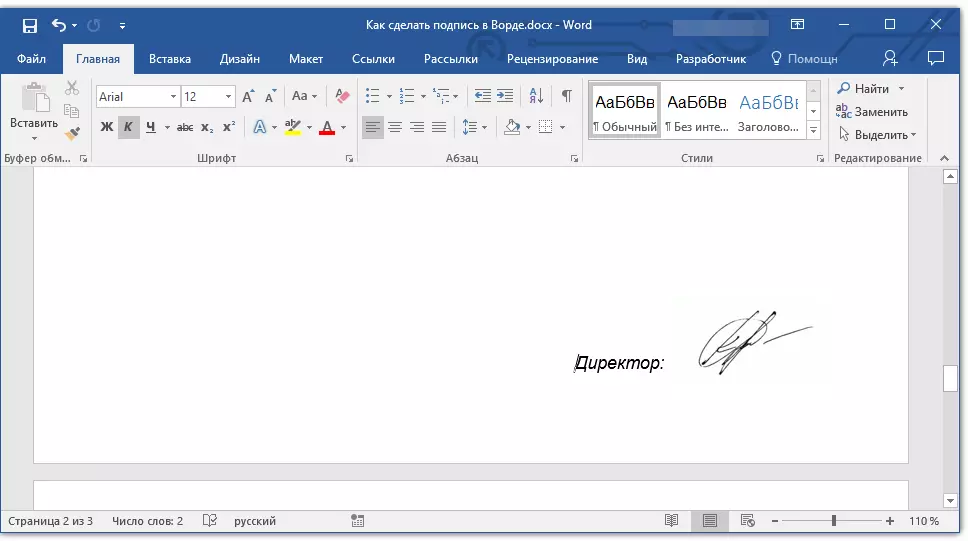
ใส่แถวสำหรับลายเซ็น
นอกเหนือจากลายเซ็นที่เขียนด้วยลายมือแล้วเอกสาร Microsoft Word ยังสามารถเพิ่มสตริงลายเซ็นได้ หลังสามารถทำได้หลายวิธีแต่ละอันจะดีที่สุดสำหรับสถานการณ์ที่เฉพาะเจาะจงบันทึก:วิธีการสร้างสำหรับลายเซ็นนั้นขึ้นอยู่กับว่าเอกสารจะแสดงหรือไม่
การเพิ่มแถวสำหรับลายเซ็นโดยช่องว่าง underscounter ในเอกสารปกติ
ก่อนหน้านี้เราเขียนเกี่ยวกับวิธีใน Worde เพื่อเน้นข้อความและนอกเหนือจากตัวอักษรและคำตัวเองโปรแกรมนี้ยังช่วยให้คุณเน้นช่องว่างระหว่างพวกเขา ทันทีเพื่อสร้างบรรทัดลายเซ็นเราจะต้องเน้นเฉพาะช่องว่างเท่านั้น
บทเรียน: วิธีความเครียดข้อความ
เพื่อลดความซับซ้อนและเร่งการแก้ปัญหางานแทนช่องว่างจะดีกว่าที่จะใช้แท็บ
บทเรียน: ตารางในคำ
1. คลิกในสถานที่ของเอกสารที่แถวควรจะเป็นลายเซ็น
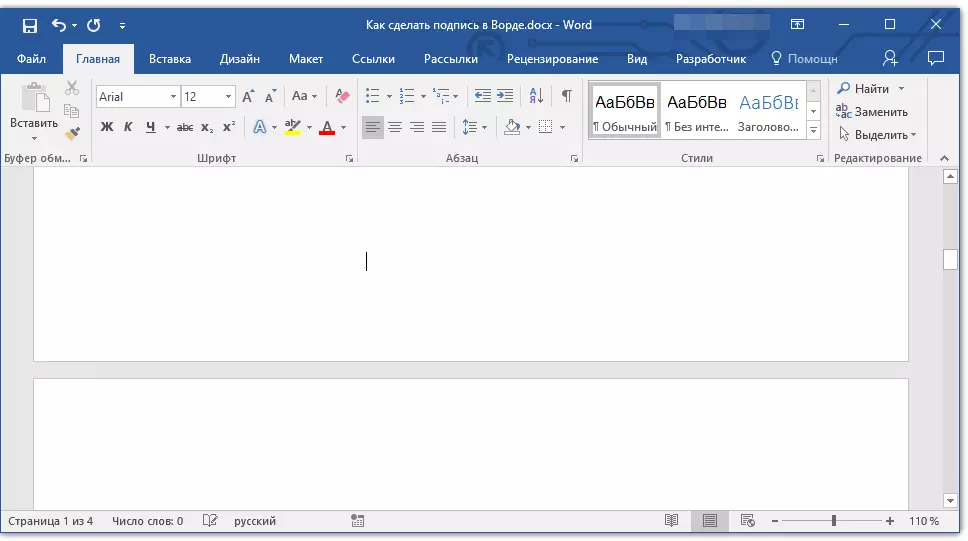
2. กดปุ่ม"แท็บ"หนึ่งครั้งขึ้นไปขึ้นอยู่กับระยะเวลาที่จำเป็นต้องใช้สตริงสำหรับลายเซ็น
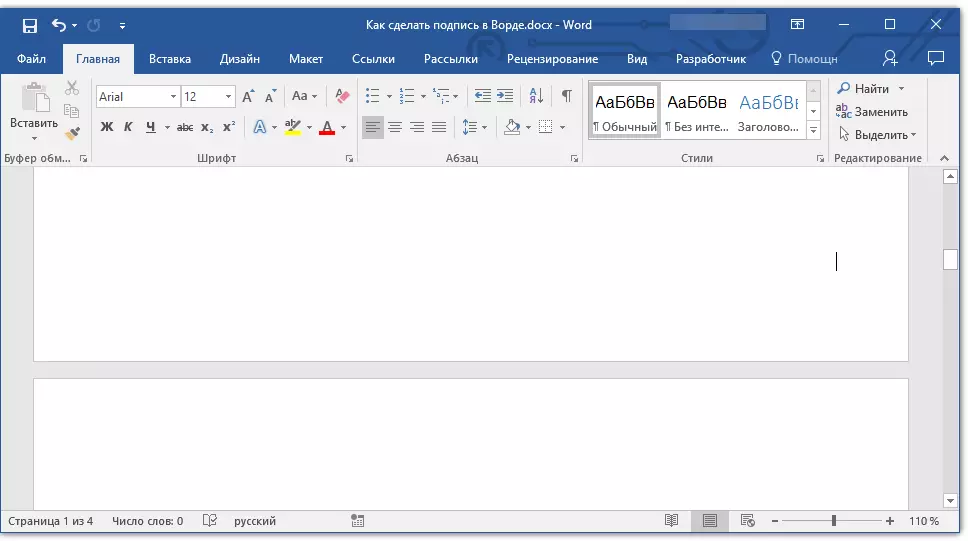
3. เปิดโหมดการแสดงผลของสัญญาณที่ไม่สามารถพิมพ์ได้โดยคลิกที่ปุ่มด้วยเครื่องหมาย "PI" ในกลุ่ม"ย่อหน้า"แท็บ"บ้าน".
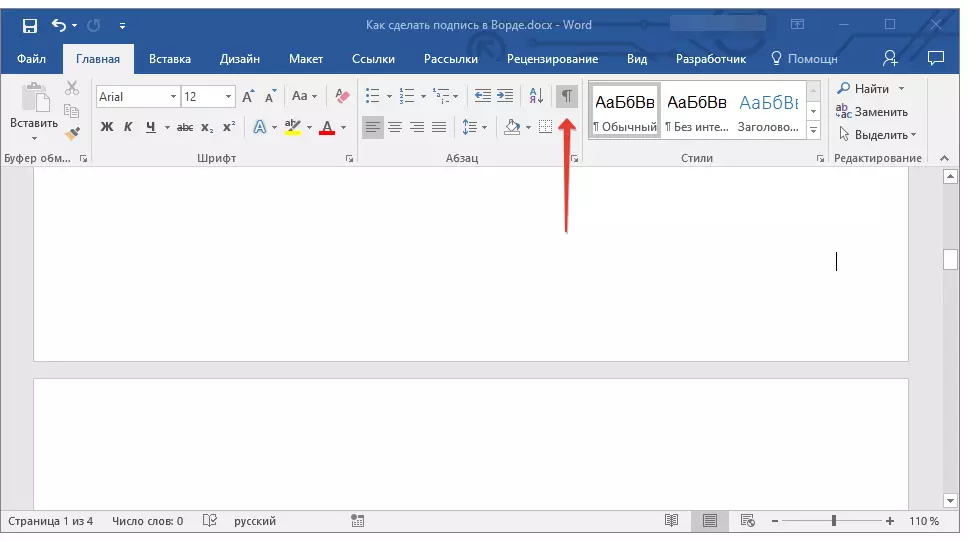
4. ไฮไลต์เครื่องหมายหรือแท็บเพื่อเน้น พวกเขาจะปรากฏเป็นลูกศรขนาดเล็ก

5. ดำเนินการที่จำเป็น:
- คลิก"Ctrl + u"หรือปุ่ม"ยู"ตั้งอยู่ในกลุ่ม"ตัวอักษร"ในแท็บ"บ้าน";
- หากประเภท Underscore มาตรฐาน (หนึ่งบรรทัด) ไม่เหมาะกับคุณให้เปิดกล่องโต้ตอบ"ตัวอักษร"โดยการคลิกที่ลูกศรเล็ก ๆ ทางด้านขวาของกลุ่มและเลือกบรรทัดบรรทัดหรือบรรทัดที่เหมาะสมในส่วน"ขีดเส้นใต้".
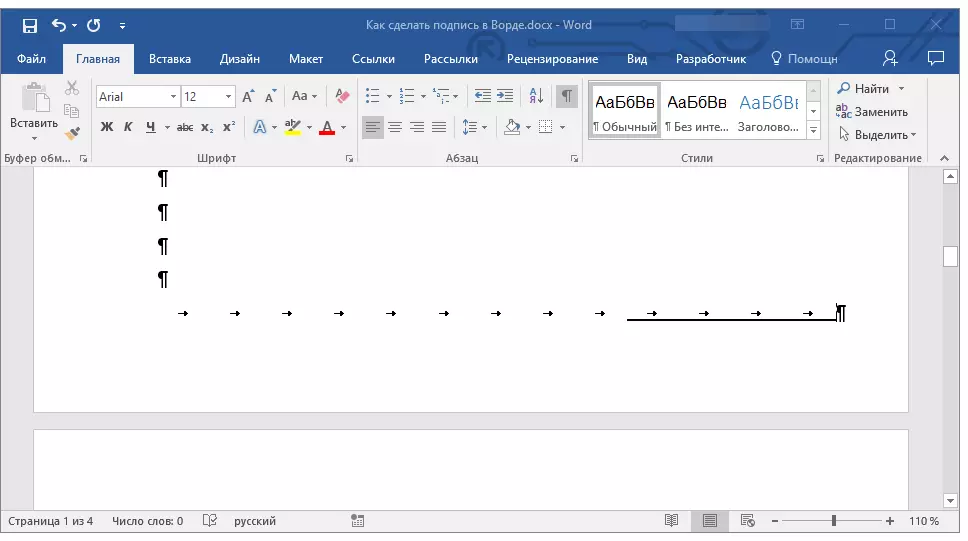
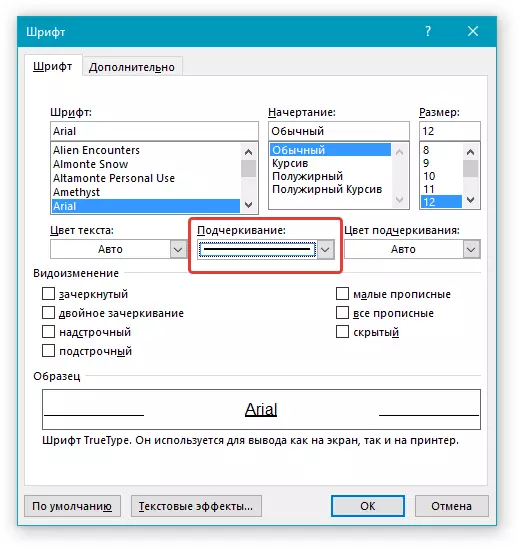
6. เส้นแนวนอนจะปรากฏในสถานที่ของช่องว่างที่คุณติดตั้ง (แท็บ) - สตริงสำหรับลายเซ็น
7. ตัดการเชื่อมต่อโหมดการแสดงผลของอักขระที่ไม่ได้เลือก
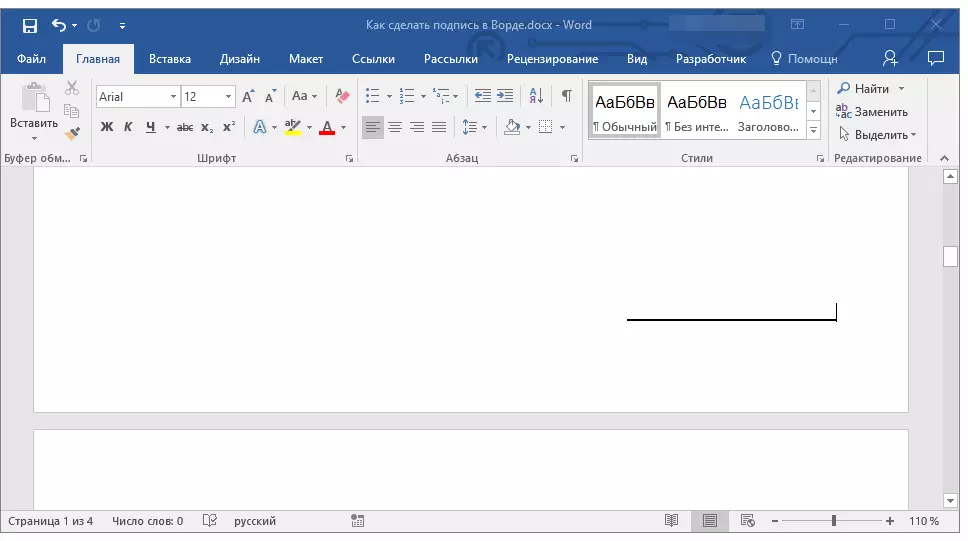
การเพิ่มสตริงเพื่อลงทะเบียนโดย Underscounter Spaces ในเอกสารเว็บ
หากคุณต้องการสร้างบรรทัดสำหรับลายเซ็นโดยขีดล่างไม่ได้อยู่ในเอกสารที่เตรียมการพิมพ์ แต่ในเว็บฟอร์มหรือเอกสารเว็บสำหรับสิ่งนี้จำเป็นต้องเพิ่มเซลล์ของตารางที่มีเพียงขีด จำกัด ล่างเท่านั้น มองเห็นได้ เธอที่จะทำหน้าที่เป็นสตริงเพื่อลงทะเบียนบทเรียน: วิธีการทำตารางใน Word ที่มองไม่เห็น
ในกรณีนี้เมื่อคุณป้อนข้อความไปยังเอกสารที่เพิ่มโดยคุณบรรทัดที่ขีดเส้นใต้จะยังคงอยู่ในสถานที่ บรรทัดที่เพิ่มเข้ามาด้วยวิธีนี้อาจมาพร้อมกับข้อความเบื้องต้นตัวอย่างเช่น"วันที่", "ลายเซ็น".
แทรกบรรทัด
1. คลิกในสถานที่ของเอกสารที่คุณต้องเพิ่มแถวเพื่อลงทะเบียน
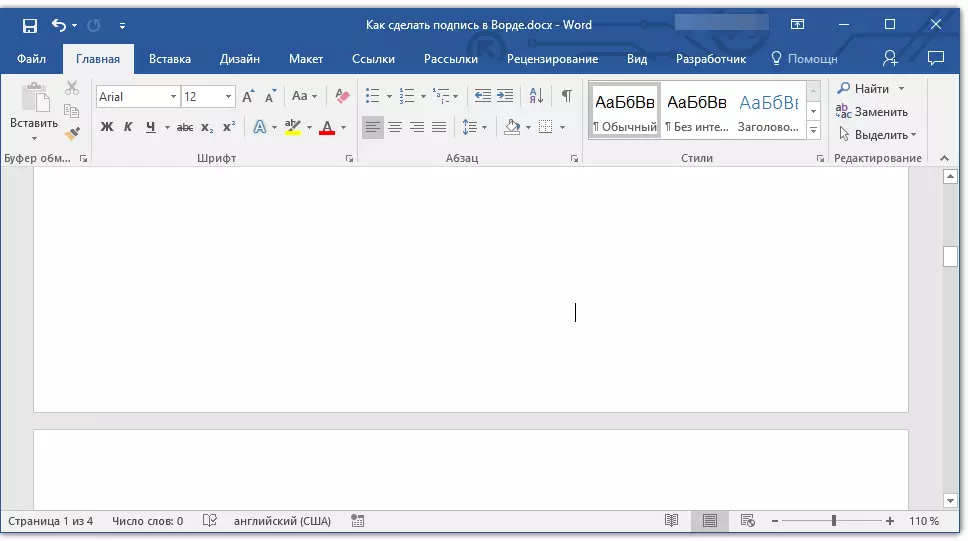
2. ในแท็บ"แทรก"กดปุ่ม"ตาราง".
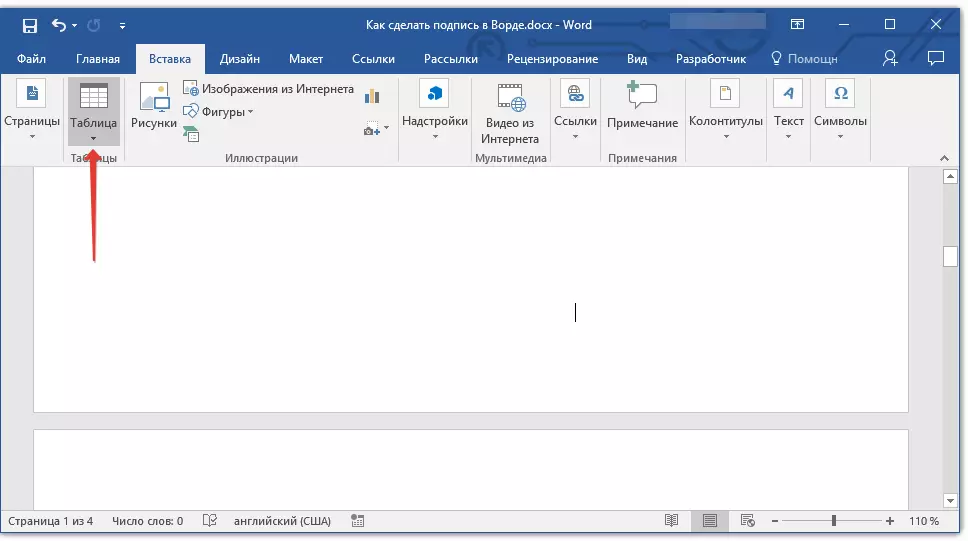
3. สร้างตารางขนาดในเซลล์เดียว
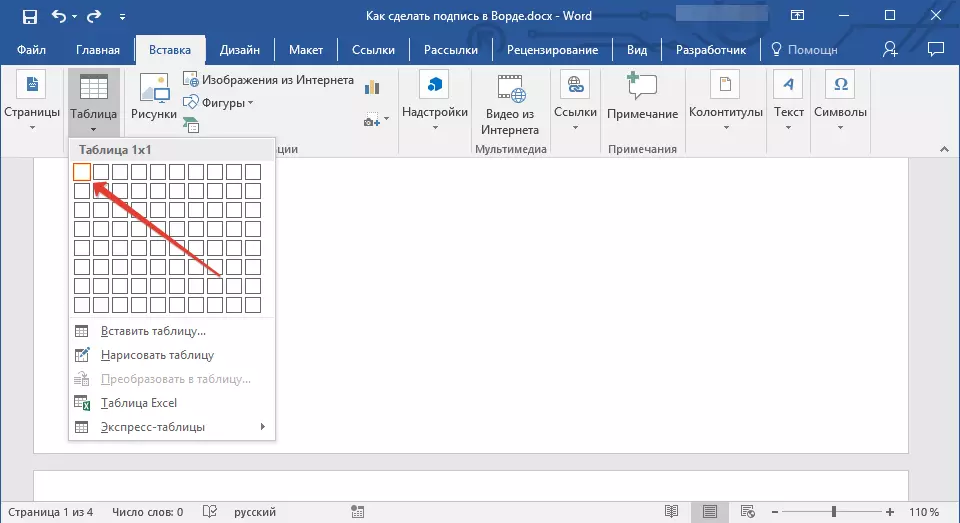
บทเรียน: วิธีทำตารางในคำ
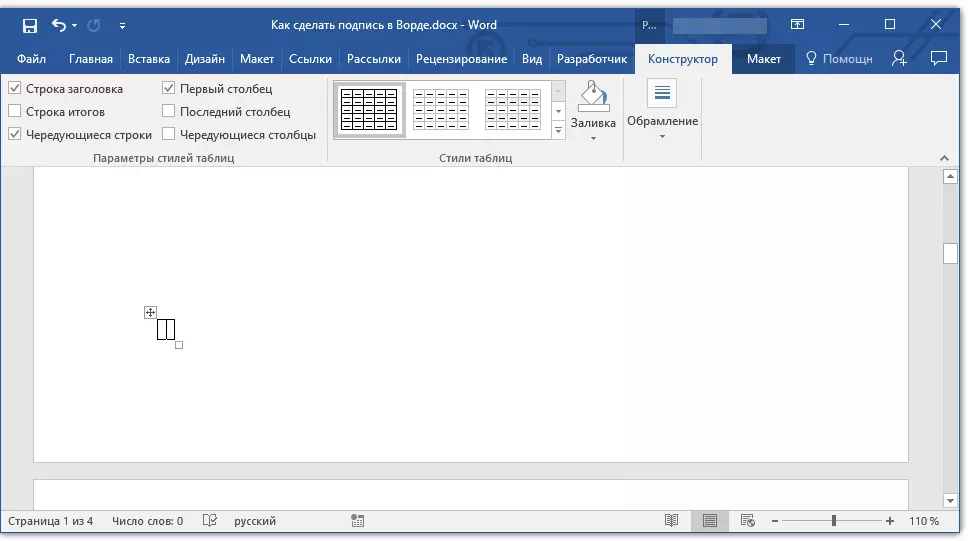
4. ย้ายเซลล์ที่เพิ่มไปยังสถานที่เอกสารที่ต้องการและเปลี่ยนขนาดตามขนาดที่ต้องการของแถวที่สร้างขึ้นสำหรับลายเซ็น
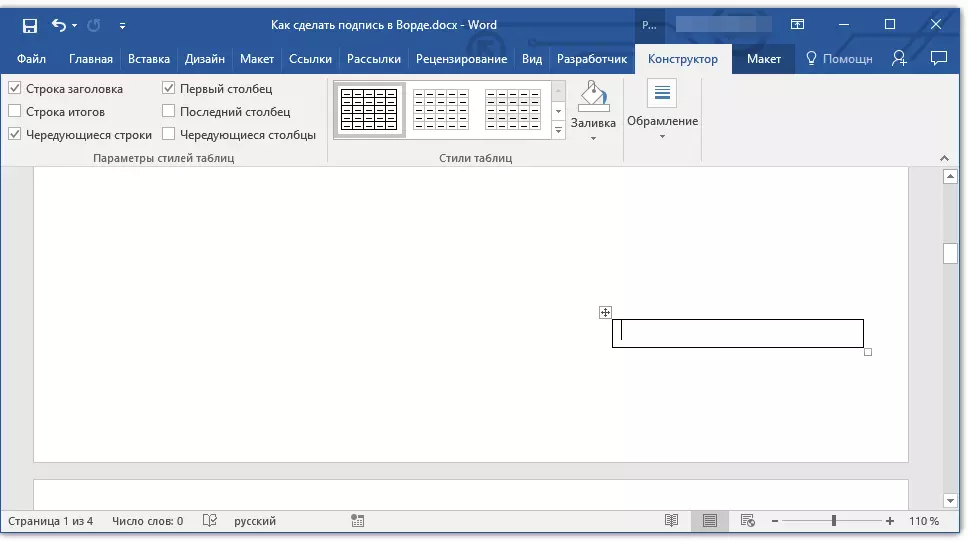
5. คลิกขวาที่ตารางและเลือกรายการ"พรมแดนและการเท".
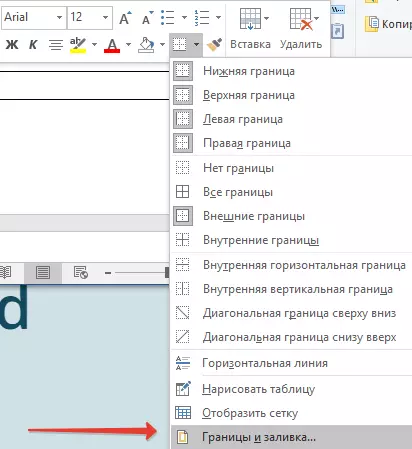
6. ในหน้าต่างที่เปิดขึ้นไปที่แท็บ"ชายแดน".
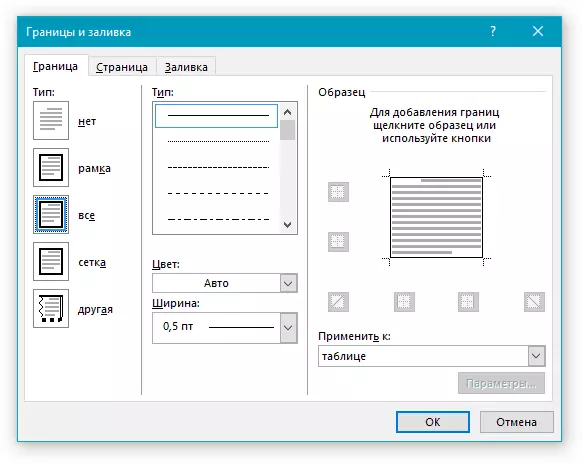
7. ในส่วน"ประเภทของ"เลือก"เลขที่".
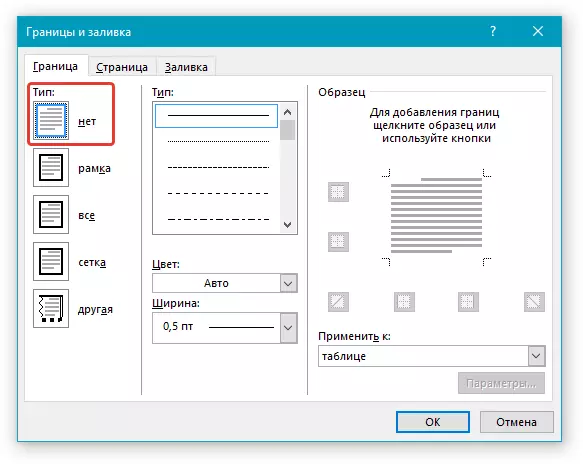
8. ในส่วน"สไตล์"เลือกบรรทัดบรรทัดสีที่ต้องการสำหรับลายเซ็นประเภทความหนาของมัน
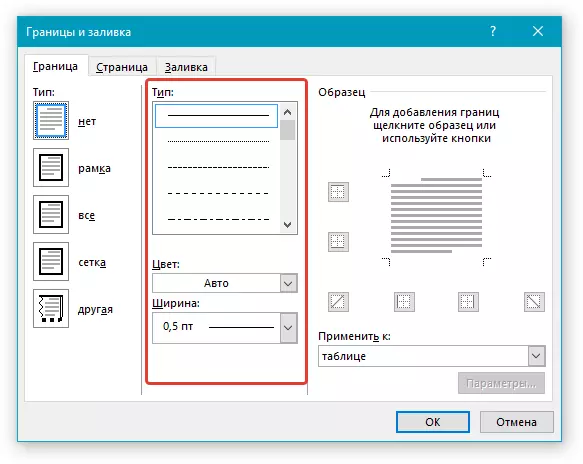
9. ในส่วน"ตัวอย่าง"คลิกระหว่างเครื่องหมายแสดงผลฟิลด์ที่ต่ำกว่าบนไดอะแกรมเพื่อแสดงเฉพาะขีด จำกัด ด้านล่าง

บันทึก:ประเภทชายแดนจะเปลี่ยนเป็น"อื่น"แทนที่จะเลือกก่อนหน้านี้"เลขที่".
10. ในส่วน"ใช้กับ"เลือกพารามิเตอร์"ตาราง".
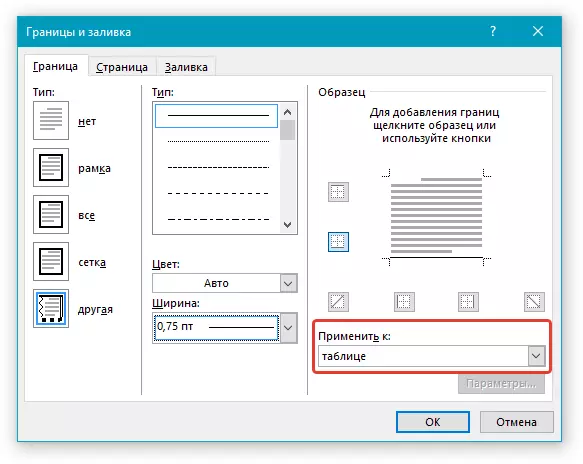
11. แตะ"ตกลง"เพื่อปิดหน้าต่าง
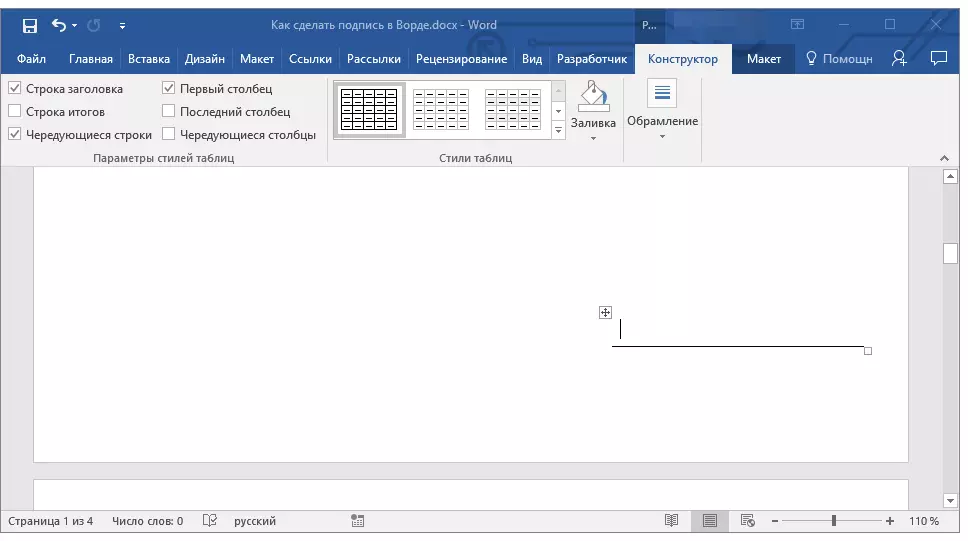
บันทึก:ในการแสดงตารางที่ไม่มีเส้นสีเทาที่จะไม่ปรากฏบนกระดาษเมื่อพิมพ์เอกสารในแท็บ"เค้าโครง" (บท"ทำงานกับตาราง" ) เลือกพารามิเตอร์"แสดงตาราง"ซึ่งตั้งอยู่ในส่วน"ตาราง".
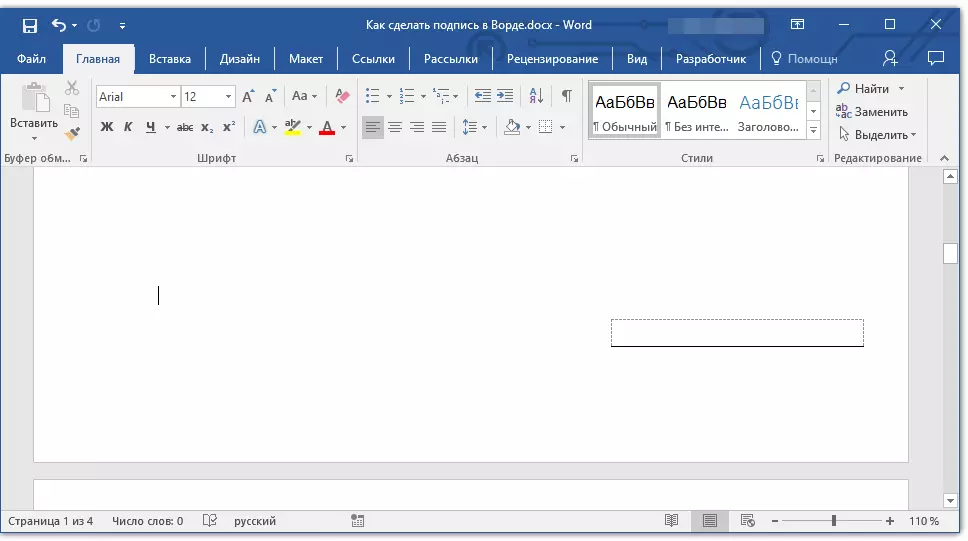
บทเรียน: วิธีการพิมพ์เอกสารใน Word
แทรกบรรทัดที่มีข้อความประกอบสำหรับสายลายเซ็น
วิธีนี้ขอแนะนำสำหรับกรณีเหล่านั้นเมื่อคุณไม่เพียงต้องการเพิ่มบรรทัดสำหรับลายเซ็นเท่านั้น แต่ยังบ่งบอกถึงข้อความอธิบายใกล้ ๆ ข้อความดังกล่าวอาจเป็นคำว่า "ลายเซ็น", "วันที่", "ชื่อเต็ม", จัดตำแหน่งและอีกมากมาย เป็นสิ่งสำคัญที่ข้อความนี้และลายเซ็นนั้นพร้อมกับสตริงสำหรับมันอยู่ในระดับเดียวกัน
บทเรียน: การแทรกการทดแทนและจารึกซีดจางในคำว่า
1. คลิกในสถานที่ของเอกสารที่แถวควรจะเป็นลายเซ็น
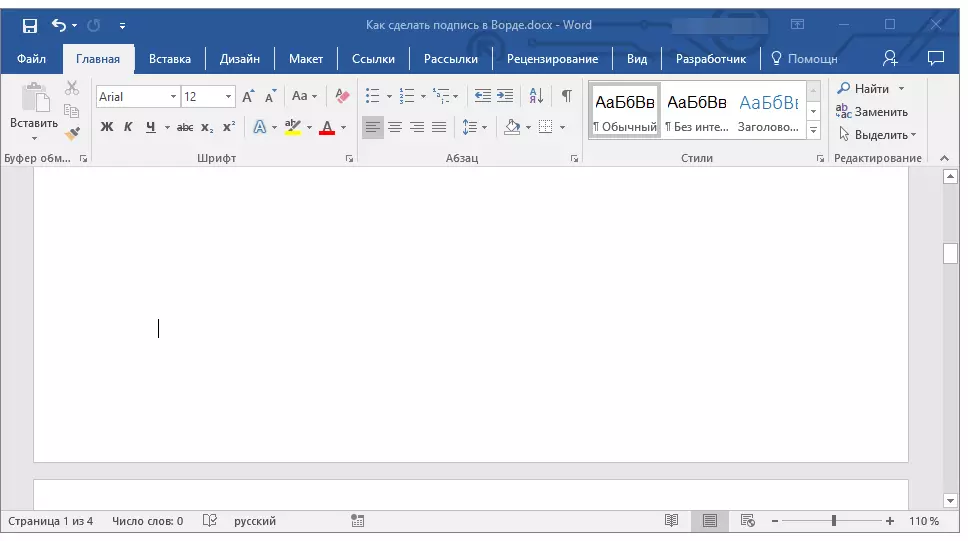
2. ในแท็บ"แทรก"คลิกที่ปุ่ม"ตาราง".
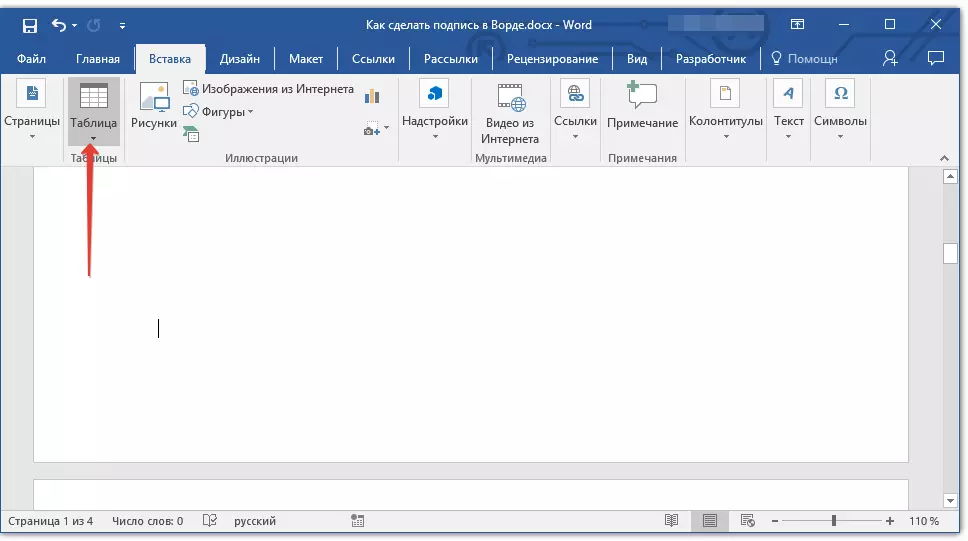
3. เพิ่มตารางที่มีขนาด 2 x 1 (สองคอลัมน์หนึ่งบรรทัด)
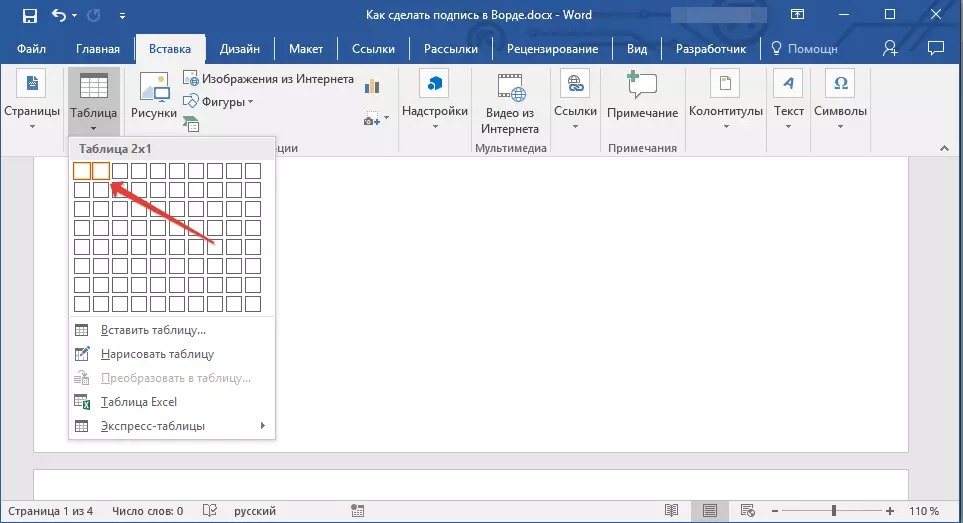
4. เปลี่ยนตำแหน่งของตารางหากจำเป็น เปลี่ยนขนาดด้วยการดึงเครื่องหมายที่มุมล่างขวา ปรับขนาดของเซลล์แรก (สำหรับข้อความอธิบาย) และสายที่สอง (สตริงลายเซ็น)
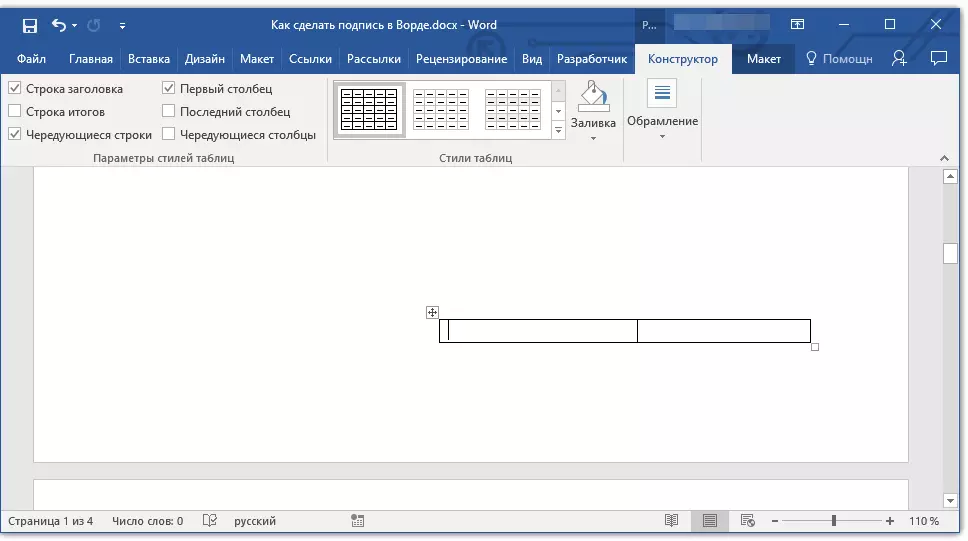
5. คลิกขวาที่ตารางเลือกรายการในเมนูบริบท"พรมแดนและการเท".
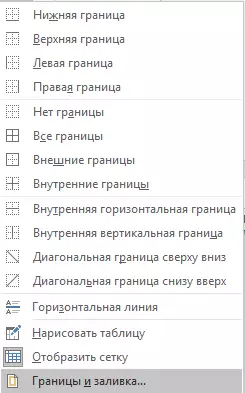
6. ในกล่องโต้ตอบที่เปิดขึ้นไปที่แท็บ"ชายแดน".

7. ในพาร์ทิชัน"ประเภทของ"เลือกพารามิเตอร์"เลขที่".
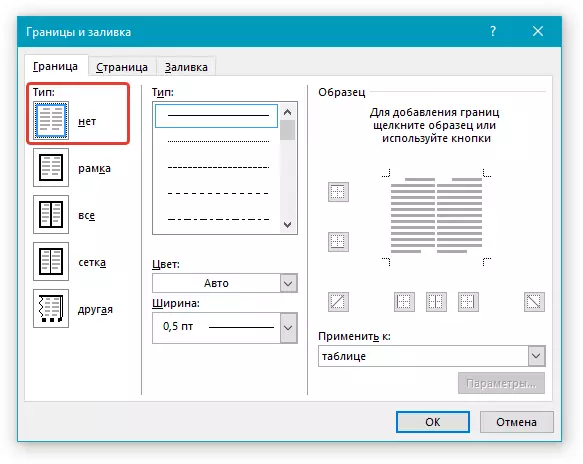
8. ในส่วน"ใช้กับ"เลือก"ตาราง".
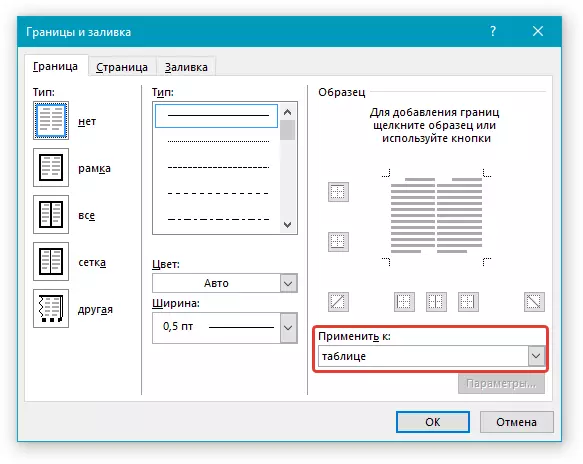
9. คลิก"ตกลง"เพื่อปิดกล่องโต้ตอบ
10. คลิกขวาที่สถานที่ของตารางที่แถวควรจะเป็นลายเซ็นนั่นคือในเซลล์ที่สองและเลือกรายการอีกครั้ง"พรมแดนและการเท".
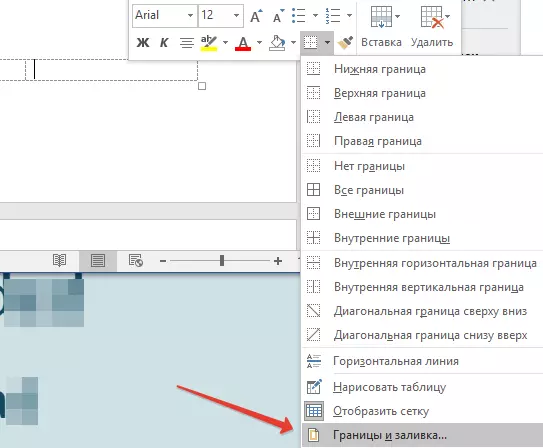
11. ไปที่แท็บ"ชายแดน".
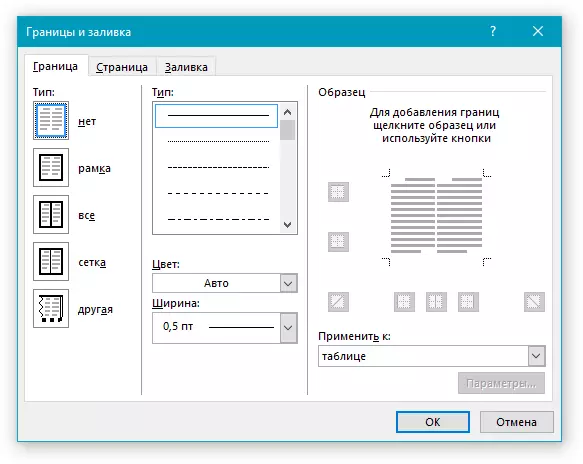
12. ในส่วน"สไตล์"เลือกประเภทบรรทัดที่เหมาะสมสีและความหนา
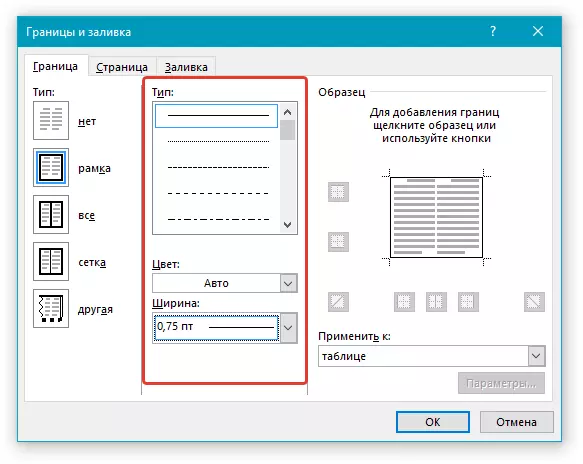
13. ในส่วน"ตัวอย่าง"คลิกที่เครื่องหมายที่ฟิลด์ด้านล่างแสดงขึ้นเพื่อให้ขีด จำกัด ล่างของตารางที่มองเห็นได้ - มันจะเป็นสตริงสำหรับลายเซ็น
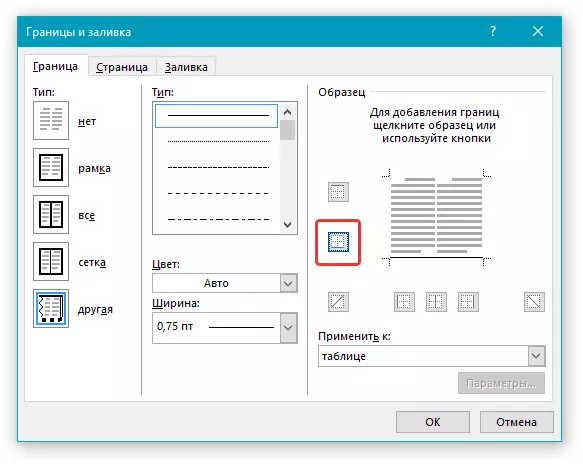
14. ในส่วน"ใช้กับ"เลือกพารามิเตอร์"เซลล์" . คลิก"ตกลง"เพื่อปิดหน้าต่าง
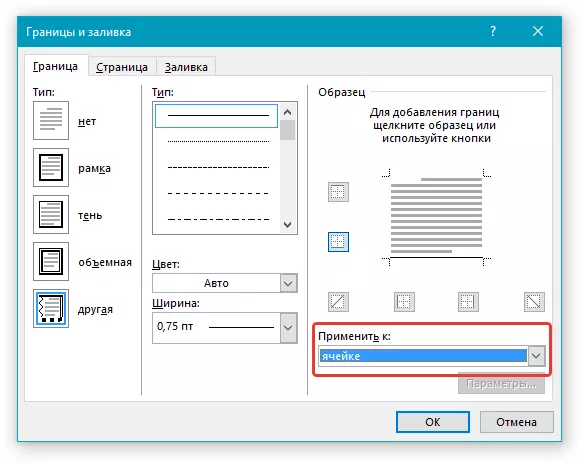
15. ป้อนข้อความอธิบายที่จำเป็นในเซลล์แรกของตาราง (เส้นขอบของมันรวมถึงบรรทัดล่างจะไม่ปรากฏขึ้น)
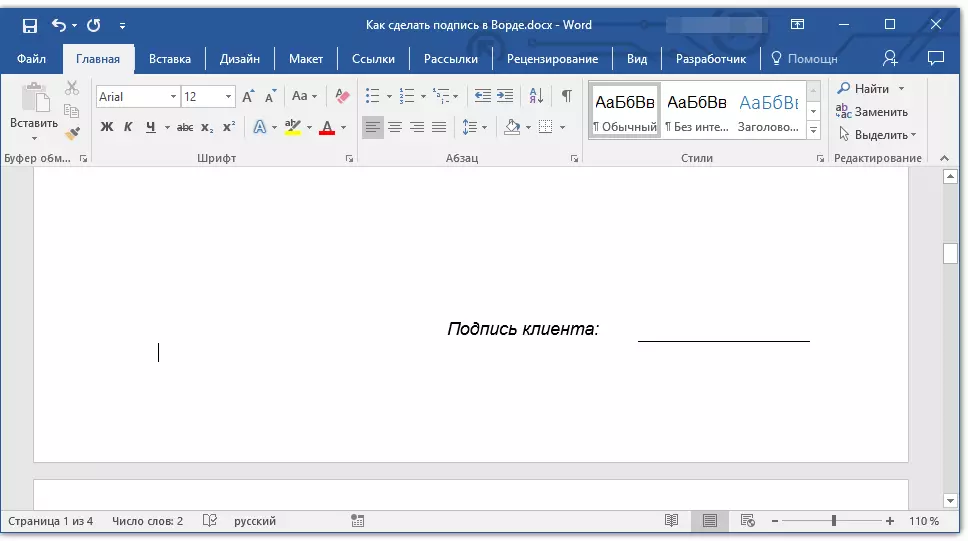
บทเรียน: วิธีการเปลี่ยนแบบอักษรเป็นคำ
บันทึก:เส้นโค้งสีเทาเส้นประกรอบเซลล์ที่สร้างขึ้นโดยตารางจะไม่ปรากฏบนการพิมพ์ เพื่อซ่อนเธอหรือในทางตรงกันข้ามให้แสดงถ้าซ่อนอยู่ให้คลิกที่ปุ่ม"พรมแดน"ตั้งอยู่ในกลุ่ม"ย่อหน้า" (แท็บ"บ้าน" ) และเลือกพารามิเตอร์"แสดงตาราง".
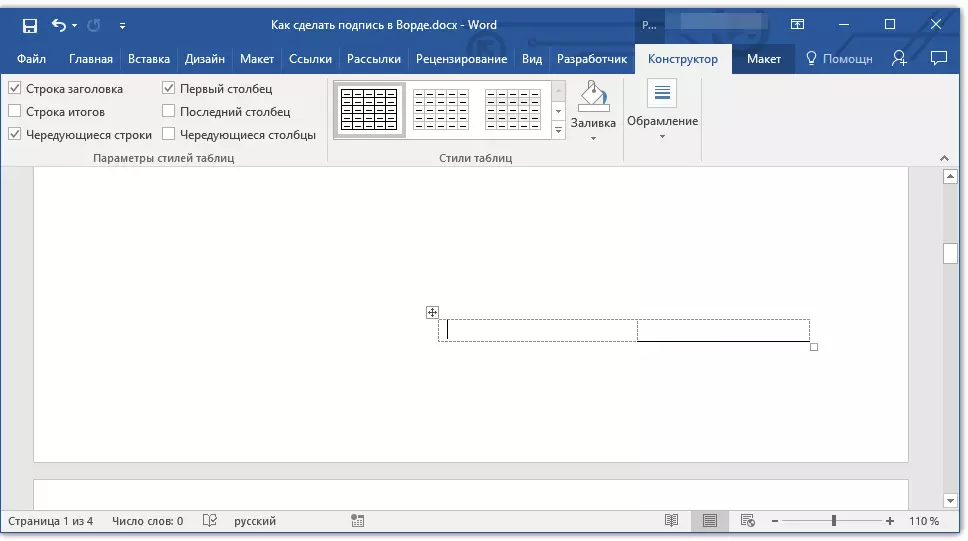
ที่นี่ในความเป็นจริงทั้งหมดตอนนี้คุณรู้เกี่ยวกับวิธีการที่เป็นไปได้ทั้งหมดเพื่อลงชื่อลายเซ็นใน Microsoft Word มันสามารถเป็นทั้งลายเซ็นที่เขียนด้วยลายมือและสตริงเพื่อเพิ่มลายเซ็นด้วยตนเองบนเอกสารที่พิมพ์ ในทั้งสองกรณีลายเซ็นหรือสถานที่ลายเซ็นอาจมาพร้อมกับข้อความอธิบายเกี่ยวกับวิธีการเพิ่มคุณยังบอกคุณ
