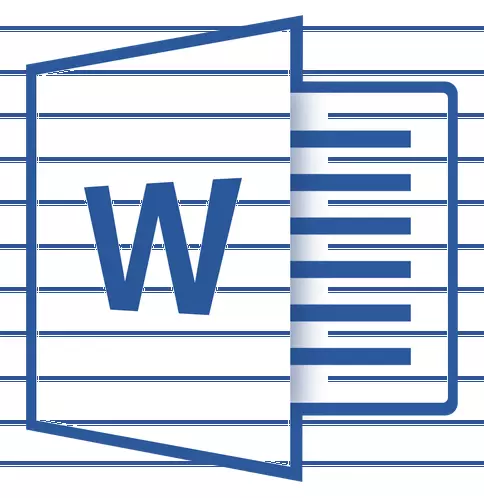
บ่อยครั้งในระหว่างการทำงานกับเอกสาร MS Word จำเป็นต้องสร้างเส้น (LINOMIES) การปรากฏตัวของแถวอาจจำเป็นต้องมีในเอกสารทางการหรือตัวอย่างเช่นในการเชิญโปสการ์ด ต่อจากนั้นข้อความจะถูกเพิ่มในบรรทัดเหล่านี้ส่วนใหญ่มีแนวโน้มที่จะพอดีกับที่จับและไม่พิมพ์
บทเรียน: วิธีการใส่ลายเซ็นในคำ
ในบทความนี้เราจะดูวิธีที่ง่ายและสะดวกในการทำงานที่คุณสามารถสร้างสตริงหรือสตริงในคำ
สำคัญ:ในวิธีการส่วนใหญ่ที่อธิบายไว้ด้านล่างความยาวของบรรทัดจะขึ้นอยู่กับฟิลด์ที่ตั้งค่าในคำเริ่มต้นหรือที่ผู้ใช้แก้ไขก่อนหน้านี้ ในการเปลี่ยนความกว้างของฟิลด์และพร้อมกับพวกเขาเพื่อกำหนดความยาวสูงสุดที่เป็นไปได้ของสตริงสำหรับการขีดเส้นใต้ให้ใช้คำแนะนำของเรา
บทเรียน: การตั้งค่าและการเปลี่ยนฟิลด์ใน MS Word
ขีดเส้นใต้
ในแท็บ"บ้าน"ในกลุ่ม"ตัวอักษร"มีเครื่องมือเน้นข้อความ - ปุ่ม - ปุ่ม"ขีดเส้นใต้" . แต่คุณยังสามารถใช้ชุดคีย์"ctrl + u".
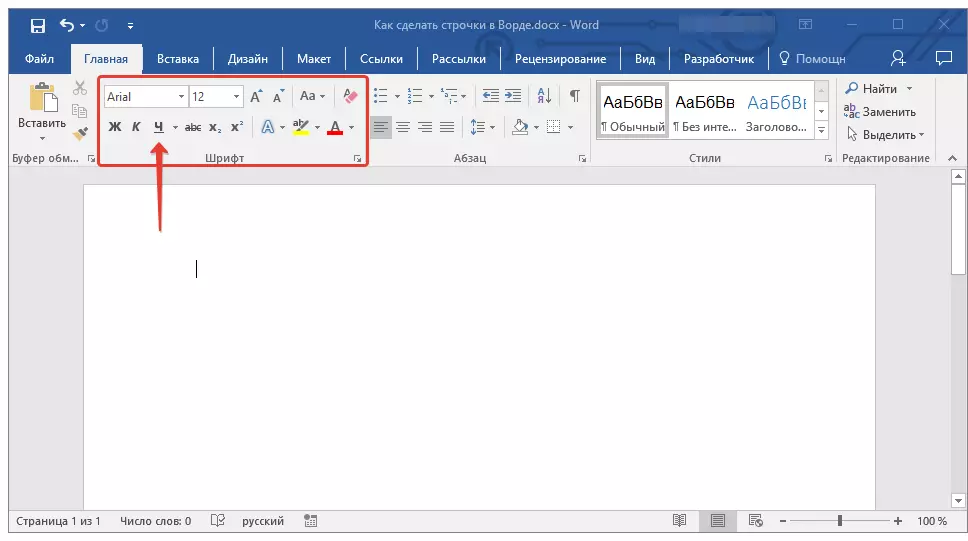
บทเรียน: วิธีความเครียดข้อความ
การใช้เครื่องมือนี้คุณสามารถเน้นไม่เพียง แต่ข้อความเท่านั้น แต่ยังมีสถานที่ว่างเปล่ารวมถึงทั้งบรรทัด สิ่งที่จำเป็นต้องมีทั้งหมดหมายถึงความยาวและจำนวนของวงแหวนเหล่านี้ด้วยช่องว่างหรือแท็บ
บทเรียน: ตารางในคำ
1. ติดตั้งเคอร์เซอร์ในสถานที่ของเอกสารที่ควรเริ่มต้นบรรทัดที่ขีดเส้นใต้
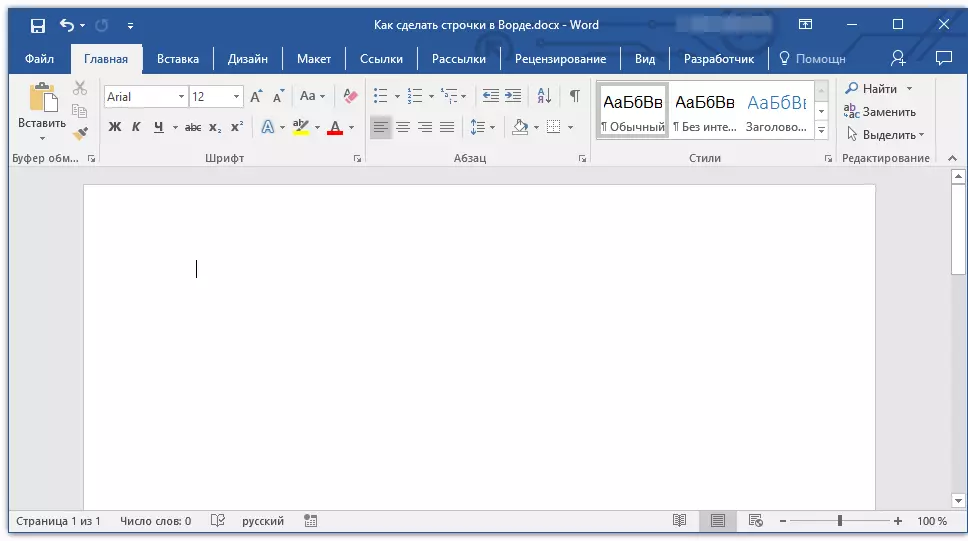
2. แตะ"แท็บ"จำนวนครั้งที่ต้องการในการกำหนดความยาวสตริงสำหรับขีดล่าง
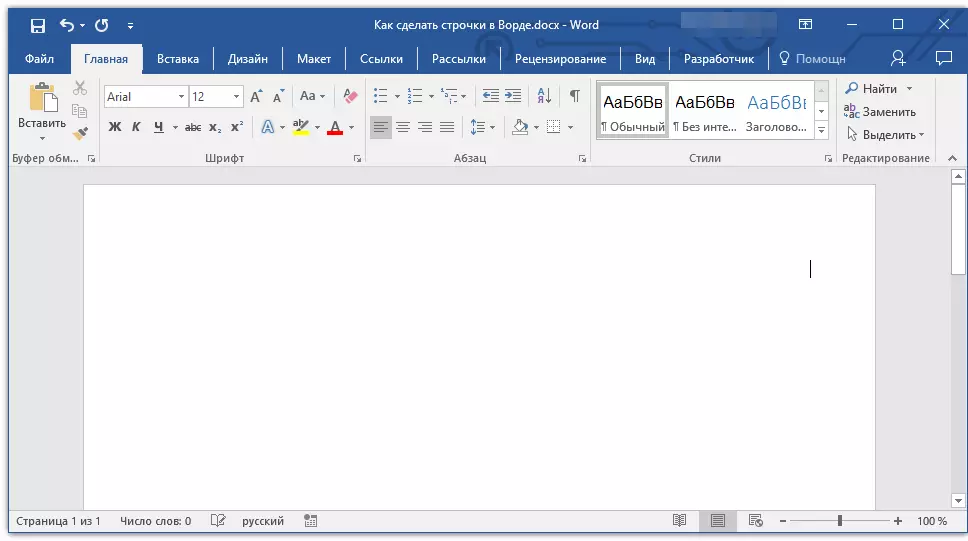
3. ทำซ้ำการกระทำที่คล้ายกันสำหรับแถวที่เหลืออยู่ในเอกสารซึ่งควรทำเครื่องหมายขีดล่างด้วย คุณสามารถคัดลอกสตริงว่างได้โดยเน้นด้วยเมาส์และกด"Ctrl + C"จากนั้นแทรกที่จุดเริ่มต้นของบรรทัดถัดไปโดยคลิก"Ctrl + V" .
บทเรียน: คีย์ร้อนใน Word
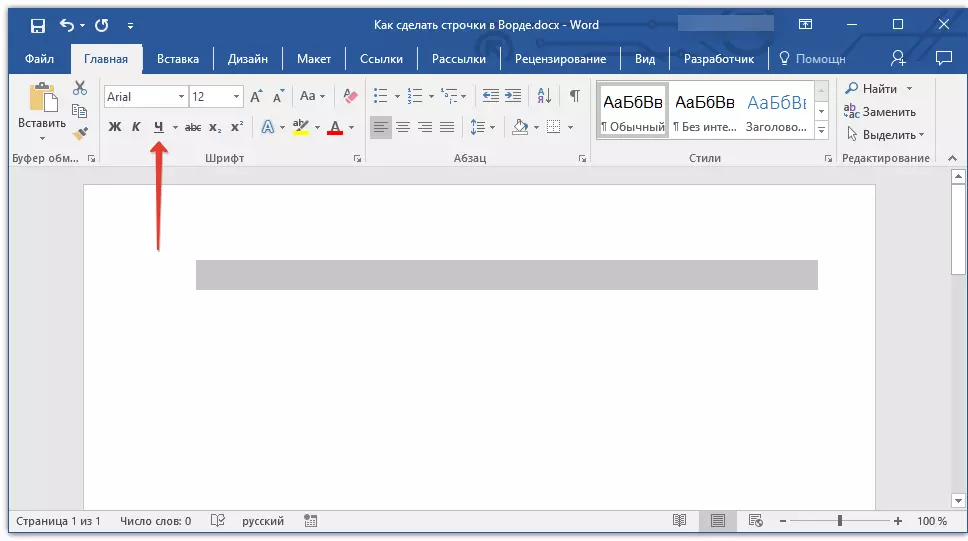
4. ไฮไลต์สตริงว่างเปล่าหรือสตริงแล้วคลิก"ขีดเส้นใต้"บนแผงการเข้าถึงที่รวดเร็ว (แท็บ"บ้าน" ) หรือใช้กุญแจสำหรับสิ่งนี้"Ctrl + u".
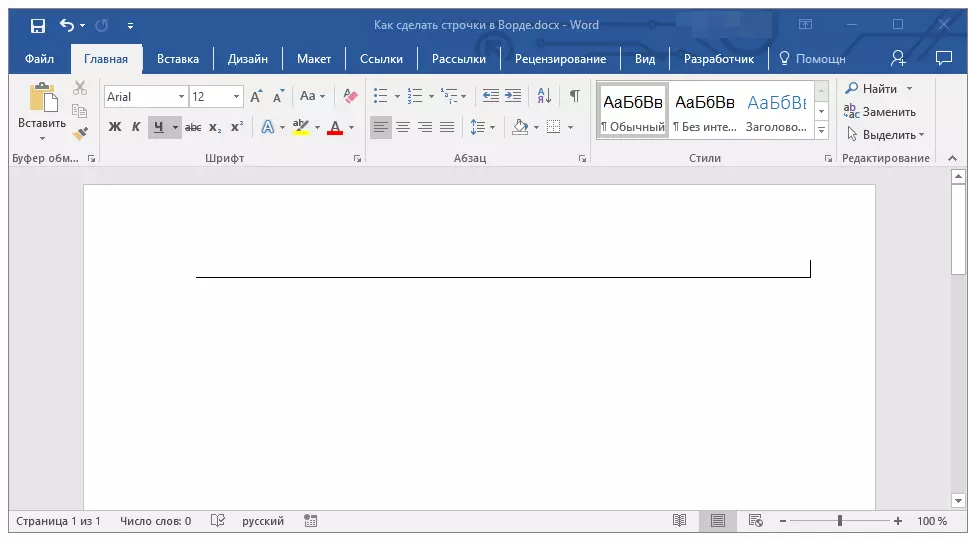
5. บรรทัดว่างจะได้รับการเน้นตอนนี้คุณสามารถพิมพ์เอกสารและเขียนทุกอย่างที่จำเป็นสำหรับมัน
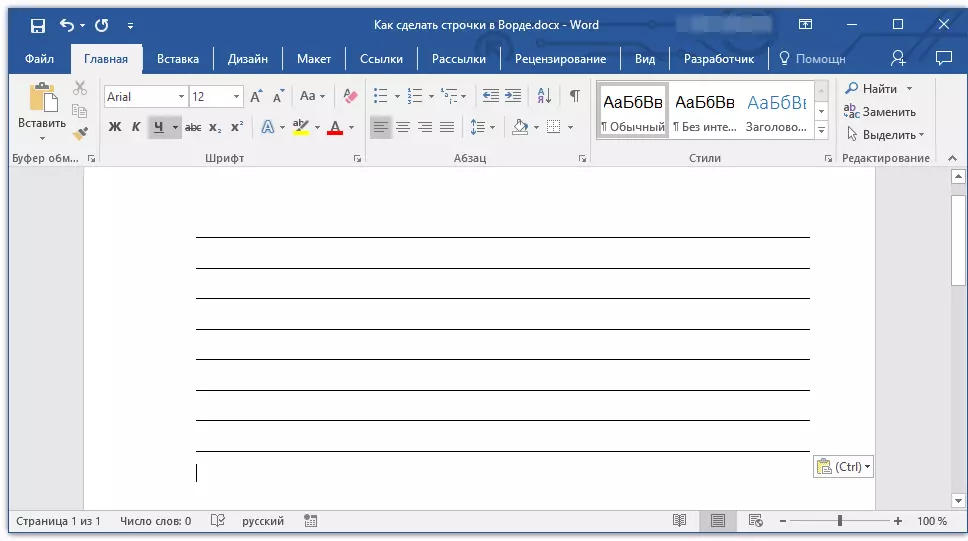
บันทึก:คุณสามารถเปลี่ยนสีสไตล์และความหนาของขีดล่างได้เสมอ ในการทำเช่นนี้เพียงคลิกที่ลูกศรขนาดเล็กที่อยู่ทางขวาของปุ่ม"ขีดเส้นใต้"และเลือกพารามิเตอร์ที่จำเป็น
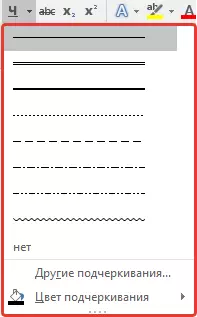
หากจำเป็นคุณสามารถเปลี่ยนสีของหน้าเว็บที่คุณสร้างเส้นได้ ใช้คำแนะนำของเราสำหรับสิ่งนี้:
บทเรียน: วิธีการเปลี่ยน Word หน้าพื้นหลัง
การรวมกัน
อีกวิธีที่สะดวกที่สามารถทำได้ในสตริงคำที่จะกรอกคือการใช้งานชุดคีย์พิเศษ ข้อได้เปรียบของวิธีนี้ก่อนหน้านี้ก่อนหน้านี้อยู่ที่ความจริงที่ว่ากับมันคุณสามารถสร้างเส้นที่ขีดเส้นใต้ความยาวใด ๆ
1. ติดตั้งเคอร์เซอร์ในสถานที่ที่สตริงควรเริ่ม
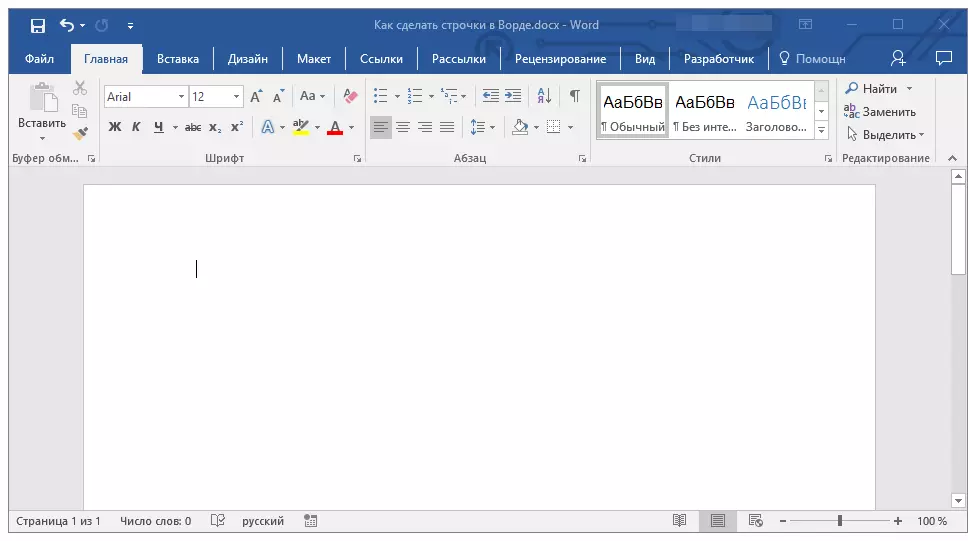
2. คลิกที่ปุ่ม"ขีดเส้นใต้" (หรือใช้"Ctrl + u" ) เพื่อเปิดใช้งานโหมดขีดล่าง
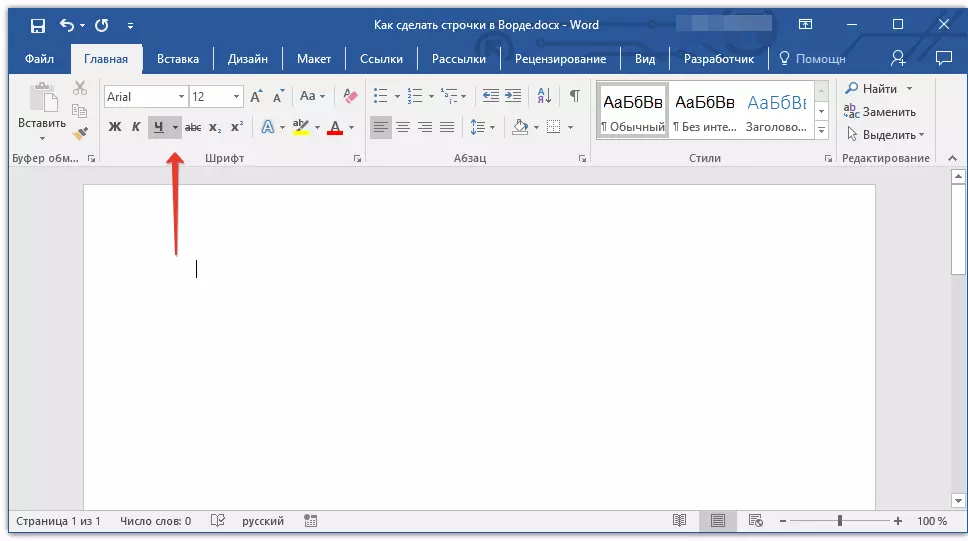
3. กดปุ่มด้วยกัน"Ctrl + Shift + Space"และเก็บไว้จนกว่าคุณจะถือแถวของความยาวที่ต้องการหรือจำนวนบรรทัดที่ต้องการ
4. ปล่อยคีย์ตัดการเชื่อมต่อโหมดขีดล่าง

5. จำนวนสตริงที่ต้องการเพื่อเติมความยาวที่คุณระบุจะถูกเพิ่มลงในเอกสาร
- คำแนะนำ:หากคุณต้องการสร้างบรรทัดที่ขีดเส้นใต้จำนวนมากมันจะง่ายขึ้นและเร็วขึ้นในการสร้างเพียงอันเดียวจากนั้นเลือกคัดลอกและวางลงในสตริงใหม่ ทำซ้ำการกระทำนี้จำนวนครั้งที่ต้องการจนกว่าคุณจะสร้างจำนวนบรรทัดที่ต้องการ
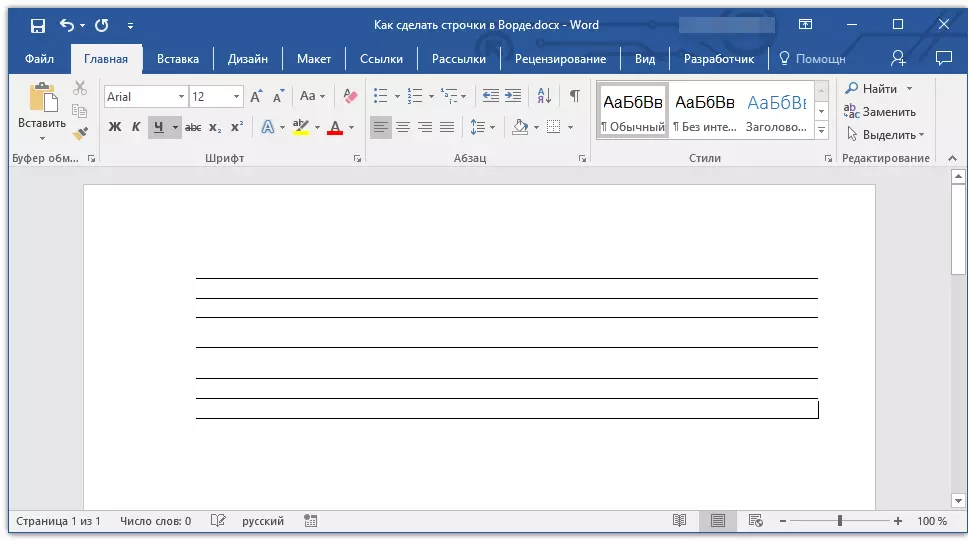
บันทึก:เป็นสิ่งสำคัญที่จะต้องเข้าใจว่าระยะห่างระหว่างแถวที่เพิ่มโดยการคลิกที่สำคัญของการรวมคีย์"Ctrl + Shift + Space"และแถวที่เพิ่มโดยการคัดลอก / การแทรก (เช่นเดียวกับการกด"เข้าสู่"ในตอนท้ายของแต่ละแถว) จะแตกต่างกัน ในกรณีที่สองมันจะมากขึ้น พารามิเตอร์นี้ขึ้นอยู่กับค่าช่วงเวลาที่ตั้งค่าเดียวกันนี้เกิดขึ้นกับข้อความในระหว่างการตั้งค่าเมื่อช่วงเวลาระหว่างแถวและย่อหน้านั้นแตกต่างกัน
พืชอัตโนมัติ
ในกรณีที่คุณต้องการติดตั้งเพียงหนึ่งหรือสองบรรทัดคุณสามารถใช้พารามิเตอร์อัตโนมัติมาตรฐาน ดังนั้นมันจะเร็วขึ้นและสะดวกกว่า อย่างไรก็ตามวิธีนี้มีข้อบกพร่องสองประการ: ประการแรกข้อความไม่สามารถพิมพ์ได้โดยตรงกับสตริงดังกล่าวและประการที่สองหากมีเส้นสามบรรทัดหรือมากกว่านั้นระยะห่างระหว่างพวกเขาจะไม่เหมือนกัน
บทเรียน: พืชอัตโนมัติในคำ
ดังนั้นหากคุณต้องการเพียงหนึ่งหรือสองเส้นที่ขีดเส้นใต้และคุณจะไม่เติมข้อความที่พิมพ์ออกมา แต่ด้วยความช่วยเหลือของการจัดการบนแผ่นที่พิมพ์แล้ววิธีนี้จะเหมาะกับคุณอย่างเต็มที่
1. คลิกในสถานที่ของเอกสารที่ควรจะเป็นแถว
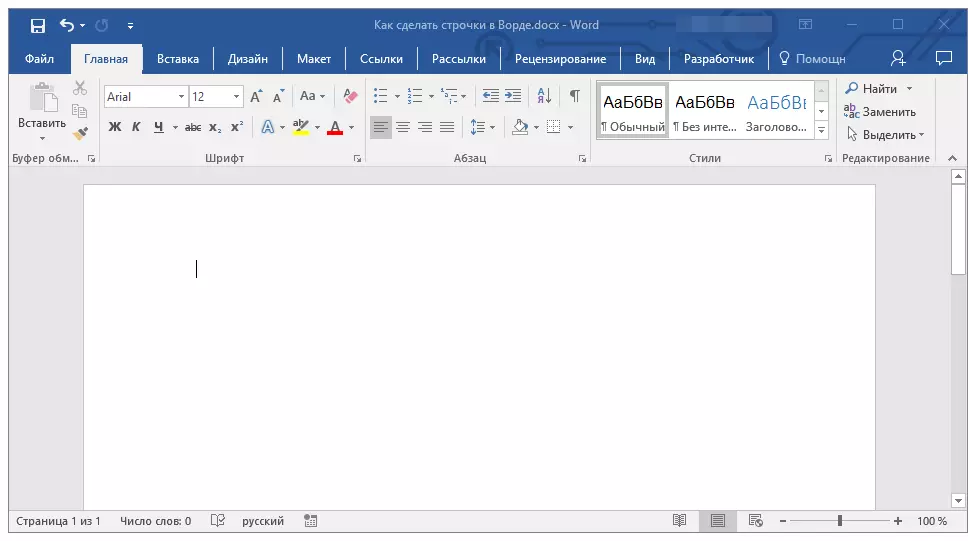
2. กดปุ่ม"กะ"และไม่ปล่อยให้คลิกสามครั้ง“-”ตั้งอยู่ในบล็อกดิจิตอลบนบนแป้นพิมพ์
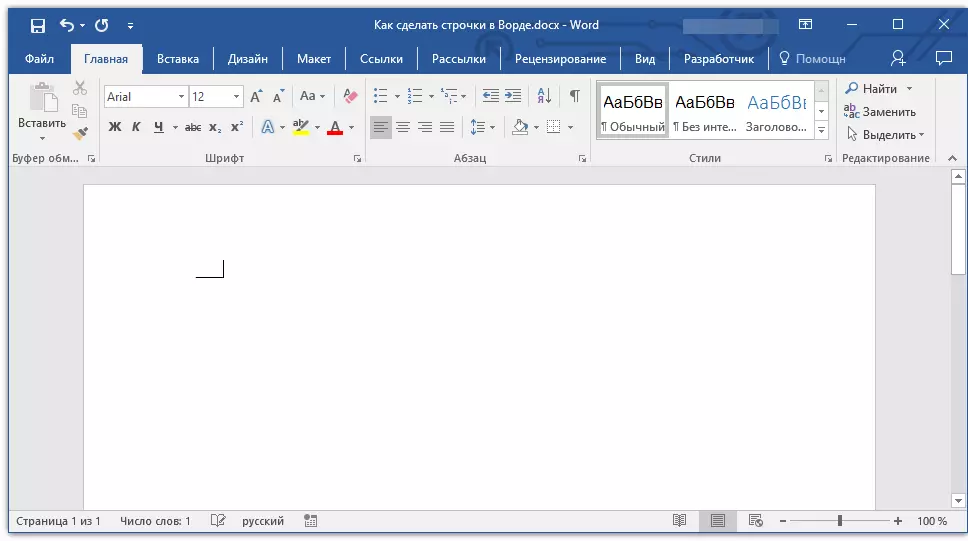
บทเรียน: วิธีการทำคำยาวเป็นคำ
3. แตะ"เข้าสู่"เครื่องหมายขีดคั่นที่คุณป้อนจะถูกแปลงเป็นขีดล่างที่ต่ำกว่าในบรรทัดทั้งหมด
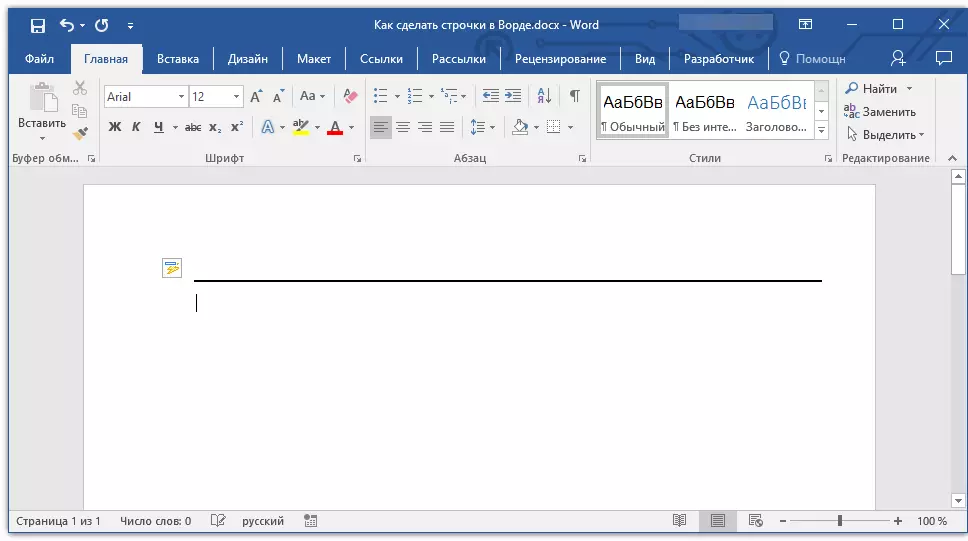
หากจำเป็นให้ทำซ้ำการกระทำสำหรับสตริงอื่น

สายวาดมือ
ในคำว่ามีเครื่องมือสำหรับการวาดภาพ ในชุดขนาดใหญ่ของตัวเลขทุกประเภทคุณสามารถหาเส้นแนวนอนที่จะให้บริการเราด้วยการกำหนดแถวสำหรับการเติม
1. คลิกที่สถานที่ที่ควรเริ่มสตริงของสตริง

2. ไปที่แท็บ"แทรก"และคลิกที่ปุ่ม"ตัวเลข"ตั้งอยู่ในกลุ่ม"ภาพประกอบ".
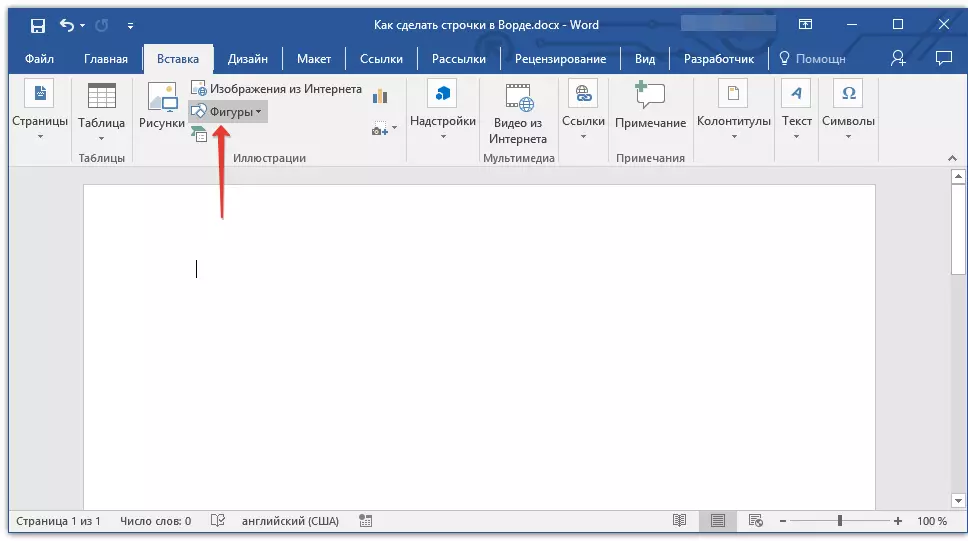
3. เลือกสายตรงปกติที่นั่นและวาดมัน
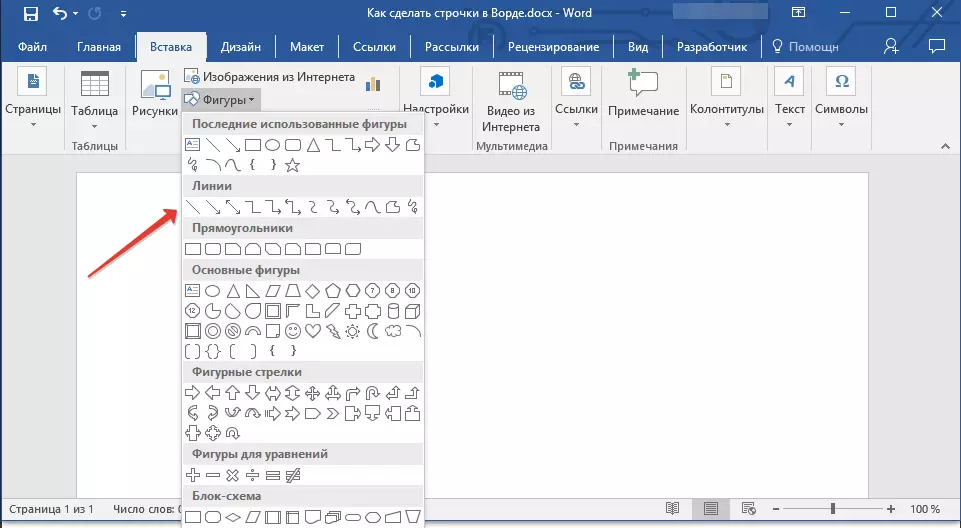
4. ในแท็บที่ปรากฏขึ้นหลังจากเพิ่มบรรทัด"รูปแบบ"คุณสามารถเปลี่ยนสไตล์สีความหนาและพารามิเตอร์อื่น ๆ
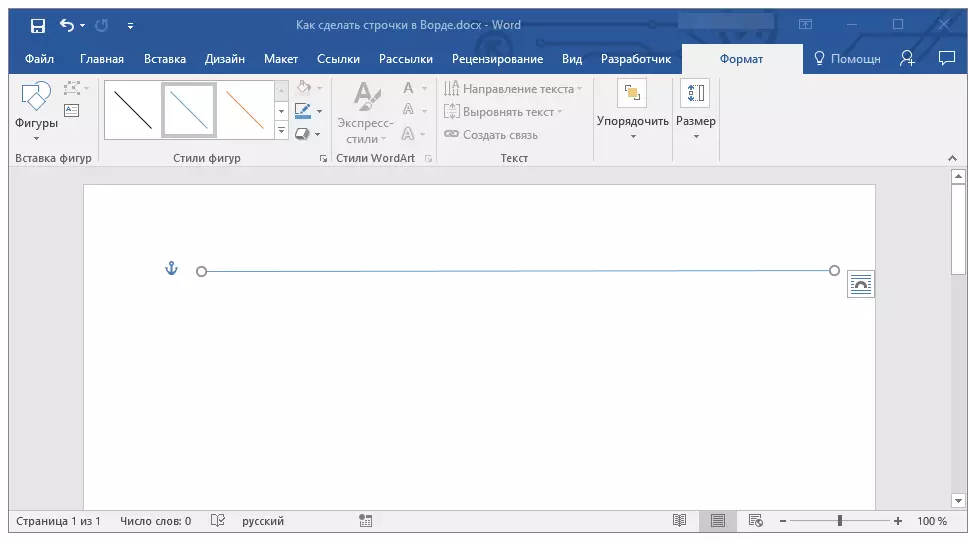
หากจำเป็นให้ทำซ้ำการกระทำที่อธิบายไว้ข้างต้นเพื่อเพิ่มสตริงเพิ่มเติมให้กับเอกสาร คุณสามารถอ่านเพิ่มเติมเกี่ยวกับการทำงานกับตัวเลขในบทความของเรา
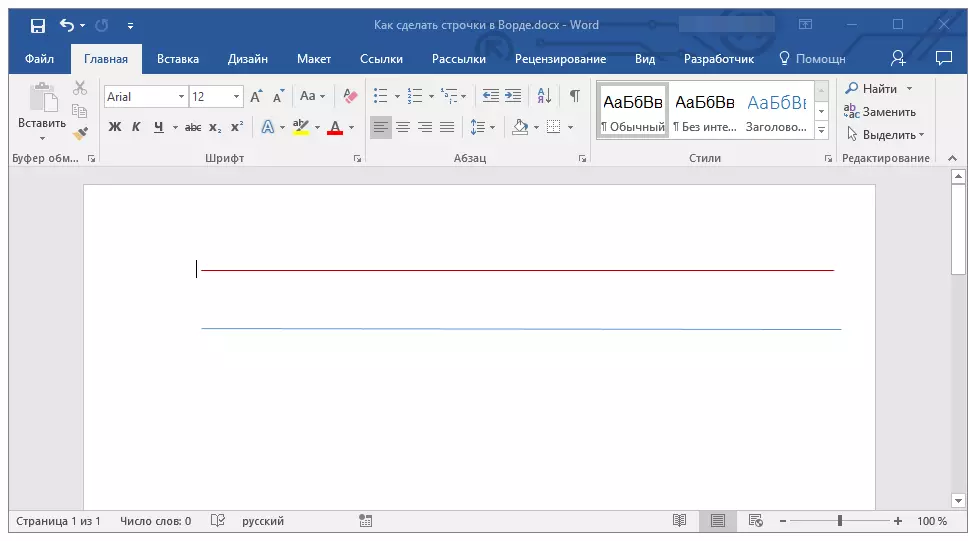
บทเรียน: วิธีการวาดเส้นใน Word
โต๊ะ
หากคุณต้องการเพิ่มบรรทัดจำนวนมากโซลูชันที่มีประสิทธิภาพที่สุดในกรณีนี้คือการสร้างตารางในขนาดในหนึ่งคอลัมน์แน่นอนโดยมีจำนวนบรรทัดที่คุณต้องการ
1. คลิกที่บรรทัดแรกควรเริ่มต้นและไปที่แท็บ"แทรก".
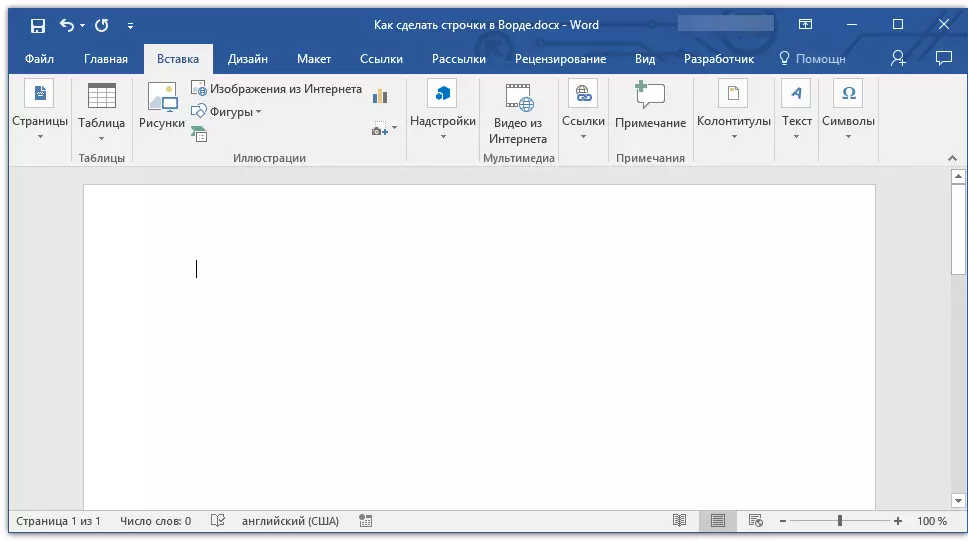
2. คลิกที่ปุ่ม"ตาราง".

3. ในเมนูแบบเลื่อนลงให้เลือกส่วน"แทรกตาราง".
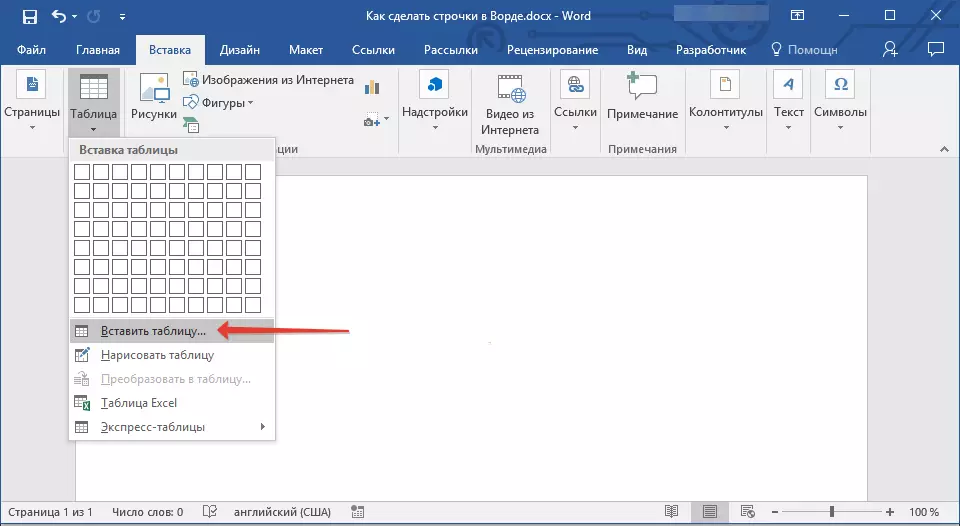
4. ในกล่องโต้ตอบที่เปิดขึ้นให้ระบุจำนวนแถวที่ต้องการและคอลัมน์เดียวที่ต้องการ หากจำเป็นให้เลือกพารามิเตอร์ที่เหมาะสมสำหรับฟังก์ชั่น"ระบบอัตโนมัติของความกว้างของคอลัมน์".

5. คลิก"ตกลง"เอกสารจะปรากฏในเอกสาร การดึง "รายการบวก" ซึ่งอยู่ที่มุมซ้ายบนคุณสามารถย้ายไปยังที่ใดก็ได้ของหน้า ด้วยการดึงเครื่องหมายที่มุมล่างขวาคุณสามารถเปลี่ยนขนาดได้

6. คลิกที่ "บัตรบวก" ที่มุมซ้ายบนเพื่อเน้นตารางทั้งหมด

7. ในแท็บ"บ้าน"ในกลุ่ม"ย่อหน้า"คลิกที่ลูกศรที่อยู่ทางด้านขวาของปุ่ม"พรมแดน".
8. เลือกรายการสลับกัน"ชายแดนซ้าย"และ"ชายแดนขวา"เพื่อซ่อนพวกเขา
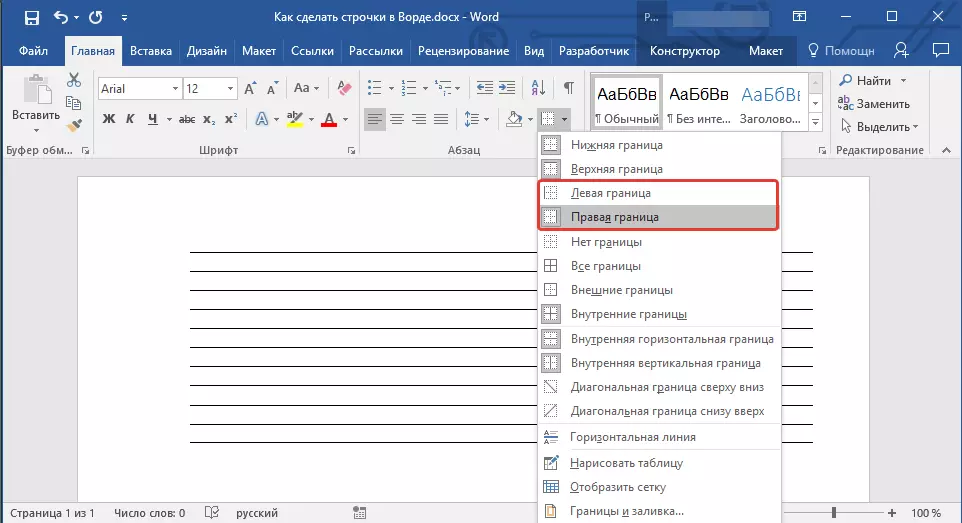
9. ตอนนี้เฉพาะจำนวนบรรทัดที่ต้องการที่ระบุโดยคุณจะแสดงในเอกสารของคุณ
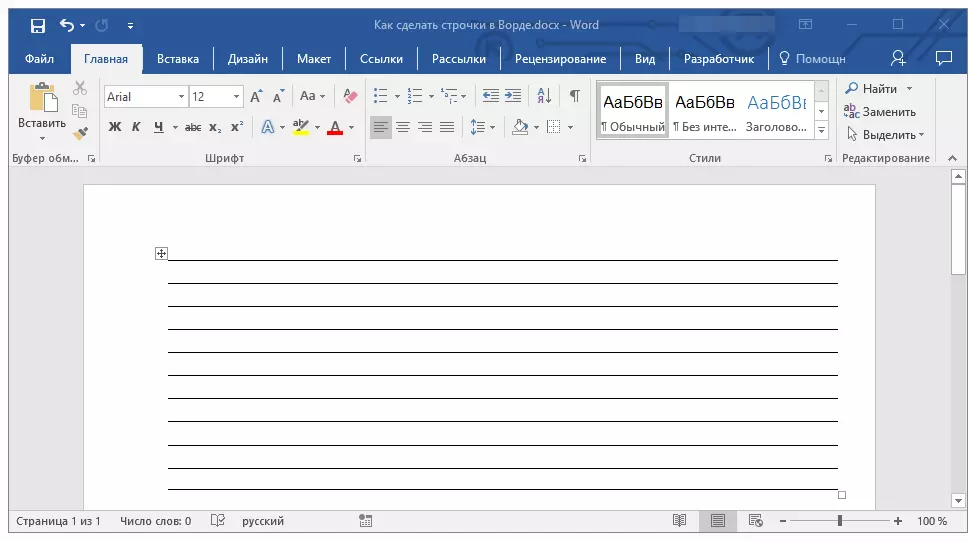
10. หากจำเป็นให้เปลี่ยนสไตล์ของตารางและคำแนะนำของเราจะช่วยคุณในเรื่องนี้
บทเรียน: วิธีทำตารางในคำ
คำแนะนำหลายประการในที่สุด
ด้วยการสร้างจำนวนแถวที่ต้องการในเอกสารโดยใช้หนึ่งในวิธีการข้างต้นอย่าลืมบันทึกไฟล์ นอกจากนี้เพื่อหลีกเลี่ยงผลที่ไม่พึงประสงค์ในการทำงานกับเอกสารเราขอแนะนำให้กำหนดค่าฟังก์ชั่นการจัดเก็บข้อมูลอัตโนมัติ
บทเรียน: การจัดเก็บอัตโนมัติใน Word
คุณอาจต้องเปลี่ยนช่วงเวลาระหว่างแถวโดยทำให้พวกเขามากหรือน้อย บทความของเราในหัวข้อนี้จะช่วยคุณ
บทเรียน: การตั้งค่าและเปลี่ยนช่วงเวลาในคำ
หากบรรทัดที่คุณสร้างในเอกสารจำเป็นต้องกรอกไว้ในอนาคตโดยใช้การจัดการตามปกติคำสั่งของเราจะช่วยพิมพ์เอกสาร
บทเรียน: วิธีการพิมพ์เอกสารใน Word
หากคุณจำเป็นต้องลบบรรทัดที่แสดงถึงบรรทัดบทความของเราจะช่วยให้คุณทำ
บทเรียน: วิธีการลบบรรทัดแนวนอนในคำ
ในความเป็นจริงที่นี่ทุกอย่างตอนนี้คุณรู้เกี่ยวกับวิธีการที่เป็นไปได้ทั้งหมดที่คุณสามารถสร้างเส้นใน MS Word ได้ เลือกอันที่คุณเหมาะสมที่สุดและใช้งานตามต้องการ ความสำเร็จในการทำงานและการฝึกอบรม
