
บ่อยครั้งหลังจากตัดวัตถุในขอบของมันอาจไม่ราบรื่นเท่าที่เราต้องการ คุณสามารถแก้ปัญหานี้ได้ในรูปแบบที่แตกต่างกัน แต่ Photoshop ให้เครื่องมือที่สะดวกมากกับเราที่ดูดซับฟังก์ชั่นเกือบทั้งหมดเพื่อปรับการเลือก
เรียกว่าปาฏิหาริย์นี้"ชี้แจงขอบ" . ในบทเรียนนี้ฉันจะบอกคุณว่าจะทำให้ขอบเรียบหลังจากตัดไปยัง Photoshop ด้วย
ในฐานะที่เป็นส่วนหนึ่งของบทเรียนนี้แสดงวิธีการตัดวัตถุฉันจะไม่เพราะในเว็บไซต์บทความดังกล่าวมีอยู่แล้ว คุณสามารถอ่านได้โดยไปที่ลิงค์นี้
ดังนั้นสมมติว่าวัตถุที่เราแยกออกจากพื้นหลังแล้ว ในกรณีนี้นี่เป็นรุ่นเดียวกัน ฉันวางไว้บนพื้นหลังสีดำโดยเฉพาะเพื่อที่จะเข้าใจสิ่งที่เกิดขึ้น
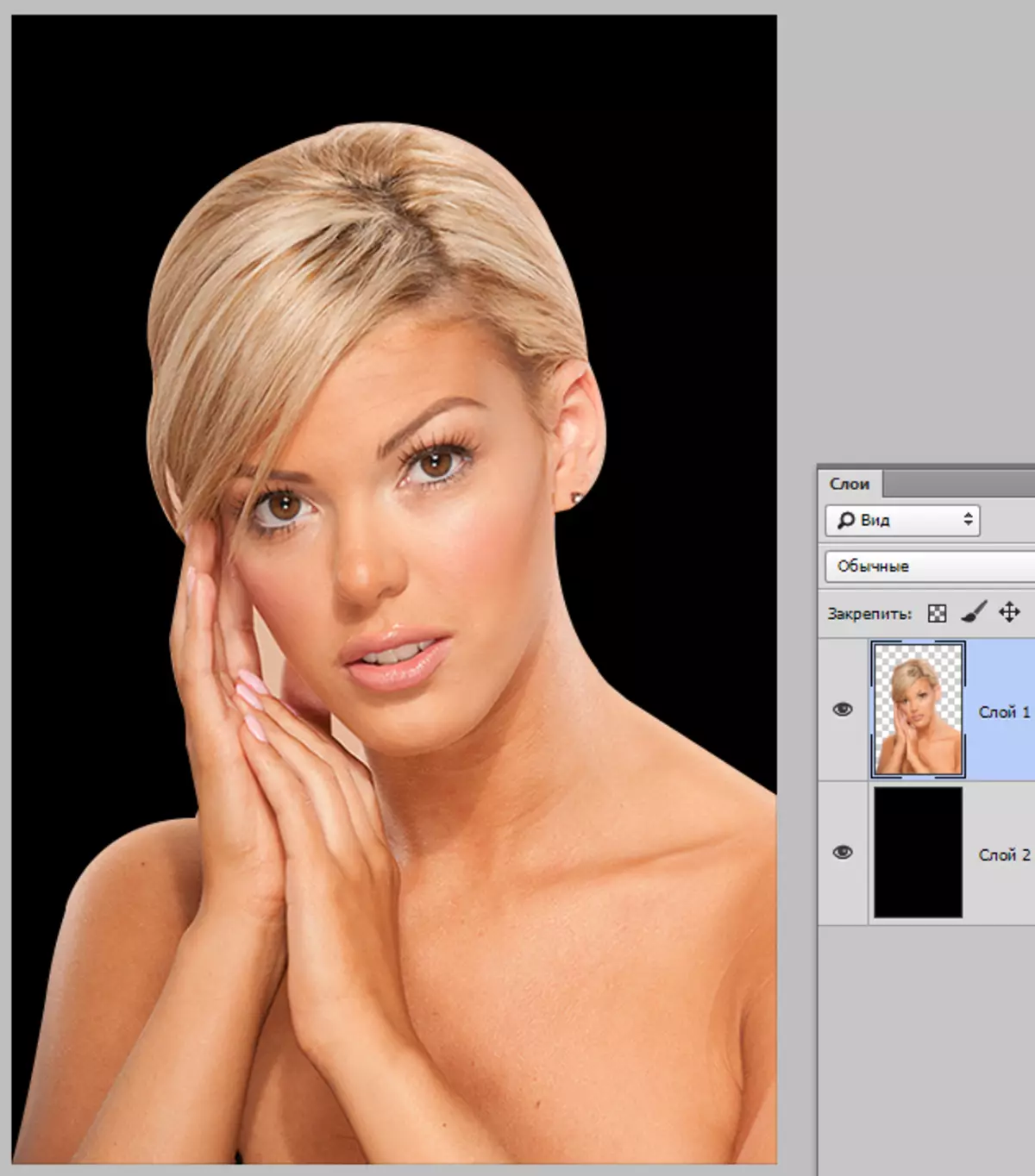
อย่างที่คุณเห็นฉันจัดการเพื่อตัดผู้หญิงอย่างล้ำหน้า แต่มันไม่ได้ป้องกันไม่ให้เราเรียนรู้วิธีการปรับให้เรียบ
ดังนั้นเพื่อที่จะทำงานกับขอบเขตของวัตถุเราต้องจัดสรรมันและถ้ามันถูกต้องแล้ว"ดาวน์โหลดพื้นที่เฉพาะ".
ไปที่เลเยอร์ด้วยวัตถุที่ยึดกุญแจCtrlและคลิกที่ปุ่มซ้ายของเมาส์บนเลเยอร์ขนาดเล็กกับผู้หญิง
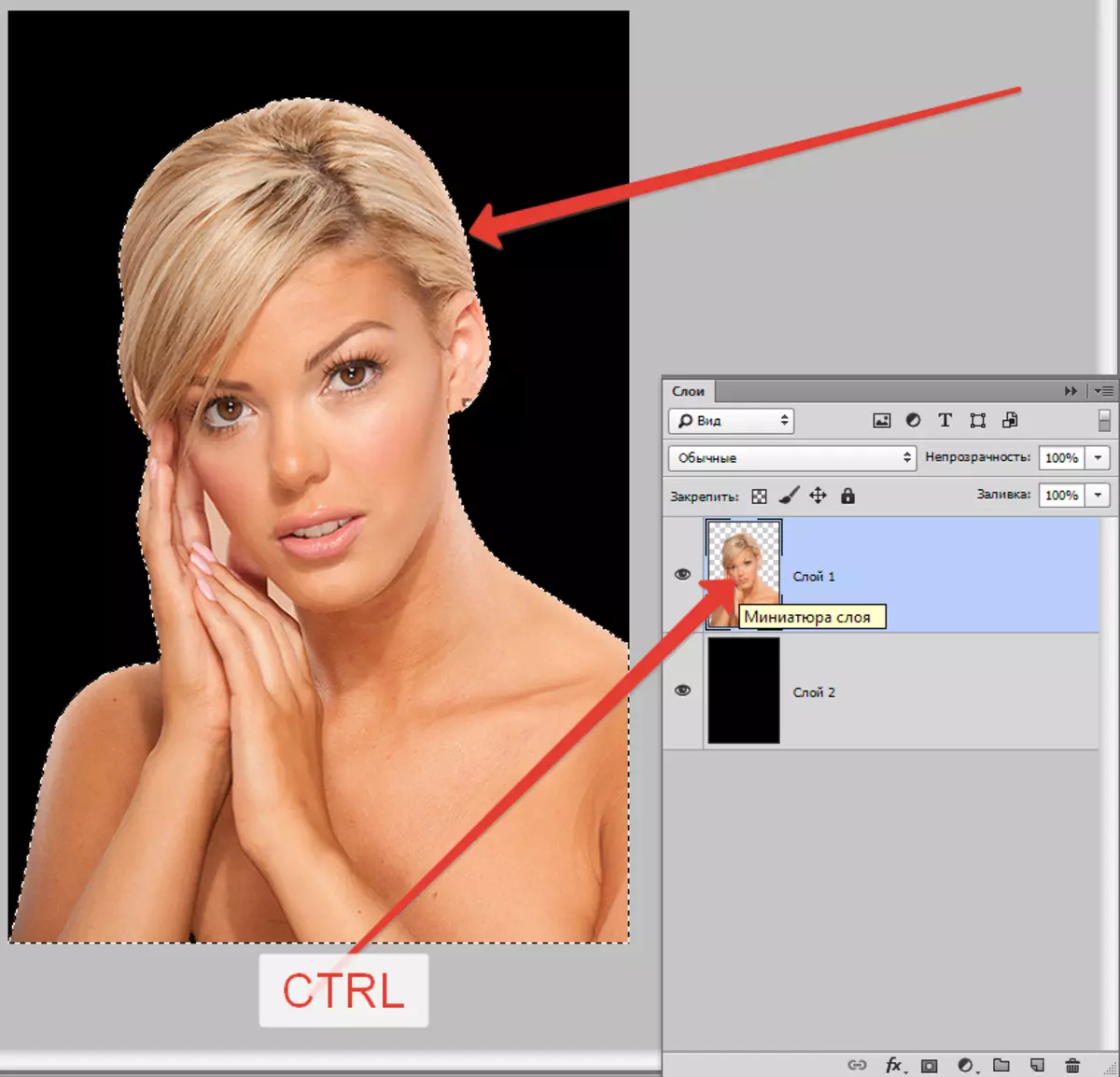
อย่างที่คุณเห็นรูปแบบที่ปรากฏรอบ ๆ รุ่นที่เราจะทำงาน
ตอนนี้เพื่อเรียกฟังก์ชั่น "ชี้แจงขอบ" เราต้องเปิดใช้งานหนึ่งในเครื่องมือกลุ่มหนึ่ง"การจัดสรร".

เฉพาะในกรณีนี้ปุ่มที่เรียกใช้ฟังก์ชั่นจะสามารถใช้ได้
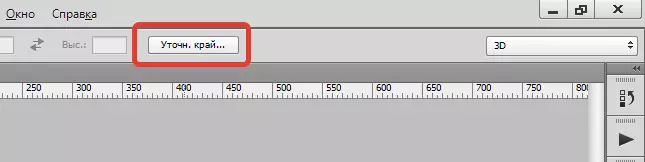
กด ...

ในรายการ"โหมดดู"เลือกมุมมองที่สะดวกที่สุดและดำเนินการต่อ
เราต้องการฟังก์ชั่น"การปรับให้เรียบ", "RastyShevka"และบางที"แสดงขอบ" . มากันเถอะ
"การปรับให้เรียบ"ช่วยให้คุณสามารถเลือกมุมการเลือกได้อย่างราบรื่น อาจเป็นยอดแหลมหรือพิกเซล "ผู้หญิง" ยิ่งมีค่าสูงเท่าใดรัศมีของการปรับให้เรียบมากขึ้นเท่านั้น
"RastyShevka"สร้างชายแดนไล่ระดับสีตามรูปร่างของวัตถุ การไล่ระดับสีถูกสร้างขึ้นจากโปร่งใสไปจนถึงทึบแสง ค่าที่สูงกว่าเส้นขอบที่กว้างขึ้น
"แสดงขอบ"ย้ายขอบของการเลือกในทิศทางเดียวหรืออย่างอื่นขึ้นอยู่กับการตั้งค่า ช่วยให้คุณสามารถลบพื้นที่พื้นหลังที่สามารถเข้าไปในการเลือกในระหว่างกระบวนการตัด
สำหรับวัตถุประสงค์ในการฝึกอบรมฉันจะแสดงค่าเพิ่มเติมเพื่อดูเอฟเฟกต์
เราไปที่หน้าต่างการตั้งค่าและตั้งค่าที่ต้องการ ฉันทำซ้ำอีกครั้งว่าค่าของฉันจะเกินจริง คุณเลือกพวกเขาภายใต้ภาพของคุณ
เราเลือกเอาต์พุตไปยังการเลือกและคลิกตกลง.
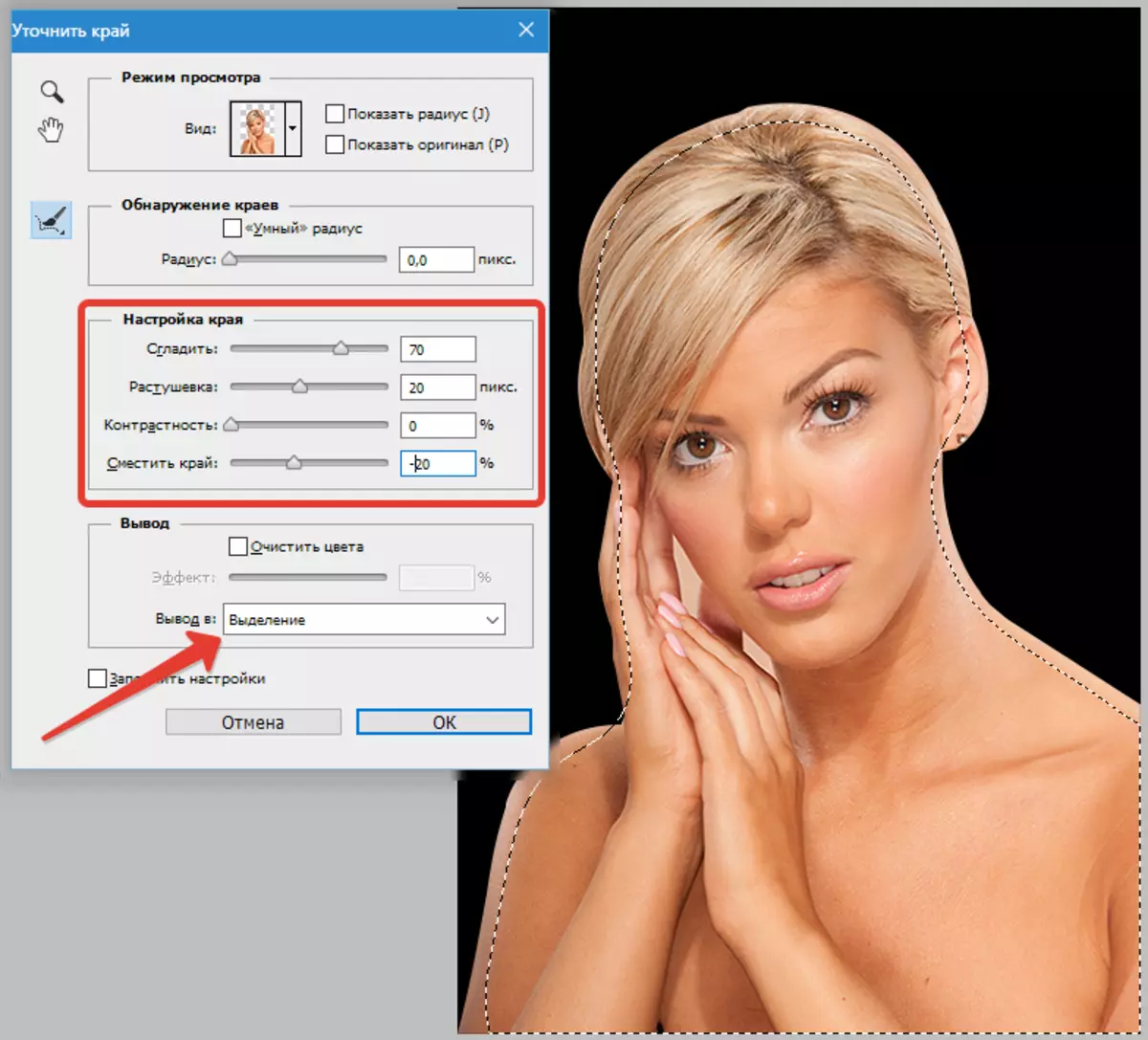
ต่อไปคุณต้องตัดออกที่ไม่จำเป็นทั้งหมด ในการทำเช่นนี้กลับไปที่การเลือกโดยการรวมกันของคีย์Ctrl + Shift + Iและกดปุ่มdel..
การเลือกลบการรวมกันCtrl + D..
ผล:
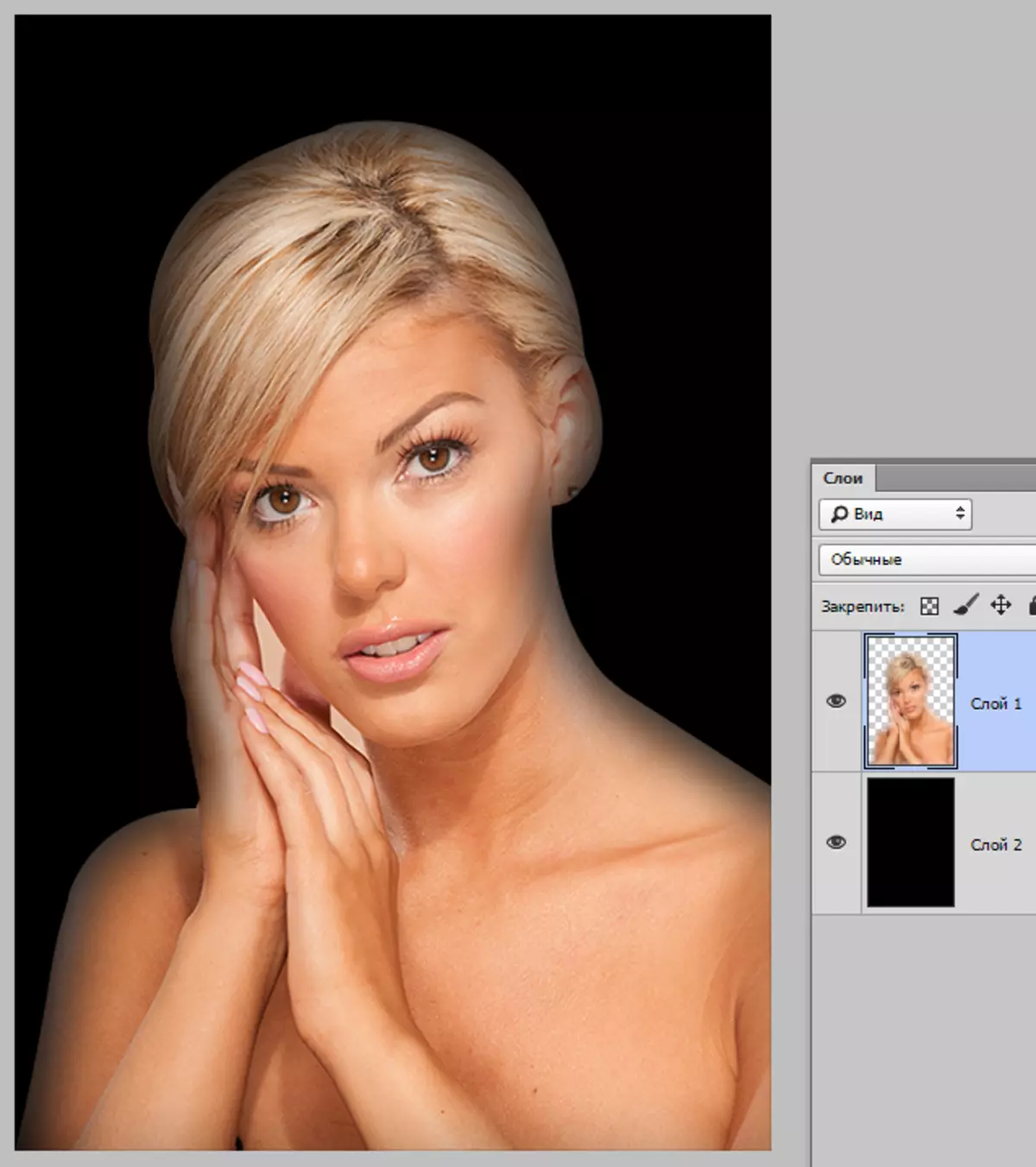
Ka ดูทุกอย่างเป็น "ราบรื่น" มาก
ไม่กี่นาทีในการทำงานกับเครื่องมือ
ขนาดของการแตกหักเมื่อทำงานกับผู้คนไม่ควรใหญ่เกินไป ขึ้นอยู่กับขนาดของภาพ 1-5 พิกเซล
การปรับให้เรียบยังไม่คุ้มค่าในทางที่ผิดเนื่องจากคุณสามารถสูญเสียรายละเอียดเล็กน้อย
ควรใช้ชดเชยขอบเท่านั้นหากจำเป็น แต่จะดีกว่าอีกครั้งแม่นยำยิ่งขึ้นเพื่อเน้นวัตถุ
ฉันจะใส่ (ในกรณีนี้) ค่าดังกล่าว:

มันค่อนข้างเพียงพอที่จะลบการตัดขนาดเล็กของการตัด
บทสรุป: เครื่องมือคือและเครื่องมือค่อนข้างสบาย แต่ไม่จำเป็นต้องมีความหวังมากเกินไปกับเขา ฝึกทักษะงานของคุณด้วยปากกาและคุณไม่มี Photoshop ทรมาน
