
มีวิธีการค่อนข้างน้อยในการเปลี่ยนสีของวัตถุใน Photoshop แต่มีเพียงสองตัวเท่านั้นที่เหมาะสำหรับการเปลี่ยนสีของผิว
ก่อน - ใช้โหมดการซ้อนทับเลเยอร์ด้วยสี"สี" . ในกรณีนี้เราสร้างเลเยอร์ว่างใหม่เปลี่ยนโหมดซ้อนทับและทาสีแปรงส่วนที่จำเป็นของภาพถ่าย
วิธีนี้จากมุมมองของฉันคือข้อเสียอย่างหนึ่ง: ผิวหนังหลังจากการประมวลผลดูผิดปกติมากเท่าสาวสีเขียวสามารถดูผิดปกติ
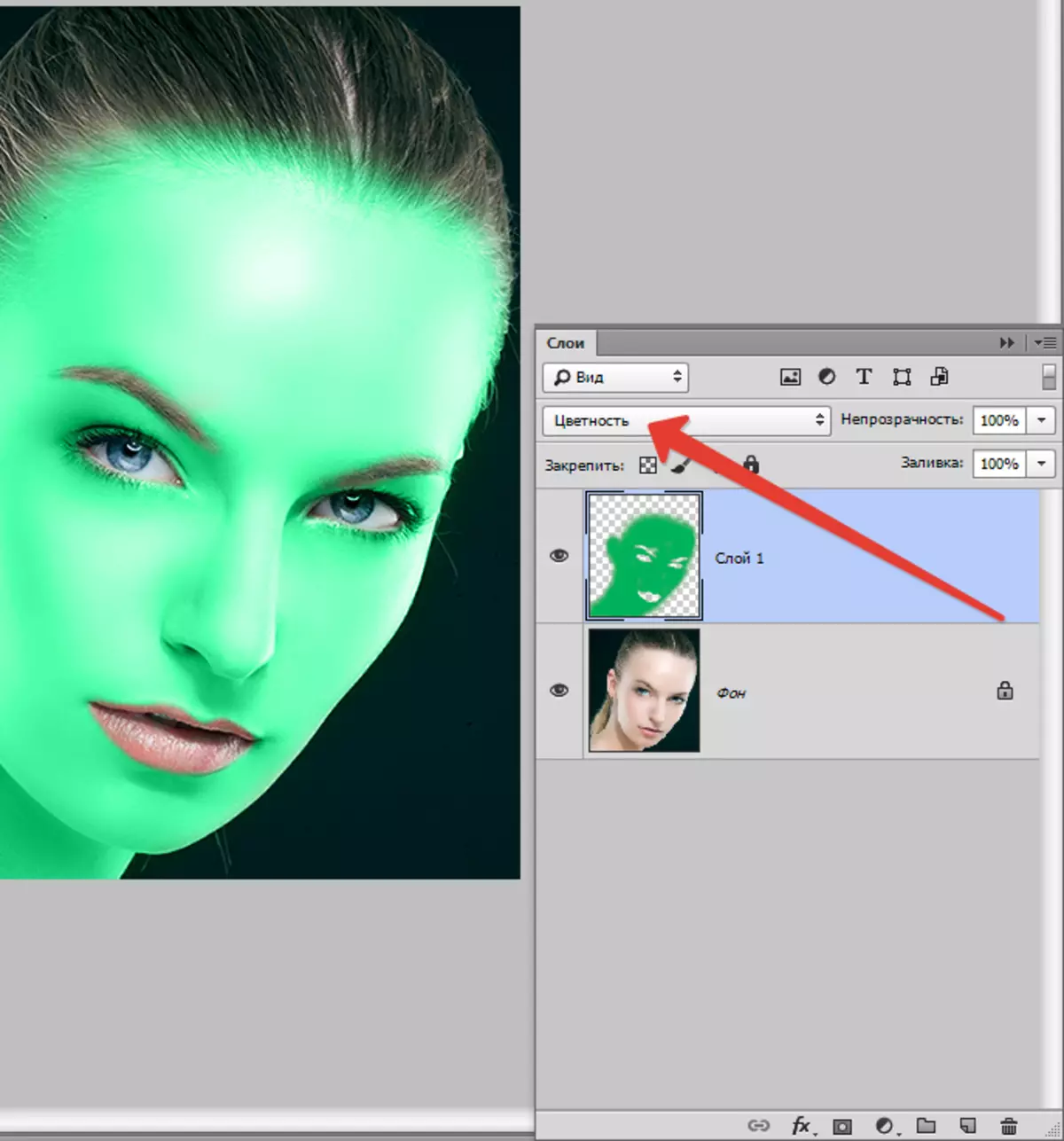
ตามที่กล่าวมาข้างต้นฉันแนะนำให้คุณดูวิธีที่สอง - การใช้งานฟังก์ชั่น"การเปลี่ยนสี".
เริ่มกันเลย.
สร้างสำเนาของอิมเมจต้นฉบับโดยการรวมกันของคีย์Ctrl + J.และไปที่เมนู"รูปภาพ - การแก้ไข - แทนที่สี".
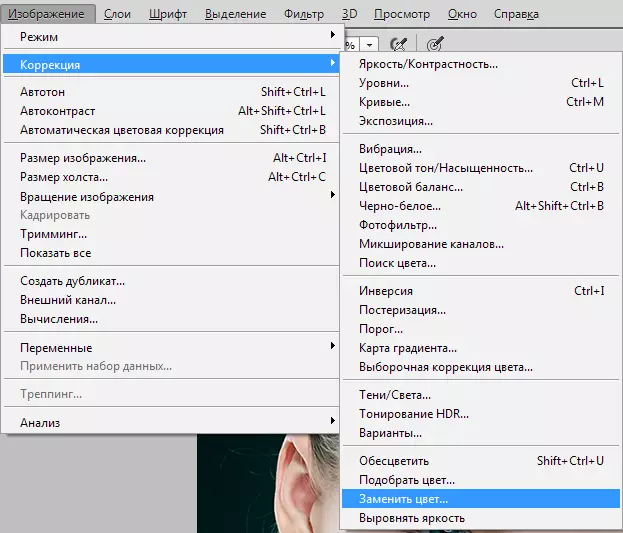
ในหน้าต่างที่เปิดขึ้นเราใช้ตัวอย่างของโทนสีผิว (เคอร์เซอร์จะดูที่ประเภทของปิเปต) บนใบหน้าของโมเดลพยายามที่จะหาทองกลางระหว่างเฉดสีเข้มและแสง
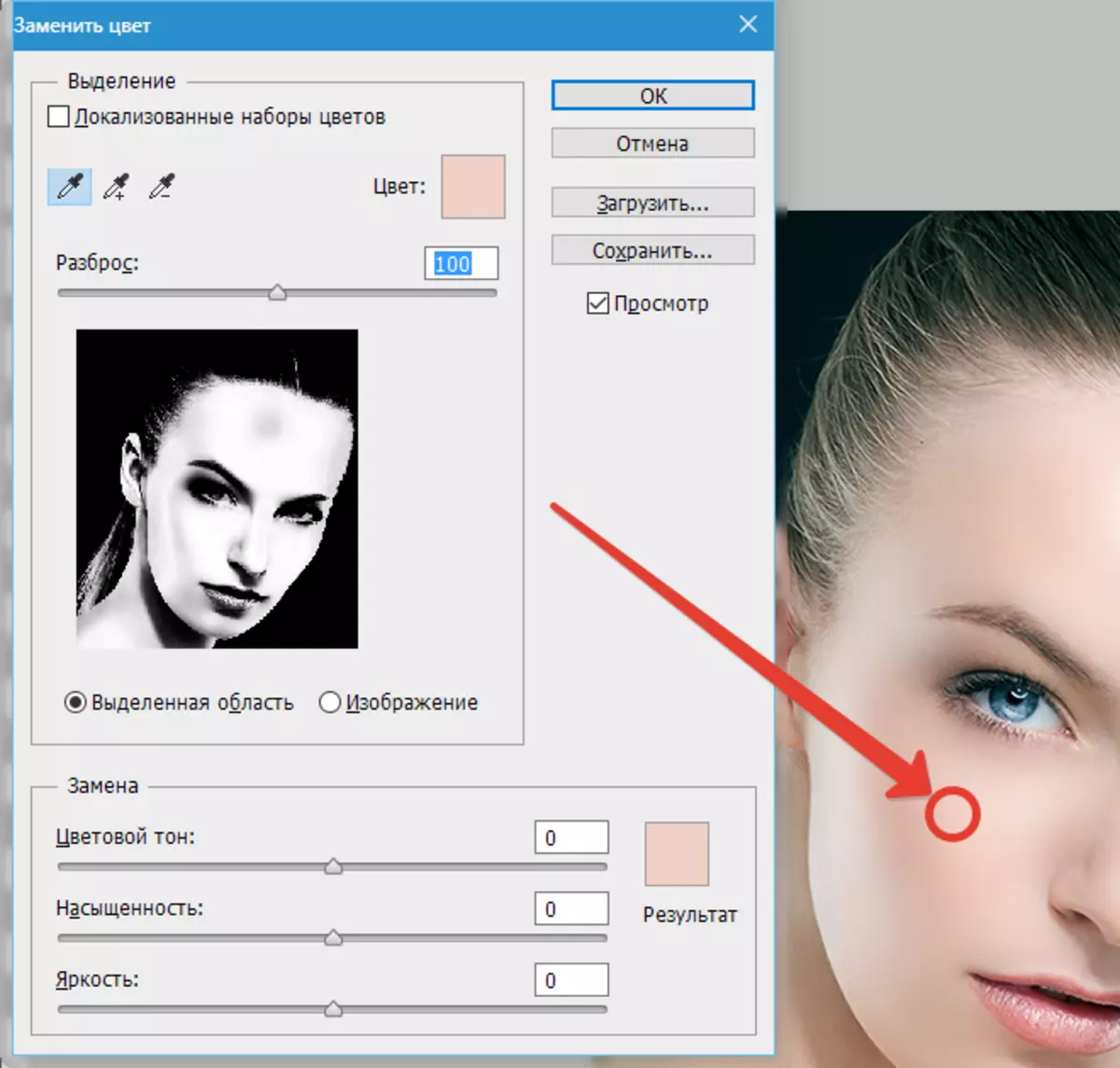
จากนั้นตัวเลื่อนที่เรียกว่า"จุด"คิดไปทางขวาจนกว่าจะหยุด
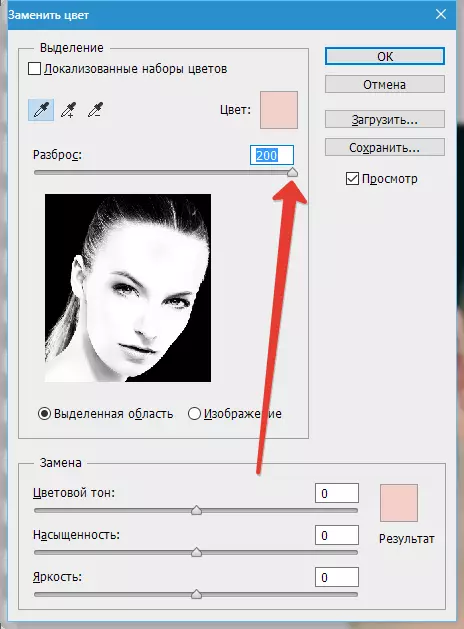
สีผิวที่เราเลือกสไลเดอร์ในบล็อก"การเปลี่ยน" . เรามองที่ผิวหนังดวงตาและเว็บไซต์อื่น ๆ ที่เราจะเปิดตัวเท่านั้น
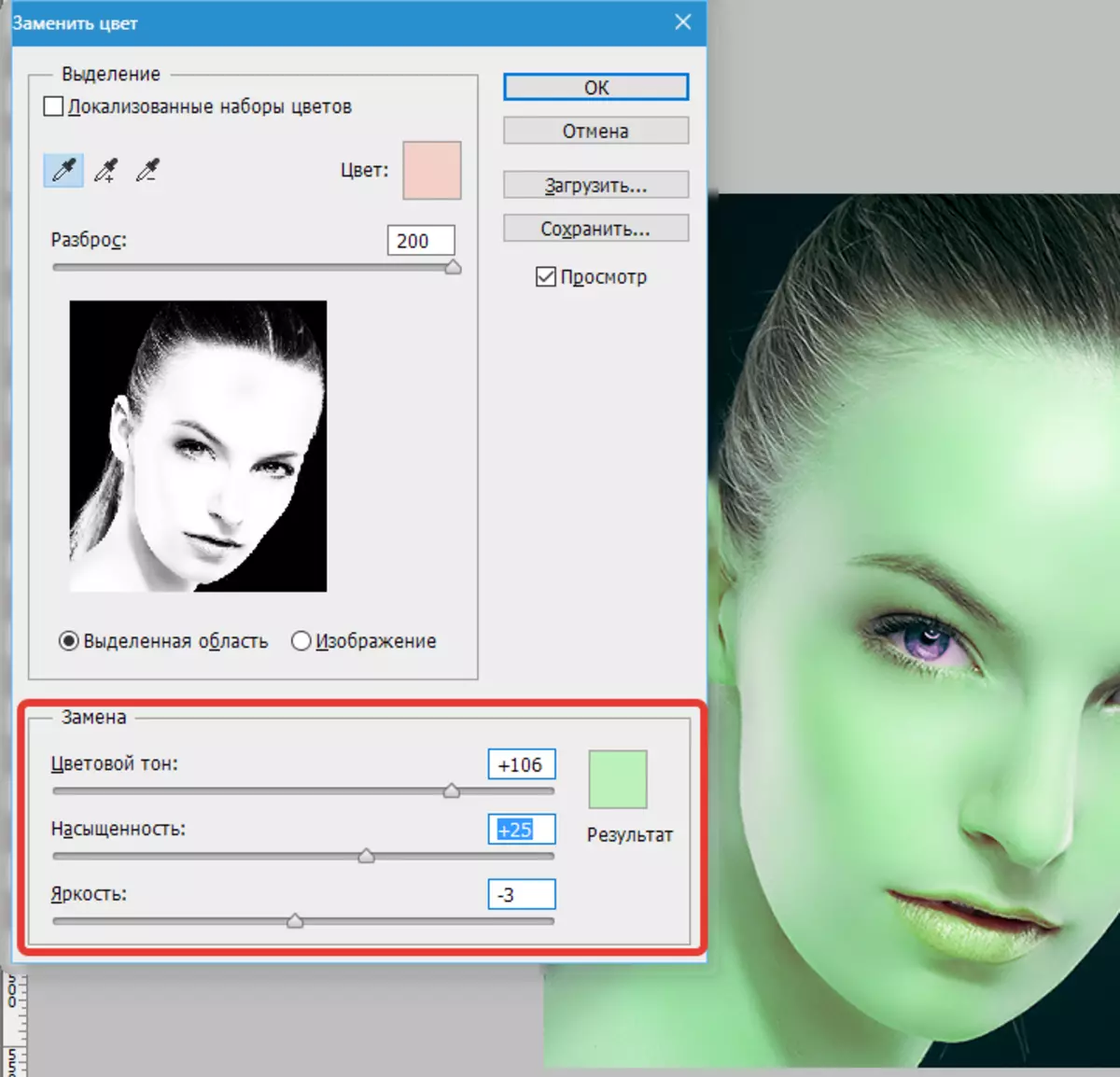
หากโทนสีของผิวหนังจัดให้เราจากนั้นคลิกตกลงและดำเนินการต่อ
สร้างหน้ากากสีขาวสำหรับชั้นที่มีหญิงสาวสีเขียว

เลือกแปรงที่มีการตั้งค่าต่อไปนี้:

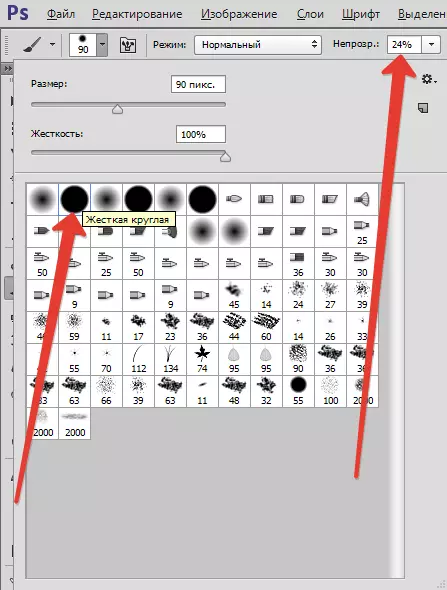
สีเลือกสีดำและค่อยๆลบ (แปรงสีดำบนหน้ากาก) สีเขียวที่ไม่ควรจะเป็น

พร้อมเปลี่ยนสีผิว ตัวอย่างเช่นฉันแสดงให้เห็นสีเขียว แต่วิธีนี้เหมาะอย่างยิ่งสำหรับการย้อมสีผิวธรรมชาติ ตัวอย่างเช่นคุณสามารถเพิ่มตาลหรือในทางกลับกัน ...
ใช้วิธีนี้ในงานของคุณและขอให้โชคดีในการทำงานของคุณ!
