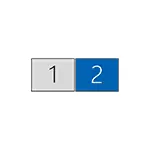
ในคู่มือนี้รายละเอียดเกี่ยวกับการเชื่อมต่อจอภาพสองเครื่องเข้ากับคอมพิวเตอร์ที่มี Windows 10, 8 และ Windows 7 ตั้งค่าการทำงานของพวกเขาและความแตกต่างที่เป็นไปได้ซึ่งคุณสามารถพบได้เมื่อเชื่อมต่อ ดูเพิ่มเติม: วิธีการเชื่อมต่อทีวีกับคอมพิวเตอร์วิธีการเชื่อมต่อแล็ปท็อปกับทีวี
เชื่อมต่อจอภาพที่สองเข้ากับการ์ดแสดงผล
ในการเชื่อมต่อจอภาพสองเครื่องเข้ากับคอมพิวเตอร์การ์ดแสดงผลที่มีเอาต์พุตมากกว่าหนึ่งรายการเพื่อเชื่อมต่อจอภาพและนี่คือการ์ดวิดีโอที่ไม่ต่อเนื่องที่ทันสมัยและ AMD ในกรณีของแล็ปท็อป - พวกเขามักจะมี HDMI เชื่อมต่อ VGA หรือด้วยรูขุมขนล่าสุด - Thunderbolt 3 เพื่อเชื่อมต่อจอภาพภายนอก

สิ่งนี้ต้องการให้เอาท์พุทการ์ดแสดงผลเป็นเช่นนั้นจอภาพของคุณรองรับทางเข้ามิฉะนั้นอาจจำเป็นต้องมีอะแดปเตอร์ ตัวอย่างเช่นหากคุณมีจอภาพเก่าสองจอที่มีอินพุต VGA เท่านั้นและบนการ์ดแสดงผลชุดของ HDMI, DisplayPort และ DVI คุณจะใช้อะแดปเตอร์ที่เหมาะสม (แม้ว่าบางทีวิธีการแก้ปัญหาที่เหมาะสมยิ่งขึ้นที่นี่จะเป็นการเปลี่ยนจอภาพ ที่นี่).
หมายเหตุ: ตามการสังเกตของฉันผู้ใช้มือใหม่บางคนไม่ทราบว่าจอภาพของพวกเขามีอินพุตมากกว่าที่ใช้ แม้ว่าจอภาพของคุณจะเชื่อมต่อผ่าน VGA หรือ DVI ให้ความสนใจเป็นไปได้ที่ด้านหลังมีอินพุตอื่น ๆ ที่สามารถใช้ในกรณีนี้จะต้องซื้อสายเคเบิลที่ต้องการ

ดังนั้นงานเริ่มต้นคือการเชื่อมต่อทั้งสองจอภาพโดยใช้เอาต์พุตที่มีอยู่ของการ์ดแสดงผลและอินพุตของจอภาพ มันจะเป็นการดีกว่าที่จะทำบนคอมพิวเตอร์ปิดและจะมีเหตุผลที่จะปิดจากแหล่งจ่ายไฟ
หากไม่สามารถเชื่อมต่อได้ (ไม่มีเอาต์พุตอินพุตอะแดปเตอร์สายเคเบิล) - คุ้มค่าที่จะพิจารณาตัวเลือกการซื้อที่เหมาะสมกับงานของเราหรือจอภาพที่มีอินพุตที่จำเป็น
การตั้งค่าการทำงานของจอภาพสองจอบนคอมพิวเตอร์ที่มี Windows 10, 8 และ Windows 7
หลังจากเปิดเครื่องคอมพิวเตอร์ด้วยจอภาพสองจอเชื่อมต่อกับมันหลังจากโหลดมักจะถูกกำหนดโดยระบบโดยอัตโนมัติ อย่างไรก็ตามอาจเป็นได้ว่าเมื่อบู๊ตแรกภาพจะไม่อยู่บนจอภาพซึ่งมักจะแสดง
หลังจากเปิดตัวครั้งแรกเพียงเพื่อกำหนดค่าโหมดการทำงานของจอภาพสองเครื่องและ Windows รองรับโหมดต่อไปนี้:
- การทำซ้ำของหน้าจอ - ภาพเดียวกันจะปรากฏบนจอภาพทั้งสอง ในกรณีนี้หากความละเอียดทางกายภาพของจอภาพแตกต่างกันปัญหาเป็นไปได้ในรูปแบบของภาพเบลอในหนึ่งในนั้นตั้งแต่เมื่อทำซ้ำหน้าจอสำหรับทั้งจอภาพทั้งระบบจะถูกตั้งค่าเป็นความละเอียดเดียวกัน (และมันจะไม่ เป็นไปได้ที่จะเปลี่ยน)
- บทสรุปของภาพเพียงหนึ่งในจอภาพ
- ขยายหน้าจอ - เมื่อคุณเลือกตัวเลือกการทำงานของจอภาพทั้งสองเดสก์ท็อป Windows "ขยาย" เป็นสองหน้าจอ I.e. จอภาพที่สองประกอบด้วยความต่อเนื่องของเดสก์ท็อป
การกำหนดค่าโหมดการทำงานจะดำเนินการในการตั้งค่าหน้าจอ Windows:
- ใน Windows 10 และ 8 คุณสามารถกดปุ่ม Win + P (Latin P) เพื่อเลือกโหมดการทำงานของจอภาพ เมื่อเลือกที่จะ "ขยาย" อาจกลายเป็นเดสก์ท็อป "ขยายไม่ได้อยู่ในอีกด้านหนึ่ง" ในกรณีนี้ไปที่พารามิเตอร์ - ระบบ - หน้าจอเลือกจอภาพที่อยู่ทางร่างกายทางซ้ายและติดตั้งเครื่องหมาย "ทำให้จอแสดงผลหลัก"
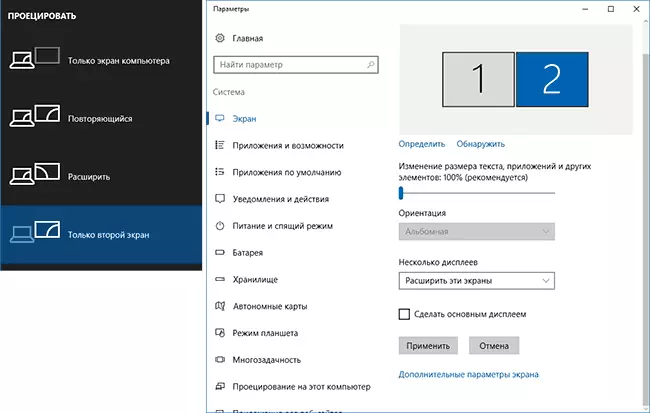
- ใน Windows 7 (เป็นไปได้ที่จะทำทั้งใน Windows 8) ไปที่การอนุญาตหน้าจอแผงควบคุมและในฟิลด์ "หลายจอแสดงผล" ตั้งค่าโหมดการทำงานที่ต้องการ เมื่อ "การขยายหน้าจอเหล่านี้" จะถูกเลือกมันอาจกลายเป็นส่วนต่าง ๆ ของเดสก์ท็อป "สับสน" ตามสถานที่ ในกรณีนี้ให้เลือกจอภาพในพารามิเตอร์ที่แสดงซึ่งตั้งอยู่ทางโทรศัพท์ทางด้านซ้ายและล่างคลิก "ทำให้จอแสดงผลหลัก"
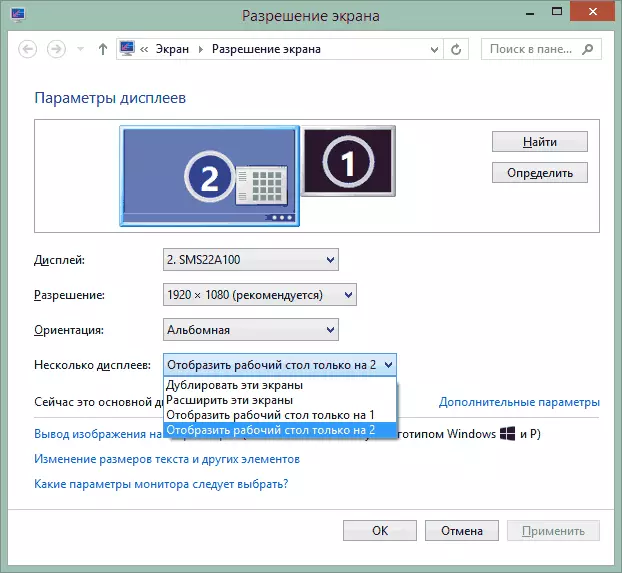
ในทุกกรณีหากคุณมีปัญหากับการขาดภาพตรวจสอบให้แน่ใจว่าติดตั้งหน้าจอสำหรับแต่ละจอภาพ (ดูวิธีการเปลี่ยนความละเอียดหน้าจอ Windows 10 วิธีเปลี่ยนความละเอียดหน้าจอใน Windows 7 และ 8)
ข้อมูลเพิ่มเติม
ในที่สุด - รายการเพิ่มเติมบางอย่างที่มีประโยชน์เมื่อเชื่อมต่อจอภาพสองจอหรือเพียงเพื่อข้อมูล
- อะแดปเตอร์กราฟิกบางตัว (โดยเฉพาะอย่างยิ่ง Intel) ซึ่งเป็นส่วนหนึ่งของไดรเวอร์มีพารามิเตอร์ของตัวเองเพื่อกำหนดค่าการทำงานของจอภาพหลายตัว
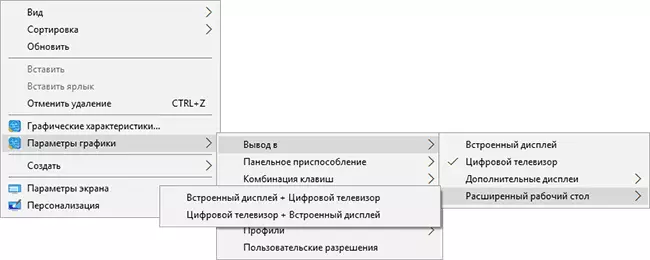
- ในตัวเลือก "ขยายหน้าจอ" แถบงานมีอยู่ในจอภาพสองเครื่องพร้อมกันเฉพาะใน Windows ในเวอร์ชันก่อนหน้านี้จะถูกนำไปใช้โดยโปรแกรมบุคคลที่สามเท่านั้น
- หากคุณมีเอาต์พุต Thunderbolt 3 บนแล็ปท็อปหรือบนพีซีที่มีวิดีโอแบบรวมคุณสามารถใช้เพื่อเชื่อมต่อจอภาพหลายจอ: จนถึงขณะนี้มีการตรวจสอบจำนวนมากในการขาย (แต่พวกเขาจะเชื่อมต่อในไม่ช้า "ตามลำดับ" หนึ่งไปยังอีก แต่มีอุปกรณ์ - สถานีเชื่อมต่อเชื่อมต่อผ่านสายฟ้า 3 (ในรูปแบบของ USB-C) และมีเอาต์พุตหลายอย่างสำหรับจอภาพ (บน Dell Thunderbolt Dock ที่ออกแบบมาสำหรับแล็ปท็อป Dell แต่เข้ากันได้ไม่เพียง แต่เข้ากันได้กับพวกเขาเท่านั้น)

- หากงานของคุณทำซ้ำภาพบนจอภาพสองจอในขณะที่มีเพียงหนึ่งเอาต์พุตบนคอมพิวเตอร์ (วิดีโอแบบบูรณาการ) คุณสามารถค้นหาตัวแยกราคาไม่แพง (SPLITTER) เพื่อวัตถุประสงค์เหล่านี้ เพียงมองหาตัวแยก VGA, DVI หรือ HDMI ขึ้นอยู่กับทางออก
ในเรื่องนี้ฉันคิดว่าคุณสามารถทำเสร็จ หากคำถามยังคงอยู่บางอย่างไม่ชัดเจนหรือไม่ทำงาน - แสดงความคิดเห็น (ถ้าเป็นไปได้โดยละเอียด) ฉันจะพยายามช่วย
