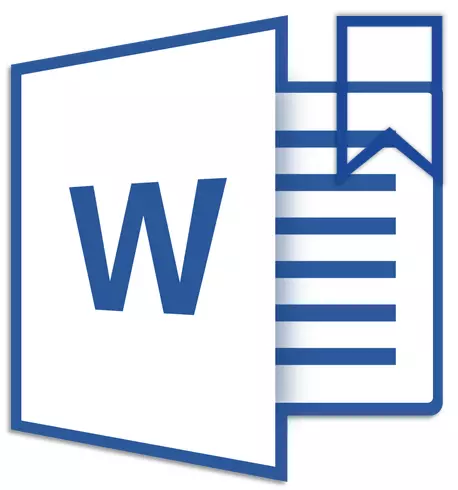
เนื่องจากความเป็นไปได้ในการเพิ่มบุ๊กมาร์กไปยัง Microsoft Word คุณสามารถค้นหาชิ้นส่วนที่จำเป็นในเอกสารของปริมาณมากได้อย่างรวดเร็วและสะดวกสบาย คุณสมบัติที่มีประโยชน์ดังกล่าวช่วยลดความจำเป็นในการเลื่อนบล็อกข้อความที่ไม่มีที่สิ้นสุดจำเป็นต้องใช้ฟังก์ชั่นการค้นหาไม่ได้เกิดขึ้น มันเป็นวิธีการสร้างบุ๊คมาร์คในคำและวิธีการเปลี่ยนแปลงและเราจะบอกคุณในบทความนี้
บทเรียน: ฟังก์ชั่นการค้นหาและเปลี่ยนใน Word
การเพิ่มบุ๊คมาร์คในเอกสาร
1. เลือกชิ้นส่วนข้อความหรือรายการในหน้าเว็บที่คุณต้องผูกคั่นหน้า นอกจากนี้คุณยังสามารถคลิกที่เมาส์ในสถานที่ของเอกสารที่คุณต้องใส่บุ๊คมาร์ค

2. ไปที่แท็บ"แทรก"ที่ไหนในกลุ่มเครื่องมือ"ลิงค์" (ก่อนหน้านี้"การสื่อสาร" ) กดปุ่ม"คั่นหน้า".
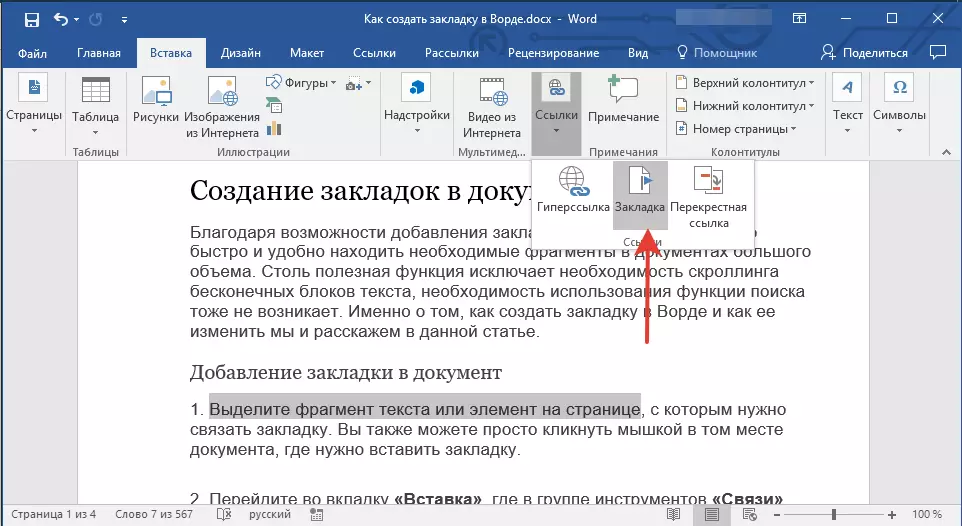
3. ตั้งชื่อของบุ๊คมาร์ค
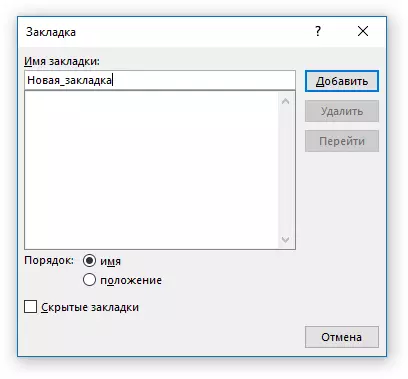
บันทึก:ชื่อของบุ๊คมาร์คจะต้องเริ่มต้นด้วยตัวอักษร อาจมีตัวเลข แต่ไม่อนุญาตให้ใช้พื้นที่ว่าง แทนที่จะเป็นการกระตุ้นคุณสามารถใช้ขีดล่างล่างตัวอย่างเช่นชื่อของบุ๊กมาร์กอาจมีลักษณะเช่นนี้: "First_text"
4. หลังจากที่คุณกดปุ่ม"เพิ่ม"แท็บจะถูกเพิ่มลงในเอกสารอย่างไรก็ตามจนกว่าจะมองเห็นได้ชัดจากส่วนที่เหลือของข้อความ

แสดงและเปลี่ยนบุ๊กมาร์กในเอกสาร
หลังจากที่คุณเพิ่มส่วนข้อความหรือองค์ประกอบอื่น ๆ จากบุ๊คมาร์คหน้ามันจะถูกล้อมรอบในวงเล็บเหลี่ยมซึ่งไม่แสดงโดยค่าเริ่มต้นในทุกเวอร์ชันของคำ
บันทึก:ก่อนที่จะดำเนินการเปลี่ยนแปลงรายการด้วยบุ๊กมาร์กตรวจสอบให้แน่ใจว่าข้อความที่คุณเปลี่ยนอยู่ในวงเล็บเหลี่ยม
ในการแสดงวงเล็บของบุ๊กมาร์กให้ทำตามขั้นตอนเหล่านี้:
1. เปิดเมนู"ไฟล์" (หรือปุ่ม"MS Office"ก่อนหน้านี้) และไปที่ส่วน"พารามิเตอร์" (หรือ"การตั้งค่าคำ").

2. ในหน้าต่าง"พารามิเตอร์"ไปที่ส่วน"นอกจากนี้".

3. ติดตั้งเครื่องหมายตรวจสอบตรงข้ามกับรายการ"แสดงบุ๊กมาร์ก"ในบท"แสดงเนื้อหาของเอกสาร" (ก่อนหน้านี้"Display Bookmarks"ในพื้นที่ของ"การแสดงเนื้อหาเอกสาร").

4. ในการเปลี่ยนการเปลี่ยนแปลงให้ปิดหน้าต่างโดยคลิก"ตกลง".
ตอนนี้องค์ประกอบในเอกสารที่กำหนดให้กับบุ๊กมาร์กจะปรากฏบนหน้าจอที่อยู่ในวงเล็บเหลี่ยม[…].
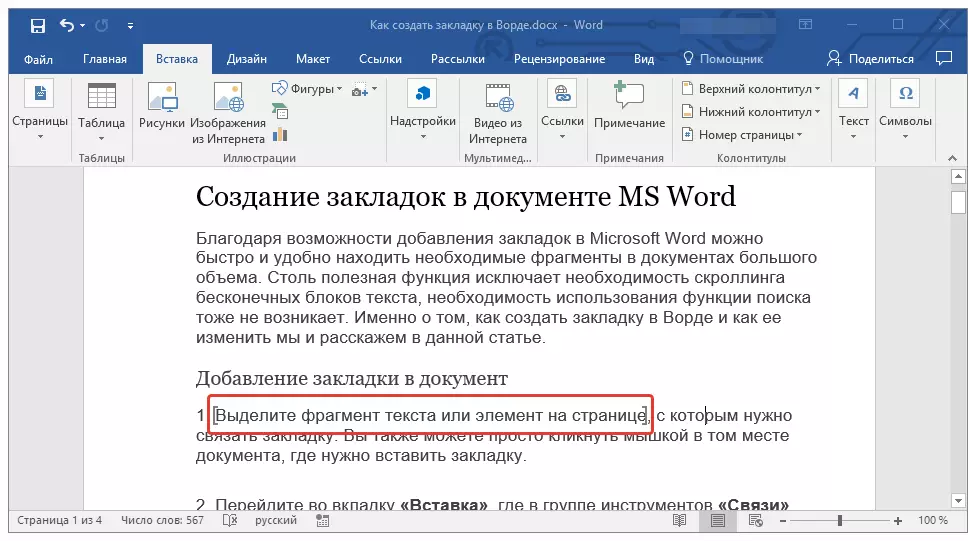
บทเรียน: วิธีการใส่วงเล็บเหลี่ยมในคำ
บันทึก:วงเล็บเหลี่ยมภายในซึ่งมีอยู่โดยบุ๊คมาร์คไม่แสดงในการพิมพ์
บทเรียน: พิมพ์เอกสารใน Word
ชิ้นส่วนของข้อความและองค์ประกอบอื่น ๆ ที่ทำเครื่องหมายโดยบุ๊คมาร์คสามารถคัดลอกไปยังคลิปบอร์ดตัดและแทรกเข้าไปในที่ใดก็ได้ของเอกสาร นอกจากนี้ยังมีความสามารถในการลบข้อความภายในบุ๊กมาร์ก
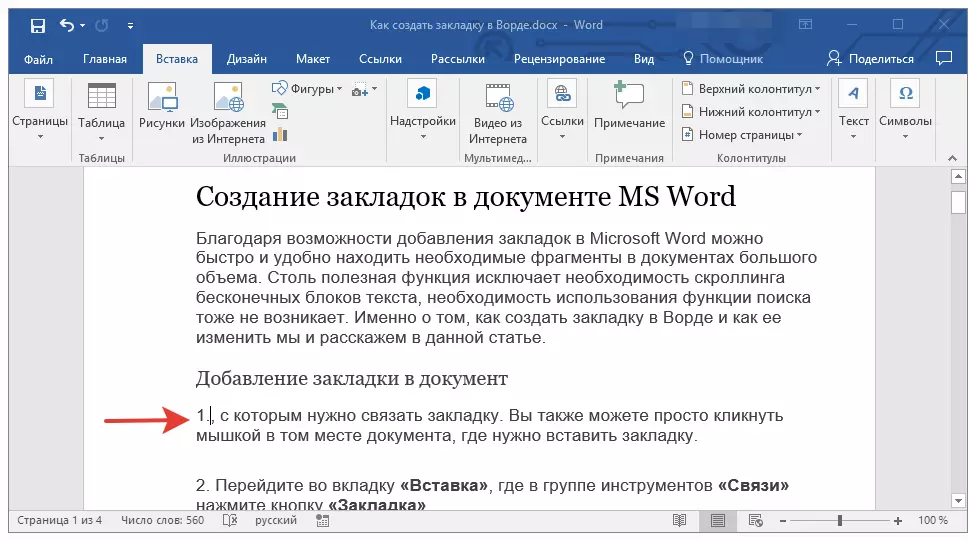
สลับระหว่างบุ๊กมาร์ก
1. ไปที่แท็บ"แทรก"และคลิก"คั่นหน้า"ตั้งอยู่ในกลุ่มเครื่องมือ"ลิงค์".
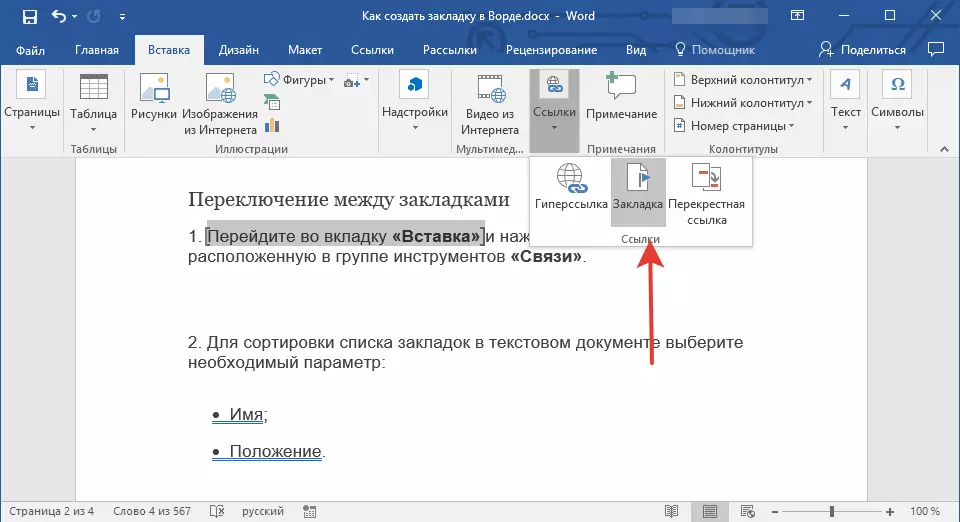
2. ในการจัดเรียงรายการบุ๊กมาร์กในเอกสารข้อความให้เลือกพารามิเตอร์ที่ต้องการ:
- ชื่อ;
- ตำแหน่ง.
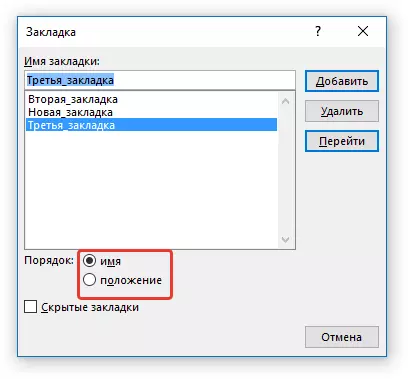
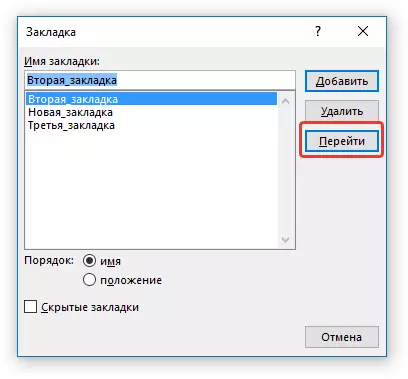
3. ตอนนี้เลือกที่คั่นหน้าที่คุณต้องการไปแล้วคลิก"ไป".
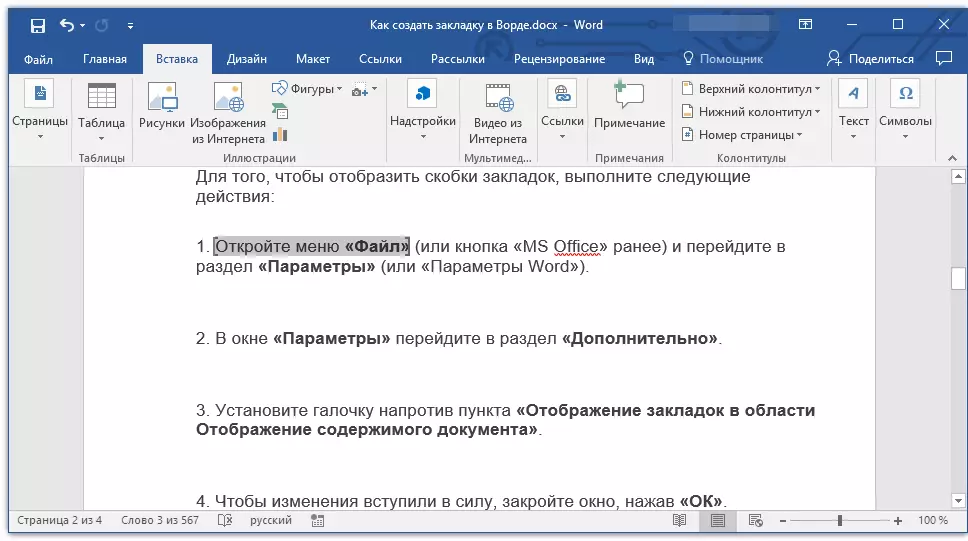
ลบบุ๊กมาร์กในเอกสาร
หากคุณต้องการลบบุ๊กมาร์กจากเอกสารเพียงทำตามขั้นตอนเหล่านี้:
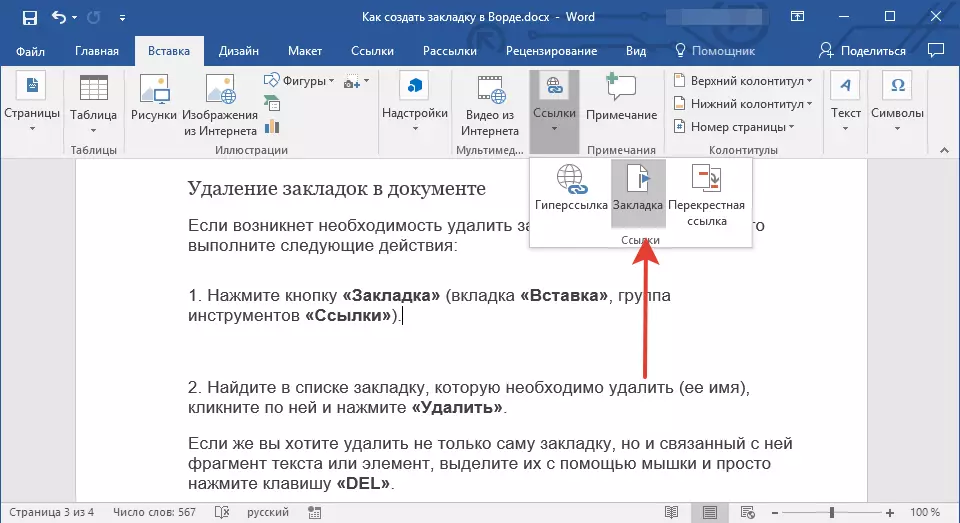
1. กดปุ่ม"คั่นหน้า" (แท็บ"แทรก"กลุ่มเครื่องมือ"ลิงค์").
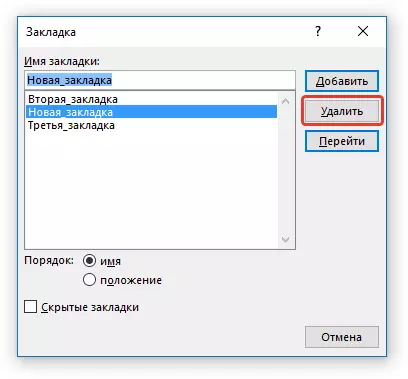
2. ค้นหาบุ๊กมาร์กในรายการที่คุณต้องการลบ (ชื่อ) คลิกที่มันแล้วคลิก"ลบ".
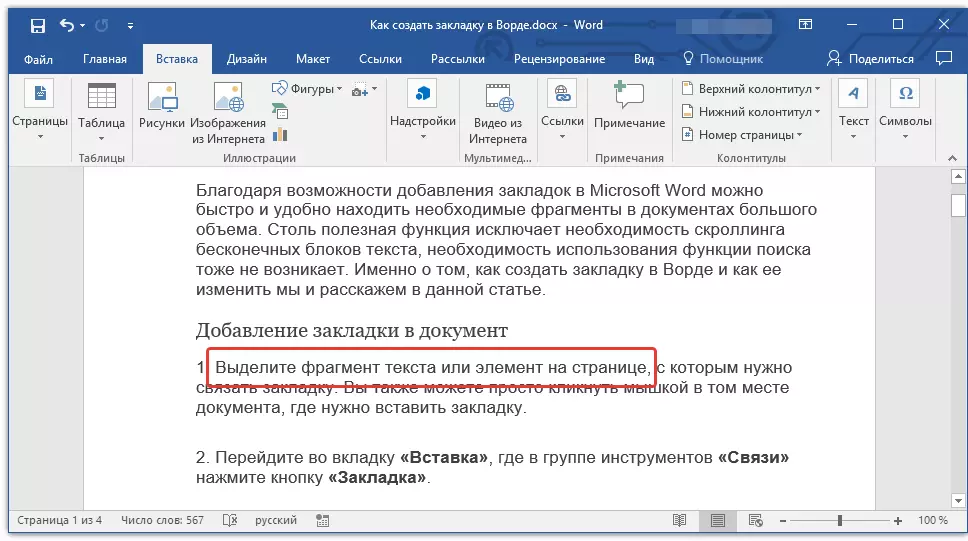
หากคุณต้องการลบไม่เพียง แต่บุ๊คมาร์คเองเท่านั้น แต่ยังรวมถึงชิ้นส่วนข้อความที่เกี่ยวข้องกับมันหรือองค์ประกอบให้เลือกด้วยเมาส์และเพียงกดปุ่ม"del".
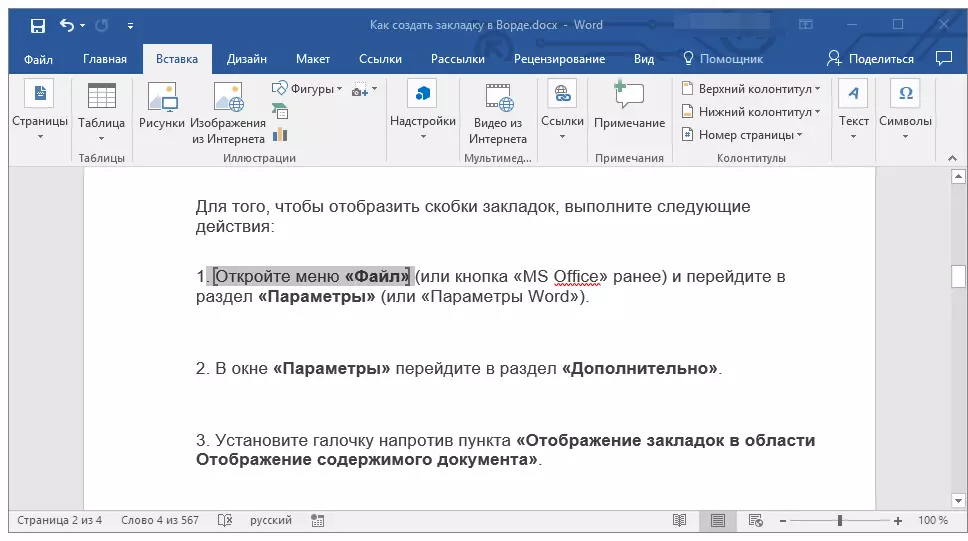
การแก้ไขปัญหาข้อผิดพลาด "บุ๊คมาร์คไม่ได้กำหนด"
ในบางกรณีบุ๊กมาร์กจะไม่แสดงในเอกสาร Microsoft Word โดยเฉพาะอย่างยิ่งปัญหานี้เกี่ยวกับเอกสารที่สร้างโดยผู้ใช้รายอื่น ความผิดพลาดที่พบบ่อยที่สุด - "ไม่ได้กำหนดบุ๊กมาร์ก"วิธีการกำจัดมันคุณสามารถอ่านบนเว็บไซต์ของเราบทเรียน: การแก้ไขปัญหาคำคำว่า "บุ๊คมาร์คไม่ได้กำหนด"
การสร้างการอ้างอิงที่ใช้งานอยู่ในเอกสาร
นอกเหนือจากบุ๊คมาร์คที่คุณสามารถเคลื่อนย้ายองค์ประกอบต่าง ๆ ของเอกสารหรือแต่งงานกับพวกเขาได้อย่างง่ายดาย Word ช่วยให้คุณสร้างลิงค์ที่ใช้งานได้ มันเพียงพอที่จะคลิกที่องค์ประกอบนี้เพื่อไปยังสถานที่ที่ถูกผูกไว้ นี่อาจเป็นสถานที่ในเอกสารปัจจุบันหรือเอกสารอื่น ๆ นอกจากนี้ลิงค์ที่ใช้งานอยู่สามารถนำไปสู่ทรัพยากรเว็บ

เกี่ยวกับวิธีสร้างลิงก์ที่ใช้งานอยู่ (ไฮเปอร์ลิงก์) คุณสามารถอ่านในบทความของเรา
บทเรียน: วิธีสร้างลิงค์ที่ใช้งานกับคำ
เราจะทำสิ่งนี้ให้เสร็จเพราะตอนนี้คุณรู้วิธีสร้างบุ๊คมาร์คใน Word เช่นเดียวกับรู้ว่าคุณสามารถเปลี่ยนได้อย่างไร ความสำเร็จการควบคุมความสามารถหลายแง่มุมของโปรเซสเซอร์ข้อความนี้
