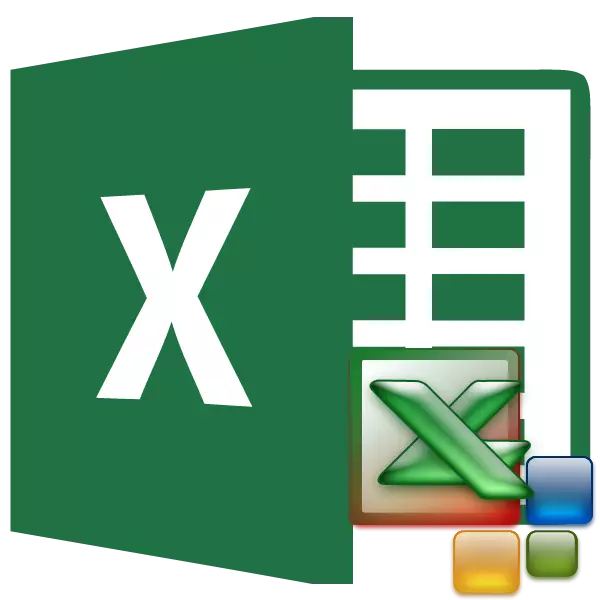
Macros เป็นเครื่องมือสำหรับการสร้างคำสั่งใน Microsoft Excel ซึ่งช่วยให้คุณสามารถลดเวลาในการทำงานโดยอัตโนมัติโดยอัตโนมัติ แต่ในขณะเดียวกันแมโครเป็นแหล่งของช่องโหว่ที่ผู้โจมตีสามารถใช้ประโยชน์ได้ ดังนั้นผู้ใช้ในความกลัวและความเสี่ยงของเขาจะต้องตัดสินใจใช้โอกาสนี้ในกรณีเฉพาะหรือไม่ ตัวอย่างเช่นหากไม่แน่ใจเกี่ยวกับความน่าเชื่อถือของไฟล์ที่เปิดอยู่มันจะดีกว่าที่จะไม่ใช้มาโครเพราะพวกเขาสามารถทำให้รหัสที่เป็นอันตรายในการติดไวรัสคอมพิวเตอร์ ได้รับสิ่งนี้นักพัฒนาให้โอกาสแก่ผู้ใช้ในการแก้ปัญหาการรวมและปิดใช้งานมาโคร
การเปิดใช้งานและปิดใช้งานมาโครผ่านเมนูนักพัฒนา
เราจะมุ่งเน้นไปที่ขั้นตอนการรวมและปิดใช้งานมาโครในโปรแกรมที่ได้รับความนิยมและกระจายมากที่สุด - Excel 2010 จากนั้นเราจะพูดถึงวิธีการทำในแอปพลิเคชันรุ่นอื่น ๆ
คุณสามารถเปิดใช้งานหรือปิดใช้งานแมโครใน Microsoft Excel ผ่านเมนูนักพัฒนา แต่ปัญหาคือโดยค่าเริ่มต้นเมนูนี้ถูกปิดใช้งาน เพื่อเปิดใช้งานให้ไปที่แท็บ "ไฟล์" ถัดไปคลิกที่รายการ "พารามิเตอร์"
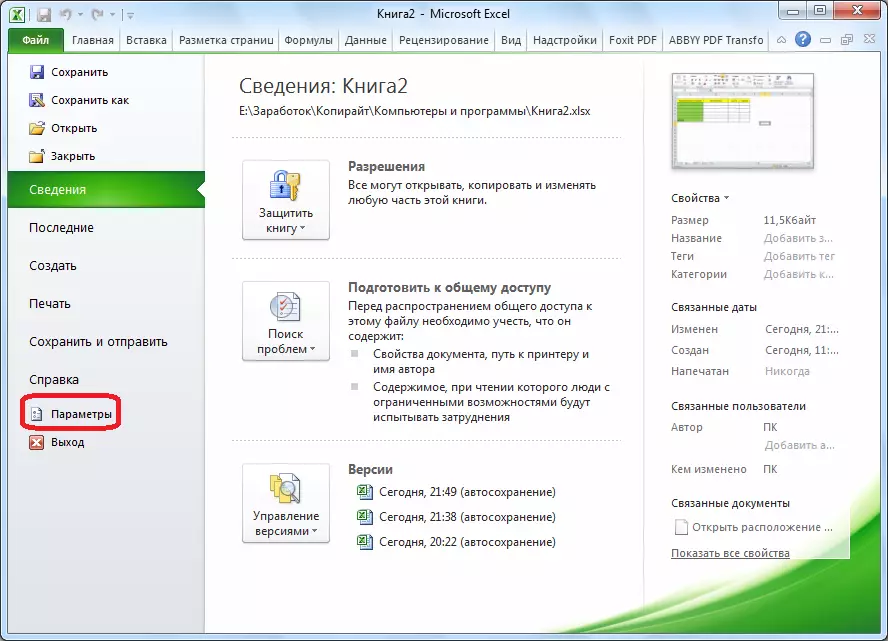
ในหน้าต่างพารามิเตอร์ที่เปิดขึ้นให้ไปที่ส่วน "การตั้งค่าเทป" ทางด้านขวาของหน้าต่างของส่วนนี้เราตั้งค่าเห็บเกี่ยวกับรายการนักพัฒนา คลิกที่ปุ่ม "ตกลง"
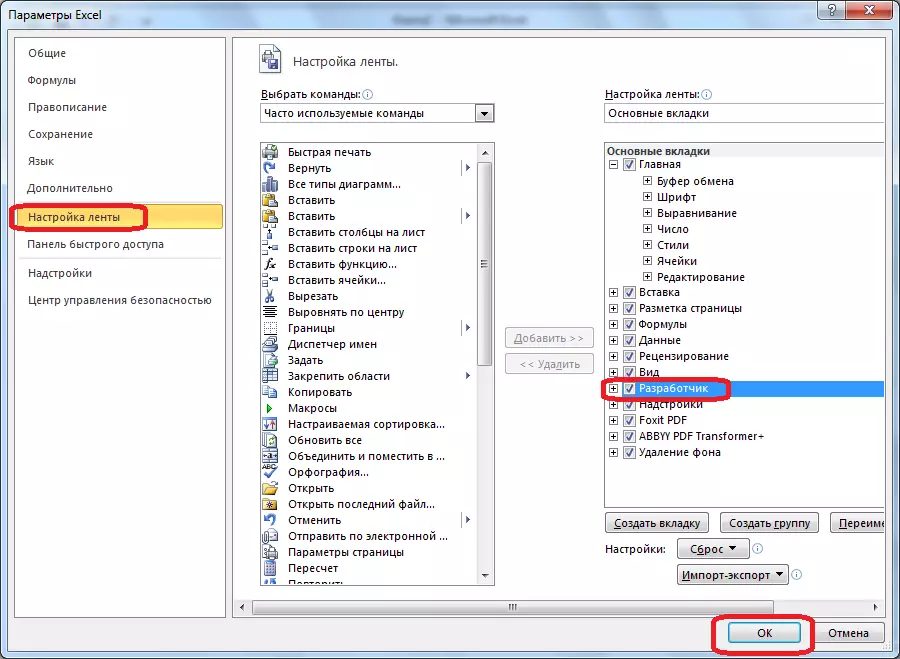
หลังจากนั้นแท็บนักพัฒนาจะปรากฏบนเทป
ไปที่แท็บนักพัฒนา ทางด้านขวาของเทปมีบล็อกการตั้งค่า "แมโคร" หากต้องการเปิดใช้งานหรือปิดใช้งานมาโครให้คลิกที่ปุ่มความปลอดภัยแมโคร
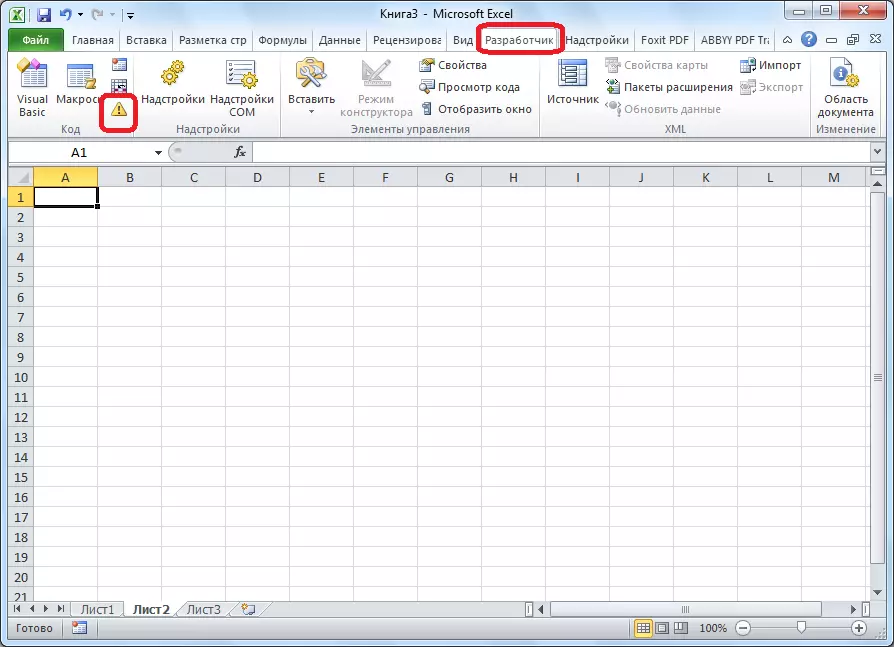
หน้าต่างศูนย์การจัดการความปลอดภัยเปิดขึ้นในส่วนมาโคร ในการเปิดใช้งานมาโครจัดเรียงสวิตช์ใหม่เป็นตำแหน่ง "เปิดใช้งานแมโครทั้งหมด" TRUE ผู้พัฒนาไม่แนะนำการกระทำนี้เพื่อวัตถุประสงค์ด้านความปลอดภัย ดังนั้นทุกอย่างจะดำเนินการตามความเสี่ยงของคุณเอง คลิกที่ปุ่ม "ตกลง" ซึ่งตั้งอยู่ที่มุมล่างขวาของหน้าต่าง
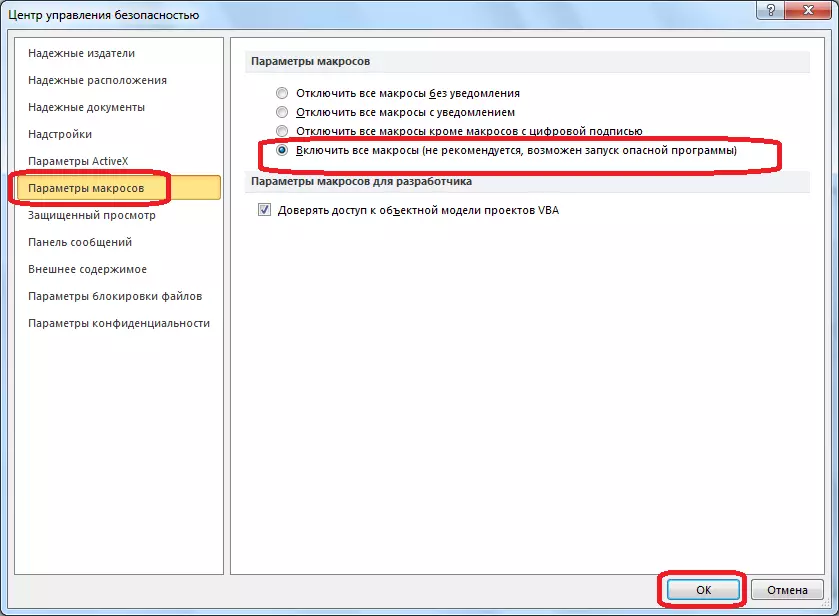
มาโครยังตัดการเชื่อมต่อในหน้าต่างเดียวกัน แต่มีตัวเลือกการปิดเครื่องสามตัวซึ่งเป็นหนึ่งในสิ่งที่ผู้ใช้ต้องเลือกตามระดับความเสี่ยงที่คาดหวัง:
- ปิดใช้งานมาโครทั้งหมดโดยไม่ต้องแจ้งให้ทราบล่วงหน้า;
- ปิดใช้งานมาโครทั้งหมดด้วยการแจ้งเตือน
- ปิดใช้งานมาโครทั้งหมดยกเว้นมาโครที่มีลายเซ็นดิจิทัล
ในกรณีหลังมาโครที่จะมีลายเซ็นดิจิทัลจะสามารถทำงานได้ อย่าลืมกดปุ่ม "ตกลง"
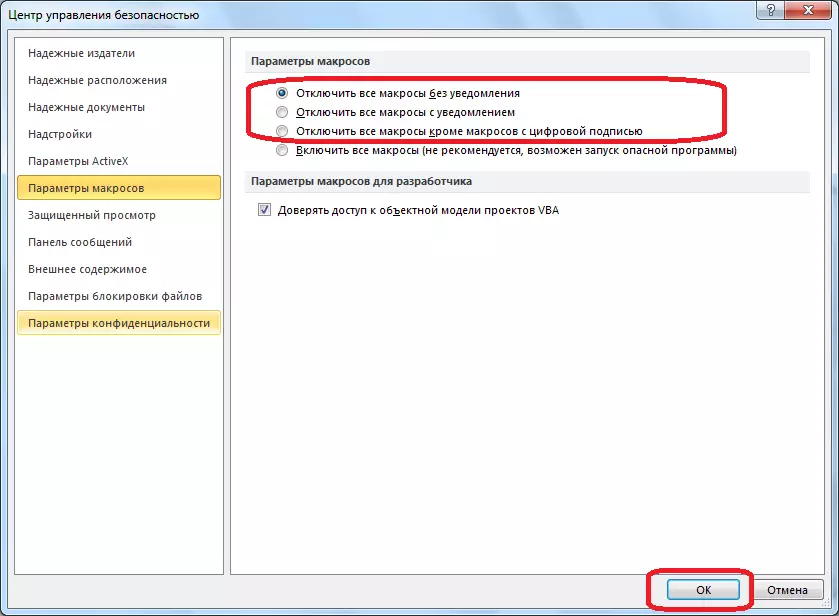
เปิดใช้งานและปิดใช้งานมาโครผ่านพารามิเตอร์โปรแกรม
มีอีกวิธีหนึ่งในการเปิดใช้งานและปิดใช้งานมาโคร ก่อนอื่นให้ไปที่ส่วน "ไฟล์" และเราคลิกที่ปุ่ม "พารามิเตอร์" เช่นเดียวกับในกรณีของเมนูของนักพัฒนาที่เราคุยด้วย แต่ในหน้าต่างพารามิเตอร์ที่เปิดขึ้นไปที่รายการ "การตั้งค่าเทป" และไปยังรายการ "ศูนย์การจัดการความปลอดภัย" คลิกที่ปุ่ม "พารามิเตอร์ของศูนย์การจัดการความปลอดภัย"
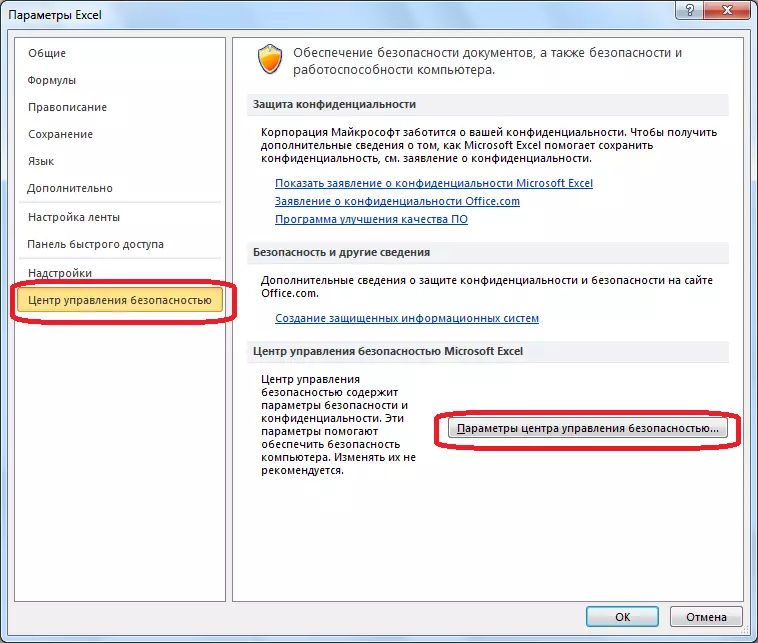
หน้าต่างเดียวกันของหน้าต่างศูนย์การจัดการความปลอดภัยจะเปิดขึ้นซึ่งเราส่งผ่านเมนูนักพัฒนาซอฟต์แวร์ ไปที่ส่วน "พารามิเตอร์แมโคร" แล้วเปิดหรือปิดแมโครในลักษณะเดียวกับที่เสร็จสิ้นแล้ว

การเปิดใช้งานและปิดใช้งานแมโครใน Excel รุ่นอื่น ๆ
ในโปรแกรม Excel รุ่นอื่น ๆ มาโครนั้นค่อนข้างแตกต่างจากอัลกอริทึมที่ระบุข้างต้น
ในโปรแกรม Excel 2013 รุ่นใหม่น้อยกว่าแม้จะมีความแตกต่างในส่วนต่อประสานแอปพลิเคชันการรวมและการปิดใช้งานขั้นตอนของมาโครเกิดขึ้นตามอัลกอริทึมเดียวกันที่อธิบายไว้ข้างต้น แต่ในรุ่นก่อนหน้านี้มันค่อนข้างแตกต่างกัน
เพื่อเปิดใช้งานหรือปิดใช้งานแมโครในโปรแกรม Excel 2007 คุณต้องคลิกโลโก้ Microsoft Office ทันทีที่มุมบนซ้ายของหน้าต่างแล้วที่ด้านล่างของหน้าเว็บที่เปิดให้คลิกที่ปุ่ม "พารามิเตอร์" . นอกจากนี้หน้าต่างการจัดการความปลอดภัยจะเปิดขึ้นและการดำเนินการต่อไปในการรวมและการปิดใช้งานมาโครนั้นไม่แตกต่างจากที่อธิบายไว้สำหรับ Excel 2010
ใน Excel 2007 ก็เพียงพอแล้วเพียงเพื่อไปที่รายการเมนู "บริการ", "แมโคร" และ "ความปลอดภัย" หลังจากนั้นหน้าต่างจะเปิดที่คุณต้องเลือกหนึ่งในระดับความปลอดภัยของแมโคร: "สูงมาก", "สูง", "ปานกลาง" และ "ต่ำ" พารามิเตอร์เหล่านี้สอดคล้องกับวรรคของพารามิเตอร์มาโครของรุ่นที่ใหม่กว่า
อย่างที่คุณเห็นเปิดใช้งานมาโครในโปรแกรม Excel รุ่นล่าสุดที่ซับซ้อนกว่าในแอปพลิเคชันรุ่นก่อนหน้า นี่เป็นเพราะนโยบายของนักพัฒนาเพื่อเพิ่มระดับความปลอดภัยของผู้ใช้ ดังนั้นมาโครจึงสามารถรวมผู้ใช้ "ขั้นสูง" ได้มากหรือน้อยเท่านั้นซึ่งมีความสามารถในการประเมินความเสี่ยงจากการดำเนินการ
