
เราอยู่กับคุณผู้อ่านที่รักได้พูดคุยไปแล้ววิธีที่จะทำให้ใบหน้าของแบบจำลองบางเล็กน้อยใช้ Photoshop จากนั้นเราใช้ประโยชน์จากตัวกรอง"การแก้ไขการบิดเบือน"และ"พลาสติก".
บทเรียนนี้: ยกกระชับใบหน้าใน Photoshop
เทคนิคที่อธิบายไว้ในบทเรียนทำให้สามารถลดแก้มและคุณสมบัติ "โดดเด่น" อื่น ๆ ของบุคคล แต่ใช้งานได้ในกรณีที่ภาพที่ทำในระยะใกล้และยิ่งไปกว่านั้นใบหน้าของโมเดลนั้นค่อนข้างแสดงออก (ตา ริมฝีปาก ... )
หากจำเป็นต้องรักษาความเป็นตัวตน แต่ในเวลาเดียวกันทำให้คนน้อยลงคุณจะต้องใช้วิธีอื่น เกี่ยวกับเขาและมาคุยกันในบทเรียนวันนี้
นักแสดงที่มีชื่อเสียงคนหนึ่งจะแสดงเป็นกระต่ายทดลอง

เราจะพยายามลดใบหน้าของเธอ แต่ในเวลาเดียวกันปล่อยให้คล้ายกับตัวเอง
เช่นเคยเราเปิดสแนปชอตใน Photoshop และสร้างสำเนาของปุ่มลัดCtrl + J..

จากนั้นนำเครื่องมือปากกาและเน้นใบหน้าของนักแสดง คุณสามารถใช้อื่น ๆ สะดวกสำหรับคุณเครื่องมือสำหรับการจัดสรร
ให้ความสนใจกับพื้นที่ที่ควรได้รับการคัดเลือก

ถ้าเช่นเดียวกับฉันฉันใช้ปากกาจากนั้นคลิกปุ่มเมาส์ขวาภายในวงจรและเลือกรายการ"การศึกษาเฉพาะพื้นที่".
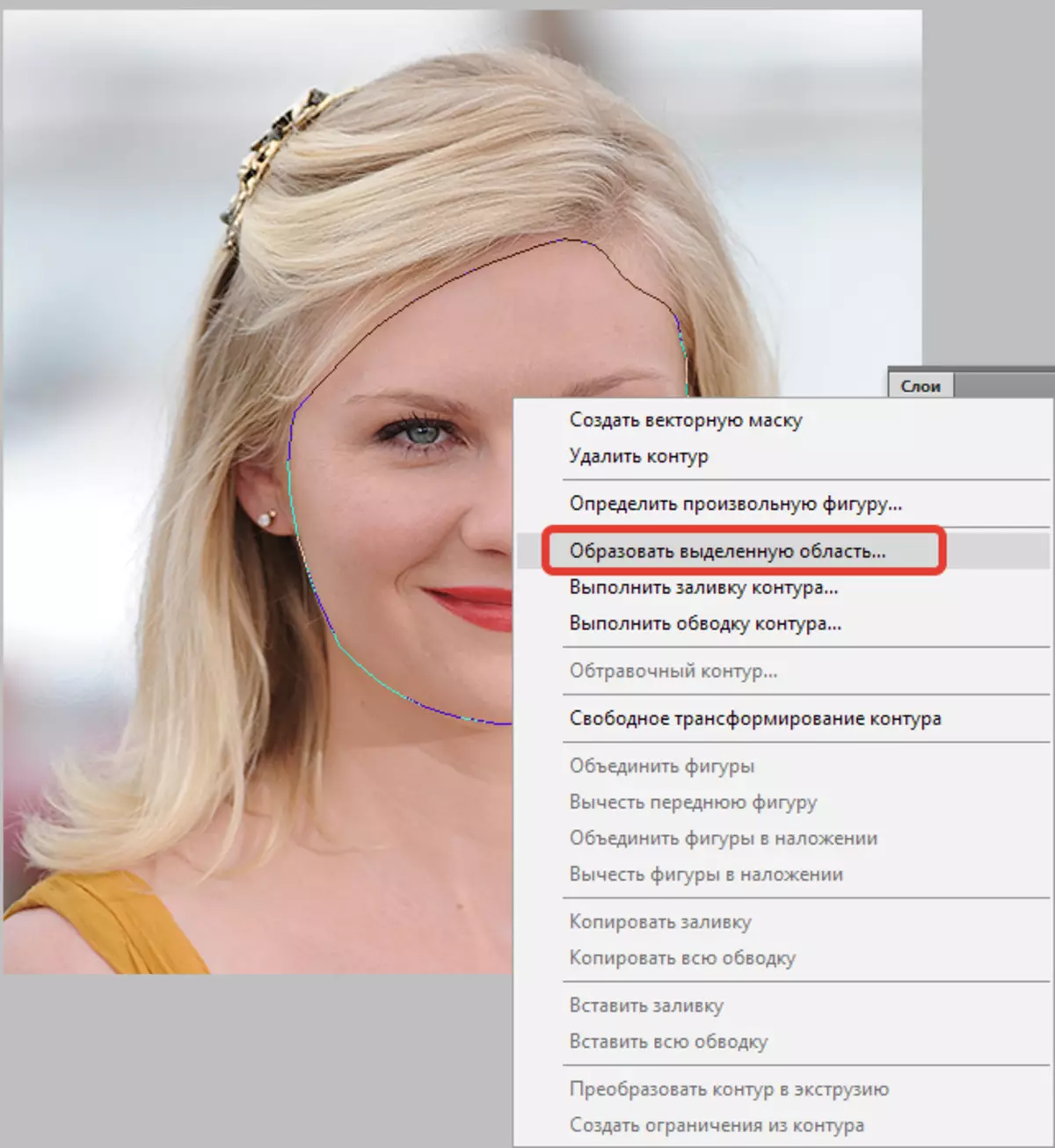
Radius Radius Radius แสดง 0 พิกเซล การตั้งค่าที่เหลืออยู่ในภาพหน้าจอ

ถัดไปเลือกเครื่องมือการเลือก (ใด ๆ )
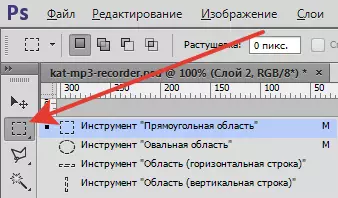
คลิกขวาที่การจัดสรรและค้นหารายการ"หั่นเป็นเลเยอร์ใหม่".
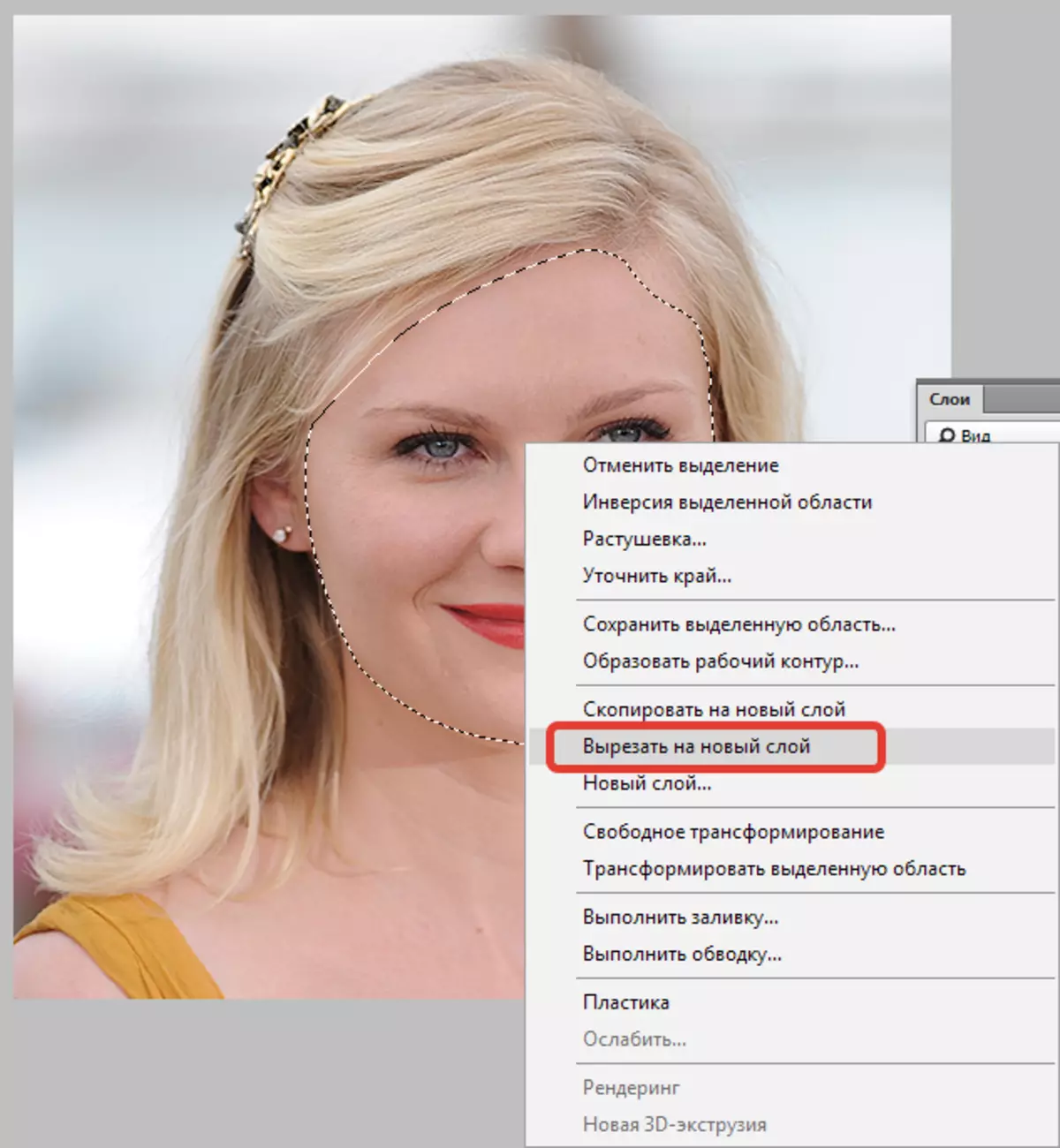
บุคคลนั้นจะอยู่ในเลเยอร์ใหม่
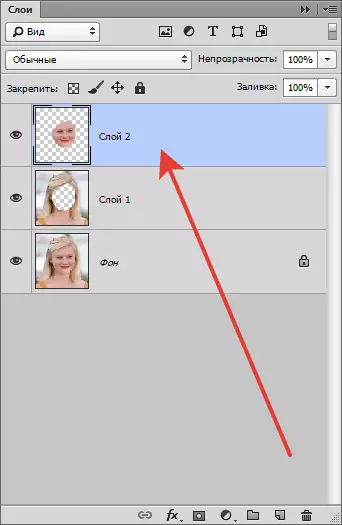
ตอนนี้ลดใบหน้า ในการทำเช่นนี้คลิกCTLR + Tและเรากำหนดในฟิลด์ขนาดบนแผงการตั้งค่าบนมิติที่ต้องการในเปอร์เซ็นต์


หลังจากที่มีขนาดแสดงให้คลิกเข้าสู่.
มันยังคงเป็นเพียงเพื่อเพิ่มพื้นที่ที่ขาดหายไป
มาที่เลเยอร์โดยไม่มีใบหน้าและจากภาพพื้นหลังเราลบการมองเห็น
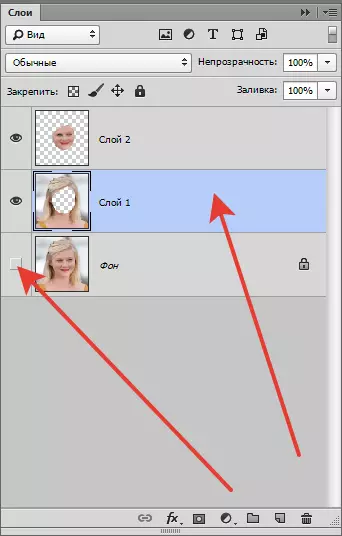
ไปที่เมนู"ตัวกรอง - พลาสติก".

ที่นี่คุณต้องกำหนดค่า"ตัวเลือกพิเศษ"นั่นคือใส่ถังและตั้งค่าการตั้งค่านำทางโดยภาพหน้าจอ
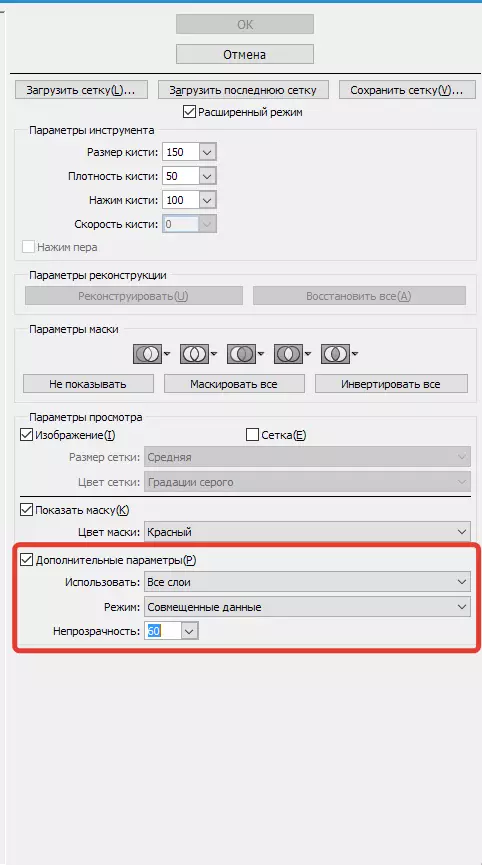
เพิ่มเติมทุกอย่างค่อนข้างง่าย เลือกเครื่องมือ"การเสียรูป"ขนาดของแปรงถูกเลือกสื่อ (คุณต้องเข้าใจว่าเครื่องมือทำงานอย่างไรดังนั้นการทดลองกับขนาด)

ด้วยความช่วยเหลือของการเสียรูปเราปิดช่องว่างระหว่างเลเยอร์

งานคือความระมัดระวังและต้องการความแม่นยำ เมื่อเราเสร็จสิ้นแล้วคลิกตกลง.
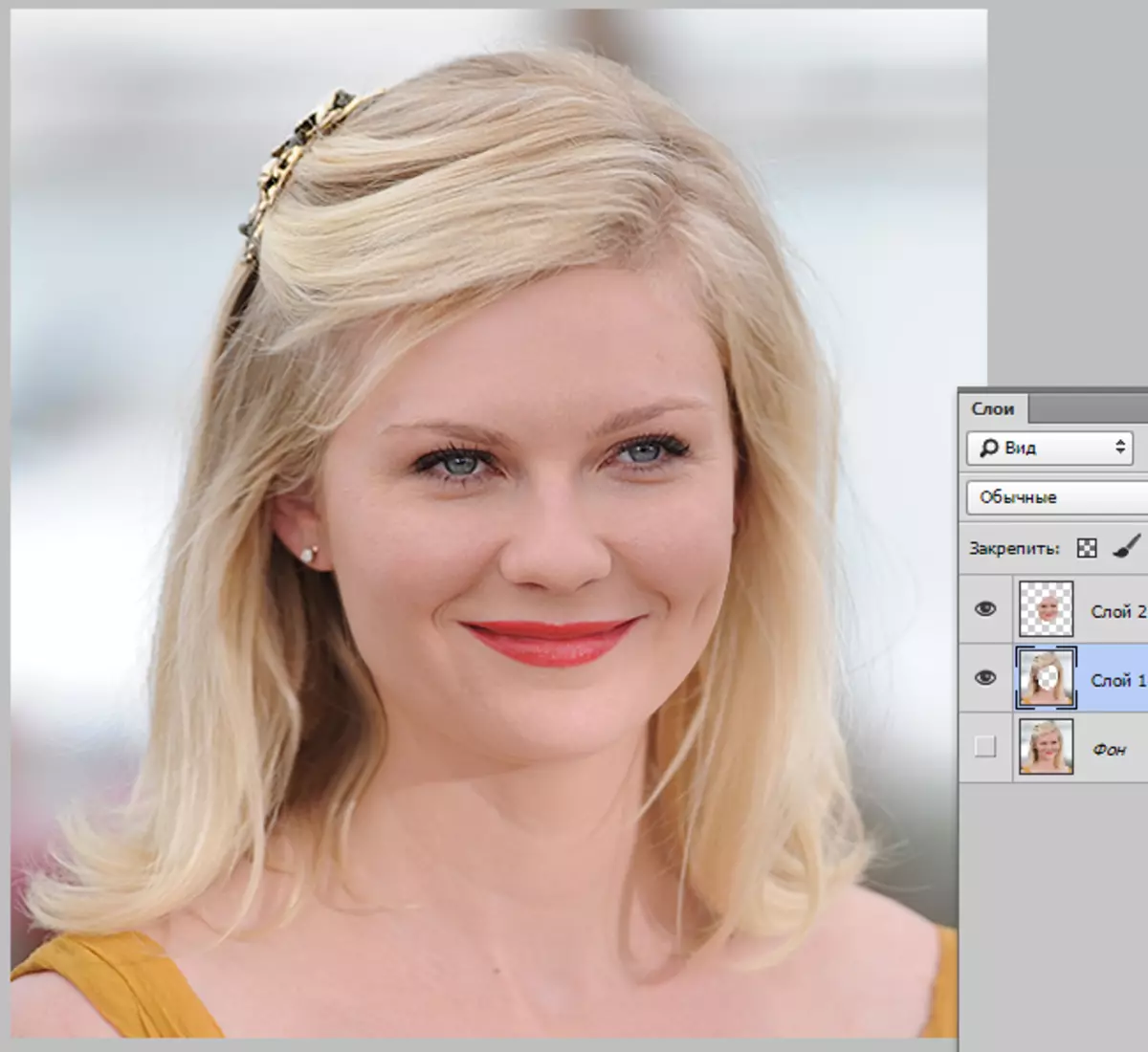
เราประเมินผล:

อย่างที่เราเห็นใบหน้าของนักแสดงหญิงกลายเป็นน้อย แต่ในเวลาเดียวกันคุณสมบัติหลักของใบหน้าได้รับการเก็บรักษาไว้ในรูปแบบดั้งเดิม
เป็นอีกโอกาสที่จะลดใบหน้าใน Photoshop
