
ตอบคำถามทันที: ทำไมจึงต้องใช้? สถานการณ์ที่เป็นไปได้มากที่สุดเมื่อจำเป็นต้องปิดการใช้งานแป้นพิมพ์อย่างสมบูรณ์ - ดูการ์ตูนหรือเด็กวิดีโออื่นแม้ว่าฉันจะไม่รวมตัวเลือกอื่น ๆ ดูเพิ่มเติม: วิธีตัดการเชื่อมต่อทัชแพดบนแล็ปท็อป
ปิดแป้นพิมพ์แล็ปท็อปหรือคอมพิวเตอร์ไปยังเครื่องมือ
บางทีวิธีที่ดีที่สุดในการปิดการใช้งานแป้นพิมพ์ใน Windows ชั่วคราวคือการใช้ตัวจัดการอุปกรณ์ ในเวลาเดียวกันคุณไม่จำเป็นต้องมีโปรแกรมของบุคคลที่สามใด ๆ มันค่อนข้างง่ายและปลอดภัยอย่างสมบูรณ์
คุณจะต้องทำขั้นตอนง่าย ๆ ต่อไปนี้เพื่อปิดใช้งานวิธีนี้
- ไปที่ตัวจัดการอุปกรณ์ ใน Windows 10 และ 8 สิ่งนี้สามารถทำได้ผ่านเมนูคลิกขวาที่ปุ่ม "เริ่ม" ใน Windows 7 (อย่างไรก็ตามและในรุ่นอื่น ๆ ) คุณสามารถกดปุ่ม Win + R บนแป้นพิมพ์ (หรือเริ่มต้น - ดำเนินการ) และป้อน DEVMGMT.MSC
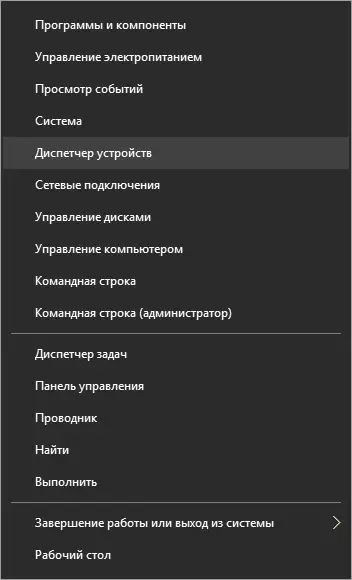
- ในส่วน "แป้นพิมพ์" ของตัวจัดการอุปกรณ์ให้คลิกขวาที่แป้นพิมพ์ของคุณแล้วเลือก "ปิดใช้งาน" หากรายการนี้หายไปให้ใช้ "ลบ"
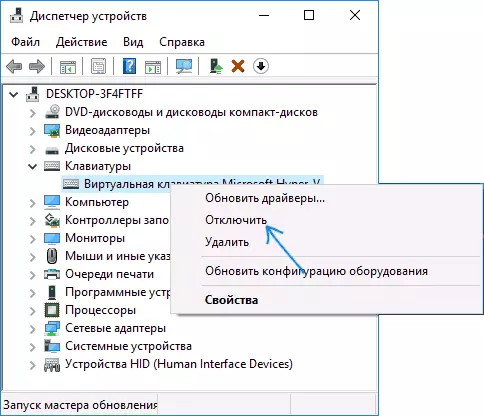
- ยืนยันการปิดแป้นพิมพ์
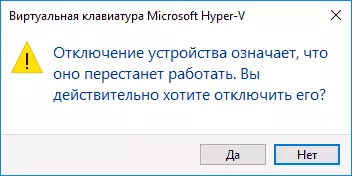
พร้อม. ตอนนี้สามารถปิดตัวจัดการอุปกรณ์ได้และแป้นพิมพ์คอมพิวเตอร์ของคุณจะถูกปิดใช้งาน I.e. ไม่มีกุญแจจะทำงานกับมัน (แม้ว่าบนแล็ปท็อปสามารถทำงานต่อไปที่ปุ่มเปิดและปิดได้)
ในอนาคตเพื่อเปิดแป้นพิมพ์อีกครั้งคุณสามารถเข้าสู่ตัวจัดการอุปกรณ์ได้ในทำนองเดียวกันคลิกขวาที่ปิดการใช้งานแป้นพิมพ์และเลือกรายการ "เปิดใช้งาน" หากคุณใช้การลบแป้นพิมพ์แล้วจะถูกติดตั้งอีกครั้งในเมนู Device Manager ให้เลือกการดำเนินการ - อัปเดตการกำหนดค่าฮาร์ดแวร์
โดยปกติวิธีนี้ก็เพียงพอ แต่มีบางกรณีเมื่อไม่เหมาะสมหรือผู้ใช้เพียงแค่ใช้โปรแกรมบุคคลที่สามเพื่อเปิดหรือปิดอย่างรวดเร็ว
โปรแกรมฟรีที่ช่วยให้คุณปิดการใช้งานแป้นพิมพ์ใน Windows
มีโปรแกรมล็อคซอฟต์แวร์ฟรีมากมายฉันจะให้เพียงสองคนเท่านั้นซึ่งในความคิดของฉันใช้คุณสมบัตินี้ได้อย่างสะดวกและในขณะที่เขียนบทความไม่มีซอฟต์แวร์เพิ่มเติมใด ๆ รวมถึงใช้งานร่วมกับ Windows 10, 8 และ Windows 7ล็อคกุญแจเด็ก
รายการแรกของโปรแกรมเหล่านี้คือล็อคกุญแจเด็ก หนึ่งในข้อดีของมันนอกเหนือจากฟรี - ไม่จำเป็นต้องติดตั้งรุ่นพกพามีอยู่ในเว็บไซต์อย่างเป็นทางการในรูปแบบของไฟล์เก็บถาวรซิป โปรแกรมเริ่มต้นมาจากโฟลเดอร์ Bin (ไฟล์ kidkeylock.exe)
ทันทีหลังจากเริ่มต้นคุณจะเห็นการแจ้งเตือนที่คุณต้องคลิกที่ปุ่ม KKLSetup เพื่อกำหนดค่าโปรแกรมและสำหรับเอาต์พุต - KKLQUIT พิมพ์ kklsetup (ไม่ได้อยู่ในหน้าต่างใด ๆ เพียงบนเดสก์ท็อป) หน้าต่างการตั้งค่าโปรแกรมจะเปิดขึ้น ไม่มีภาษารัสเซีย แต่ทุกอย่างค่อนข้างเข้าใจได้
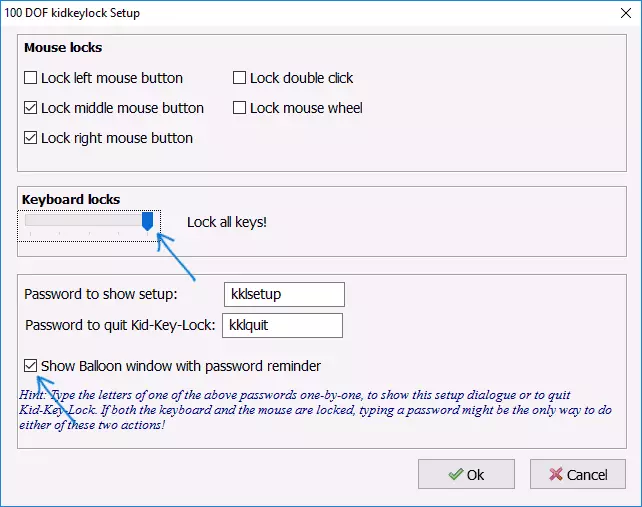
ในการตั้งค่าล็อคกุญแจเด็กคุณสามารถ:
- บล็อกปุ่มเมาส์แยกต่างหากในส่วนล็อคเมาส์
- บล็อกคีย์ชุดค่าผสมหรือแป้นพิมพ์ทั้งหมดในส่วนล็อคแป้นพิมพ์ ในการปิดกั้นปุ่มกดทั้งหมดให้เลื่อนสวิตช์ไปยังตำแหน่งที่เหมาะสมที่สุด
- ตั้งค่าสิ่งที่คุณต้องการหมุนหมายเลขเพื่อป้อนหรือออกจากโปรแกรม
นอกจากนี้ฉันขอแนะนำให้ลบรายการ "Show Baloon windows with with posert reminder" มันจะปิดการแจ้งเตือนของโปรแกรม (ในความคิดของฉันพวกเขาไม่สะดวกมากและสามารถแทรกแซงงานได้)
เว็บไซต์อย่างเป็นทางการที่คุณสามารถดาวน์โหลด KidKeyLock - http://100dof.com/products/kid-key-lock
คีย์
โปรแกรมอื่นสำหรับการตัดการเชื่อมต่อแป้นพิมพ์บนแล็ปท็อปหรือพีซี - Keyfreeze ไม่เหมือนกับก่อนหน้านี้ต้องใช้การติดตั้ง (และอาจต้องใช้. NET Framework 3.5 จะถูกโหลดโดยอัตโนมัติหากจำเป็น) แต่ยังสะดวกมาก
หลังจากเริ่มต้น Keyfrieze คุณจะเห็นหน้าต่างเดียวที่มีปุ่ม "คีย์บอร์ดล็อคและเมาส์" (บล็อกแป้นพิมพ์และเมาส์) กดเพื่อตัดการเชื่อมต่อทั้งสอง (ทัชแพดบนแล็ปท็อปจะถูกตัดการเชื่อมต่อ)
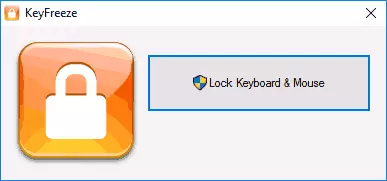
หากต้องการเปิดแป้นพิมพ์และเมาส์อีกครั้งให้กดปุ่ม Ctrl + Alt + Del จากนั้น ESC (หรือ "ยกเลิก") เพื่อออกจากเมนู (หากคุณมี Windows 8 หรือ 10)
คุณสามารถดาวน์โหลดโปรแกรมคีย์ฟรีจากเว็บไซต์อย่างเป็นทางการ http://keyfreeze.com/
บางทีมันอาจทั้งหมดในหัวข้อของการตัดการเชื่อมต่อของแป้นพิมพ์ฉันคิดว่าวิธีการนำเสนอจะเพียงพอสำหรับเป้าหมายของคุณ ถ้าไม่ - รายงานในความคิดเห็นฉันจะพยายามช่วย
