
ในเวลาเดียวกันการดำเนินการติดตั้ง Windows รุ่นต่าง ๆ จากไดรฟ์หนึ่งที่แตกต่างจากที่สามารถพบได้ในโปรแกรมอื่น ๆ ของชนิดนี้และบางทีสำหรับผู้ใช้บางคนมันจะสะดวก ฉันทราบว่าวิธีนี้ไม่เหมาะสำหรับผู้ใช้มือใหม่: มันจะใช้ความเข้าใจในโครงสร้างพาร์ติชันของระบบปฏิบัติการและความสามารถในการสร้างพวกเขาอย่างอิสระ
ในคู่มือนี้ - รายละเอียดวิธีสร้างแฟลชไดรฟ์แบบมัลติโหลดที่มี Windows รุ่นต่าง ๆ ใน Wintohdd นอกจากนี้คุณยังสามารถใช้วิธีอื่น ๆ ในการสร้างไดรฟ์ USB ดังกล่าว: การใช้ winsetupromusb (อาจเป็นวิธีที่ง่ายที่สุด), วิธีที่ซับซ้อนมากขึ้น - easy2boot ยังให้ความสนใจกับโปรแกรมที่ดีที่สุดสำหรับการสร้างแฟลชไดรฟ์กำลังโหลด
หมายเหตุ: ในขั้นตอนที่อธิบายไว้ด้านล่างข้อมูลทั้งหมดจากไดรฟ์ที่ใช้ (ไดรฟ์แฟลชดิสก์ภายนอก) จะถูกลบ คำนึงถึงสิ่งนี้หากไฟล์สำคัญถูกเก็บไว้ในนั้น
การสร้างแฟลชการติดตั้งไดรฟ์ Windows 10, 8 และ Windows 7 ใน Wintohdd
ขั้นตอนในการบันทึกแฟลชไดรฟ์หลายโหลด (หรือฮาร์ดไดรฟ์ภายนอก) ในโปรแกรม Wintohdd นั้นง่ายมากและไม่ควรทำให้เกิดปัญหา
หลังจากดาวน์โหลดและติดตั้งโปรแกรมในหน้าต่างหลักให้คลิก "Multi-Installation USB" (ในขณะที่เขียนบทความ - นี่เป็นรายการเมนูเดียวที่ไม่ได้แปล)
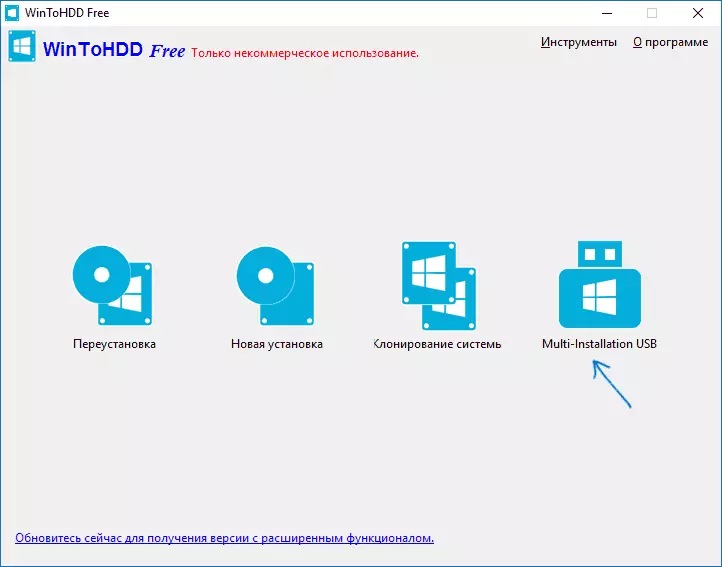
ในหน้าต่างถัดไปในฟิลด์ "เลือกดิสก์ปลายทาง" ให้ระบุไดรฟ์ USB ที่สามารถบูตได้ เมื่อข้อความปรากฏว่าดิสก์จะถูกฟอร์แมตเห็นด้วย (ระบุว่าไม่มีข้อมูลสำคัญอยู่) นอกจากนี้ระบุส่วนระบบและการบูต (ในงานของเรา - นี้เหมือนกันพาร์ติชันแรกบนแฟลชไดรฟ์)
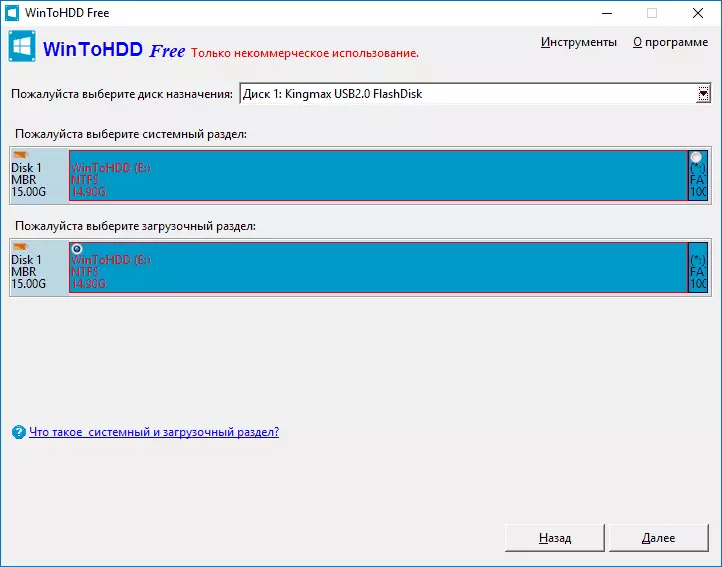
คลิก "ถัดไป" และรอรายการ Downloader เช่นเดียวกับไฟล์ Wintohdd ไปยังไดรฟ์ USB เมื่อเสร็จสิ้นกระบวนการคุณสามารถปิดโปรแกรมได้
แฟลชไดรฟ์สามารถบู๊ตได้แล้ว แต่ในการติดตั้งระบบปฏิบัติการจากมันจะยังคงทำตามขั้นตอนสุดท้าย - เพื่อคัดลอกไปยังโฟลเดอร์รูท (อย่างไรก็ตามนี่ไม่ใช่ข้อกำหนดที่จำเป็นคุณสามารถสร้างโฟลเดอร์ของคุณบนแฟลชไดรฟ์ และทำการคัดลอกในนั้น) รูปภาพ ISO ที่คุณต้องการ Windows 10, 8 (8.1) และ Windows 7 (ระบบอื่น ๆ ไม่รองรับ) ที่นี่มีประโยชน์: วิธีการดาวน์โหลด Windows ISO Windows จาก Microsoft

หลังจากที่คัดลอกภาพคุณสามารถใช้แฟลชไดรฟ์แบบมัลติโหลดสำเร็จรูปเพื่อติดตั้งและติดตั้งระบบใหม่รวมถึงการกู้คืน
การใช้แฟลชไดรฟ์ Boot Wintohdd
หลังจากดาวน์โหลดจากไดรฟ์ที่สร้างขึ้นก่อนหน้านี้ (ดูวิธีการดาวน์โหลดจากแฟลชไดรฟ์ไปยัง BIOS) คุณจะเห็นเมนูที่แนะนำให้เลือกบิต - 32 บิตหรือ 64 บิต เลือกระบบที่เหมาะสมที่จะติดตั้ง
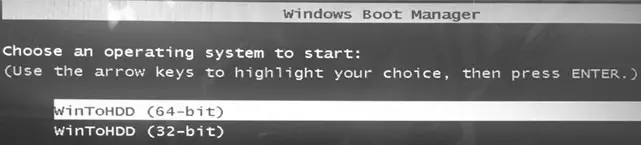
หลังจากดาวน์โหลดคุณจะเห็นหน้าต่างโปรแกรม Wintohdd อยู่ในนั้นคลิก "การติดตั้งใหม่" (การติดตั้งใหม่) และในหน้าต่างถัดไประบุพา ธ ไปยังรูปภาพ ISO ที่ต้องการ รายการจะปรากฏในรายการซึ่งมีอยู่ในภาพที่เลือก: เลือกที่ต้องการและคลิก "ถัดไป"
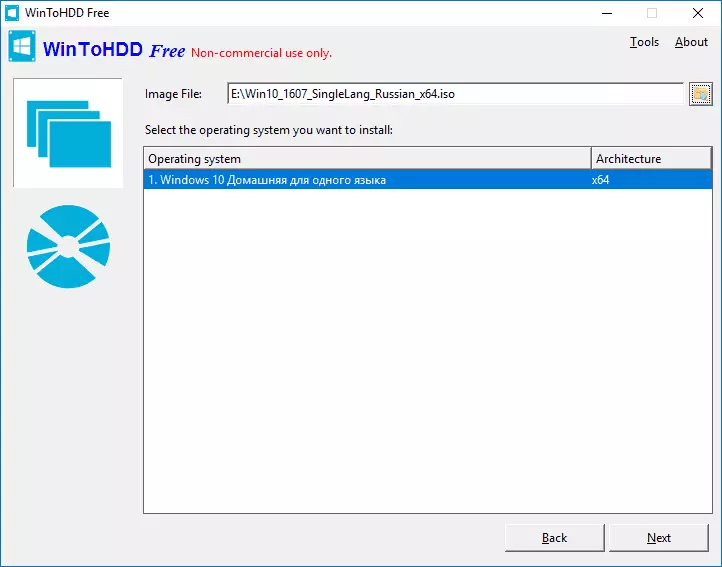
ขั้นตอนต่อไปคือการระบุ (และเป็นไปได้และสร้าง) ส่วนระบบและบูต; นอกจากนี้ยังจำเป็นต้องใช้การดาวน์โหลดประเภทใดมันอาจจำเป็นต้องแปลงดิสก์เป้าหมายเป็น GPT หรือ MBR เพื่อวัตถุประสงค์เหล่านี้คุณสามารถเรียกบรรทัดคำสั่ง (อยู่ในรายการเมนูเครื่องมือ) และใช้ DiskPart (ดูวิธีการแปลงดิสก์ใน MBR หรือ GPT)
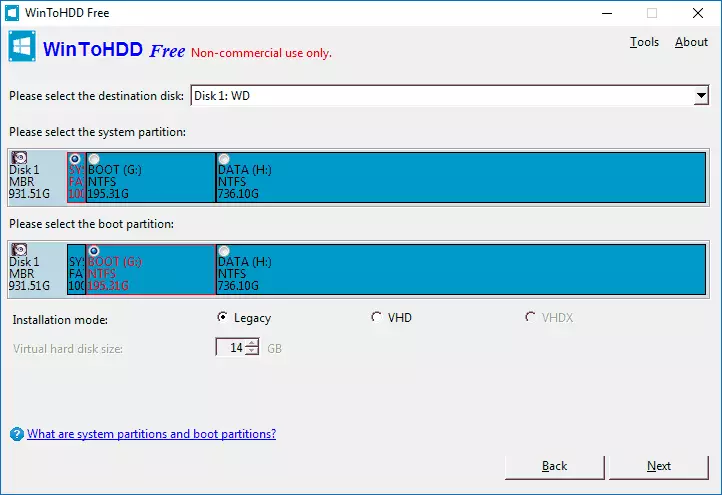
ตามขั้นตอนที่กำหนดข้อมูลอ้างอิงสั้น ๆ :
- สำหรับคอมพิวเตอร์ที่มี BIOS และดาวน์โหลดมรดก - แปลงดิสก์ใน MBR ให้ใช้ส่วน NTFS
- สำหรับคอมพิวเตอร์ที่ดาวน์โหลด EFI - แปลงดิสก์ใน GPT สำหรับพาร์ติชันระบบให้ใช้ส่วน FAT32 (เช่นในภาพหน้าจอ)
หลังจากระบุพาร์ติชันแล้วจะยังคงรอการคัดลอกไฟล์ Windows ไปยังดิสก์เป้าหมาย (และสิ่งนี้จะดูแตกต่างจากการตั้งค่าระบบตามปกติ) บูตจากฮาร์ดดิสก์และทำการตั้งค่าระบบเริ่มต้น
ดาวน์โหลดโปรแกรม Wintohdd รุ่นฟรีที่คุณสามารถทำได้จากเว็บไซต์อย่างเป็นทางการ http://www.easyuefi.com/wintohdd/
