
เมื่อทำงานกับตารางซึ่งรวมถึงแถวหรือคอลัมน์จำนวนมากคำถามของโครงสร้างข้อมูลจะมีความเกี่ยวข้อง ใน Excel สิ่งนี้สามารถทำได้โดยใช้การจัดกลุ่มขององค์ประกอบที่สอดคล้องกัน เครื่องมือนี้อนุญาตให้มีการจัดโครงสร้างข้อมูลที่สะดวกเท่านั้น แต่ยังเป็นการซ่อนองค์ประกอบที่ไม่จำเป็นชั่วคราวซึ่งช่วยให้คุณมีสมาธิกับความสนใจของคุณในส่วนอื่น ๆ ของตาราง ลองหาวิธีสร้างกลุ่มใน Excele
การตั้งค่าการจัดกลุ่ม
ก่อนที่จะดำเนินการในการจัดกลุ่มแถวหรือคอลัมน์คุณต้องกำหนดค่าเครื่องมือนี้เพื่อให้ผลลัพธ์ที่ได้อยู่ใกล้กับความคาดหวังของผู้ใช้
- ไปที่แท็บ "ข้อมูล"
- ที่มุมซ้ายล่างของบล็อกเครื่องมือ "โครงสร้าง" บนริบบิ้นมีลูกศรขนาดเล็กที่เอียง คลิกที่มัน
- หน้าต่างการตั้งค่ากลุ่มจะเปิดขึ้น ตามที่เราเห็นตามค่าเริ่มต้นจะถูกสร้างขึ้นว่าผลลัพธ์และชื่อบนคอลัมน์ตั้งอยู่ทางด้านขวาของพวกเขาและในแถว - ด้านล่าง มันไม่เหมาะกับผู้ใช้จำนวนมากเนื่องจากสะดวกกว่าเมื่อชื่ออยู่ด้านบน ในการทำเช่นนี้คุณต้องลบเห็บออกจากรายการที่เกี่ยวข้อง โดยทั่วไปผู้ใช้แต่ละคนสามารถกำหนดค่าพารามิเตอร์เหล่านี้ด้วยตัวเอง นอกจากนี้คุณสามารถรวมรูปแบบอัตโนมัติได้ทันทีโดยการติดตั้งเห็บใกล้ชื่อนี้ หลังจากการตั้งค่าจะแสดงให้คลิกที่ปุ่ม "ตกลง"
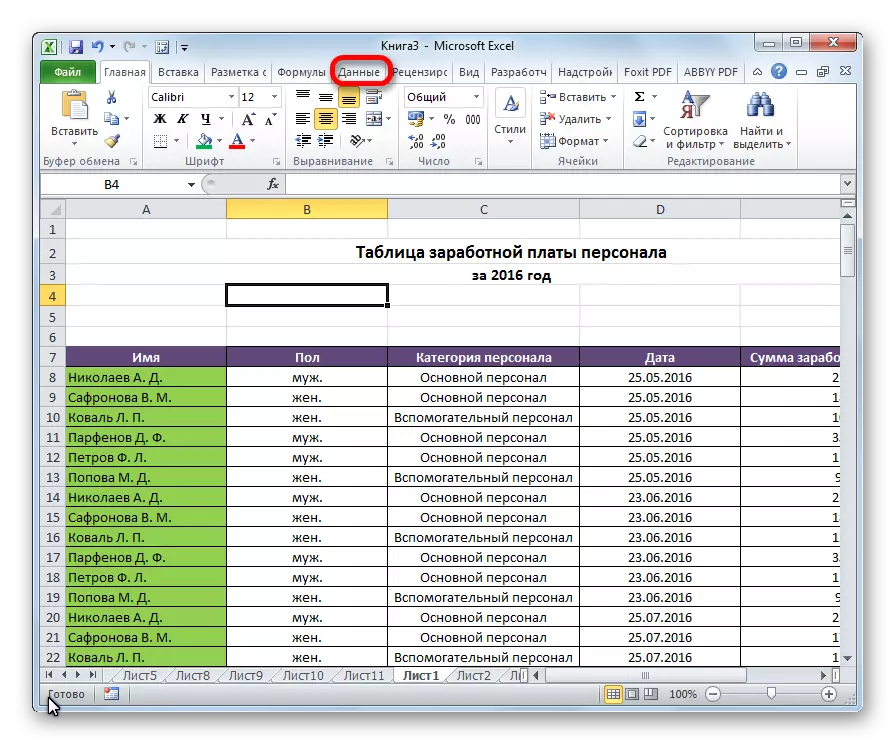


ในการตั้งค่านี้พารามิเตอร์การจัดกลุ่มใน Excel เสร็จสมบูรณ์
การจัดกลุ่มบนสตริง
ดำเนินการจัดกลุ่มข้อมูลในบรรทัด
- เพิ่มบรรทัดมากกว่ากลุ่มของคอลัมน์หรือใต้มันขึ้นอยู่กับวิธีที่เราวางแผนที่จะแสดงชื่อและผลลัพธ์ ในเซลล์ใหม่เราแนะนำชื่อโดยพลการของกลุ่มที่เหมาะสมสำหรับบริบท
- เราเน้นบรรทัดที่จำเป็นต้องจัดกลุ่มนอกเหนือไปจากสตริงสุดท้าย ไปที่แท็บ "ข้อมูล"
- บนเทปในบล็อกเครื่องมือ "โครงสร้าง" โดยคลิกที่ปุ่ม "บด"
- หน้าต่างเล็ก ๆ จะเปิดขึ้นซึ่งคุณต้องตอบว่าเราต้องการกลุ่ม - สตริงหรือคอลัมน์ เราใส่สวิตช์ไปยังตำแหน่ง "สตริง" แล้วคลิกที่ปุ่ม "ตกลง"

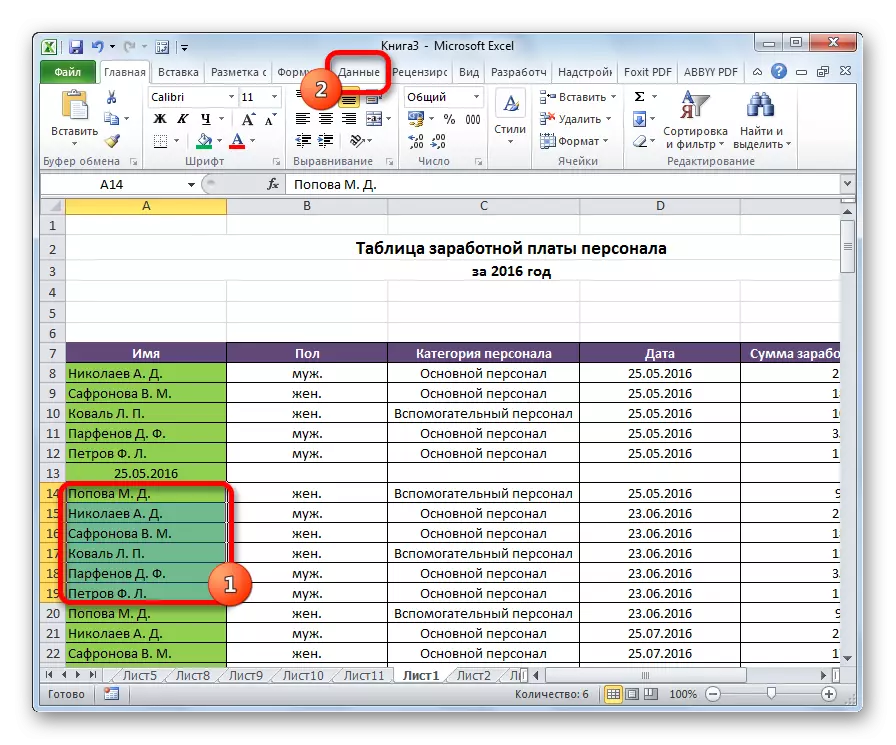

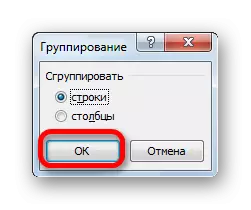
การสร้างนี้เสร็จสมบูรณ์ในเรื่องนี้ ในการม้วนให้พอที่จะคลิกที่เครื่องหมาย "ลบ"

หากต้องการปรับใช้กลุ่มอีกครั้งคุณต้องคลิกที่เครื่องหมายบวก
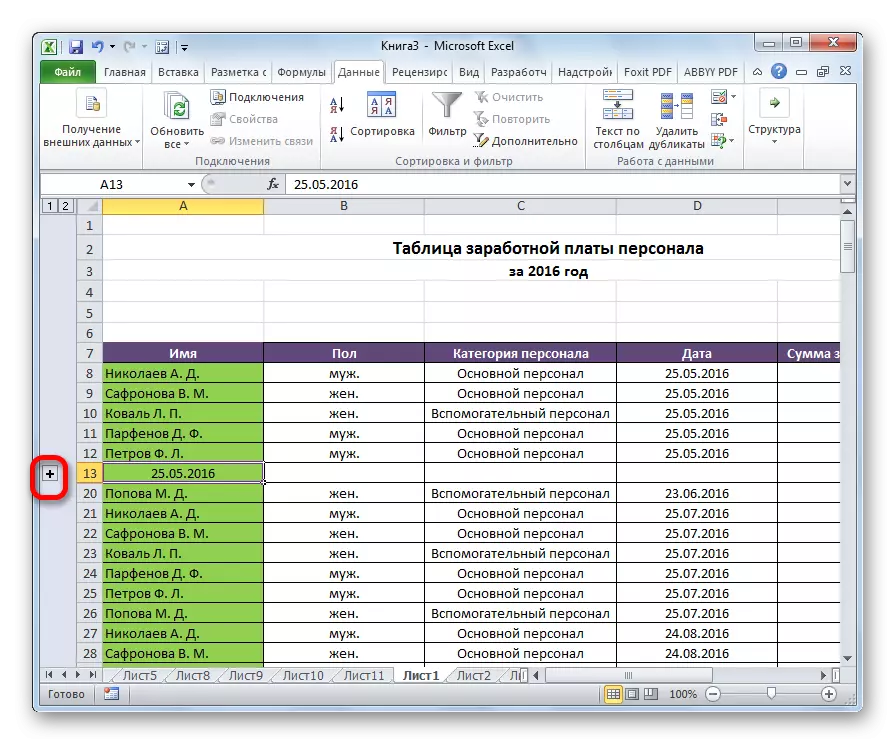
การจัดกลุ่มบนคอลัมน์
ในทำนองเดียวกันการจัดกลุ่มบนคอลัมน์จะดำเนินการ
- ทางด้านขวาหรือซ้ายของข้อมูลที่หมุนเวียนเพิ่มคอลัมน์ใหม่และระบุในชื่อที่เกี่ยวข้องของกลุ่ม
- เลือกเซลล์ในคอลัมน์ที่กำลังจะจัดกลุ่มยกเว้นคอลัมน์ที่มีชื่อ คลิกที่ปุ่ม "บด"
- ในหน้าต่างที่เปิดในครั้งนี้เราใส่สวิตช์ไปยังตำแหน่ง "คอลัมน์" คลิกที่ปุ่ม "ตกลง"
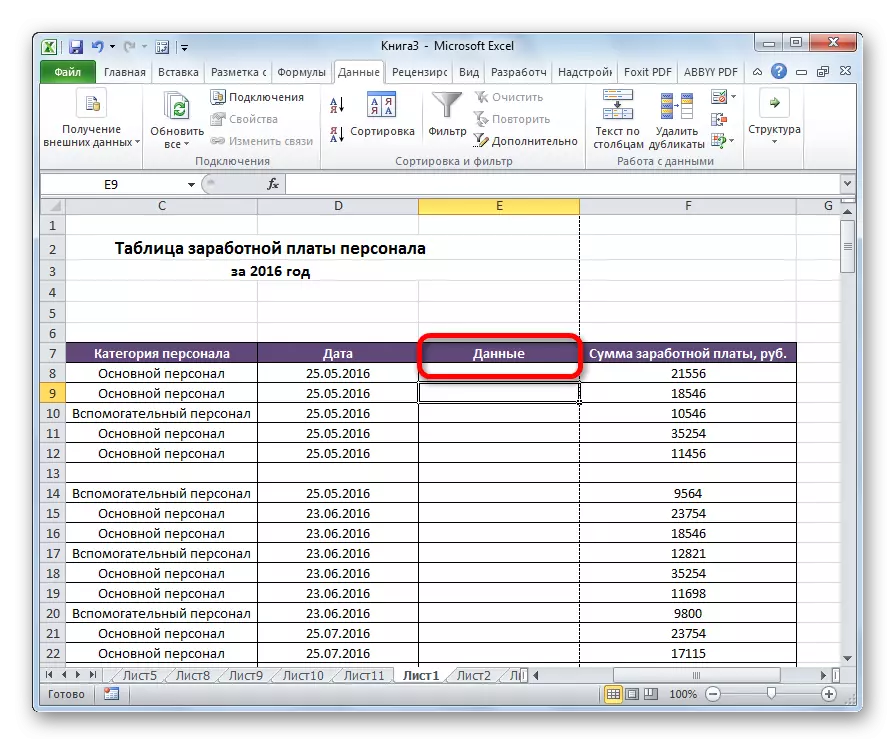
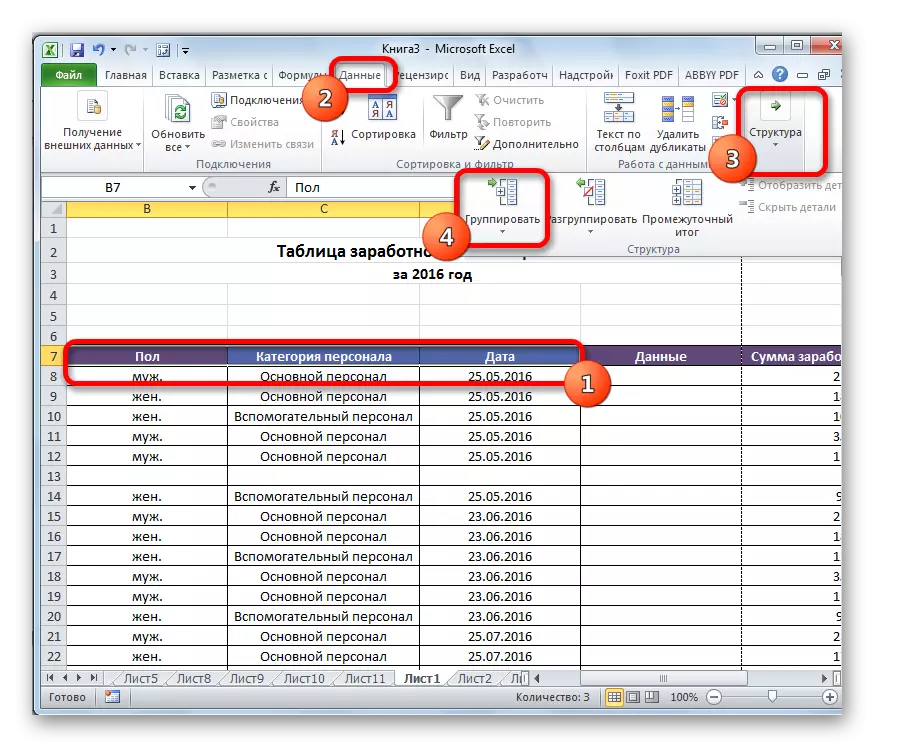

กลุ่มพร้อมแล้ว ในทำนองเดียวกันเช่นเมื่อการจัดกลุ่มคอลัมน์สามารถพับเก็บและปรับใช้โดยคลิกที่เครื่องหมาย "ลบ" และ "บวก" ตามลำดับ
การสร้างกลุ่มที่ซ้อนกัน
ใน Excel คุณสามารถสร้างกลุ่มลำดับแรกไม่เพียง แต่ยังลงทุน สำหรับสิ่งนี้มีความจำเป็นในการปรับใช้กลุ่มผู้ปกครองเพื่อเน้นเซลล์บางเซลล์ในนั้นซึ่งคุณจะต้องจัดกลุ่มแยกต่างหาก จากนั้นควรทำหนึ่งในขั้นตอนเหล่านั้นที่อธิบายไว้ข้างต้นขึ้นอยู่กับว่าคุณทำงานกับคอลัมน์หรือแถว
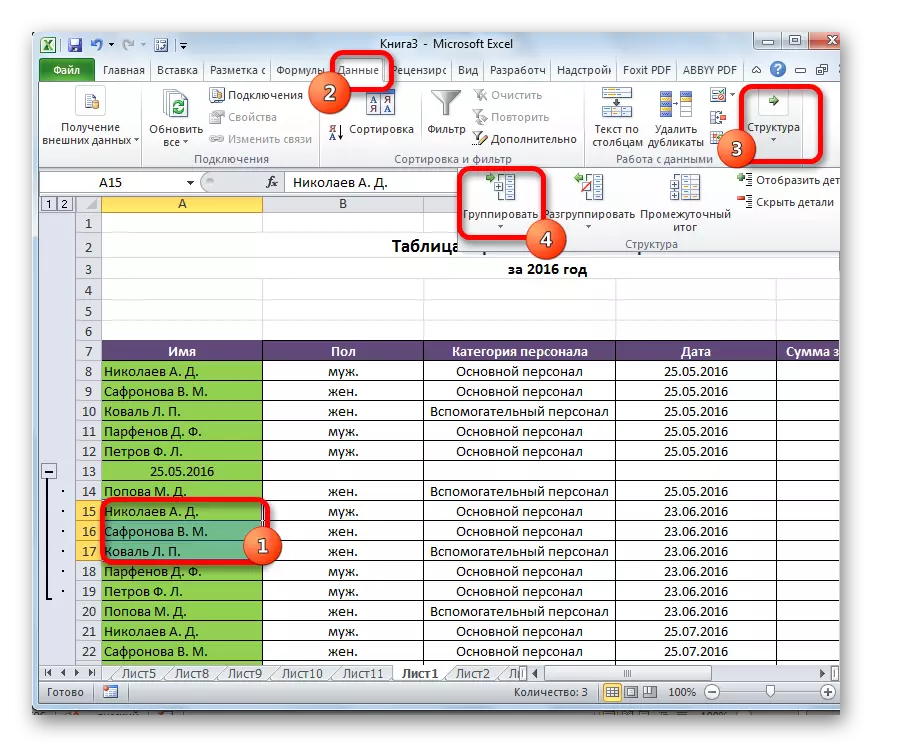
หลังจากนั้นกลุ่มที่ซ้อนกันจะพร้อม คุณสามารถสร้างไฟล์แนบที่คล้ายกันได้ไม่ จำกัด จำนวน การนำทางระหว่างพวกเขาใช้งานง่ายเลื่อนผ่านหมายเลขที่อยู่ทางซ้ายหรือด้านบนของแผ่นงานขึ้นอยู่กับว่าสตริงหรือคอลัมน์ถูกจัดกลุ่ม

ตัณหา
หากคุณต้องการฟอร์แมตใหม่หรือเพียงแค่ลบกลุ่มมันจะต้องไม่ขัดขวาง
- เลือกเซลล์ของคอลัมน์หรือบรรทัดที่อยู่ภายใต้การก่อกวน คลิกที่ปุ่ม "ungroup" ซึ่งอยู่บนเทปในบล็อกการตั้งค่า "โครงสร้าง"
- ในหน้าต่างปรากฏตัวเราเลือกสิ่งที่เราต้องตัดการเชื่อมต่อ: แถวหรือคอลัมน์ หลังจากนั้นเราคลิกที่ปุ่ม "ตกลง"


ตอนนี้กลุ่มที่ทุ่มเทจะถูกยกเลิกและโครงสร้างแผ่นจะใช้รูปลักษณ์ดั้งเดิม
อย่างที่คุณเห็นสร้างกลุ่มคอลัมน์หรือแถวนั้นค่อนข้างง่าย ในเวลาเดียวกันหลังจากขั้นตอนนี้ผู้ใช้สามารถทำให้การทำงานกับตารางง่ายขึ้นโดยเฉพาะอย่างยิ่งถ้ามันใหญ่มาก ในกรณีนี้การสร้างกลุ่มที่ซ้อนกันยังสามารถช่วยได้ เพื่อดำเนินการไม่น่าเสียดายที่ง่ายต่อการจัดกลุ่มข้อมูล
