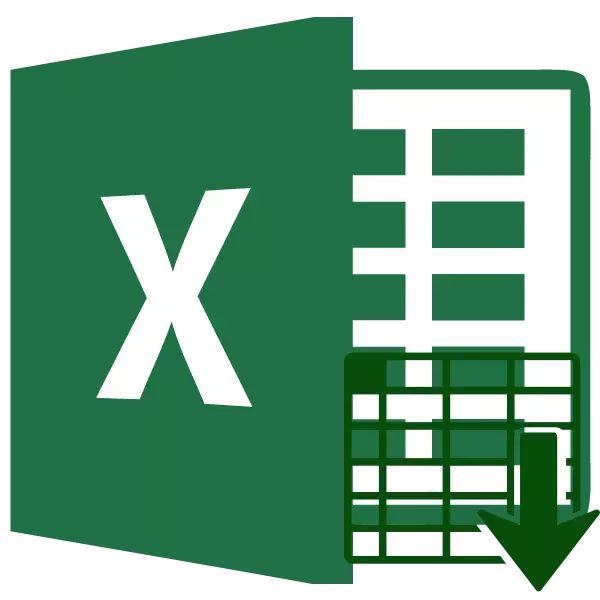
รูปแบบเซลล์ในโปรแกรม Excel ระบุไม่เพียง แต่ลักษณะของการแสดงข้อมูล แต่ยังระบุโปรแกรมเองวิธีการประมวลผล: เช่นข้อความเช่นตัวเลขเช่นวันที่เป็นต้น ดังนั้นจึงเป็นสิ่งสำคัญมากที่จะสร้างลักษณะนี้ของช่วงที่ข้อมูลจะถูกสร้างขึ้น ในกรณีตรงกันข้ามการคำนวณทั้งหมดจะไม่ถูกต้อง ลองค้นหาวิธีการเปลี่ยนรูปแบบเซลล์ใน Microsoft Excel
บทเรียน: การจัดรูปแบบข้อความใน Microsoft Word
ประเภทหลักของการฟอร์แมตและการเปลี่ยนแปลง
กำหนดรูปแบบเซลล์ใดที่มีอยู่ โปรแกรมเสนอให้เลือกหนึ่งในประเภทการจัดรูปแบบพื้นฐานต่อไปนี้:- ทั่วไป;
- การเงิน;
- ตัวเลข;
- การเงิน;
- ข้อความ;
- วันที่;
- เวลา;
- เศษส่วน;
- ร้อยละ;
- เพิ่มเติม.
นอกจากนี้ยังมีการแบ่งเป็นหน่วยโครงสร้างขนาดเล็กของตัวเลือกข้างต้น ตัวอย่างเช่นรูปแบบวันที่และเวลามีหลายชนิดย่อย (dd.mm.yg. , dd.mytz.gg, dd.m, ch.mm pm, cc.mm, ฯลฯ )
คุณสามารถเปลี่ยนการฟอร์แมตของเซลล์ใน Excel ได้หลายวิธี เราจะพูดถึงพวกเขาในรายละเอียดด้านล่าง
วิธีที่ 1: เมนูบริบท
วิธีที่นิยมมากที่สุดในการเปลี่ยนรูปแบบข้อมูลช่วงคือการใช้เมนูบริบท
- เลือกเซลล์ที่ต้องจัดรูปแบบตามนั้น ดำเนินการคลิกปุ่มเมาส์ขวา เป็นผลให้รายการบริบทของการกระทำเปิดขึ้น จำเป็นต้องหยุดการเลือกที่จุดรูปแบบเซลล์
- เปิดใช้งานหน้าต่างการจัดรูปแบบ เราดำเนินการเปลี่ยนเป็นแท็บ "หมายเลข" หากเปิดหน้าต่างที่อื่น มันอยู่ในบล็อกพารามิเตอร์ "รูปแบบตัวเลข" มีตัวเลือกเหล่านั้นทั้งหมดสำหรับการเปลี่ยนลักษณะที่การสนทนาอยู่ด้านบน เลือกรายการที่สอดคล้องกับข้อมูลในช่วงที่เลือก หากจำเป็นทางด้านขวาของหน้าต่างเราจะกำหนดชนิดย่อยของข้อมูล คลิกที่ปุ่ม "ตกลง"
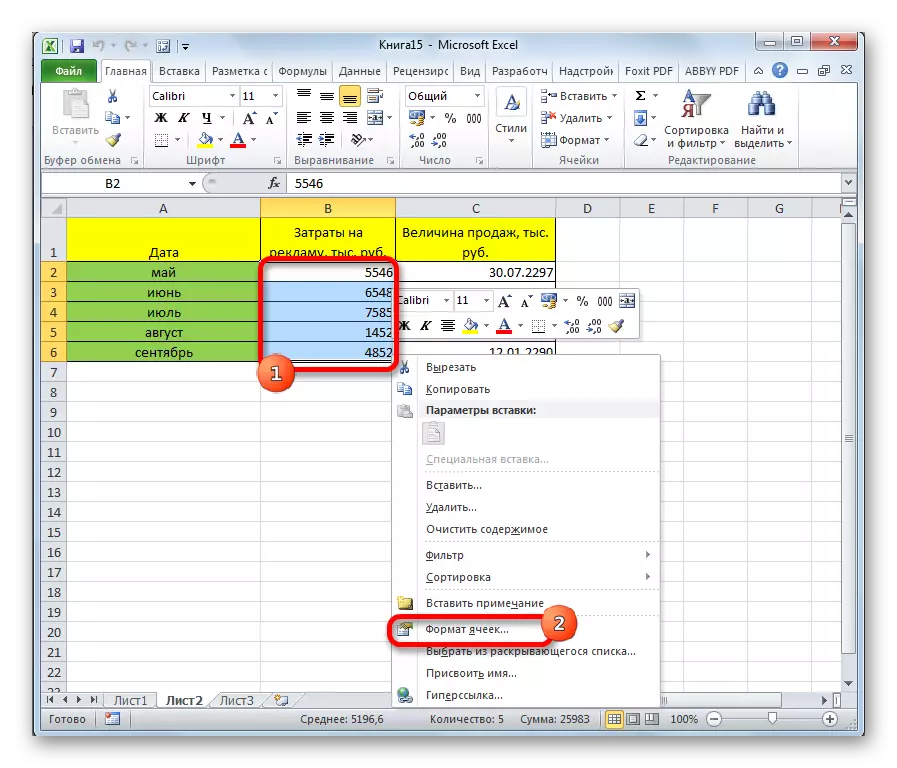
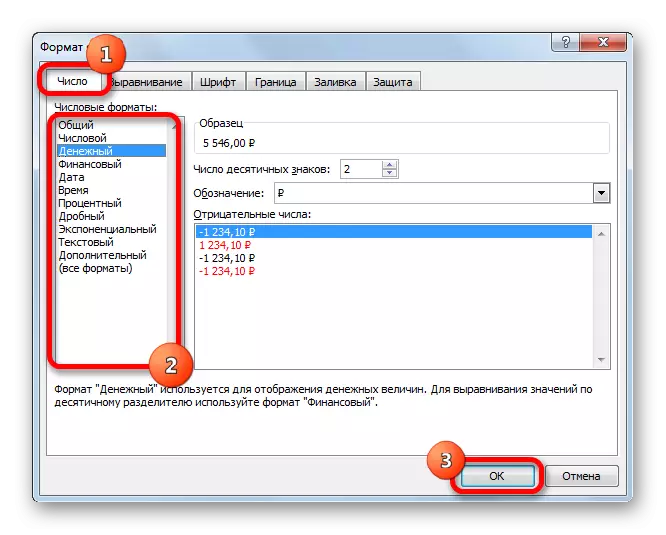
หลังจากการกระทำเหล่านี้รูปแบบเซลล์มีการเปลี่ยนแปลง
วิธีที่ 2: บล็อกเครื่องมือ "หมายเลข" บนริบบิ้น
การฟอร์แมตสามารถเปลี่ยนแปลงได้โดยใช้เครื่องมือเทป วิธีนี้จะดำเนินการเร็วกว่าอันก่อนหน้านี้
- ไปที่แท็บ "บ้าน" ในเวลาเดียวกันคุณต้องเน้นเซลล์ที่สอดคล้องกันบนแผ่นงานและในบล็อก "ตัวเลข" บน Ribbon เพื่อเปิดฟิลด์การเลือก
- เราเพียงแค่เลือกตัวเลือกที่ต้องการ ช่วงทันทีหลังจากนั้นจะเปลี่ยนการจัดรูปแบบ
- แต่รายการที่ระบุนำเสนอเฉพาะรูปแบบหลักเท่านั้น หากคุณต้องการระบุการจัดรูปแบบที่แม่นยำยิ่งขึ้นจากนั้นเลือก "รูปแบบตัวเลขอื่น ๆ "
- หลังจากการกระทำเหล่านี้หน้าต่างการจัดรูปแบบช่วงจะเปิดขึ้นซึ่งได้เดินเล่นบทสนทนาข้างต้นแล้ว ผู้ใช้สามารถเลือกรูปแบบข้อมูลหลักหรือข้อมูลเพิ่มเติมใด ๆ

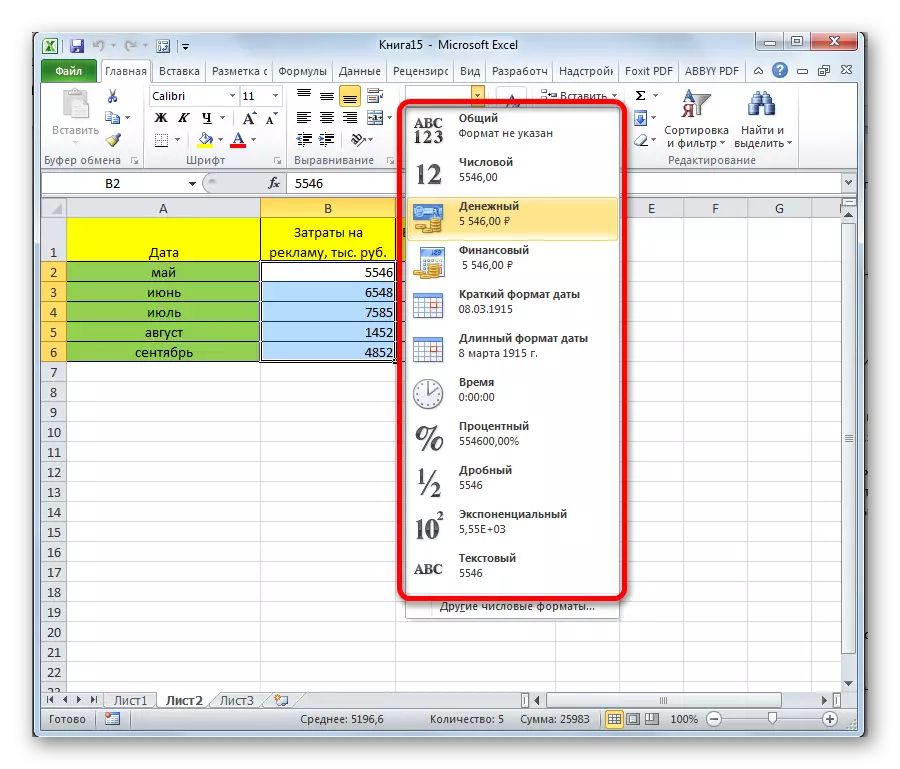

วิธีที่ 3: บล็อกเครื่องมือเซลล์
การตั้งค่าตัวเลือกอื่นช่วงของช่วงนี้คือการใช้เครื่องมือในบล็อกการตั้งค่า "เซลล์"
- เราเน้นช่วงบนแผ่นงานเพื่อจัดรูปแบบ ตั้งอยู่ในแท็บ "Home" คลิกที่ไอคอน "รูปแบบ" ซึ่งอยู่ในกลุ่ม "เครื่องมือเซลล์" ในรายการการดำเนินการที่เปิดขึ้นให้เลือกรายการ "รูปแบบเซลล์ ... "
- หลังจากนั้นหน้าต่างการจัดรูปแบบจะเปิดใช้งานแล้ว การดำเนินการเพิ่มเติมทั้งหมดเป็นเช่นเดียวกับที่อธิบายไว้แล้วข้างต้น

วิธีที่ 4: ปุ่มลัด
ในที่สุดหน้าต่างการจัดรูปแบบช่วงอาจเกิดจากปุ่มฮอตที่เรียกว่า ในการทำเช่นนี้จำเป็นต้องเน้นพื้นที่ตัวแปรบนแผ่นงานล่วงหน้าแล้วพิมพ์การรวม Ctrl + 1 บนแป้นพิมพ์ หลังจากนั้นหน้าต่างการจัดรูปแบบมาตรฐานจะเปิดขึ้น เราเปลี่ยนลักษณะเช่นเดียวกับที่ได้กล่าวไปแล้วข้างต้น
นอกจากนี้การรวมกันของปุ่มฮอตแต่ละชุดช่วยให้คุณสามารถเปลี่ยนรูปแบบเซลล์ได้หลังจากเลือกช่วงแม้ไม่มีการโทรไปยังหน้าต่างพิเศษ:
- Ctrl + Shift + - - - รูปแบบทั่วไป;
- Ctrl + Shift + 1 - หมายเลขที่มีคั่น;
- Ctrl + Shift + 2 - เวลา (ชั่วโมงนาที);
- Ctrl + Shift + 3 - วันที่ (dd.mm.yg);
- Ctrl + Shift + 4 - เงิน;
- Ctrl + Shift + 5 - ร้อยละ;
- Ctrl + Shift + 6 - ฟอร์แมต O.OD + 00
บทเรียน: ฮอตคีย์ใน Excele
อย่างที่คุณเห็นมีหลายวิธีในการจัดรูปแบบพื้นที่แผ่น Excel ในครั้งเดียว ขั้นตอนนี้สามารถทำได้โดยใช้เครื่องมือเทปเรียกหน้าต่างการจัดรูปแบบหรือปุ่มลัด ผู้ใช้แต่ละคนตัดสินใจว่าตัวเลือกใดที่สะดวกที่สุดในการแก้ปัญหาการตั้งค่าเฉพาะเนื่องจากในบางกรณีมันก็เพียงพอที่จะใช้รูปแบบทั่วไปและในอื่น ๆ - สิ่งบ่งชี้ที่ถูกต้องของลักษณะของชนิดย่อย
