
เครื่องมือ "Curves" เป็นหนึ่งในการทำงานมากที่สุดและดังนั้นในความต้องการใน Photoshop ด้วยการกระทำจะถูกสร้างขึ้นเพื่อทำให้ภาพถ่ายสว่างขึ้นหรือลดแสงการเปลี่ยนแปลงในทางตรงกันข้ามการแก้ไขสี
ตั้งแต่ที่เราได้กล่าวไปแล้วเครื่องมือนี้มีฟังก์ชั่นที่ทรงพลังเขาก็สามารถเข้าใจได้ยากมาก วันนี้เราจะพยายามเปิดเผยหัวข้อการทำงานกับ "Curves" อย่างกว้างขวางที่สุดเท่าที่จะทำได้
เส้นโค้งเครื่องมือ
ต่อไปขอพูดคุยเกี่ยวกับแนวคิดพื้นฐานและวิธีการใช้เครื่องมือประมวลผลภาพถ่ายวิธีการเรียกโค้ง
วิธีการโทรไปยังหน้าจอการตั้งค่าเครื่องมือที่สอง: ปุ่มลัดและเลเยอร์การปรับ
ฮอตคีย์โดยค่าเริ่มต้นกำหนดให้กับนักพัฒนา "Curves" Photoshop - Ctrl + M (ในเลย์เอาต์ภาษาอังกฤษ)

เลเยอร์การแก้ไขเป็นเลเยอร์พิเศษที่กำหนดผลกระทบบางอย่างในเลเยอร์หัวเรื่องในจานสีในกรณีนี้เราจะเห็นผลลัพธ์เดียวกันราวกับว่าใช้เครื่องมือ "โค้ง" ในวิธีปกติ ความแตกต่างคือภาพนั้นไม่ได้อยู่ภายใต้การเปลี่ยนแปลงและการตั้งค่าเลเยอร์ทั้งหมดสามารถเปลี่ยนแปลงได้ตลอดเวลา มืออาชีพพูดว่า: การประมวลผล "ที่ไม่ได้ชำรุด (หรือไม่ทำลาย)"
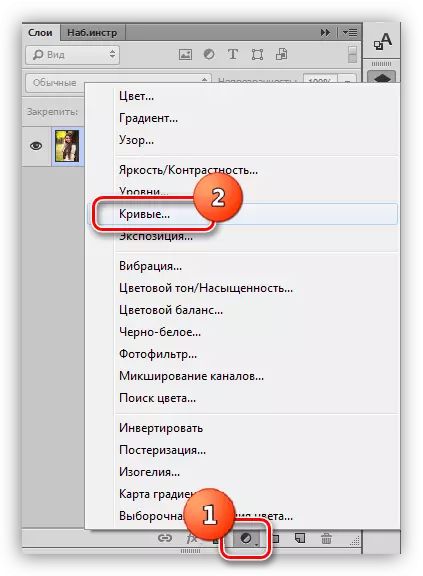
ในบทเรียนเราจะใช้วิธีที่สองเป็นที่นิยมมากที่สุด หลังจากใช้เลเยอร์การแก้ไขแล้ว Photoshop จะเปิดหน้าต่างการตั้งค่าโดยอัตโนมัติ
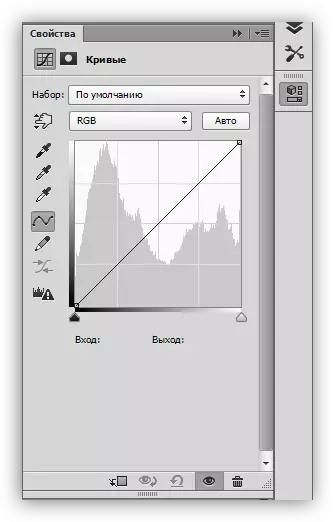
หน้าต่างนี้สามารถเรียกได้เมื่อใดก็ได้โดยคลิกสองครั้งในเลเยอร์ขนาดเล็กด้วยเส้นโค้ง

เส้นโค้งหน้ากากเลเยอร์แก้ไข
หน้ากากของเลเยอร์นี้ขึ้นอยู่กับคุณสมบัติดำเนินการสองฟังก์ชั่น: ซ่อนหรือเปิดเอฟเฟกต์ที่กำหนดโดยการตั้งค่าเลเยอร์ หน้ากากสีขาวเปิดผลกระทบต่อภาพทั้งหมด (ขึ้นอยู่กับเลเยอร์) สีดำ - ซ่อน
ต้องขอบคุณมาสก์เรามีความสามารถในการใช้เลเยอร์การแก้ไขในพื้นที่เฉพาะของภาพ สิ่งนี้สามารถทำได้สองวิธี:
- กลับไปที่หน้ากากโดยการรวมคีย์ Ctrl + I และทาสีแปรงสีขาวไซต์เหล่านั้นที่เราต้องการดูผล

- ใช้แปรงสีดำและลบเอฟเฟกต์ออกจากที่นั่นซึ่งเราไม่ต้องการเห็น

โค้ง
Curve - เครื่องมือการตั้งค่าเลเยอร์การปรับหลัก ด้วยคุณสมบัติต่าง ๆ ของภาพจะเปลี่ยนไปเช่นความสว่างความคมชัดและความอิ่มตัวของสี คุณสามารถทำงานกับเส้นโค้งได้ทั้งด้วยตนเองและใช้ค่าอินพุตและเอาต์พุต

นอกจากนี้เส้นโค้งช่วยให้คุณปรับคุณสมบัติของสีแยกต่างหากที่รวมอยู่ในแผนการ RGB (สีแดงสีเขียวและสีน้ำเงิน)
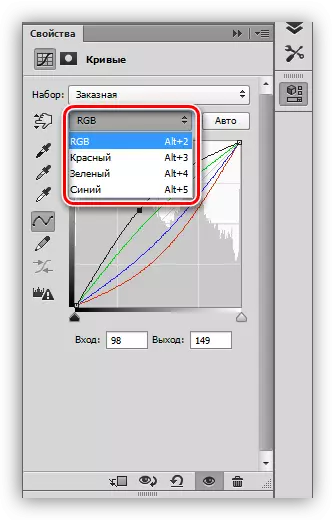
เส้นโค้งรูปตัว S
เส้นโค้งดังกล่าว (มีรูปแบบของตัวอักษรละติน S) เป็นการตั้งค่าที่พบบ่อยที่สุดในการแก้ไขสีของภาพและช่วยให้คุณเพิ่มความคมชัด (ทำให้เงาลึกและสว่างขึ้น) รวมถึงการเพิ่มความอิ่มตัวของสี

ดำและขาว
การตั้งค่านี้เหมาะสำหรับการแก้ไขภาพขาวดำ ด้วยการเลื่อนตัวเลื่อนด้วยปุ่ม ALT ที่ตรึงคุณสามารถรับสีดำและสีขาวที่สมบูรณ์แบบ

นอกจากนี้เทคนิคนี้ช่วยหลีกเลี่ยงแสงสว่างและการสูญเสียชิ้นส่วนในเงามืดบนภาพสีเมื่อลดน้ำหนักหรือทำให้ภาพทั้งหมดมืดลง
องค์ประกอบของหน้าต่างการตั้งค่า
ลองไปที่ปุ่มหน้าต่างการตั้งค่าสั้น ๆ กันเถอะ
- แผงด้านซ้าย (บนลงล่าง):
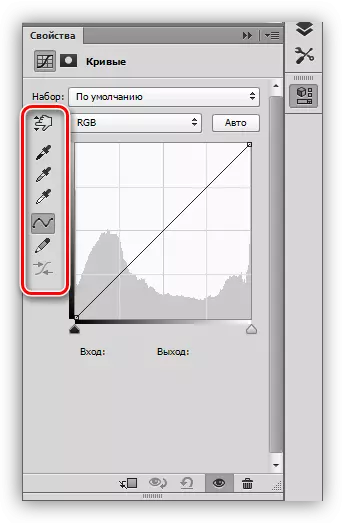
- เครื่องมือแรกช่วยให้คุณเปลี่ยนรูปร่างของเส้นโค้งได้โดยเลื่อนเคอร์เซอร์โดยตรงในภาพ;
- สามปิเปตต่อไปนี้ใช้ตัวอย่างของจุดสีดำสีเทาและสีขาวตามลำดับ
- ถัดไปไปสองปุ่ม - ดินสอและการปรับให้เรียบ ดินสอสามารถดึงโค้งด้วยตนเองและด้วยความช่วยเหลือของปุ่มที่สองเพื่อให้เรียบมัน;
- ปุ่มสุดท้ายรอบค่าตัวเลขของเส้นโค้ง

- ปุ่มแรกจะผูกเลเยอร์การปรับให้กับเลเยอร์ซึ่งอยู่ด้านล่างในจานสีจึงใช้เอฟเฟกต์เท่านั้น
- จากนั้นมีปุ่มปิดเครื่องชั่วคราวที่ให้คุณดูภาพต้นฉบับโดยไม่ต้องรีเซ็ตการตั้งค่า
- ปุ่มถัดไปจะรีเซ็ตการเปลี่ยนแปลงทั้งหมด
- ปุ่มที่มีตาปิดใช้งานการมองเห็นของเลเยอร์ในจานเลเยอร์และปุ่มที่มีตะกร้าจะลบออก



ฝึกฝน
ภาพต้นฉบับสำหรับการประชุมภาคปฏิบัติได้รับการคัดเลือกดังนี้:
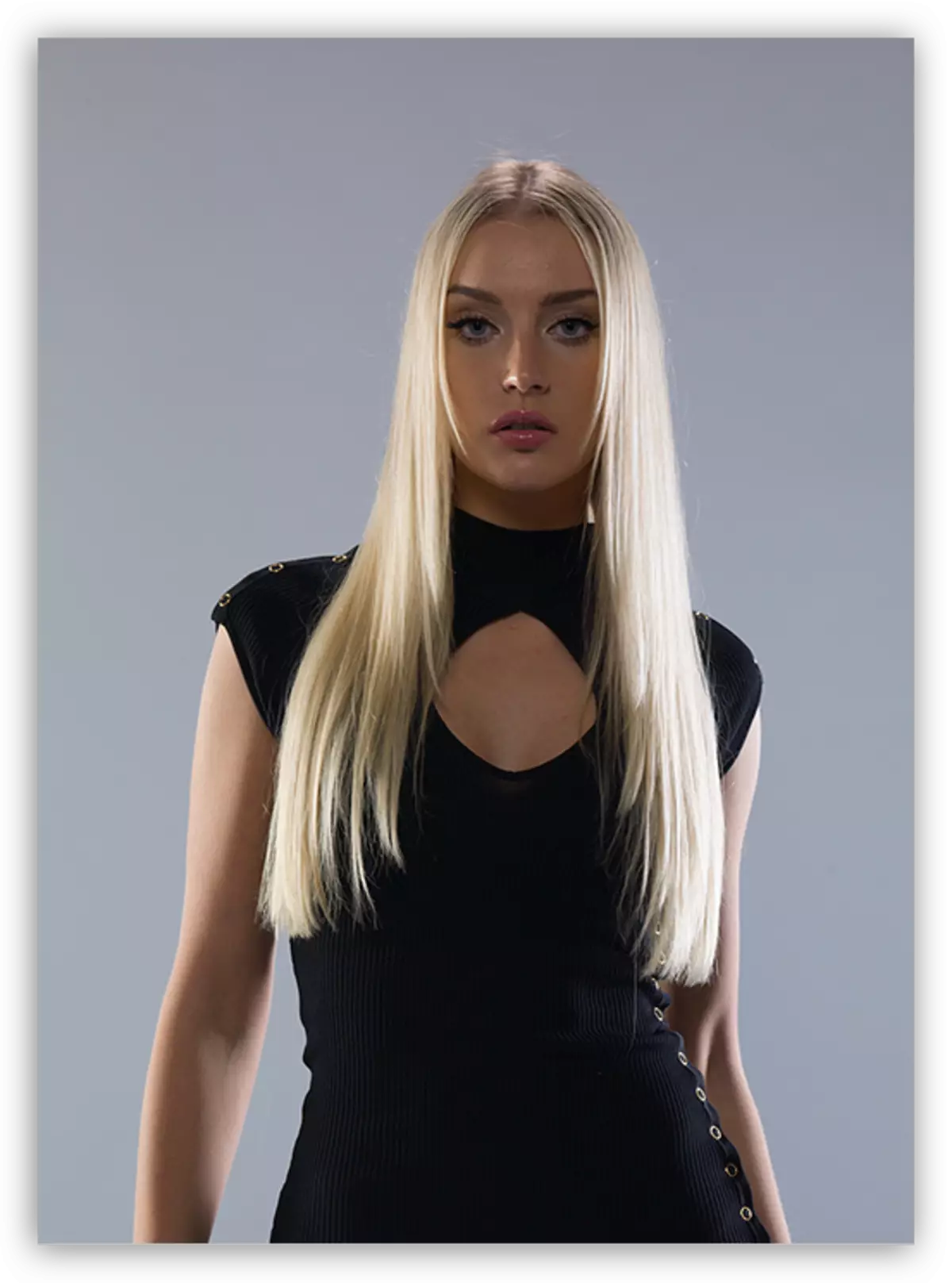
อย่างที่คุณเห็นมีเงาที่เด่นชัดเกินไปความคมชัดที่อ่อนแอและสีที่น่าเบื่อ เราดำเนินการต่อการประมวลผลภาพโดยใช้เลเยอร์ที่ถูกต้องของ "Curves" เท่านั้น
การลดน้ำหนัก
- สร้างเลเยอร์การแก้ไขครั้งแรกและชี้แจงภาพจนกระทั่งรูปแบบและรายละเอียดของชุดออกมาจากเงา

- เราคว่ำหน้ากากเลเยอร์ (Ctrl + i) การชี้แจงจะหายไปจากภาพทั้งหมด

- เราใช้แปรงสีขาวพร้อมทึบแสง 25-30%
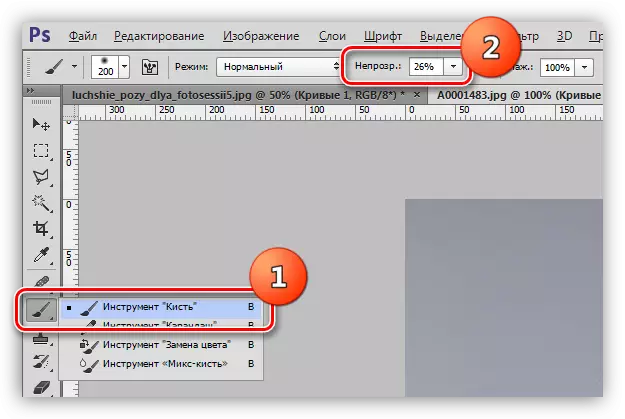
ต้องใช้แปรง (จำเป็น) นุ่มกลม
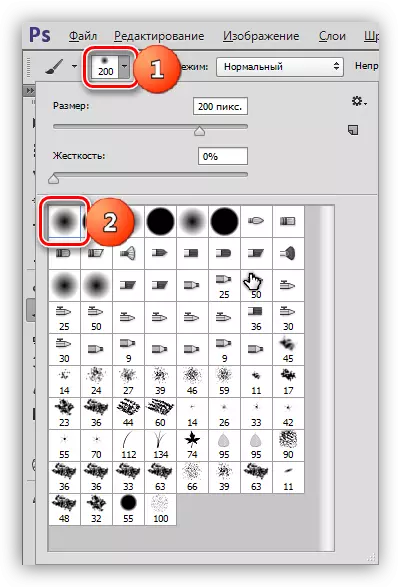
- เปิดเอฟเฟกต์บนใบหน้าและการแต่งกายวาดส่วนที่จำเป็นบนหน้ากากเลเยอร์ด้วยเส้นโค้ง

เงาที่หายไปใบหน้าและรายละเอียดของชุดเปิด
ดอกไม้
1. สร้างเลเยอร์การแก้ไขอื่นและขยายเส้นโค้งในทุกช่องตามที่แสดงในภาพหน้าจอ การกระทำนี้เราจะเพิ่มความสว่างและความคมชัดของสีทั้งหมดในภาพถ่าย

2. ต่อไปเราจะชี้แจงภาพโดยใช้เลเยอร์ "โค้ง" อีกเล็กน้อย

3. กดภาพถ่ายของความลาดชันของวินเทจ ในการทำเช่นนี้เราจะสร้างเลเยอร์อื่นด้วยเส้นโค้งซึ่งเลื่อนไปยังช่องสีน้ำเงินและทำการตั้งค่าเส้นโค้งเป็นบนหน้าจอ

สิ่งนี้จะหยุดที่นี่ ทดลองตัวเองด้วยตัวเลือกที่แตกต่างกันสำหรับการตั้งค่าเลเยอร์ "เส้นโค้ง" และมองหาที่เหมาะสมที่สุดสำหรับความต้องการรวมของคุณ
บทเรียนเกี่ยวกับ "Curves" จบลงแล้ว ใช้เครื่องมือนี้ในงานของคุณเนื่องจากเป็นไปได้ที่จะประมวลผลปัญหาค่อนข้างเร็วและมีประสิทธิภาพและมีประสิทธิภาพ (และไม่เพียง แต่)
