
วิธีที่ 1: Microsoft PowerPoint
Microsoft PowerPoint มีการตั้งค่าที่แตกต่างกันมากมายที่เกี่ยวข้องกับการแทรกวิดีโอ: สิ่งที่มีวิธีการถ่ายโอนลูกกลิ้งหลายวิธีและการฟอร์แมตบนสไลด์ หลังจากเพิ่มวิดีโอลงในแผ่นงานรายการพารามิเตอร์ที่มีอยู่จะเปิดขึ้นซึ่งคุณสามารถค้นหาฟังก์ชั่นที่รับผิดชอบในการตัดการเชื่อมต่อหรือเปิดเสียง ก่อนที่จะบันทึกตรวจสอบให้แน่ใจว่าเสียงอยู่ที่นั่นจริงๆ ไฟล์ที่เสร็จแล้วเล่นได้ดีกว่าเพื่อทำซ้ำเนื้อหาอีกครั้ง
อ่านเพิ่มเติม: แทรกวิดีโอในงานนำเสนอ Microsoft PowerPoint

วิธีที่ 2: OpenOffice Impress
แม้ว่าโปรแกรมจากวิธีการก่อนหน้านี้ถือเป็นโซลูชันที่ได้รับความนิยมมากที่สุดสำหรับการทำงานกับงานนำเสนอ แต่การซื้อของมันสามารถใช้ได้กับผู้ใช้ทุกคนดังนั้นตอนนี้เราจะมุ่งเน้นไปที่ analogues ฟรี นี่คือ OpenOffice Impress ด้วยฟังก์ชั่นที่คล้ายกันและเครื่องมือตัดต่อวิดีโอในโครงการใหม่หรือที่มีอยู่
- หากงานนำเสนอยังไม่และคุณจะสร้างมันตั้งแต่เริ่มต้นในหน้าต่างต้อนรับให้เลือกตัวเลือก "การนำเสนอ" หากคุณมีโครงการที่เสร็จสมบูรณ์ที่คุณต้องใส่วิดีโอหนึ่งรายการขึ้นไปให้ใช้ปุ่ม "เปิด"
- ในหน้าต่าง "Explorer" ค้นหาไฟล์งานนำเสนอและดับเบิลคลิกที่มันเพื่อเปิดในโปรแกรม
- ย้ายไปที่การแทรกวิดีโอ
- เปิดรายการด้วยการกระทำ "แทรก" และค้นหาตัวเลือก "วิดีโอและเสียง"
- "Explorer" จะปรากฏขึ้นอีกครั้งซึ่งจะหาลูกกลิ้งในรูปแบบที่รองรับและยืนยันการเพิ่มการนำเสนอ
- จุดที่แสดงปรับขนาดและตำแหน่งของลูกกลิ้งบนแผ่นงานก่อนถึงผลลัพธ์ที่ยอมรับได้
- ใส่ใจกับแผงการเล่น: ต่อไปนี้เป็นปุ่มควบคุมการเล่นและที่สำคัญที่สุด - ปิดระดับเสียง ให้แน่ใจว่าได้ปิดการใช้งานและปรับระดับเสียงเลื่อนเพื่อให้เสียงวิดีโออยู่ในระดับปกติ
- หากลูกกลิ้งจำเป็นต้องนำเสนอสไลด์แยกต่างหากให้คลิกขวาที่ที่ว่างเปล่าบนแผง "สไลด์" และจากเมนูบริบทให้เลือกตัวเลือก "สไลด์ใหม่"
- ทางด้านขวาคุณจะเห็นปุ่มเล็ก ๆ พร้อมวิดีโอเพียงตั้งใจที่จะเพิ่มลูกกลิ้ง
- ค้นหาผ่าน "Explorer" และใส่เข้าไปในโครงการ
- แก้ไขวิธีเดียวกับที่แสดงไว้แล้วข้างต้น
- เมื่อเสร็จสิ้นให้ขยายเมนู "ไฟล์" และคลิกที่ "บันทึก" แต่คุณสามารถกดชุดคีย์มาตรฐาน CTRL + S แทนแทน
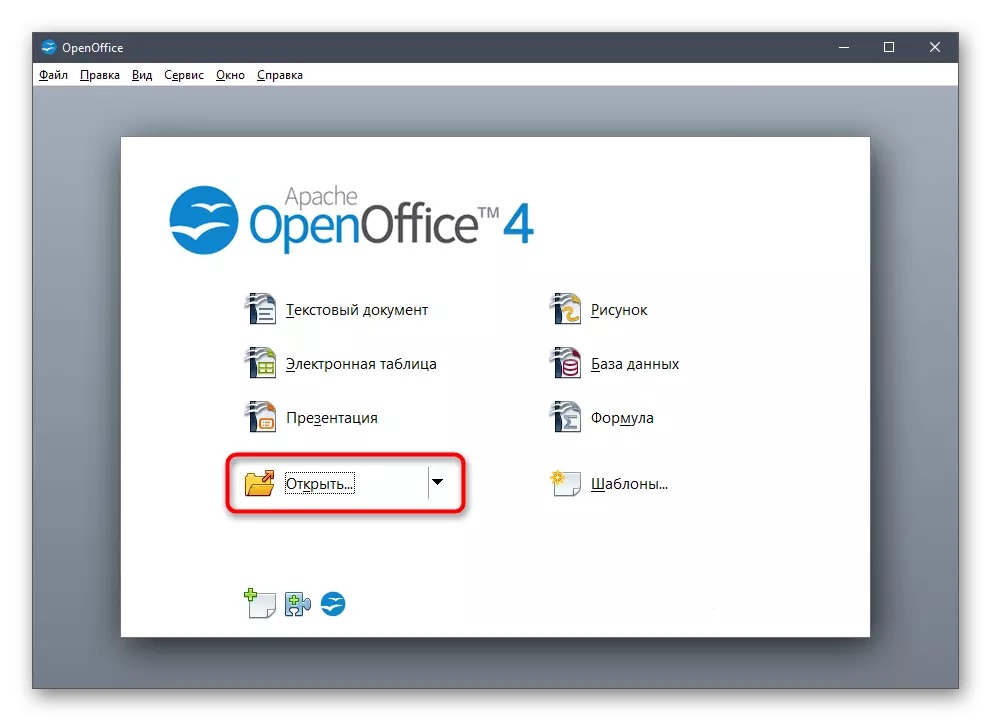

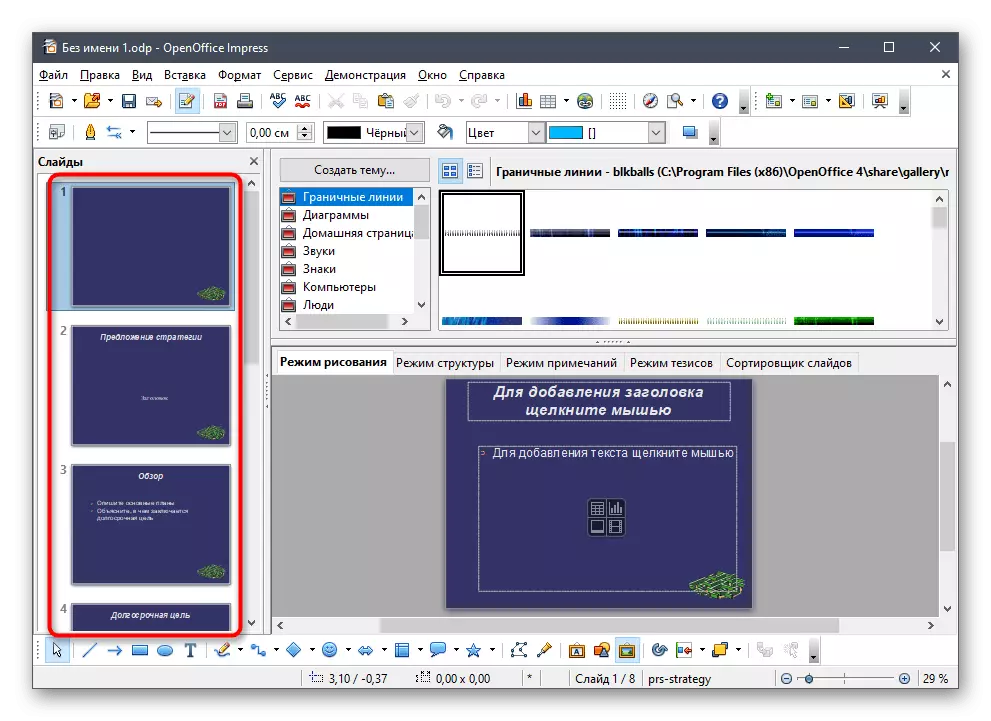

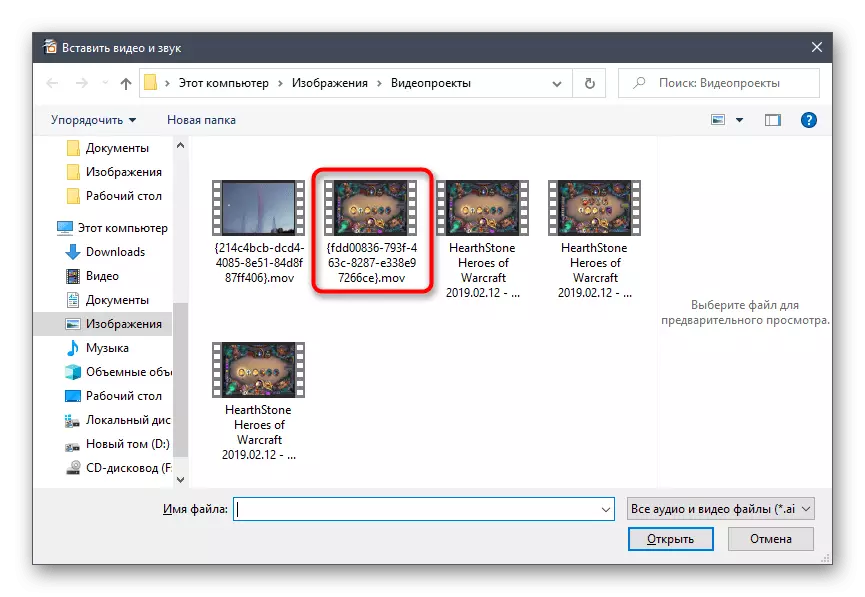
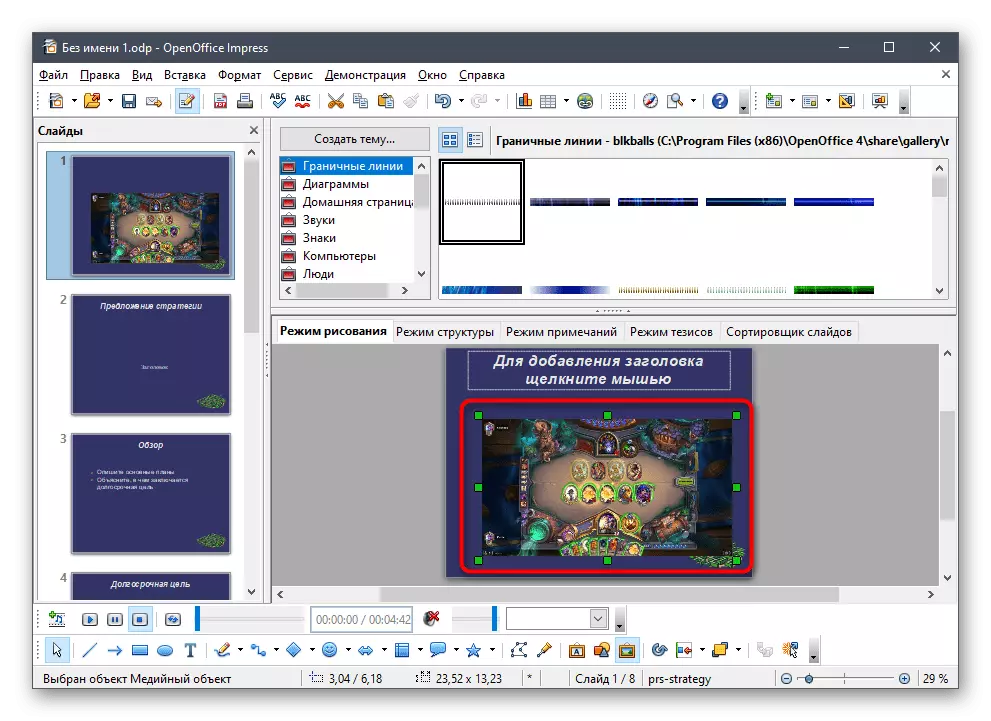


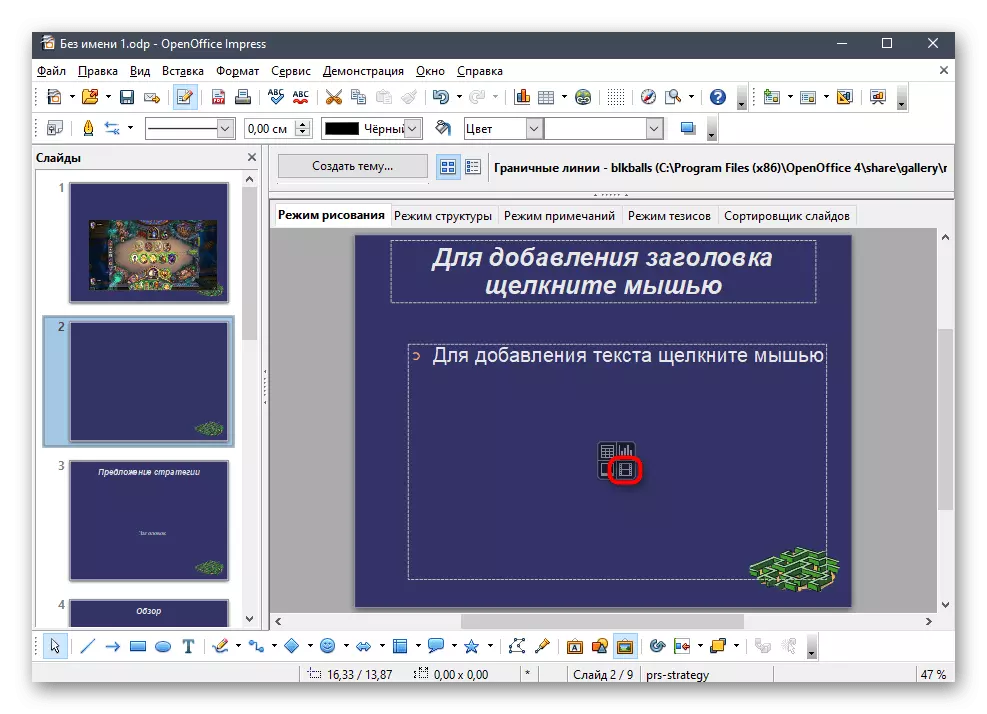
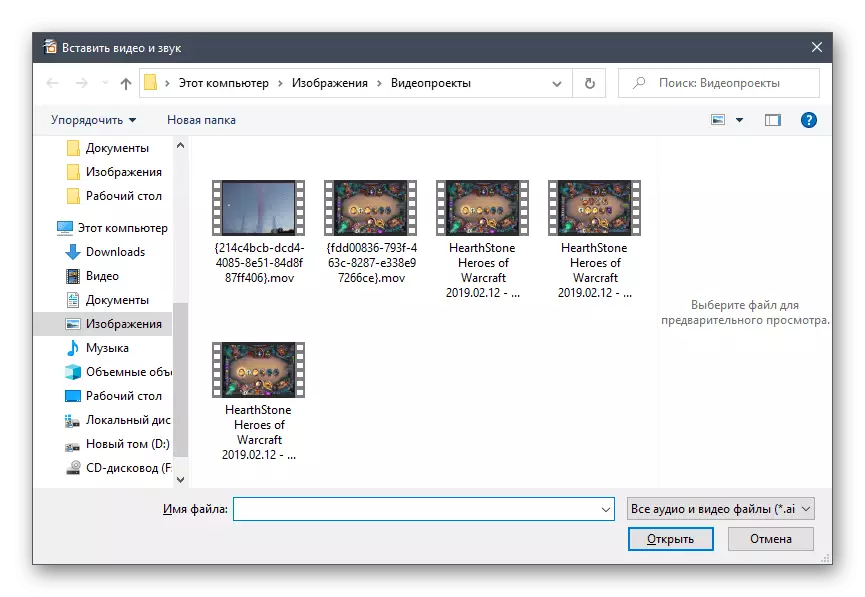
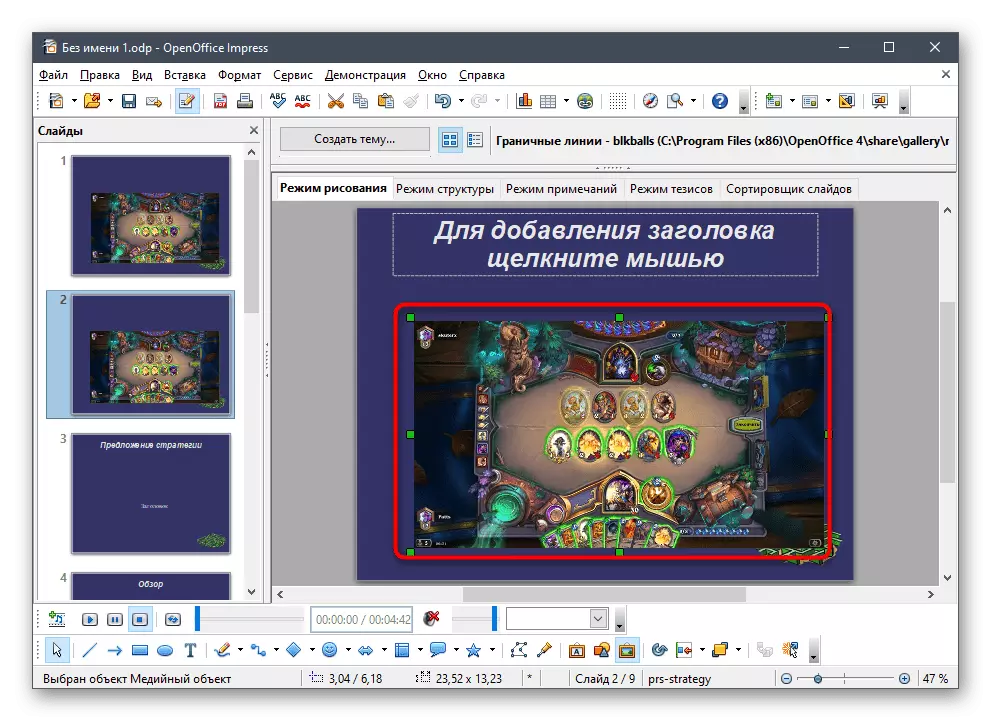
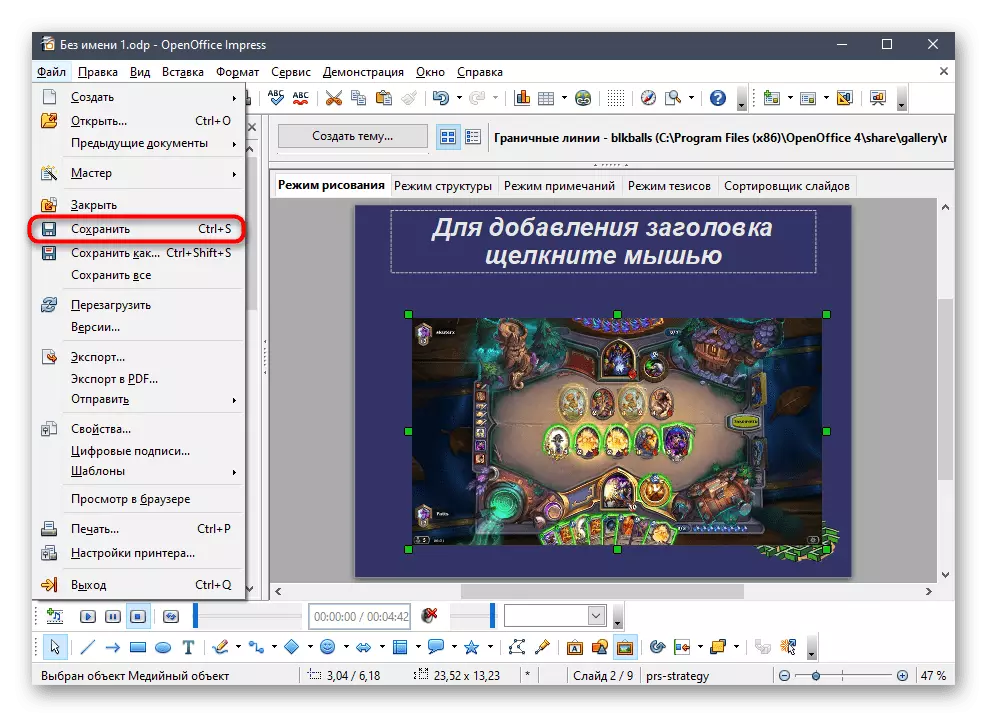
3: วิธีการแกว่ง
Microsoft เสนอแอปพลิเคชันอื่นเพื่อทำงานกับงานนำเสนอที่เรียกว่า Sway มันใช้ฟรีผ่านร้านค้าใน Windows 10 และเว็บไซต์อย่างเป็นทางการ แต่มีข้อ จำกัด บางอย่าง ที่สำคัญที่สุดที่เกี่ยวข้องกับการสนับสนุนของรูปแบบ PDF และ Word เท่านั้นดังนั้นจึงไม่ทำงานกับโครงการสำเร็จรูปในรูปแบบ PPT, PPTX และ ODT PPT สามารถแปลงเป็น PDF แทนการแก้ไขต่อไปหากตัวเลือกนี้เหมาะสม
อ่านเพิ่มเติม: แปลง PPT เป็นรูปแบบ PDF ออนไลน์
หากคุณมีงานนำเสนอที่สำเร็จรูปหรือแหล่งที่มาคุณสามารถเริ่มต้นการใส่วิดีโอได้ผ่านการแกว่งไปแกว่งไปแกว่งมา
ดาวน์โหลด Sway จากเว็บไซต์อย่างเป็นทางการ
- โหลด Sway โดยคลิกที่ลิงค์ด้านบนหรือค้นหาแอปพลิเคชันใน Microsoft Store
- ในหน้าต่างต้อนรับให้สร้างโครงการใหม่หรือเลือกตัวเลือก "เริ่มต้นจากเอกสาร"
- หากเรากำลังพูดถึงไฟล์สำเร็จรูปในรูปแบบ PDF ให้เปิดผ่านหน้าต่างที่เกี่ยวข้อง
- การประมวลผลเอกสารใช้เวลาสักครู่ดังนั้นคุณต้องรอสักครู่
- ถัดไปใช้ปุ่ม "แทรก" เพื่อเพิ่มรายการลงในงานนำเสนอ
- จากตัวเลือกที่เสนอให้ระบุ "อุปกรณ์ของฉัน"
- ค้นหาวิดีโอแล้วคลิกปุ่มเปิด
- การประมวลผลไฟล์และใส่ลงในสไลด์ ในขณะที่เธอไปคุณสามารถมีส่วนร่วมในการดำเนินการอื่น ๆ ด้วยการนำเสนอการแก้ไขส่วนที่เหลือของสไลด์
- ในตอนท้ายคลิกที่ลูกกลิ้งเพื่อตรวจสอบการเล่น
- แต่คุณสามารถไปที่ "ตัวสร้าง" และสูญเสียงานนำเสนอทั้งหมดทันทีประเมินการเปลี่ยนแปลง
- คุณจะเห็นว่าลูกกลิ้งชนะในสไลด์ที่เลือกไว้เล่นอย่างถูกต้องและมีปุ่มควบคุมเพื่อระงับการเล่นให้เปิดไปที่หน้าจอทั้งหมดหรือปิดเสียง
- หลังจากการแก้ไขเสร็จสมบูรณ์ให้โทรไปที่เมนูหลักโดยคลิกที่จุดแนวนอนสามจุดทางด้านขวาและค้นหารายการส่งออกในนั้น
- เป็นรูปแบบเอาต์พุตระบุ PDF หรือ Word โครงการที่เสร็จแล้วสามารถเปิดได้ผ่านบรรณาธิการใด ๆ ที่สนับสนุนรูปแบบไฟล์เหล่านี้ แต่สิ่งที่ดีที่สุดจะรับมือกับมัน
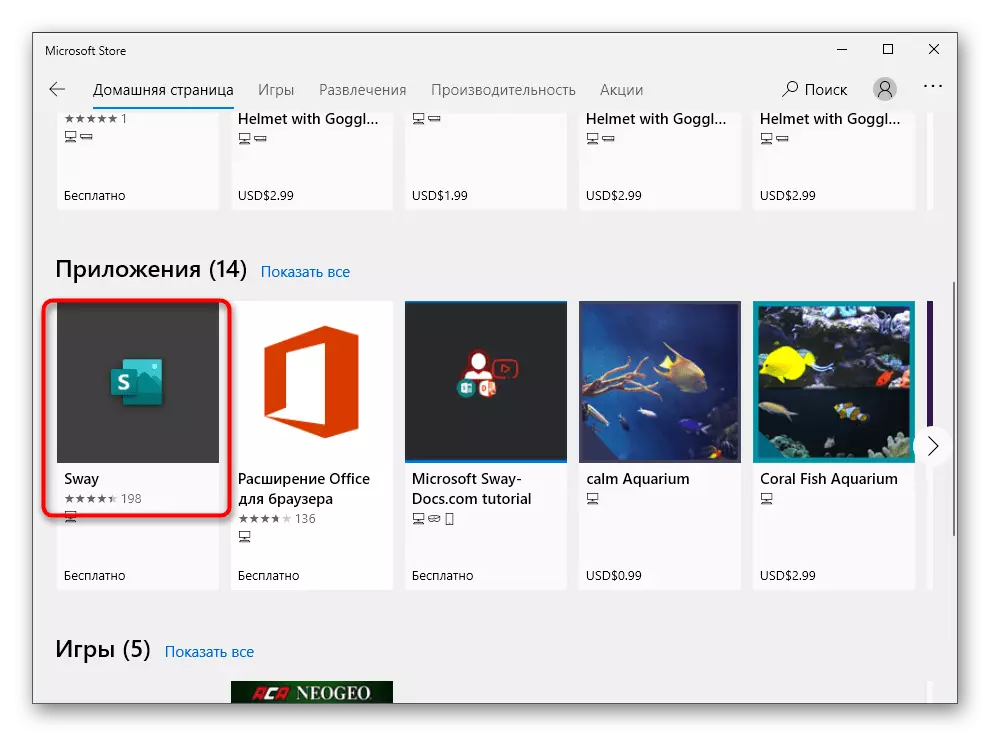
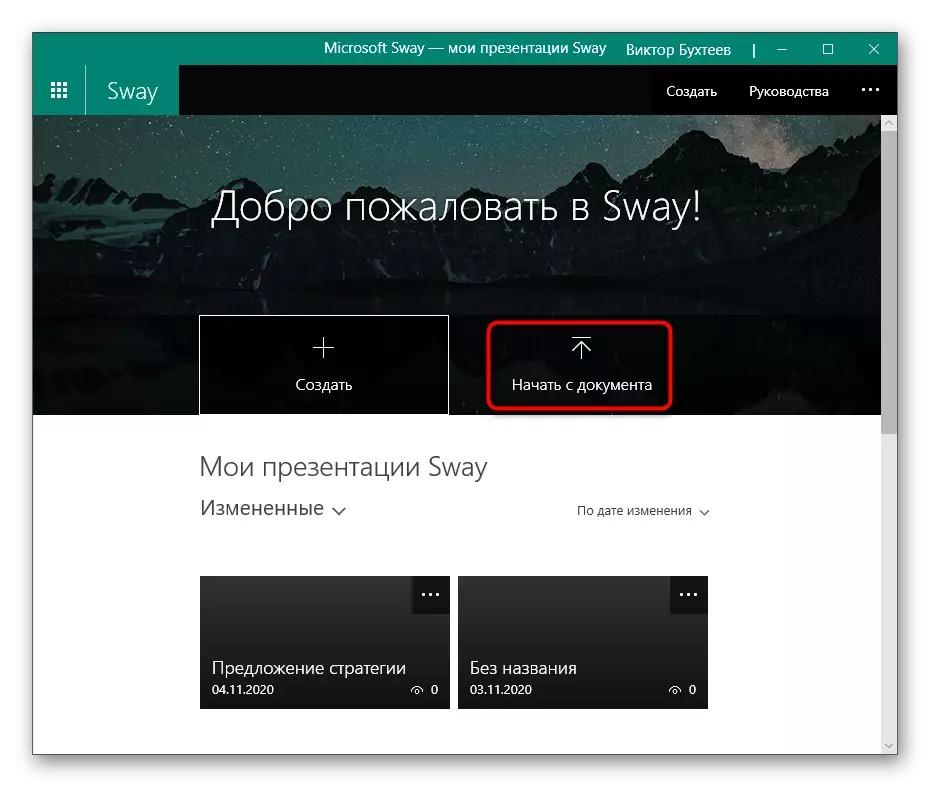
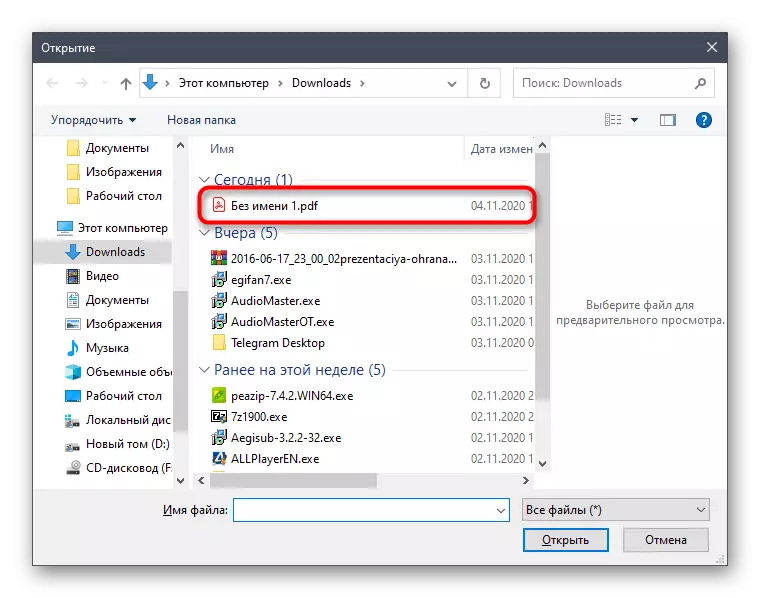
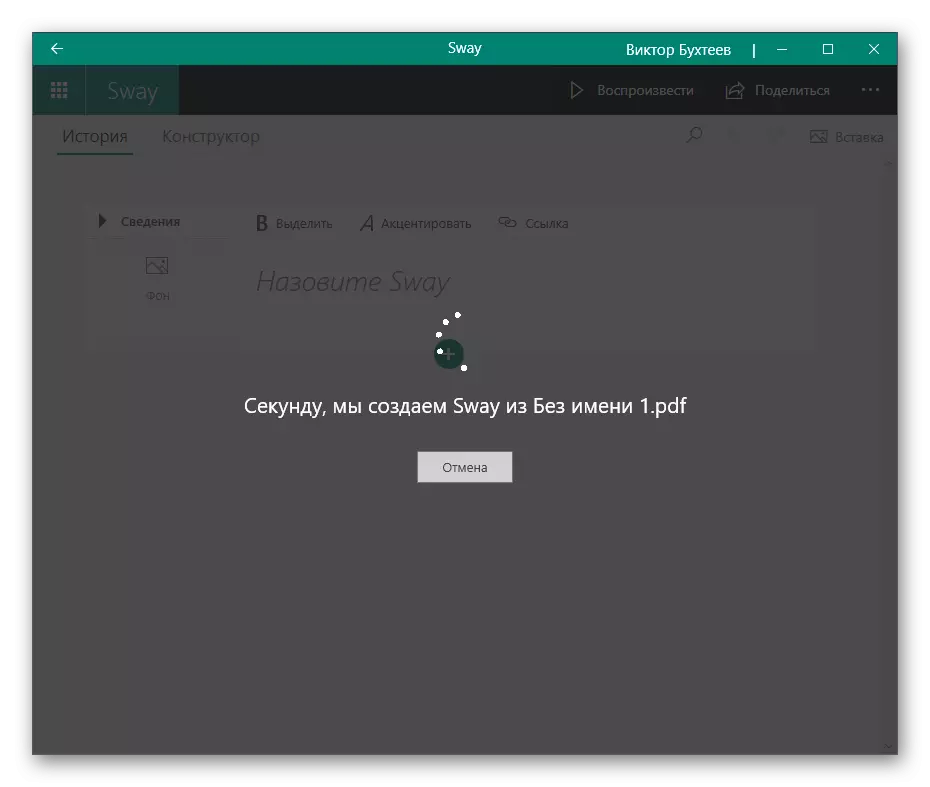

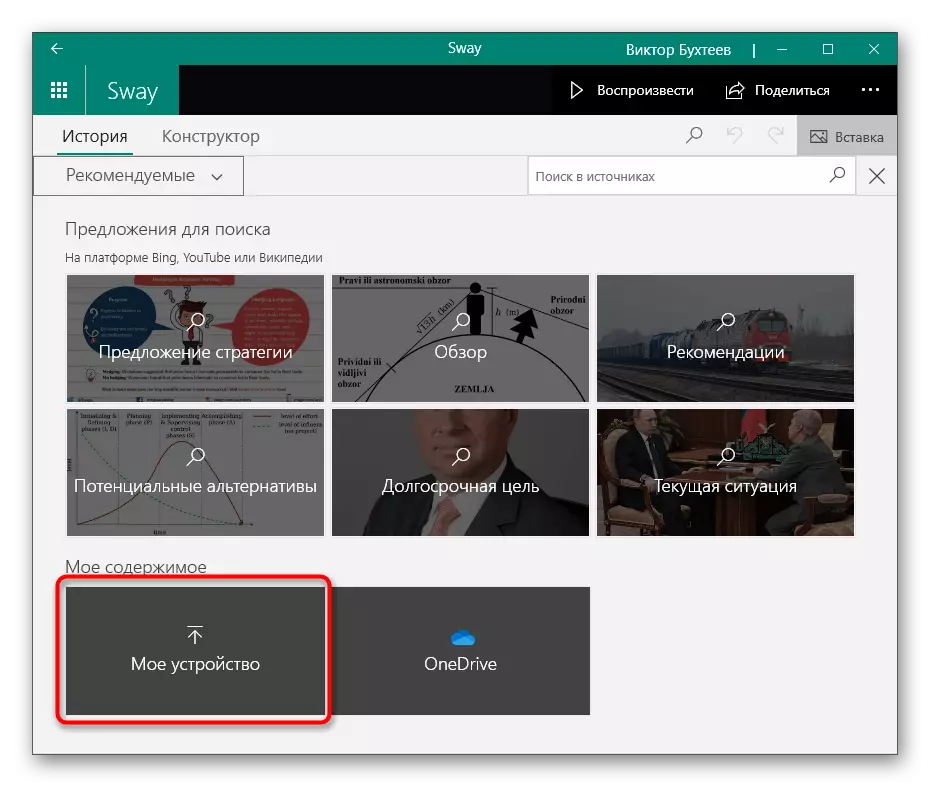
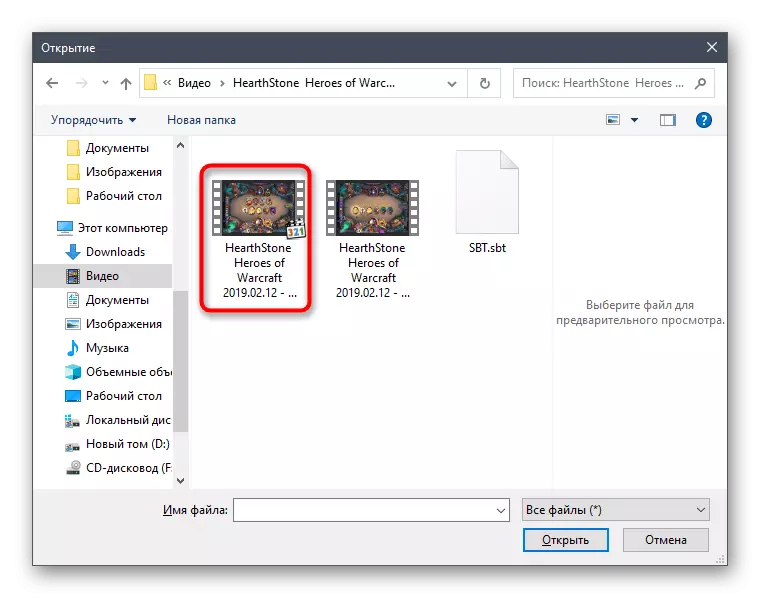
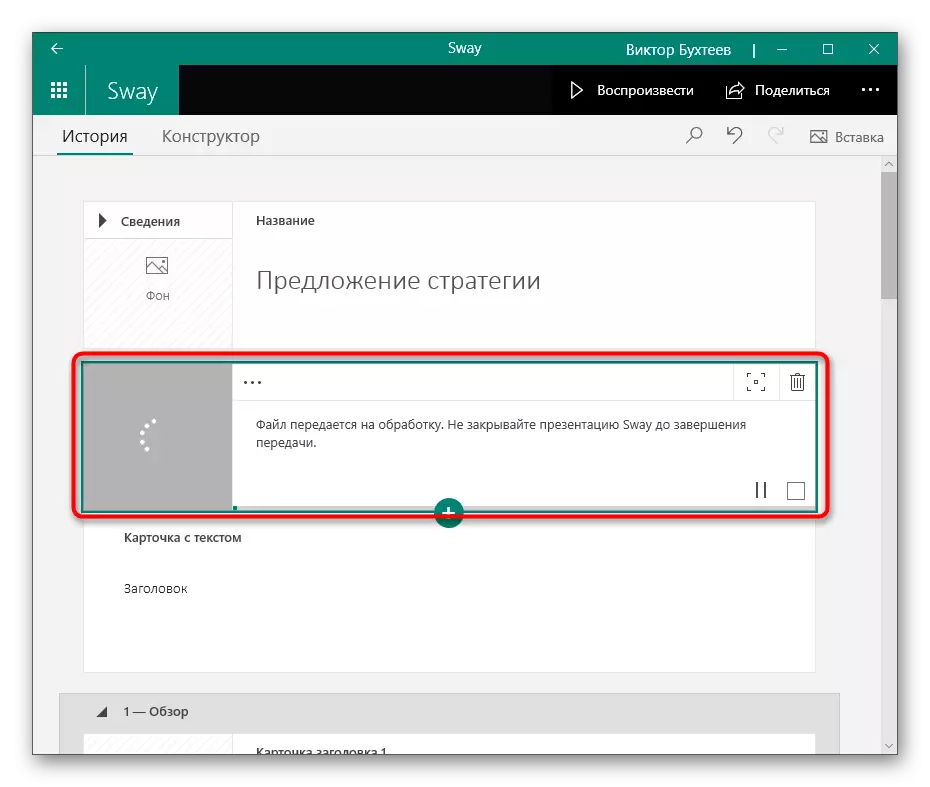
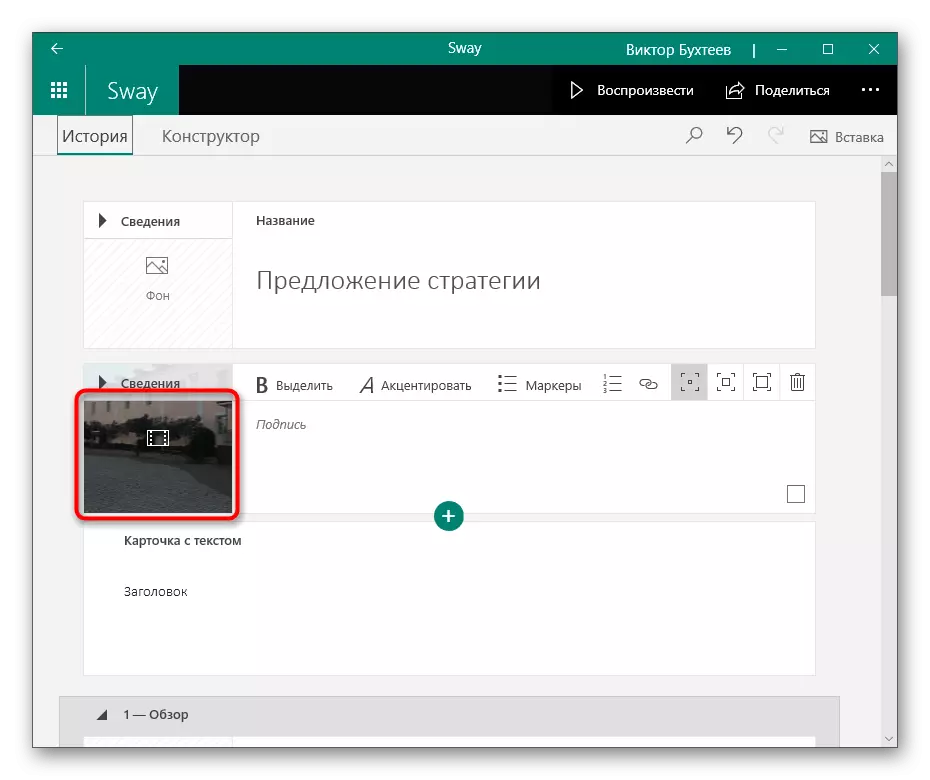
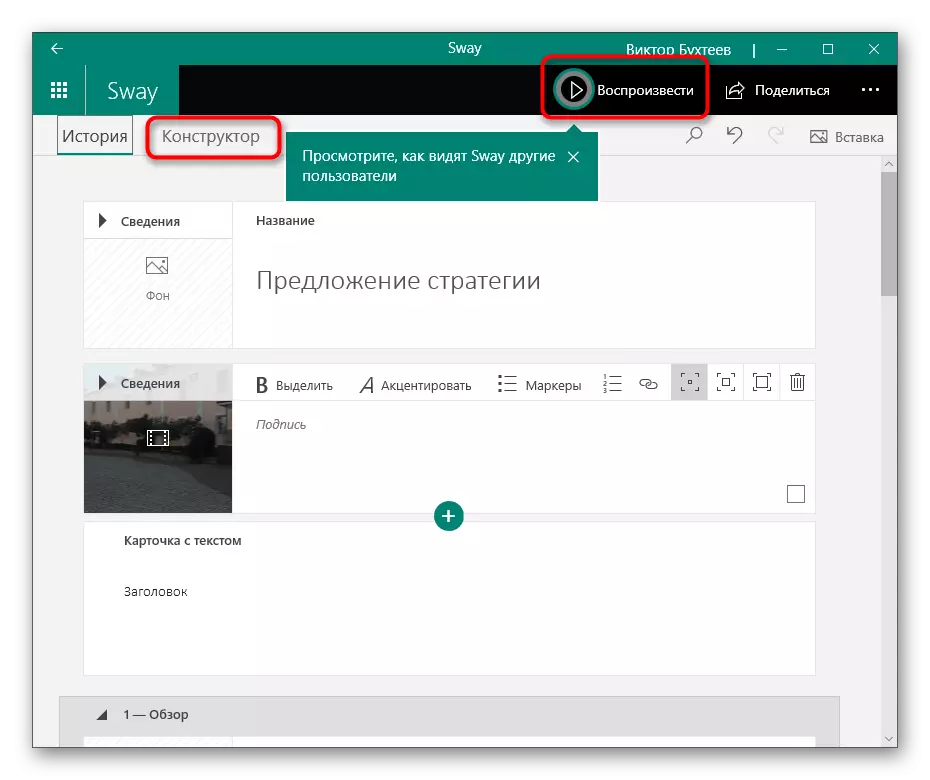
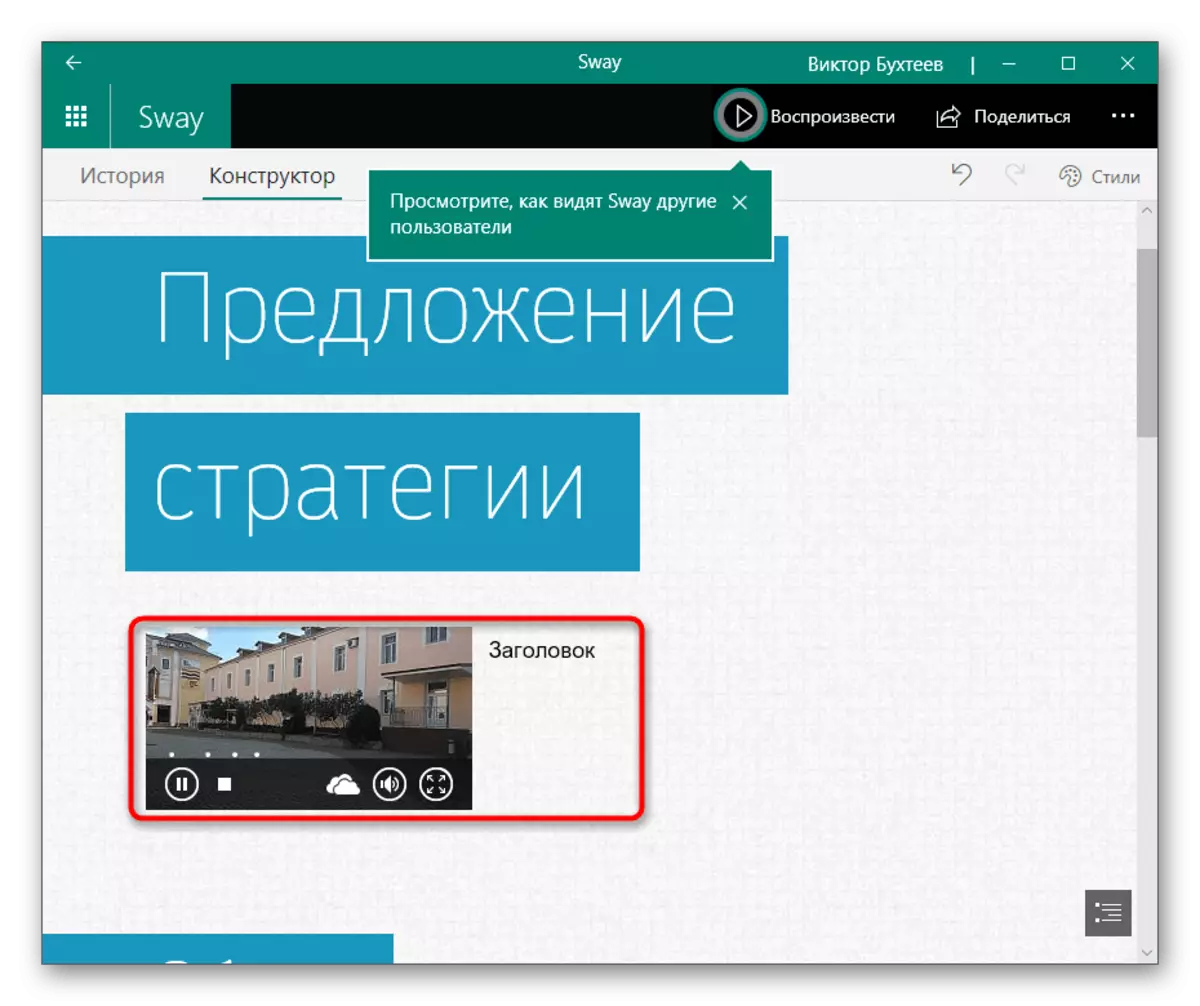
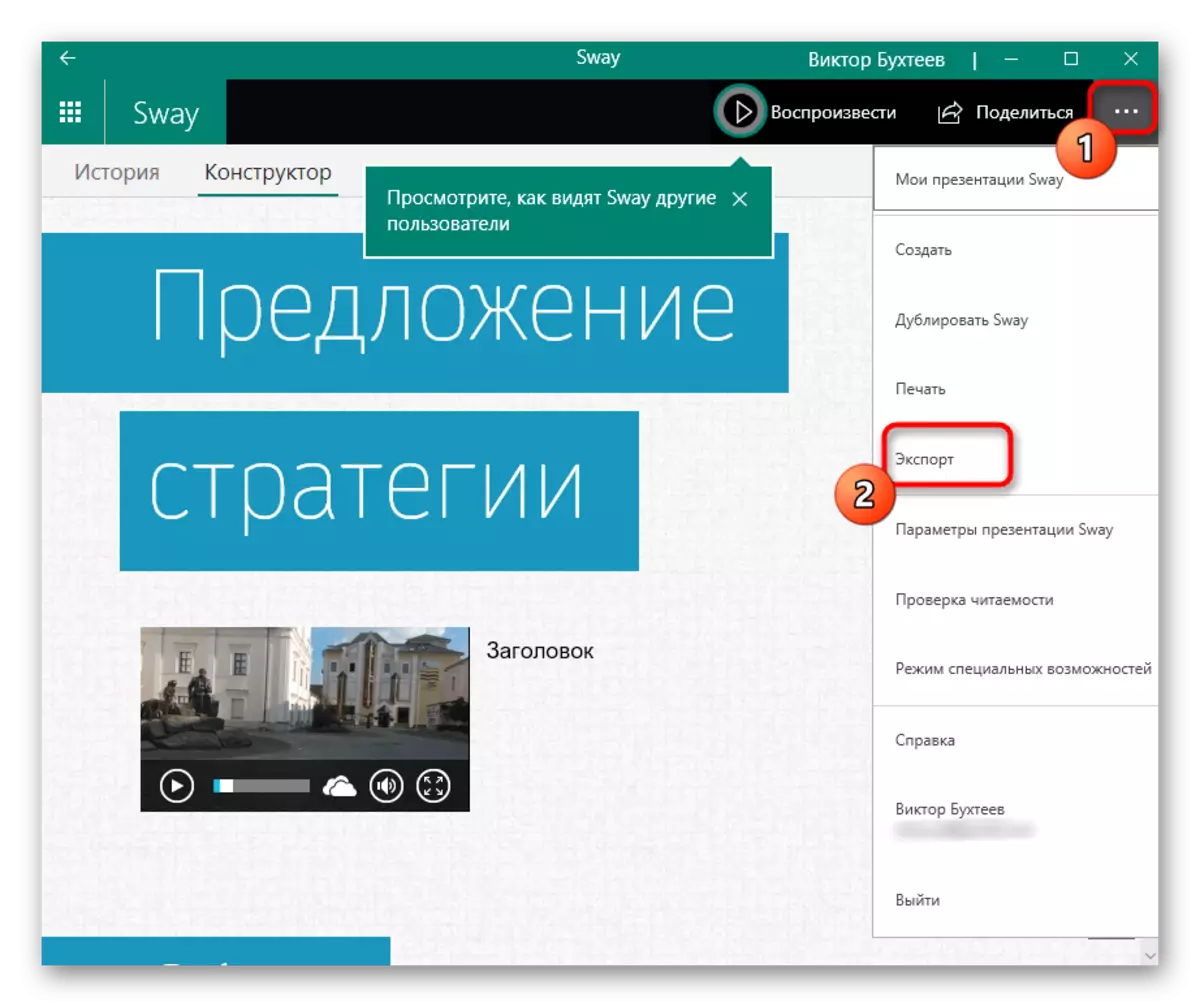
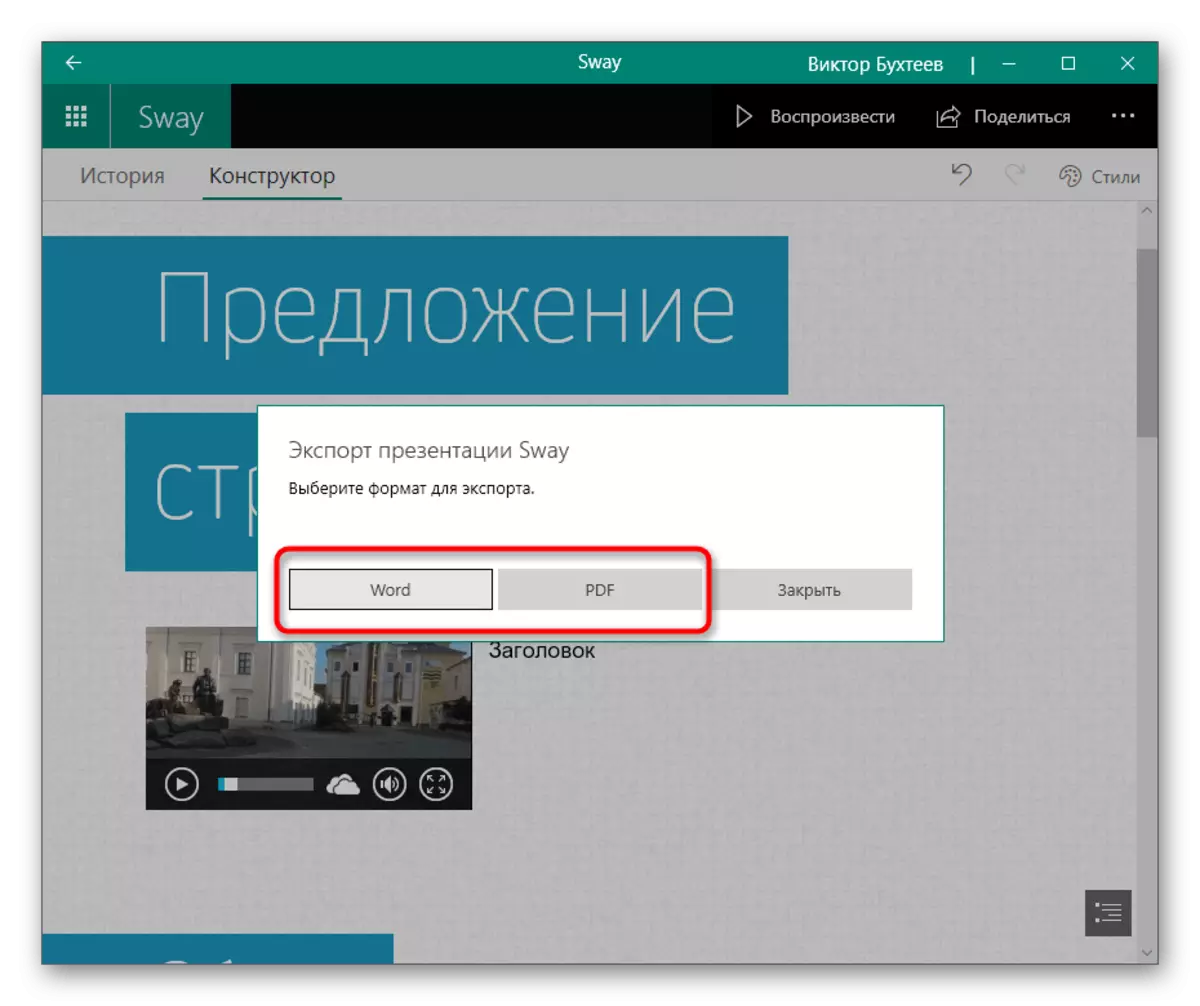
วิธีที่ 4: การนำเสนอ Google
ผู้ใช้ทุกคนไม่เหมาะสำหรับการนำเสนอโปรแกรมเนื่องจากบางครั้งการแก้ไขทั้งหมดจะขึ้นอยู่กับการเพิ่มวิดีโอด้วยเสียงในโครงการสำเร็จรูป เมื่อต้องการทำเช่นนี้คุณสามารถติดต่อบริการออนไลน์และเป็นตัวอย่างใช้เครื่องมือการนำเสนอของ Google ฟรี
ไปที่บริการออนไลน์การนำเสนอออนไลน์
- เข้าสู่ระบบโปรไฟล์ Google ของคุณหรือสร้างขึ้นหากขาดหายไป หลังจากเปิดหน้าหลักของบริการออนไลน์ให้คลิกที่กระเบื้อง "ไฟล์เปล่า"
