
อย่างไรก็ตามข้อกำหนดหนึ่งในการควบคุมเมาส์ด้วยความช่วยเหลือของแป้นพิมพ์ยังคง: คุณจะต้องใช้แป้นพิมพ์ที่มีบล็อกดิจิตอลแยกต่างหากทางด้านขวา ถ้าไม่ใช่วิธีนี้ไม่เหมาะ แต่ในคำแนะนำในสิ่งอื่น ๆ จะแสดงให้เห็นถึงรายการที่ต้องการเปลี่ยนและดำเนินการอื่น ๆ โดยไม่มีเมาส์ใช้แป้นพิมพ์เท่านั้น: ดังนั้นแม้ว่าคุณจะทำ ไม่มีบล็อกดิจิตอลอาจเป็นไปได้ว่าข้อมูลที่ให้จะเป็นประโยชน์กับคุณในสถานการณ์ปัจจุบัน ดูเพิ่มเติม: วิธีใช้โทรศัพท์ Android หรือแท็บเล็ตเป็นเมาส์หรือแป้นพิมพ์
สิ่งสำคัญ: หากคอมพิวเตอร์ของคุณยังคงเชื่อมต่อกับคอมพิวเตอร์หรือทัชแพดควบคุมเมาส์จะไม่ทำงาน (เช่นพวกเขาต้องถูกตัดการเชื่อมต่อ: เมาส์อยู่ทางร่างกายแผงสัมผัสดูวิธีการปิดทัชแพดบนแล็ปท็อป .
ฉันจะเริ่มต้นด้วยพรอมต์บางอย่างที่มีประโยชน์หากคุณต้องทำงานโดยไม่มีเมาส์จากแป้นพิมพ์ เหมาะสำหรับ Windows 10 - 7. ดูเพิ่มเติม: Hotkeys Windows 10
- หากคุณคลิกที่คีย์พร้อมกับรูปภาพของ Windows Emblem (Win Key) เมนูเริ่มจะเปิดคุณสามารถเลื่อนไปพร้อมกับลูกศร หากทันทีหลังจากเปิด "เริ่ม" เริ่มพิมพ์บางสิ่งบนแป้นพิมพ์โปรแกรมหรือไฟล์ที่ต้องการจะพบซึ่งสามารถเริ่มใช้แป้นพิมพ์ได้
- หากคุณอยู่ในหน้าต่างที่มีปุ่มฟิลด์สำหรับทำเครื่องหมายและองค์ประกอบอื่น ๆ (ใช้งานได้และบนเดสก์ท็อป) คุณสามารถใช้ปุ่มแท็บเพื่อไประหว่างพวกเขาและสำหรับ "คลิก" หรือการตั้งค่าเครื่องหมายหรือป้อน
- กุญแจสำคัญบนแป้นพิมพ์ในแถวล่างไปยังภาพที่ถูกต้องของเมนูเรียกเมนูบริบทสำหรับรายการที่เลือก (หนึ่งที่ปรากฏขึ้นพร้อมกับการคลิกขวาของเมาส์) ซึ่งคุณสามารถย้ายไปพร้อมกับลูกศรได้
- ในโปรแกรมส่วนใหญ่รวมถึงในตัวนำคุณสามารถไปที่เมนูหลัก (บรรทัดจากด้านบน) โดยใช้ปุ่ม Alt โปรแกรม Microsoft และ Windows Explorer หลังจากกด ALT ยังแสดงแท็กด้วยคีย์เพื่อเปิดรายการเมนูแต่ละรายการ
- ปุ่ม Alt + Tab จะช่วยให้คุณเลือกหน้าต่างที่ใช้งานอยู่ (โปรแกรม)
นี่เป็นเพียงข้อมูลพื้นฐานเกี่ยวกับการทำงานใน Windows โดยใช้แป้นพิมพ์ แต่ดูเหมือนว่าฉันสำคัญที่สุดที่จะไม่ "หลงทาง" โดยไม่มีเมาส์
เปิดการควบคุมตัวชี้เมาส์จากคีย์บอร์ด
งานของเราคือการรวมการควบคุมเคอร์เซอร์ของเมาส์ (หรือมากกว่าตัวชี้) จากแป้นพิมพ์สำหรับสิ่งนี้:
- กดปุ่ม Win และเริ่มพิมพ์ "คุณสมบัติพิเศษ" จนกว่าคุณจะสามารถเลือกรายการดังกล่าวและเปิดได้ นอกจากนี้คุณยังสามารถเปิดหน้าต่างค้นหา Windows 10 และ Windows 8 ปุ่ม Win + S
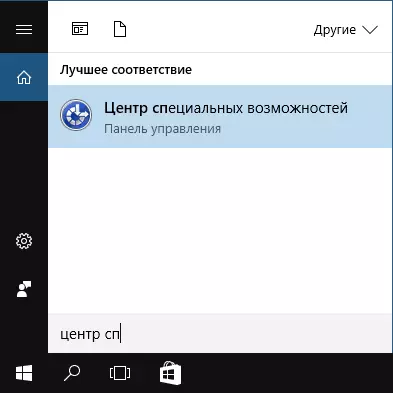
- การเปิดคุณสมบัติพิเศษโดยใช้คีย์แท็บเลือกรายการ "ง่ายขึ้นกับเม้าส์" แล้วกด ENTER หรือ SPACE
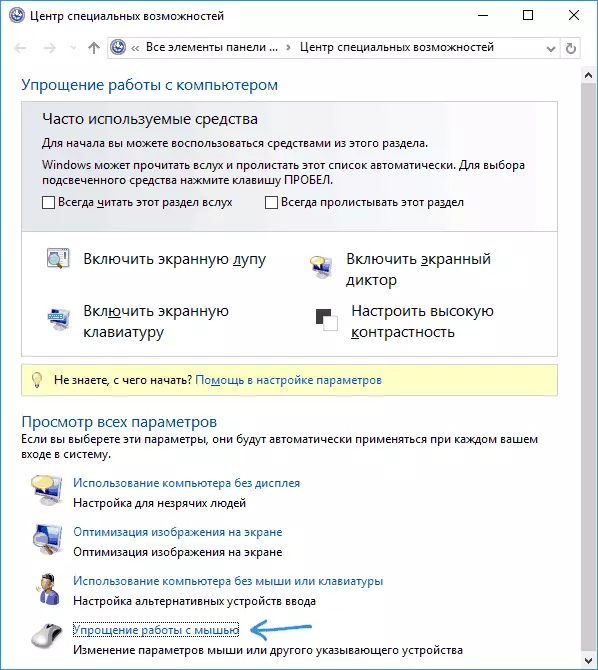
- ใช้ปุ่ม TAB เพื่อเลือก "การตั้งค่าการจัดการตัวชี้" (อย่าเปิดตัวชี้แป้นพิมพ์เพื่อทันที) แล้วกด ENTER
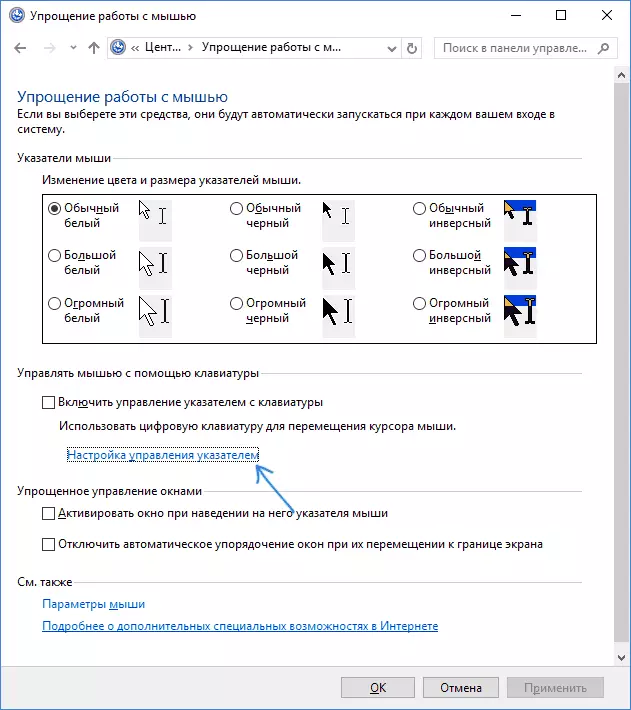
- หากเลือก "Enable Mouse Control Mouse Control" ให้กด SPACEBAR เพื่อเปิดใช้งาน มิฉะนั้นให้เลือกด้วยคีย์แท็บ
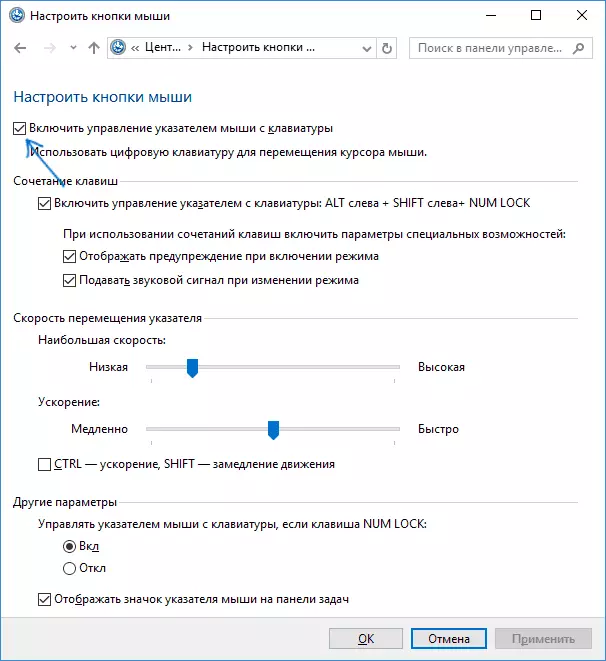
- การใช้คีย์แท็บคุณสามารถกำหนดค่าตัวเลือกการควบคุมเมาส์อื่น ๆ จากนั้นเลือกปุ่ม "ใช้" ที่ด้านล่างของหน้าต่างและกดช่องว่างหรือป้อนเพื่อเปิดการควบคุม
ตัวเลือกที่มีอยู่เมื่อตั้งค่า:
- เปิดใช้งานและปิดใช้งานการควบคุมเมาส์จากแป้นคีย์บอร์ดแป้นพิมพ์ (ซ้าย Alt + Shift + Num Lock)
- การตั้งค่าความเร็วของเคอร์เซอร์เช่นเดียวกับปุ่มเพื่อเร่งความเร็วและชะลอการเคลื่อนไหว
- การเปิดการควบคุมเมื่อเปิดล็อค NUM และเมื่อปิดใช้งาน (หากคุณใช้แป้นพิมพ์ดิจิตอลไปทางขวาเพื่อป้อนตัวเลขให้ตั้งค่า "ปิด" หากคุณไม่ได้ใช้ - ออกจาก "เปิด")
- แสดงไอคอนเมาส์ในพื้นที่แจ้งเตือน (มีประโยชน์ตามที่แสดงปุ่มเมาส์ที่เลือกซึ่งจะมีมากขึ้น)

พร้อมใช้งานควบคุมเมาส์ ตอนนี้เกี่ยวกับวิธีการจัดการ
การควบคุมเมาส์พร้อมแป้นพิมพ์ใน Windows
การควบคุมตัวชี้เมาส์ทั้งหมดเช่นเดียวกับการกดปุ่มเมาส์จะดำเนินการโดยใช้ปุ่มกดตัวเลข (NUMPAD)
- ปุ่มทั้งหมดที่มีตัวเลขยกเว้น 5 และ 0 เลื่อนตัวชี้เมาส์ไปที่ด้านข้างที่คีย์นี้สัมพันธ์กับ "5" (ตัวอย่างเช่นคีย์ 7 เลื่อนตัวชี้ไปทางซ้าย)
- การกดปุ่มเมาส์ (ปุ่มที่เลือกจะปรากฏขึ้นในพื้นที่แจ้งเตือนหากคุณไม่ได้ปิดตัวเลือกนี้ก่อนหน้านี้) จะดำเนินการโดยการกดปุ่ม 5. การคลิกสองครั้งกดปุ่ม "+" (บวก) กดปุ่ม "+"
- ก่อนกดคุณสามารถเลือกปุ่มเมาส์ที่จะทำ: ปุ่มซ้ายคือปุ่ม "/" (Slash), ขวา - "-" (ลบ), สองปุ่มสองปุ่ม - "*"
- ในการลากรายการ: เลื่อนตัวชี้ไปยังสิ่งที่คุณต้องลากให้กดปุ่ม 0 จากนั้นเลื่อนตัวชี้เมาส์ไปยังตำแหน่งที่คุณต้องการลากรายการแล้วกดปุ่ม "." (จุด) เพื่อปล่อยให้ไป
นั่นคือการควบคุมทั้งหมด: ไม่มีอะไรซับซ้อนแม้ว่ามันจะเป็นไปไม่ได้ที่จะบอกว่าสะดวกมาก ในทางกลับกันมีสถานการณ์ที่คุณไม่ต้องเลือก
