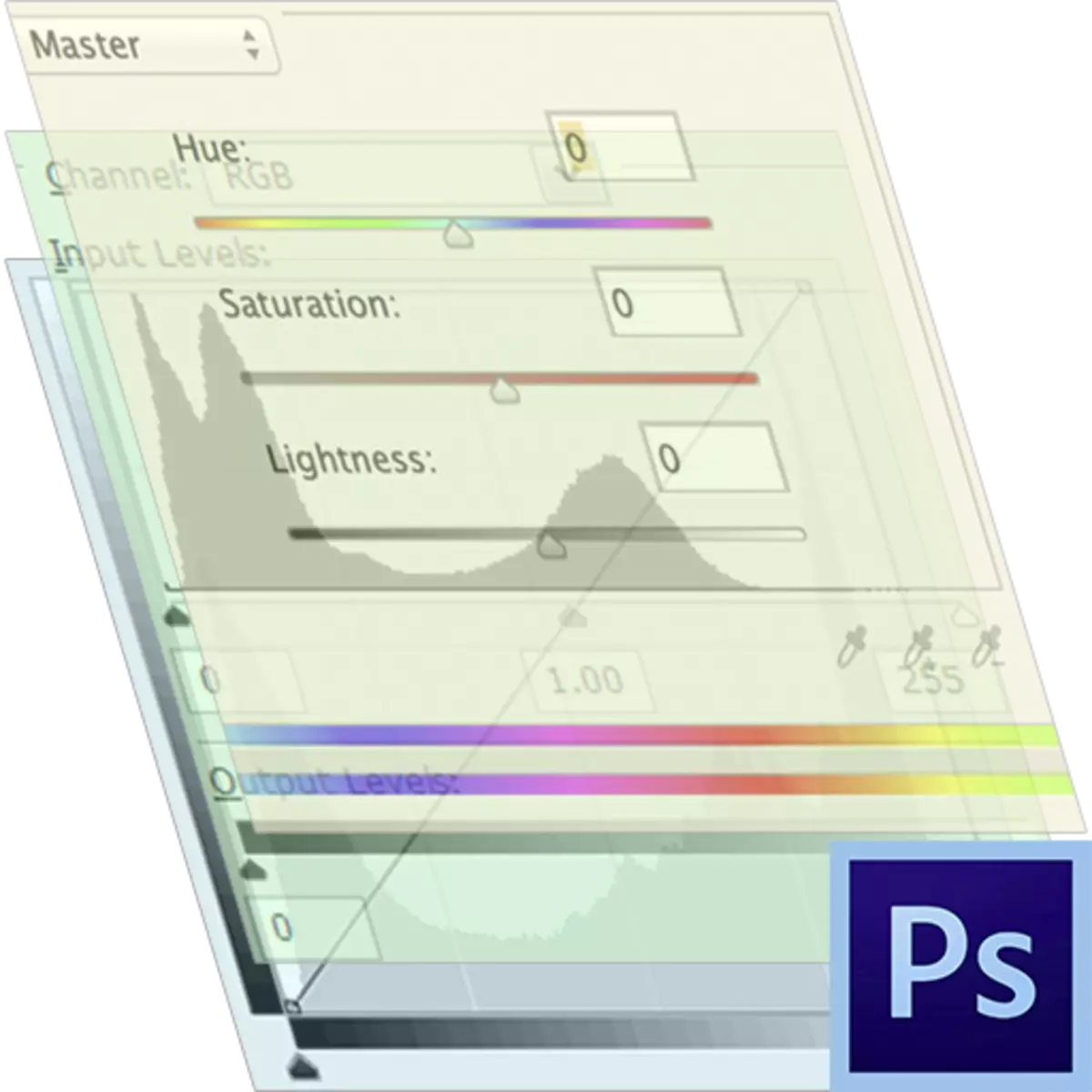
การประมวลผลภาพใด ๆ ใน Photoshop มักแสดงถึงการกระทำจำนวนมากที่มีวัตถุประสงค์เพื่อเปลี่ยนคุณสมบัติต่าง ๆ - ความสว่างความคมชัดความอิ่มตัวของสีและอื่น ๆ
การดำเนินการแต่ละครั้งที่ใช้ผ่านเมนู "การแก้ไขภาพ" มีผลต่อพิกเซลของรูปภาพ (ขึ้นอยู่กับเลเยอร์) มันไม่สะดวกเสมอไปเนื่องจากต้องใช้จานสี "ประวัติ" สำหรับการยกเลิกหรือกด Ctrl + Alt + Z หลายครั้ง
เลเยอร์แก้ไข
การแก้ไขเลเยอร์นอกจากนี้ซึ่งดำเนินการฟังก์ชั่นเดียวกันให้คุณทำการเปลี่ยนแปลงคุณสมบัติของภาพโดยไม่มีผลกระทบจากการทำลายล้างนั่นคือโดยไม่ต้องเปลี่ยนพิกเซลโดยตรง นอกจากนี้ผู้ใช้มีความสามารถในการเปลี่ยนการตั้งค่าเลเยอร์ปรับได้ตลอดเวลาการสร้างเลเยอร์การแก้ไข
เลเยอร์การแก้ไขถูกสร้างขึ้นในสองวิธี
- ผ่านเมนู "เลเยอร์ - เลเยอร์การแก้ไขใหม่"
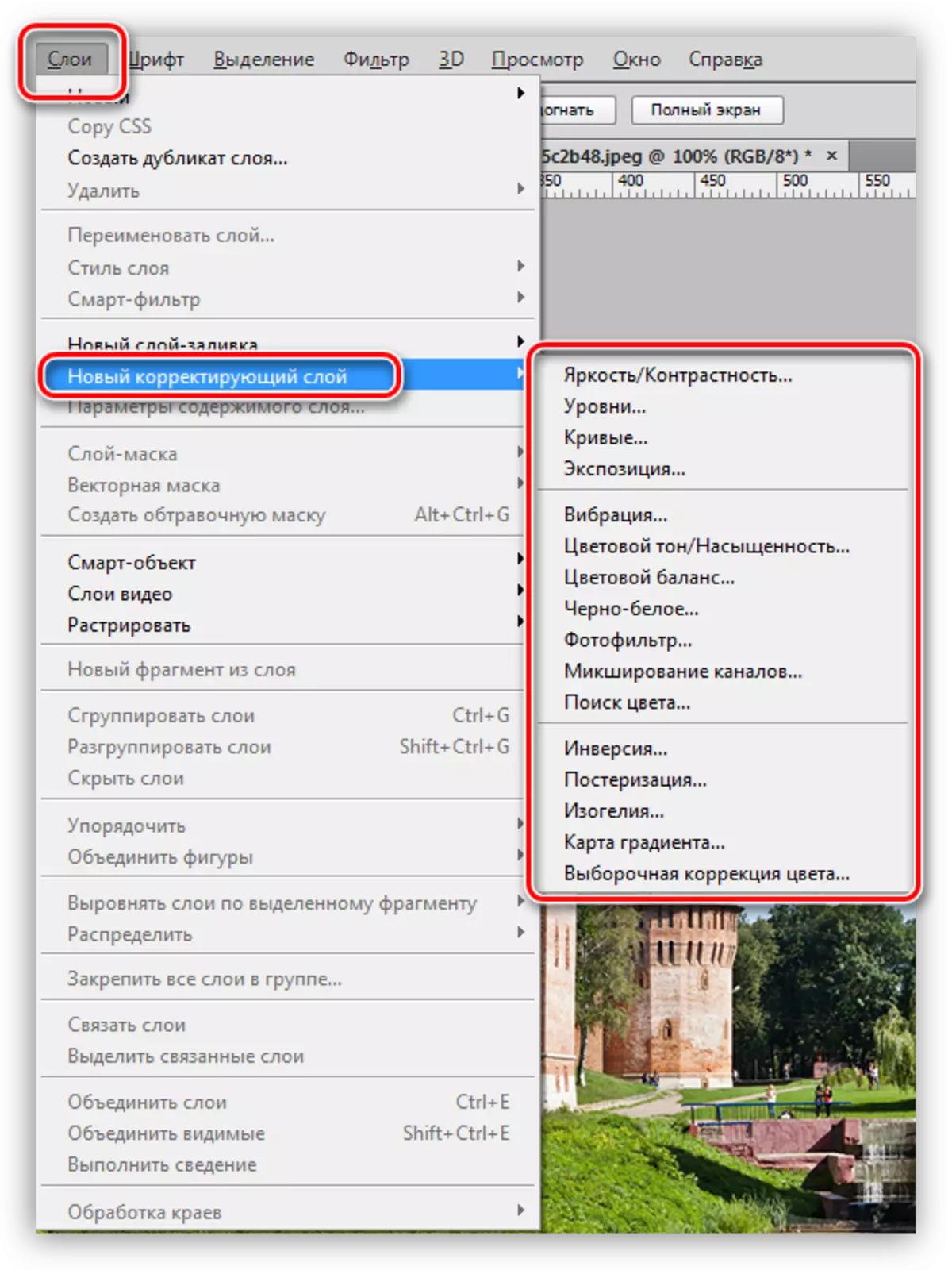
- ผ่านจานสีของเลเยอร์

วิธีที่สองที่ดีกว่าเพราะช่วยให้คุณเข้าถึงการตั้งค่าได้เร็วขึ้นมาก
การตั้งค่าเลเยอร์การแก้ไข
หน้าต่างการปรับการตั้งค่าเลเยอร์ปรับจะเปิดขึ้นโดยอัตโนมัติหลังจากใช้งาน
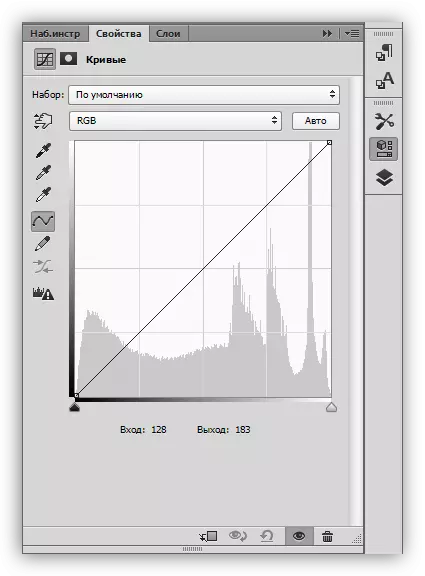
หากในระหว่างกระบวนการประมวลผลคุณต้องเปลี่ยนการตั้งค่าหน้าต่างนั้นเกิดจากการคลิกสองครั้งที่รูปขนาดย่อของเลเยอร์

การแต่งตั้งเลเยอร์แก้ไข
เลเยอร์การแก้ไขสามารถแบ่งออกเป็นสี่กลุ่ม ชื่อตามเงื่อนไข - "เติม", "ความสว่าง / ความคมชัด", "การแก้ไขสี", "เทคนิคพิเศษ"
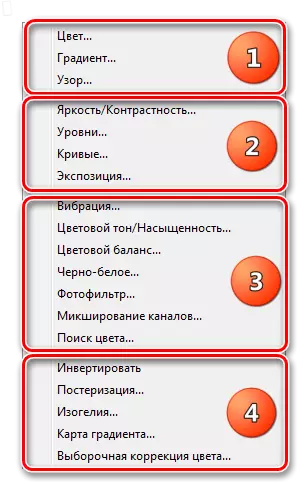
ครั้งแรกที่รวมถึง "สี", "การไล่ระดับสี" และ "รูปแบบ" เลเยอร์เหล่านี้กำหนดให้กรอกข้อมูลที่สอดคล้องกับชื่อของพวกเขาไปยังเลเยอร์หัวเรื่อง ส่วนใหญ่มักใช้ร่วมกับโหมดการจัดระเบียบที่แตกต่างกัน

เลเยอร์การแก้ไขจากกลุ่มที่สองได้รับการออกแบบมาเพื่อมีอิทธิพลต่อความสว่างและความคมชัดของภาพและเป็นไปได้ที่จะเปลี่ยนคุณสมบัติเหล่านี้ไม่เพียง แต่ช่วง RGB ทั้งหมดเท่านั้น แต่ยังรวมถึงแต่ละช่อง

บทเรียน: เส้นโค้งเครื่องมือใน Photoshop
กลุ่มที่สามมีเลเยอร์ที่มีผลต่อสีและเฉดสีของภาพ ด้วยความช่วยเหลือของเลเยอร์การแก้ไขเหล่านี้คุณสามารถเปลี่ยนโทนสีได้อย่างมาก
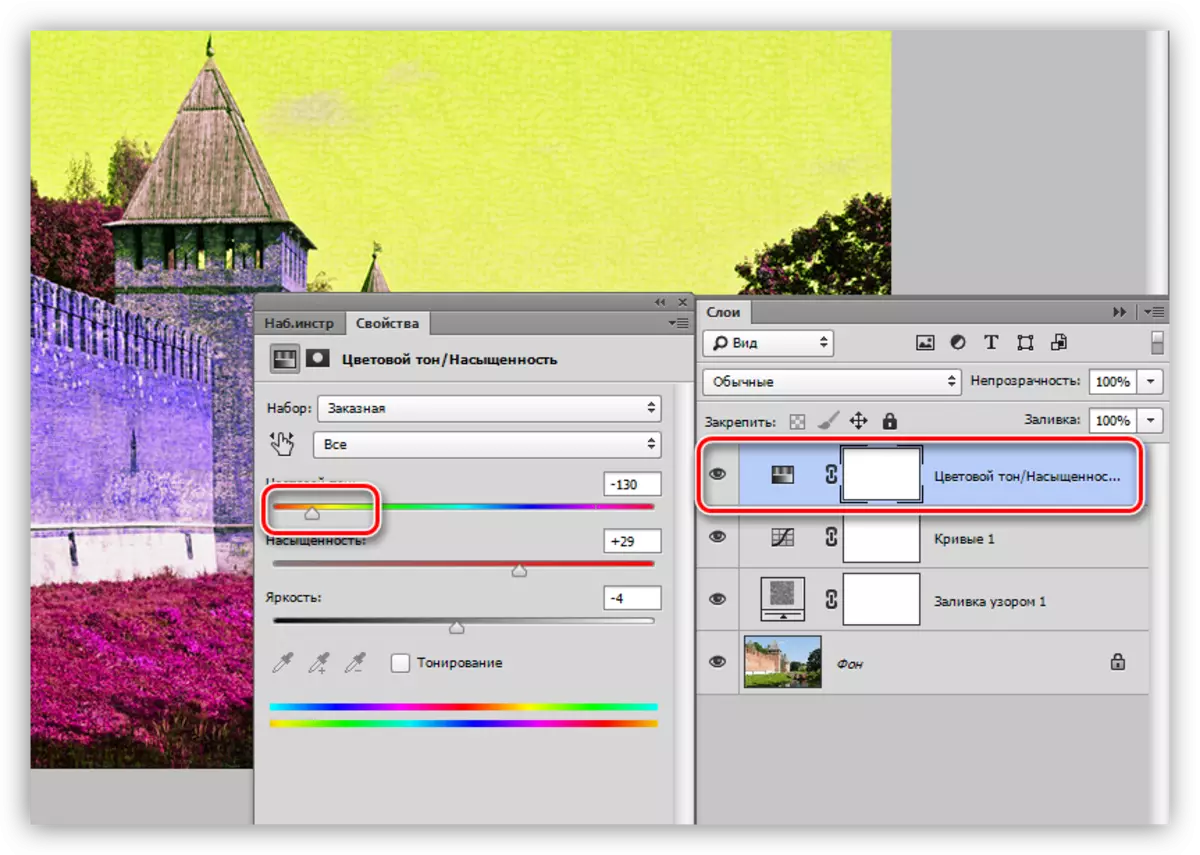
กลุ่มที่สี่รวมถึงเลเยอร์การแก้ไขด้วยเอฟเฟกต์พิเศษ ไม่ชัดเจนว่าทำไม "แผนที่ไล่ระดับสี" มาที่นี่เนื่องจากมีการใช้เพื่อปรับสภาพรูปภาพเป็นหลัก
บทเรียน: แต่งรูปถ่ายโดยใช้การ์ดไล่ระดับสี
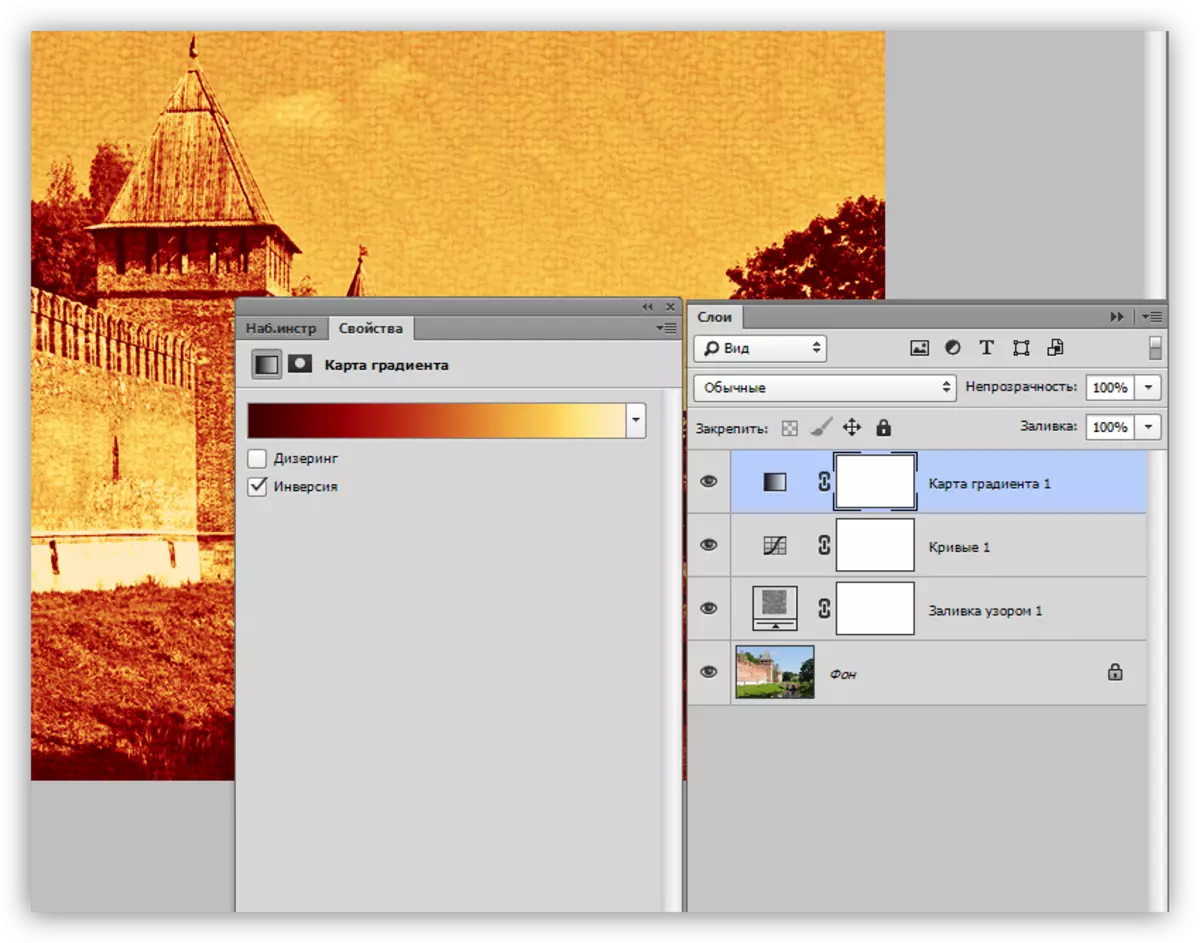
ปุ่มผูกพัน
ที่ด้านล่างของหน้าต่างการตั้งค่าของแต่ละเลเยอร์การแก้ไขเป็น "ปุ่มที่มีผลผูกพัน" ที่เรียกว่า มันทำฟังก์ชั่นต่อไปนี้: ผูกเลเยอร์การแก้ไขไปยังวัตถุแสดงผลเท่านั้น เลเยอร์อื่น ๆ จะไม่ถูกเปลี่ยนแปลง
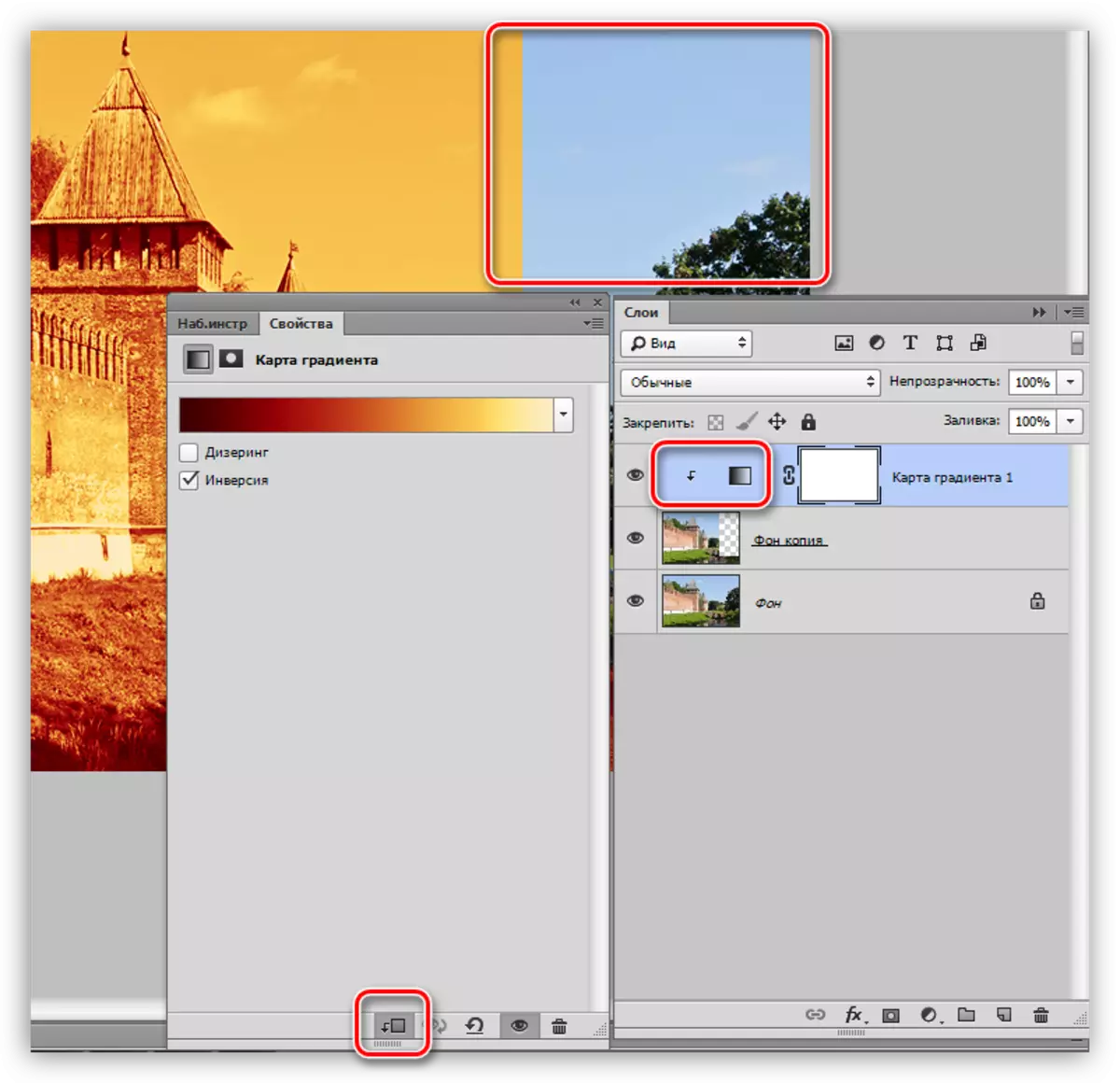
ไม่สามารถประมวลผลภาพ (เกือบ) โดยไม่ต้องใช้เลเยอร์การแก้ไขดังนั้นอ่านบทเรียนอื่น ๆ ในเว็บไซต์ของเราเพื่อทักษะการปฏิบัติ หากคุณยังไม่ใช้เลเยอร์การแก้ไขในงานของคุณก็ถึงเวลาที่จะเริ่มทำมัน เทคนิคนี้จะลดค่าใช้จ่ายอย่างมีนัยสำคัญและจะช่วยประหยัดเซลล์ประสาท
