
ปัญหาหลักของภาพที่ไม่ใช่มืออาชีพนั้นไม่เพียงพอหรือซ้ำซ้อน จากที่นี่มีข้อเสียต่าง ๆ : หมอกควันที่ไม่จำเป็น, สีที่น่าเบื่อ, การสูญเสียชิ้นส่วนในเงามืดและ (หรือ) รีบูต
หากสแน็ปช็อตดังกล่าวปรากฏขึ้นคุณไม่ควรสิ้นหวัง - Photoshop จะช่วยปรับปรุงเล็กน้อย ทำไม "เล็กน้อย"? และเนื่องจากการปรับปรุงมากเกินไปสามารถทำให้เสียภาพถ่ายได้
เราสร้างรูปถ่ายที่สว่างขึ้น
ในการทำงานเราจะต้องมีรูปถ่ายปัญหา
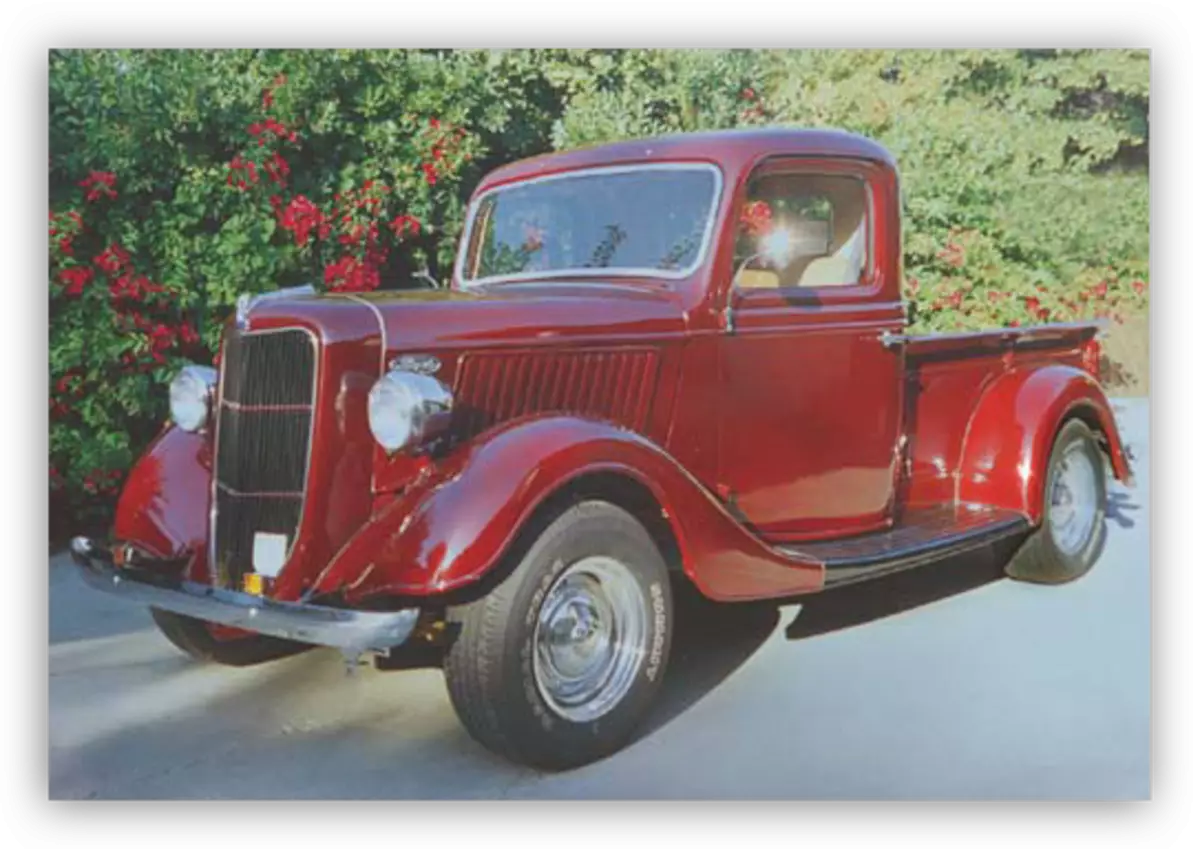
อย่างที่คุณเห็นข้อเสียมีอยู่: ที่นี่และหมอกควันและสีที่น่าเบื่อและความคมชัดต่ำและความคมชัด
สแน็ปช็อตนี้จะต้องเปิดในโปรแกรมและสร้างสำเนาของเลเยอร์ด้วยชื่อ "พื้นหลัง" เราใช้ปุ่มร้อน Ctrl + J สำหรับสิ่งนี้

การกำจัดควัน
เริ่มต้นด้วยคุณต้องลบหมอกควันที่ไม่ต้องการออกจากภาพถ่าย สิ่งนี้จะทำให้การเพิ่มความคมชัดและความอิ่มตัวของสีเล็กน้อย
- สร้างเลเยอร์การปรับใหม่ที่เรียกว่า "ระดับ"
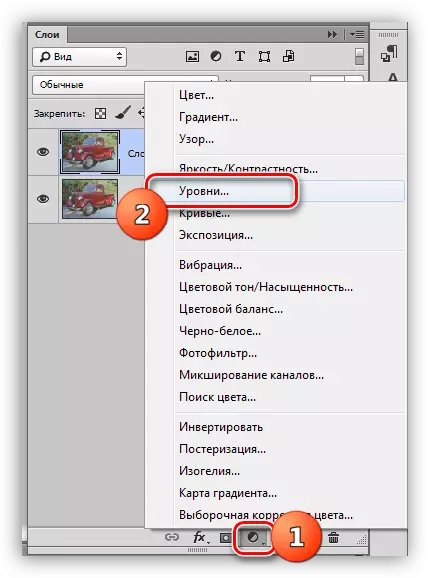
- ในการตั้งค่าเลเยอร์ให้กระชับสไลเดอร์สุดขีดไปที่กึ่งกลาง ดูเงาและแสงอย่างระมัดระวัง - เป็นไปไม่ได้ที่จะอนุญาตให้สูญเสียชิ้นส่วน
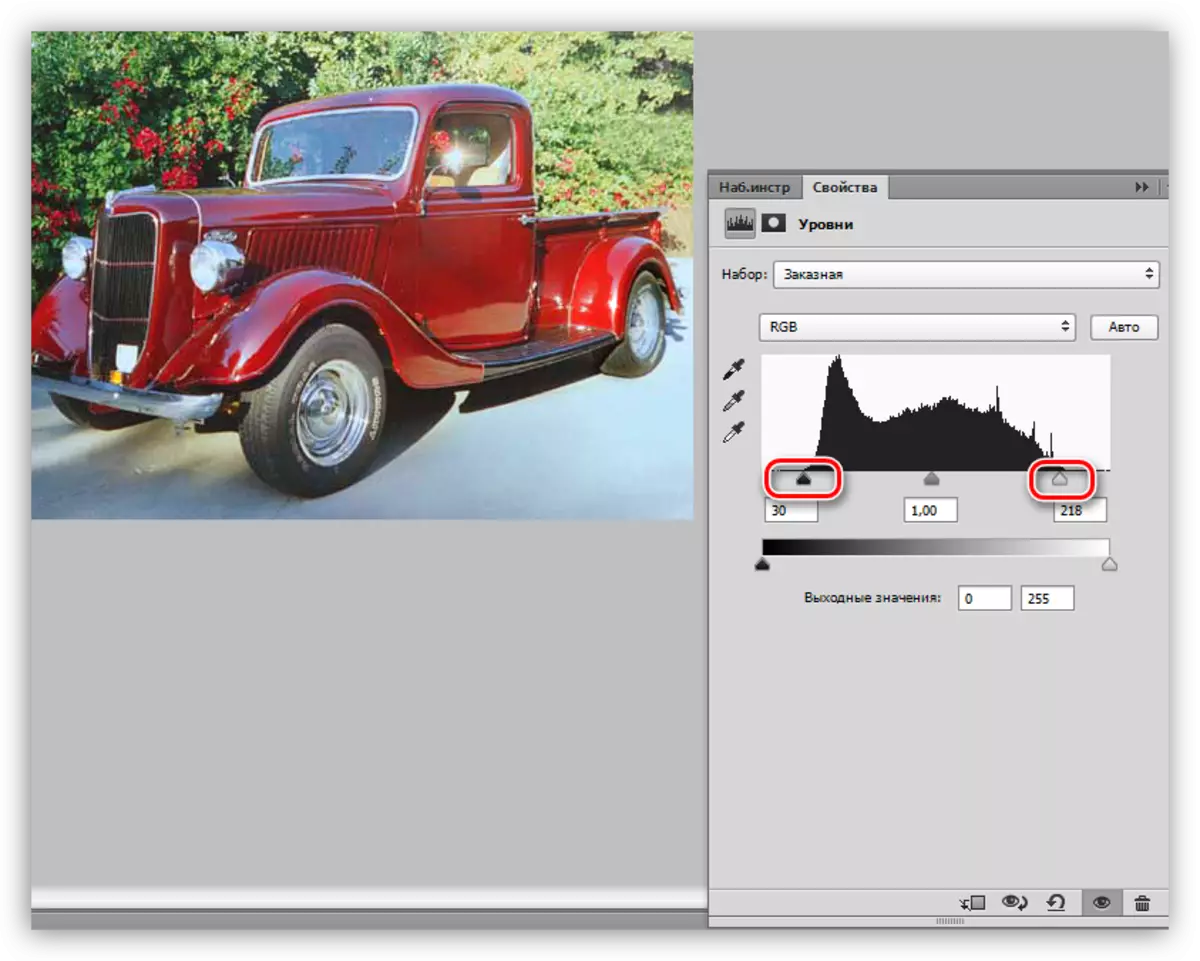
หมอกควันในภาพหายไป สร้างสำเนา (สำนักพิมพ์) ของทุกเลเยอร์ด้วยคีย์ Ctrl + Alt + SHIFT + E และดำเนินการต่อเพื่อเพิ่มรายละเอียด
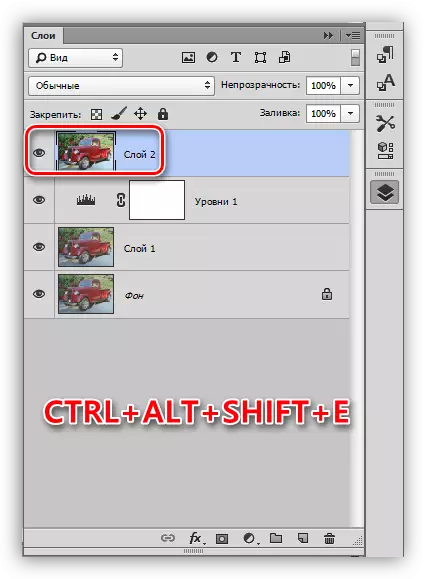
เสริมสร้างรายละเอียด
ภาพถ่ายของเรามีรูปทรงเบลอโดยเฉพาะอย่างยิ่งนี่เป็นเรื่องที่ชัดเจนในส่วนที่ยอดเยี่ยมของรถยนต์
- สร้างสำเนาของเลเยอร์ด้านบน (Ctrl + J) และไปที่เมนู "ตัวกรอง" เราต้องการตัวกรอง "Color Contrast" จากส่วน "อื่น ๆ "
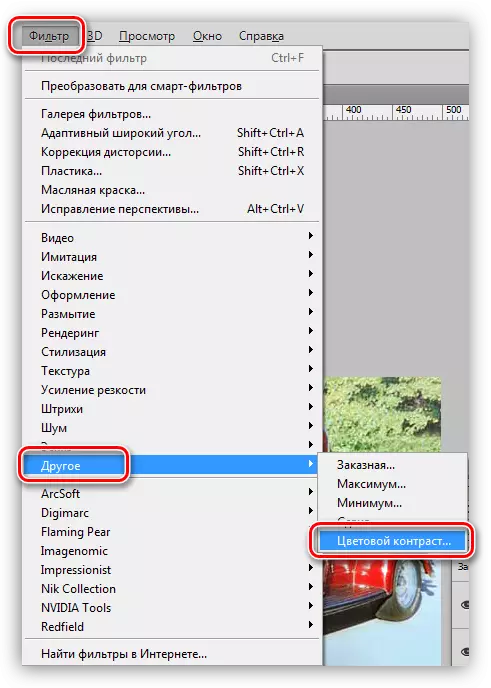
- ปรับแต่งตัวกรองในลักษณะที่ส่วนเล็ก ๆ ของรถและพื้นหลังสามารถมองเห็นได้ แต่ไม่ใช่สี เมื่อเราเสร็จสิ้นการตั้งค่าให้คลิกตกลง
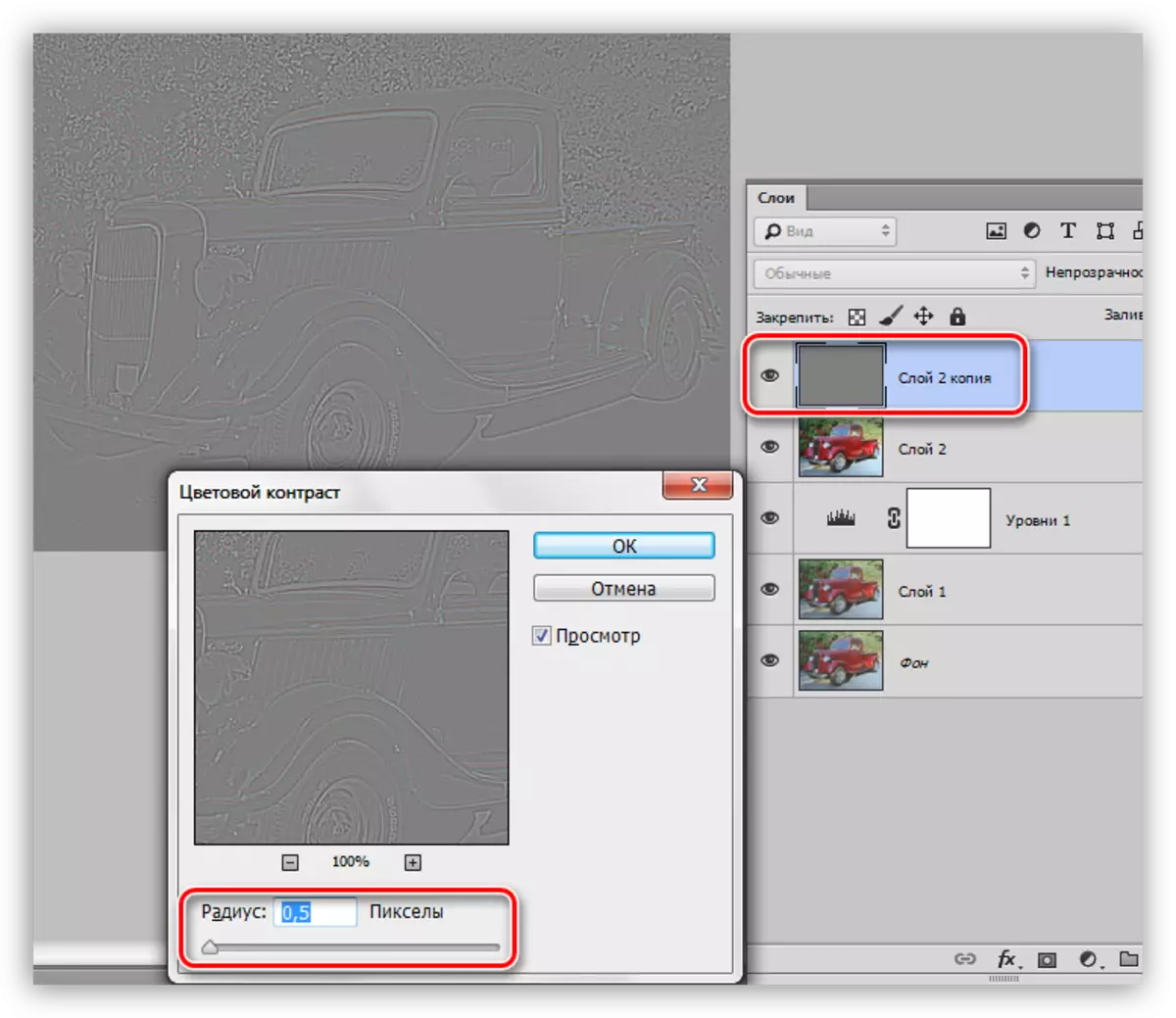
- เนื่องจากมีข้อ จำกัด ในการลดรัศมีจากนั้นลบสีบนเลเยอร์โดยสมบูรณ์ด้วยตัวกรองอาจไม่ทำงาน สำหรับความภักดีเลเยอร์นี้สามารถทำด้วยปุ่มไม่มีสี Ctrl + Shift + U
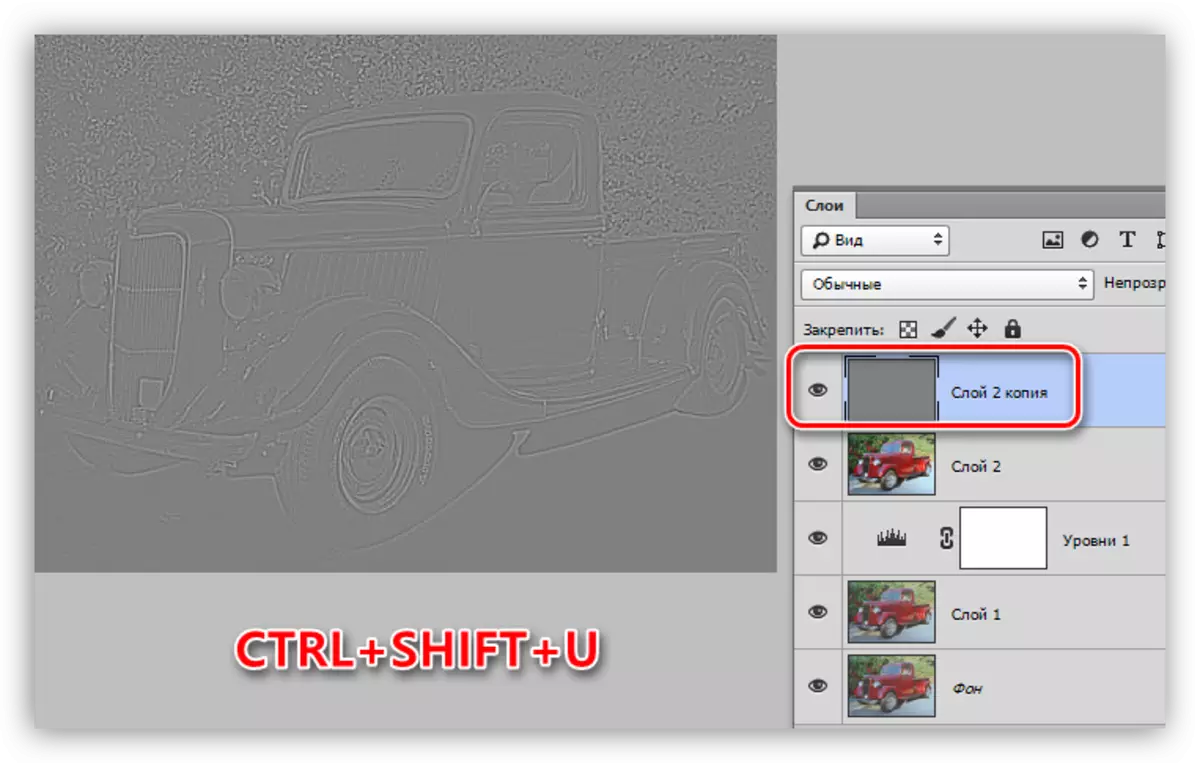
- เราเปลี่ยนโหมดการซ้อนทับสำหรับเลเยอร์ที่มีความแตกต่างของสีกับ "ทับซ้อน" หรือบน "แสงสว่าง" ขึ้นอยู่กับจำนวนภาพที่มีความคมชัด
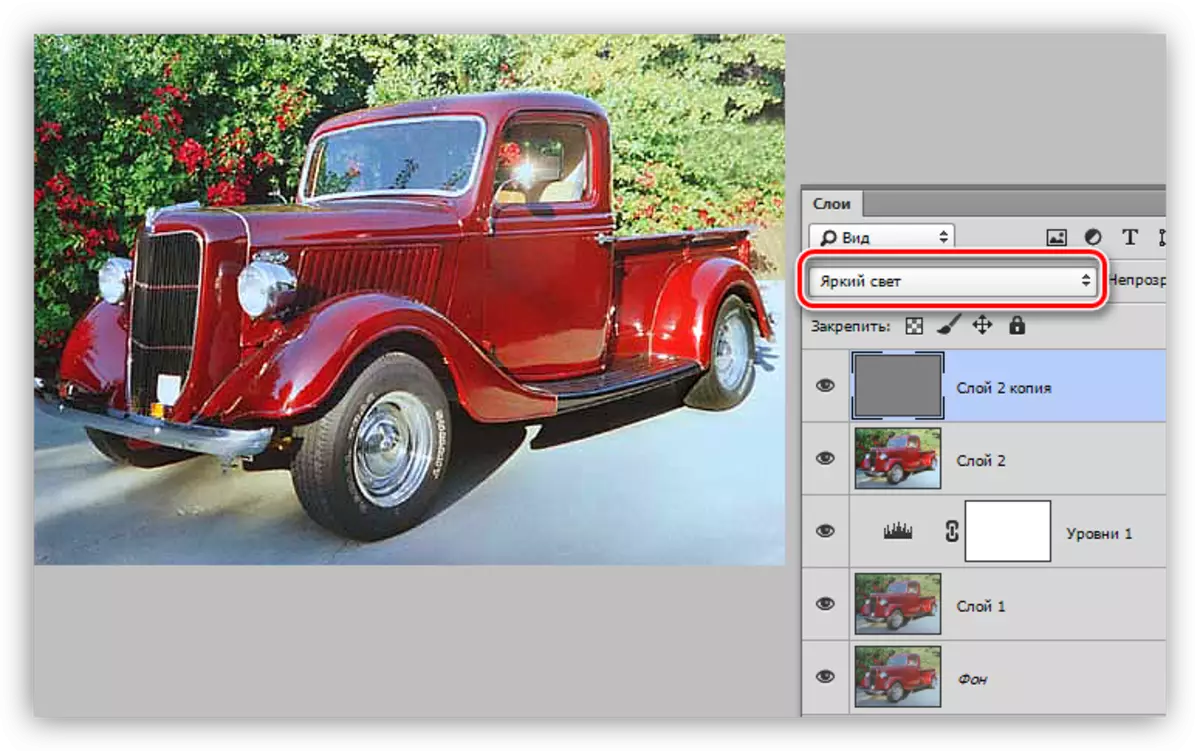
- สร้างสำเนารวมอื่น ๆ ของเลเยอร์ (Ctrl + Shift + Alt + E)
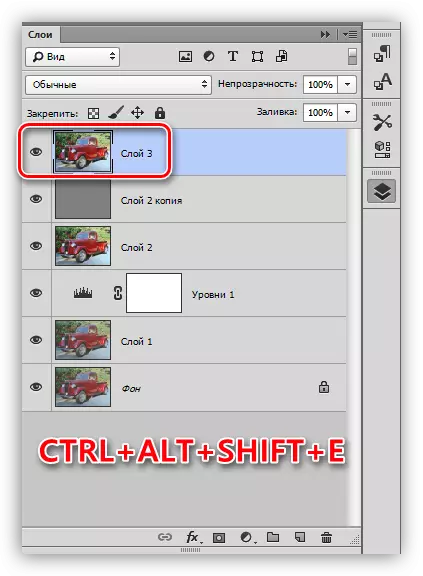
- ควรทราบว่าเมื่อเพิ่มความคมชัดคมจะไม่เพียง แต่ "มีประโยชน์" ส่วนต่าง ๆ ของภาพ แต่ยังมีเสียง "อันตราย" เพื่อหลีกเลี่ยงสิ่งนี้ให้ลบออก ไปที่เมนู "ตัวกรอง - เสียงรบกวน" และไปที่รายการ "ลดเสียงรบกวน"
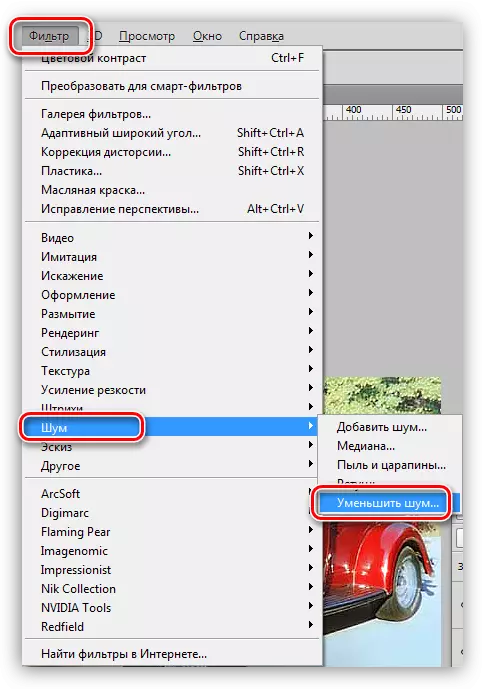
- เมื่อตั้งค่าตัวกรองสิ่งสำคัญคือการรีเซ็ตแท่ง รายละเอียดภาพขนาดเล็กไม่ควรหายไปพร้อมกับเสียงรบกวน
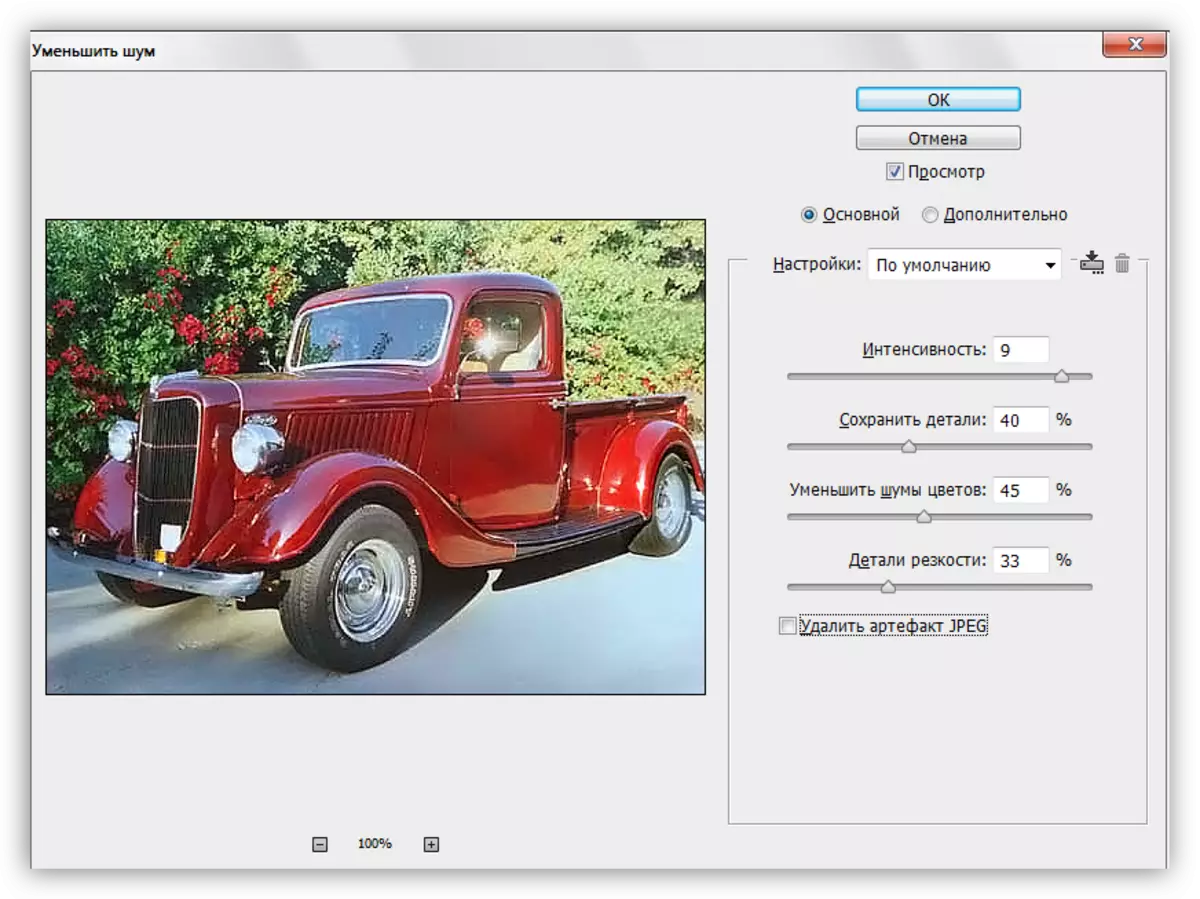
- สร้างสำเนาของเลเยอร์ที่ลบเสียงที่ถูกลบออกและใช้ตัวกรอง "Color Contrast" อีกครั้ง รัศมีในครั้งนี้แสดงให้เห็นว่าสีสามารถมองเห็นได้
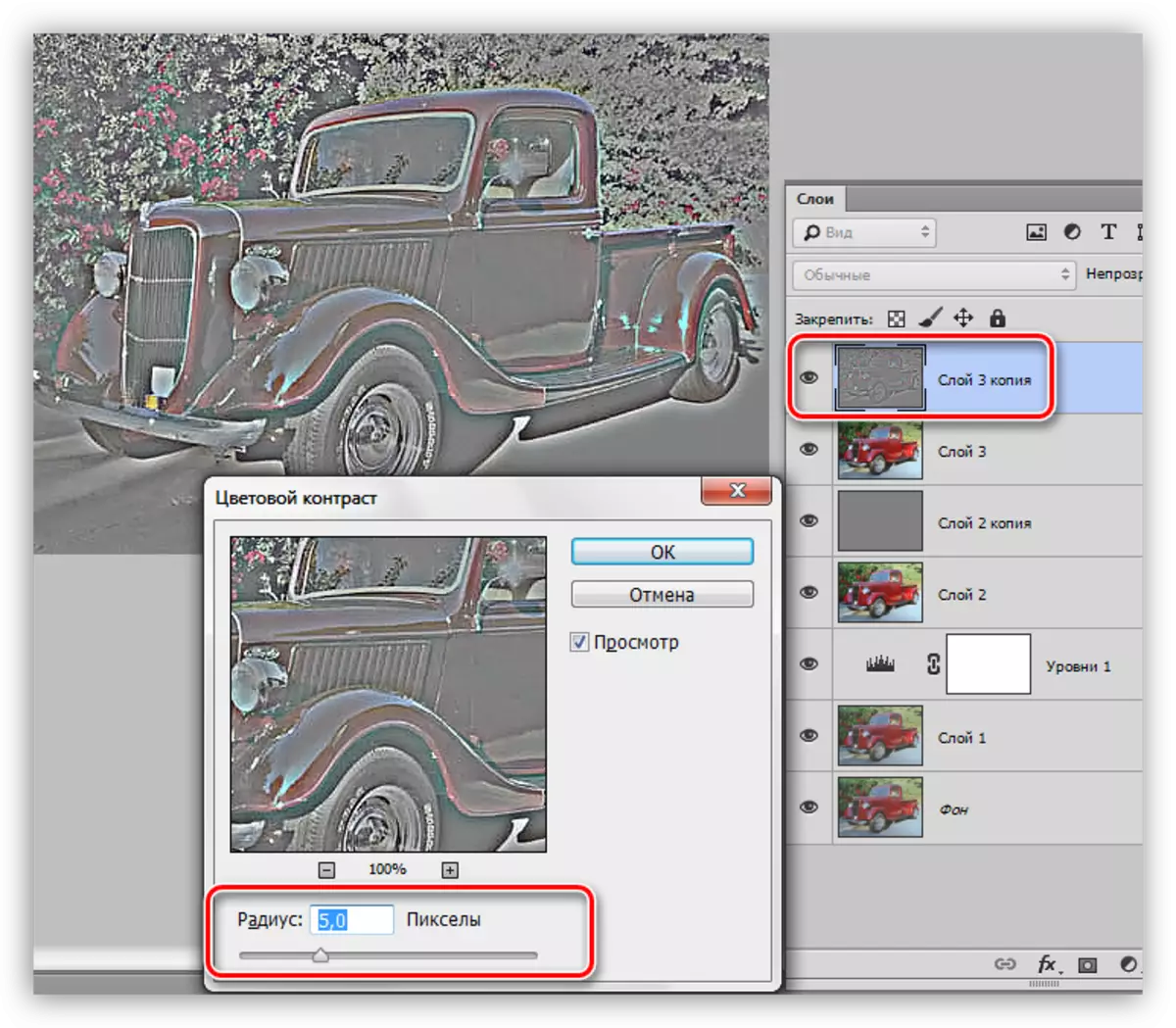
- การเบ่งบานเลเยอร์นี้ไม่จำเป็นเปลี่ยนโหมดการจัดระเบียบสำหรับ "Chromaticity" และควบคุมความทึบ
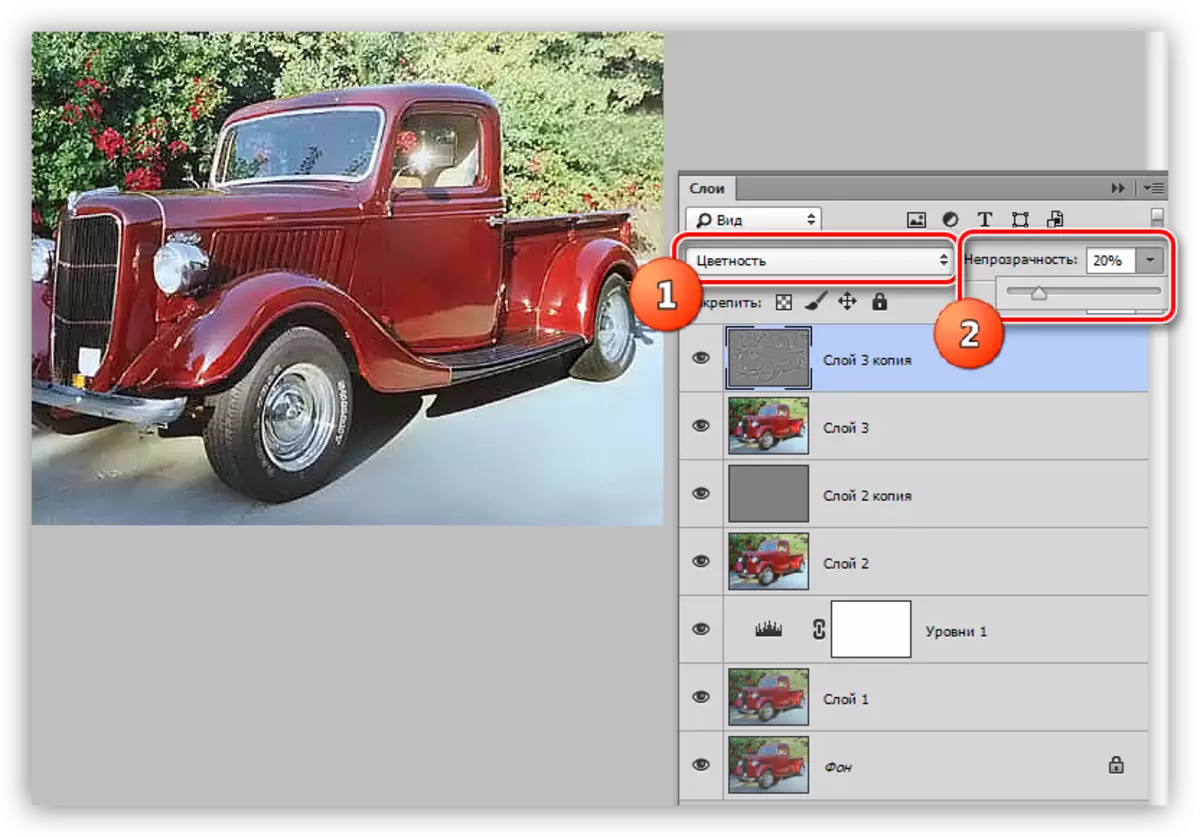
ดอกไม้
1. การอยู่ในชั้นสูงสุดเราสร้างเลเยอร์ที่ถูกต้อง "เส้นโค้ง"
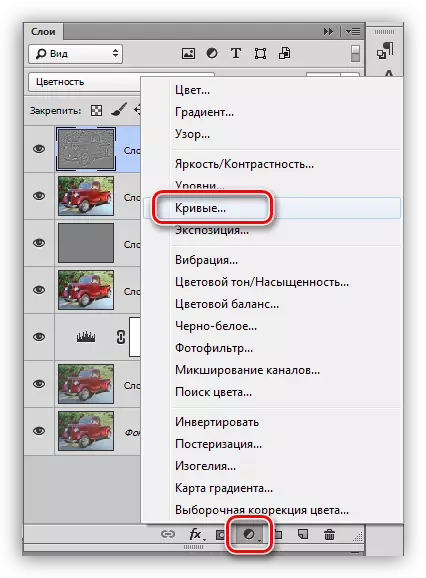
2. กดปิเปต (ดูภาพหน้าจอ) และคลิกที่สีดำในภาพเรากำหนดจุดสีดำ

3. ยังกำหนดจุดสีขาว
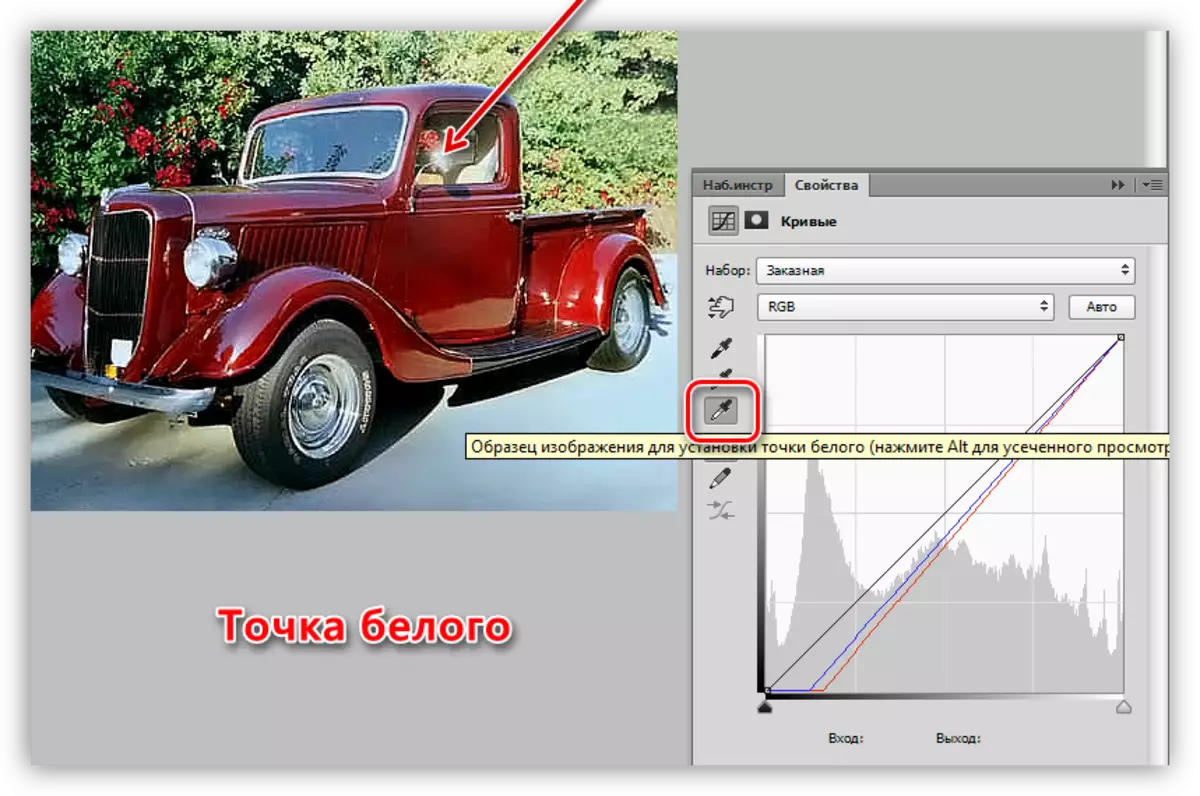
ผลลัพธ์:
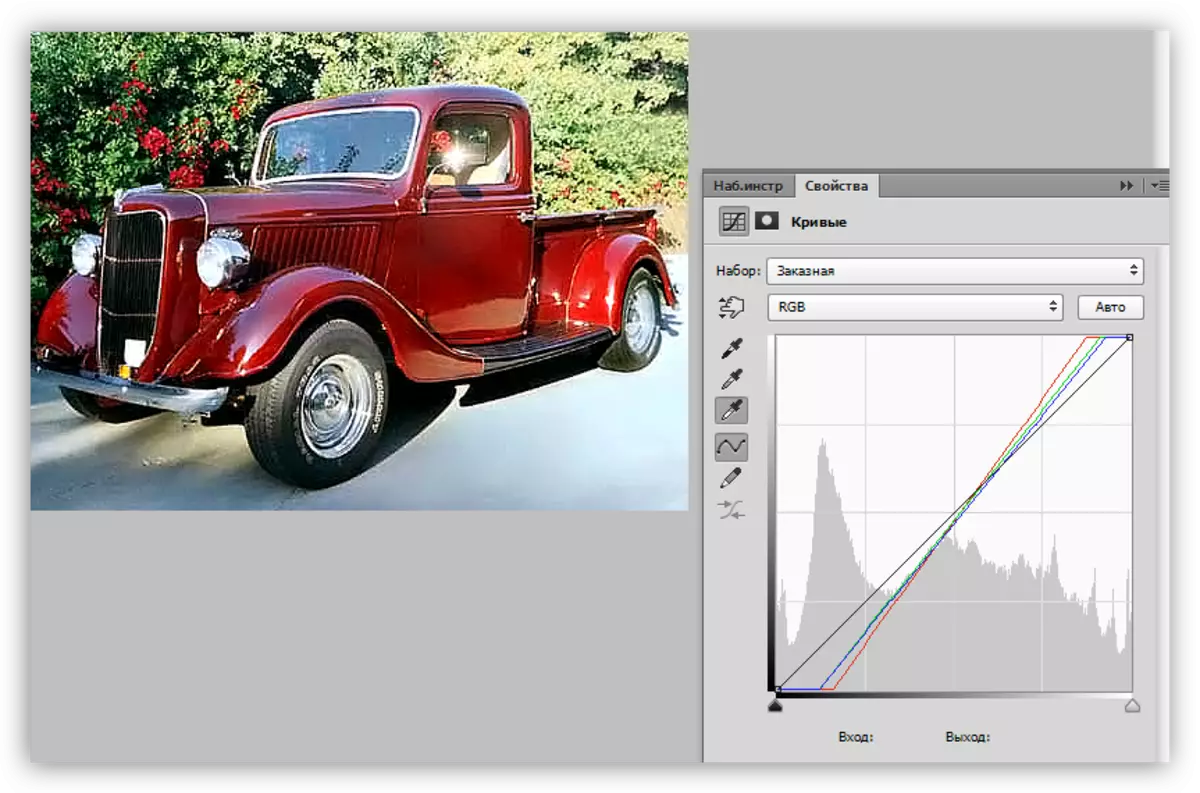
4. จุดไฟทั้งหมดเล็กน้อยโดยวางจุดบนเส้นโค้งสีดำ (RGB) แล้วดึงออกไป
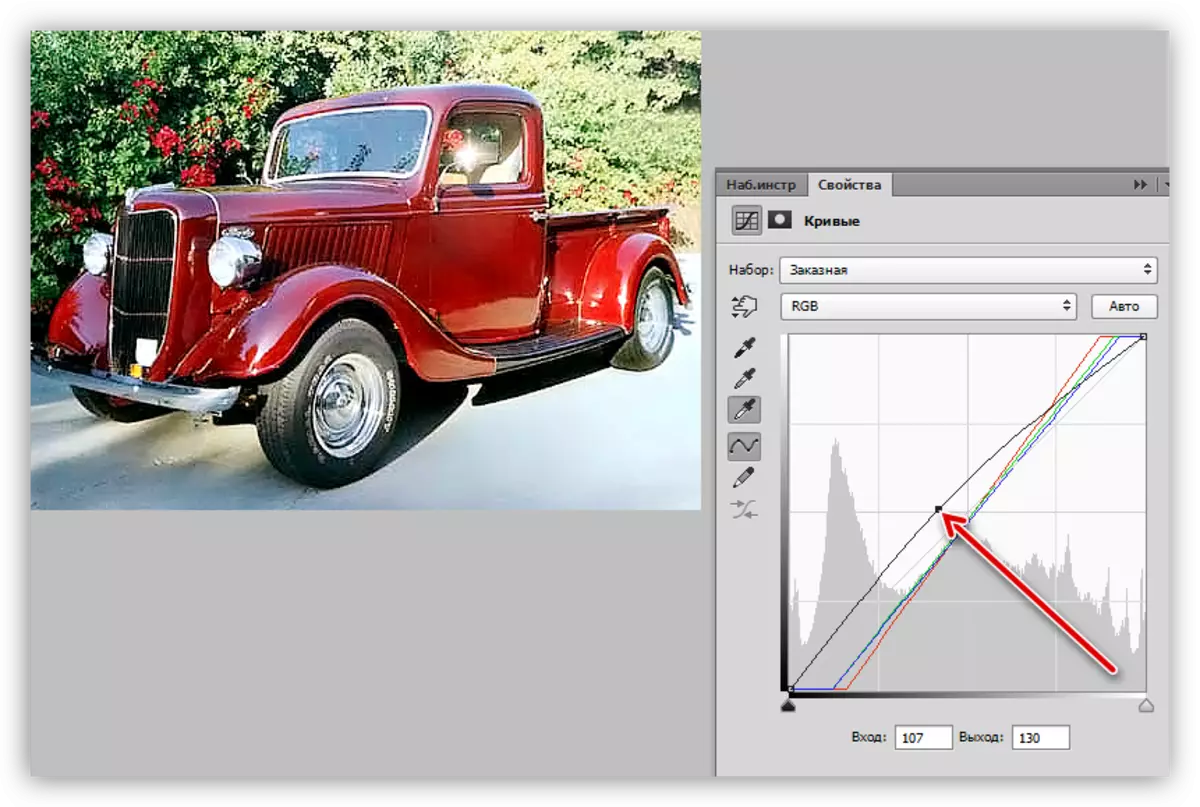
นอกจากนี้ยังสามารถเสร็จสิ้นดังนั้นงานจึงเสร็จสมบูรณ์ สแนปชอตเริ่มสว่างขึ้นและชัดเจนยิ่งขึ้น หากต้องการมันสามารถกระชับให้บรรยากาศและความสมบูรณ์ได้มากขึ้น
บทเรียน: แต่งรูปถ่ายโดยใช้การ์ดไล่ระดับสี

จากบทเรียนนี้เราเรียนรู้ความรู้เกี่ยวกับวิธีการลบหมอกควันด้วยภาพถ่ายวิธีการเพิ่มความคมชัดและวิธีการยืดสีโดยใช้จุดสีดำและสีขาว
