
Photoshop แม้จะมีความจริงที่ว่ามันเป็นเครื่องมือแก้ไขแรสเตอร์ให้โอกาสที่ค่อนข้างกว้างสำหรับการสร้างและแก้ไขข้อความ ไม่ใช่คำศัพท์ แต่เพื่อพัฒนาเว็บไซต์ออกแบบนามบัตรโปสเตอร์โฆษณาก็เพียงพอแล้ว
นอกเหนือจากการแก้ไขเนื้อหาที่เป็นข้อความโดยตรงโปรแกรมช่วยให้คุณสามารถตกแต่งแบบอักษรด้วยสไตล์ คุณสามารถเพิ่มเงาเรืองแสงลายนูนการไล่ระดับสีและเอฟเฟกต์อื่น ๆ กับแบบอักษร
บทเรียน: สร้างจารึกการเผาไหม้ใน Photoshop
ในบทเรียนนี้เรียนรู้วิธีสร้างและแก้ไขเนื้อหาข้อความใน Photoshop
แก้ไขข้อความ
ใน Photoshop มีกลุ่มของเครื่องมือที่ออกแบบมาเพื่อสร้างตำรา เช่นเดียวกับเครื่องมือทั้งหมดที่ตั้งอยู่บนบานหน้าต่างด้านซ้าย กลุ่มประกอบด้วยเครื่องมือสี่: "ข้อความแนวนอน", "ข้อความแนวตั้ง", "ข้อความแนวนอน - หน้ากาก" และ "หน้ากากแนวตั้ง"

มาพูดถึงเครื่องมือเหล่านี้ในรายละเอียดเพิ่มเติม
ข้อความแนวนอนและข้อความแนวตั้ง
เครื่องมือเหล่านี้ช่วยให้คุณสร้างจารึกแนวนอนและแนวตั้งตามลำดับ ในจานสีของเลเยอร์เลเยอร์ข้อความจะถูกสร้างขึ้นโดยอัตโนมัติที่มีเนื้อหาที่เหมาะสม หลักการของการทำงานของเครื่องมือจะอธิบายไว้ในส่วนที่ใช้งานได้จริงของบทเรียน

หน้ากากข้อความแนวนอนและหน้ากากแนวตั้ง
เมื่อใช้ข้อมูลเครื่องมือจะสร้างหน้ากากเร็วชั่วคราว ข้อความถูกพิมพ์ตามปกติสีไม่สำคัญ เลเยอร์ข้อความไม่ได้ถูกสร้างขึ้นในกรณีนี้

หลังจากเปิดใช้งานเลเยอร์ (คลิกที่เลเยอร์) หรือตัวเลือกของเครื่องมืออื่นโปรแกรมจะสร้างพื้นที่เฉพาะในรูปแบบของข้อความที่เขียน
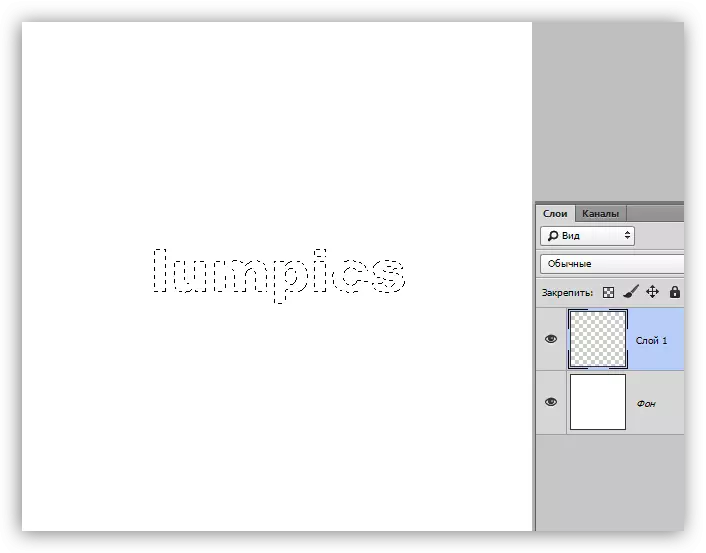
การเลือกนี้สามารถใช้เพื่อวัตถุประสงค์ที่แตกต่างกัน: เพียงแค่ทาสีในบางสีหรือเมื่อมันช่วยตัดข้อความออกจากภาพ
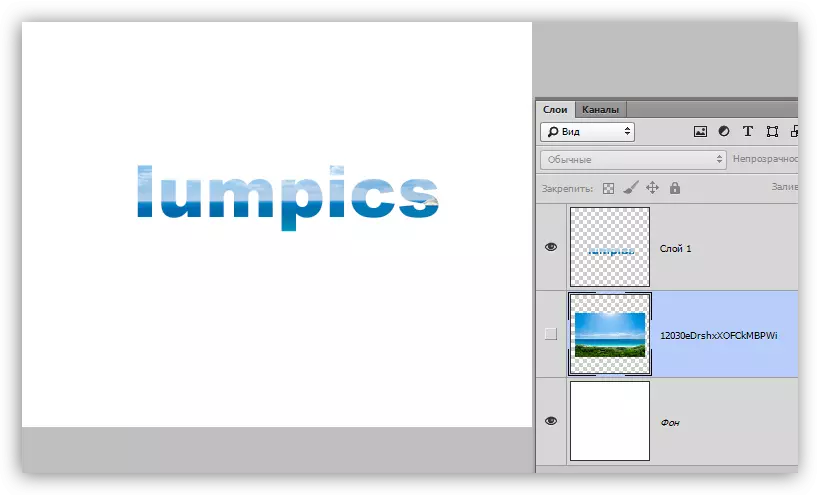
บล็อกข้อความ
นอกเหนือจากข้อความเชิงเส้น (ในหนึ่งบรรทัด) Photoshop ช่วยให้คุณสร้างบล็อกข้อความ ความแตกต่างที่สำคัญคือเนื้อหาที่มีอยู่ในบล็อกดังกล่าวไม่สามารถข้ามพรมแดนได้ นอกจากนี้ข้อความ "พิเศษ" ถูกซ่อนอยู่จากการมองเห็น บล็อกข้อความอาจมีการปรับขนาดและการบิดเบือน อ่านเพิ่มเติม - ในทางปฏิบัติ

เราพูดคุยเกี่ยวกับเครื่องมือหลักสำหรับการสร้างข้อความเราหันไปใช้การตั้งค่า
ข้อความการตั้งค่า
การตั้งค่าข้อความจะดำเนินการในสองวิธี: โดยตรงระหว่างการแก้ไขเมื่อคุณสามารถให้คุณสมบัติต่าง ๆ กับอักขระแต่ละตัว

หรือใช้การแก้ไขและกำหนดค่าคุณสมบัติของเลเยอร์ข้อความทั้งหมด
การแก้ไขใช้กับวิธีต่อไปนี้: โดยการกดปุ่มด้วย DAW ที่แผงด้านบนของพารามิเตอร์

คลิกที่เลเยอร์ข้อความที่สามารถแก้ไขได้ในจานสีของเลเยอร์

หรือเปิดใช้งานเครื่องมือใด ๆ ในกรณีนี้แก้ไขข้อความสามารถใช้ได้เฉพาะในจานสี "สัญลักษณ์" เท่านั้น
การตั้งค่าข้อความตั้งอยู่ในสองแห่ง: ที่แผงด้านบนของพารามิเตอร์ (ด้วยเครื่องมือที่เปิดใช้งาน "ข้อความ") และในจานสี "ย่อหน้า" และ "สัญลักษณ์"
แผงพารามิเตอร์:

"ย่อหน้า" และ "สัญลักษณ์":
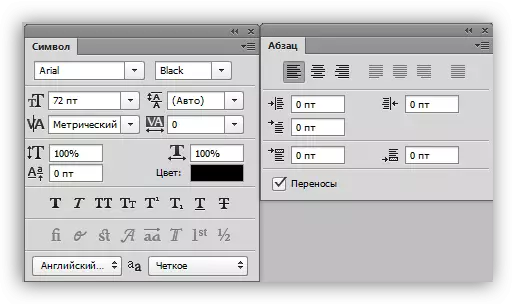
ข้อมูลจานสีถูกเรียกผ่านเมนูหน้าต่าง

เราเปิดโดยตรงไปยังการตั้งค่าข้อความพื้นฐาน
- แบบอักษร
แบบอักษรจะถูกเลือกในรายการดรอปดาวน์ที่อยู่บนแผงพารามิเตอร์หรือในแผงการตั้งค่าตัวอักษร ในบริเวณใกล้เคียงมีรายการที่มีชุดร่ายมนตร์ของ "น้ำหนัก" ที่แตกต่างกัน (ไขมัน, ตัวเอียง, รายการตัวหนา ฯลฯ )
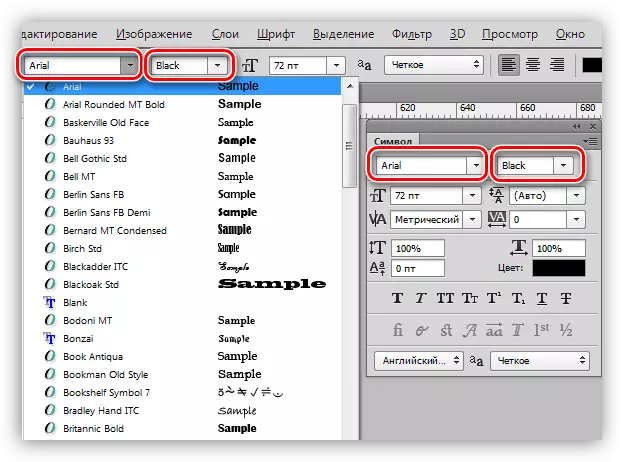
- ขนาด.
ขนาดสามารถเลือกในรายการดรอปดาวน์ที่สอดคล้องกัน นอกจากนี้ตัวเลขในฟิลด์นี้กำลังแก้ไข โดยค่าเริ่มต้นค่าสูงสุดคือ 1296 พิกเซล

- สี.
สีถูกกำหนดค่าโดยคลิกที่สนามสีและสีที่เลือกในจานสี ตามค่าเริ่มต้นข้อความจะถูกกำหนดสีที่เป็นในขณะที่หลักหนึ่ง

- เรียบ
การปรับให้เรียบเป็นตัวกำหนดว่าจะแสดงพิกเซลแบบอักษรที่รุนแรง (ขอบเขต) อย่างไร มันถูกเลือกเป็นรายบุคคลพารามิเตอร์ "ไม่แสดง" ลบการปรับให้เรียบทั้งหมด

- การจัดตำแหน่ง
การตั้งค่าปกติซึ่งมีอยู่ในเกือบทุกโปรแกรมแก้ไขข้อความ ข้อความสามารถจัดตำแหน่งที่ขอบซ้ายและขวาตรงกลางและความกว้างทั้งหมด การจัดตำแหน่งความกว้างใช้ได้เฉพาะสำหรับบล็อกข้อความเท่านั้น

การตั้งค่าแบบอักษรเพิ่มเติมในสัญลักษณ์จานสี
ในจานสี "สัญลักษณ์" มีการตั้งค่าไม่สามารถเข้าถึงได้ในแผงพารามิเตอร์
- สไตล์กล่อม
ที่นี่คุณสามารถสร้างตัวหนาตัวหนาเอียงทำให้ตัวละครทั้งหมดมีบรรทัดหรือเงินทุนสร้างดัชนีจากข้อความ (ตัวอย่างเช่นเขียน "สองในสแควร์") เน้นหรือข้ามข้อความ
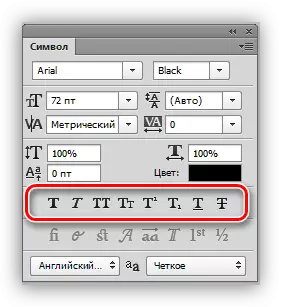
- ขนาดในแนวตั้งและแนวนอน
การตั้งค่าเหล่านี้กำหนดความสูงและความกว้างของอักขระตามลำดับ

- อินเตอร์ไลน์ (ระยะห่างระหว่างเส้น)
ชื่อพูดด้วยตัวเอง การตั้งค่ากำหนดการเยื้องแนวตั้งระหว่างสตริงข้อความ

- การติดตาม (ระยะห่างระหว่างตัวละคร)
การตั้งค่าที่คล้ายกันการกำหนดเยื้องระหว่างสัญลักษณ์ข้อความ

- Kerning
กำหนดการคัดเลือกเยื้องระหว่างอักขระเพื่อปรับปรุงลักษณะที่ปรากฏและความสามารถในการอ่าน Kerning ได้รับการออกแบบให้ปรับระดับความหนาแน่นของภาพของข้อความ
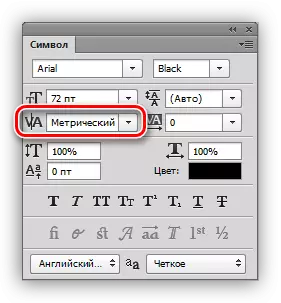
- ภาษา.
ที่นี่คุณสามารถเลือกภาษาของข้อความที่แก้ไขได้เพื่อทำให้ความเรียบง่ายของการถ่ายโอนและตรวจสอบการสะกดอัตโนมัติ
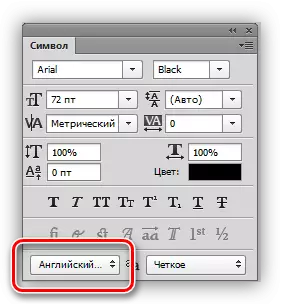
ฝึกฝน
1. แถว
ในการเขียนข้อความถึงหนึ่งบรรทัดคุณต้องใช้เครื่องมือข้อความ (แนวนอนหรือแนวตั้ง) คลิกที่ผืนผ้าใบและพิมพ์สิ่งที่จำเป็น ป้อนการเปลี่ยนคีย์เป็นสตริงใหม่

2. บล็อกข้อความ
ในการสร้างบล็อกข้อความคุณต้องเปิดใช้งานเครื่องมือ "ข้อความ" คลิกที่ Canvas และโดยไม่ต้องปล่อยปุ่มเมาส์ยืดเครื่อง

การปรับขนาดของบล็อกจะดำเนินการโดยใช้เครื่องหมายที่อยู่ด้านล่างของเฟรม

การบิดเบือนบล็อกทำจาก Ctrl Pinch เป็นการยากที่จะให้คำแนะนำบางอย่างที่นี่พยายามยกเครื่องหมายด้วยเครื่องหมายที่แตกต่างกัน

สำหรับตัวเลือกทั้งสองแอปพลิเคชันข้อความได้รับการสนับสนุนโดยการคัดลอกวาง (คัดลอกแทรก)
ในบทเรียนนี้เพื่อแก้ไขข้อความใน Photoshop มากกว่า หากคุณต้องการเพราะสถานการณ์มันมักจะทำงานกับตำราจากนั้นคุณจะศึกษาบทเรียนนี้อย่างละเอียดและฝึกฝน
