
มีหลายทิศทางในการประมวลผลภาพถ่าย: การประมวลผล "ธรรมชาติ" ที่เรียกว่าการเก็บรักษาของลักษณะส่วนบุคคลของแบบจำลอง (ฝ้ากระ, โมล, พื้นผิวผิวหนัง), ศิลปะ, ด้วยการเพิ่มองค์ประกอบและเอฟเฟกต์ต่าง ๆ และ "ความงาม Retouch "เมื่อปรับภาพให้มากที่สุดเท่าที่เป็นไปได้ให้ลบคุณสมบัติทั้งหมด
ในบทเรียนนี้เราลบทุกรุ่นที่ไม่จำเป็นออกจากใบหน้าและให้มันเงาผิว
หนังมันวาว
รหัสต้นฉบับในบทเรียนจะทำภาพนี้ของหญิงสาว:
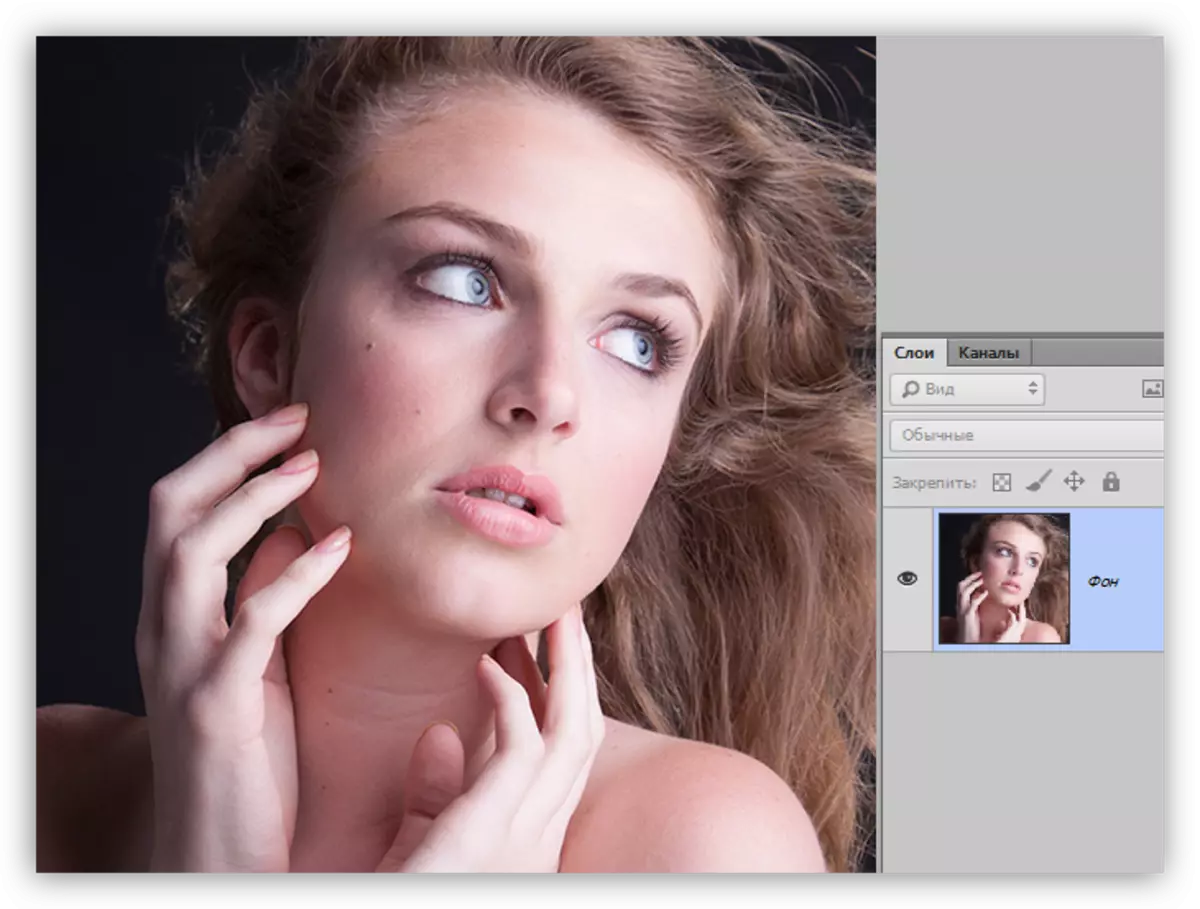
ลบข้อบกพร่อง
เนื่องจากเรากำลังจะเบลอและเรียบเนียนออกจากผิวจากนั้นคุณต้องกำจัดคุณสมบัติที่มีความคมชัดสูง สำหรับสแนปชอตขนาดใหญ่ (ความละเอียดสูง) ที่ดีที่สุดคือการใช้วิธีการสลายตัวความถี่ที่อธิบายไว้ในบทเรียนด้านล่าง
บทเรียน: การตกแต่งสแนปชอตโดยวิธีการสลายตัวความถี่
ในกรณีของเราวิธีที่ง่ายกว่านั้นเหมาะ
- สร้างสำเนาของพื้นหลัง
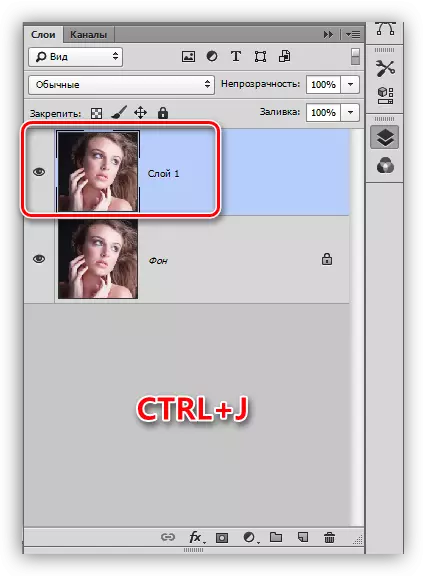
- เราใช้เครื่องมือ "Point Restoring Brush"
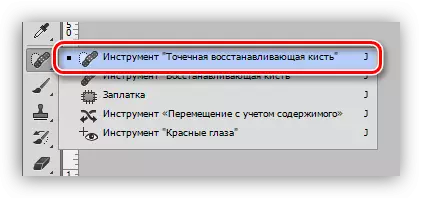
- เราเลือกขนาดของแปรง (วงเล็บเหลี่ยม) และคลิกที่ข้อบกพร่องตัวอย่างเช่นโมล เราทำงานตลอดภาพถ่าย

ผิวเรียบเนียน
- อยู่ในสำเนาของเลเยอร์เราไปที่เมนู "ตัวกรอง - เบลอ" ในบล็อกนี้เราพบตัวกรองที่มีชื่อ "Blur Over the Surface"

- แสดงพารามิเตอร์ตัวกรองเพื่อให้ผิวหนังเบลออย่างสมบูรณ์และรูปทรงตาริมฝีปาก ฯลฯ ยังคงมองเห็นได้ อัตราส่วนของรัศมีและค่า ISOGELIA ควรอยู่ที่ประมาณ 1/3
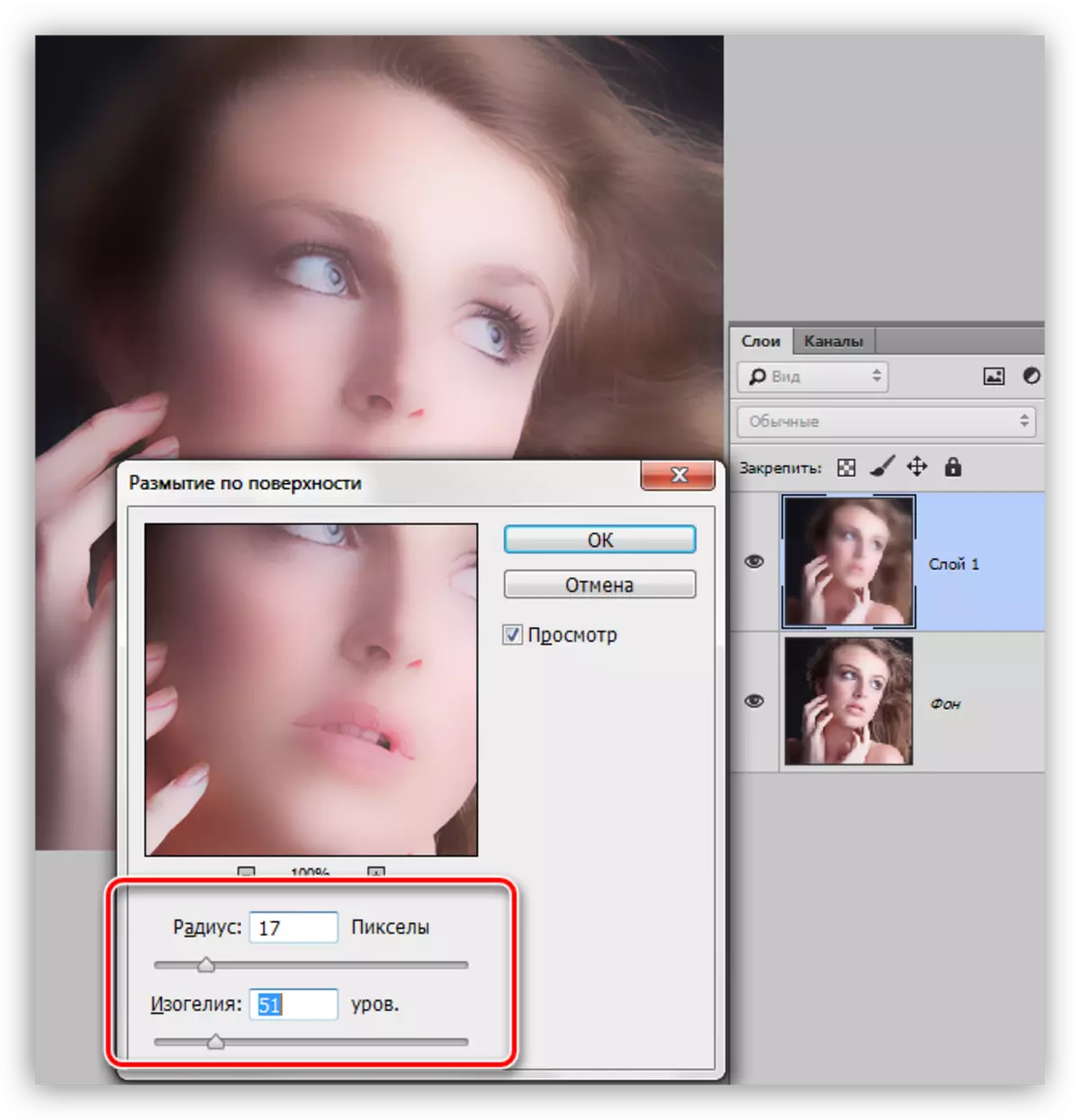
- ไปที่เลเยอร์จานสีและเพิ่มการซ่อนหน้ากากสีดำให้กับเลเยอร์ด้วยเบลอ สิ่งนี้ทำโดยคลิกที่ไอคอนที่เกี่ยวข้องด้วยปุ่ม Alt Pinch
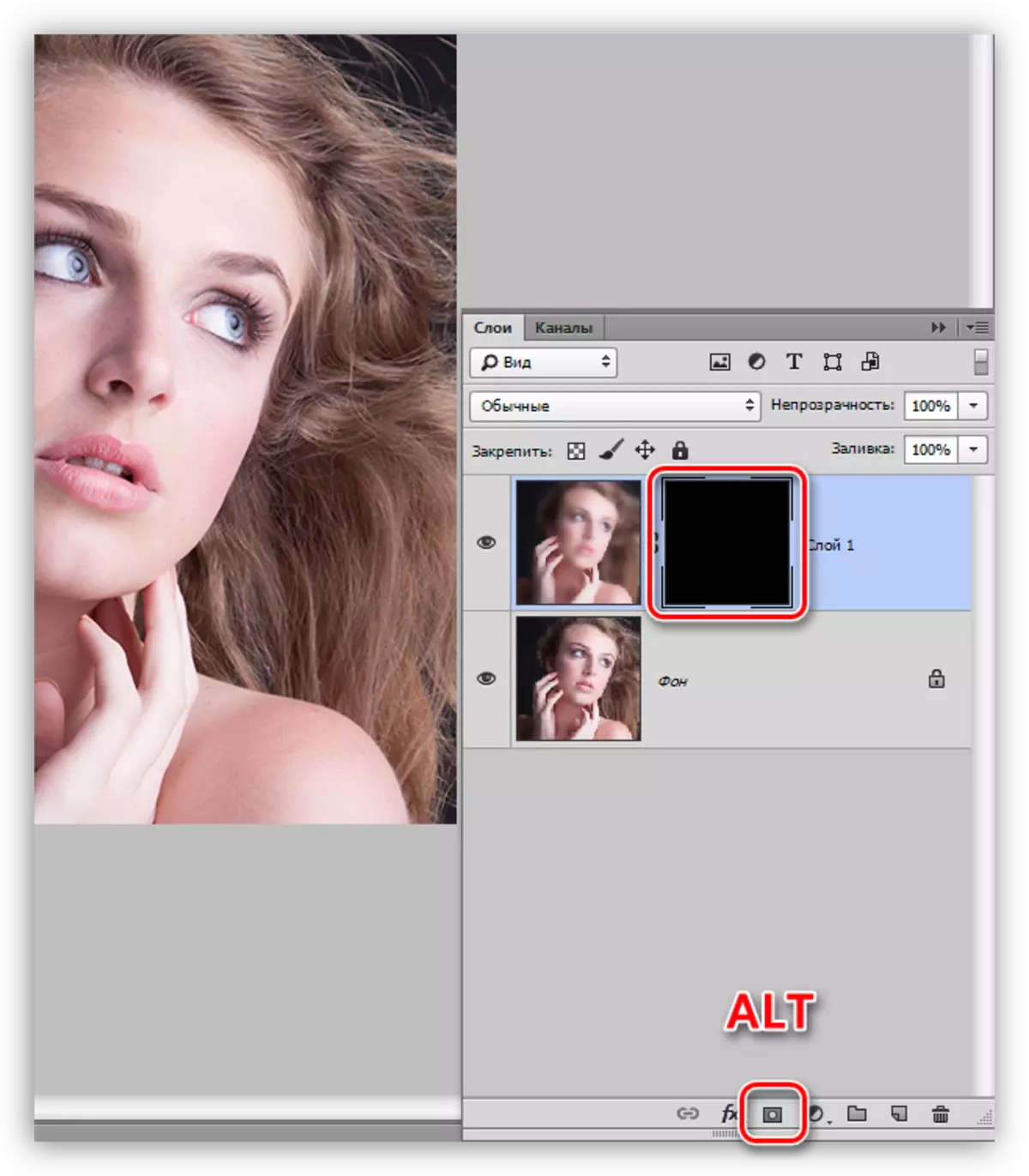
- ต่อไปเราจะต้องใช้แปรง

แปรงควรกลมด้วยขอบนุ่ม
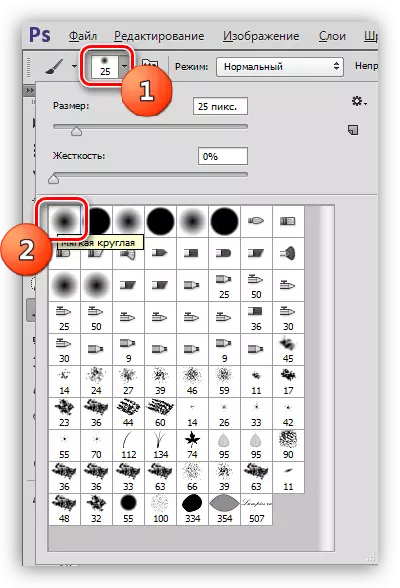
ความทึบของแปรงคือ 30 - 40% สีเป็นสีขาว

บทเรียน: เครื่องมือ "แปรง" ใน Photoshop
- แปรงนี้ทาสีผิวบนหน้ากาก เราทำอย่างระมัดระวังโดยไม่ต้องสัมผัสขอบเขตระหว่างเฉดสีเข้มและแสงและรูปทรงของใบหน้า
บทเรียน: หน้ากากใน Photoshop
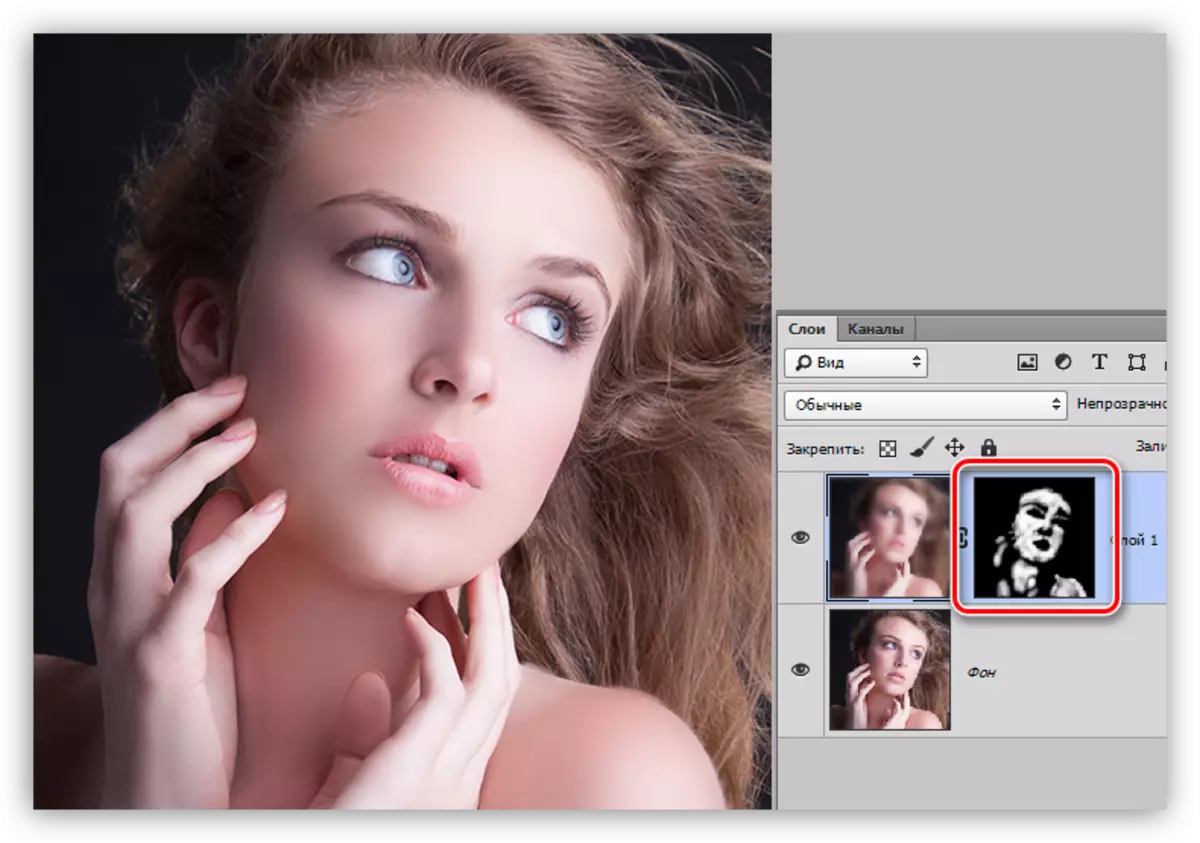
กลอส
เพื่อให้มันวาวเราจะต้องชี้แจงพื้นที่ที่สดใสของผิวเช่นเดียวกับการวาดจาง ๆ
1. สร้างเลเยอร์ใหม่และเปลี่ยนโหมดการจัดระเบียบใน "แสงอ่อน" เราใช้แปรงสีขาวที่มีความทึบ 40% และผ่านส่วนที่สว่างของภาพ

2. สร้างเลเยอร์อื่นด้วยเลเยอร์ของการวาง "แสงอ่อน" และเราใช้แปรงในภาพคราวนี้สร้างแสงจ้าบนส่วนที่สว่างที่สุด
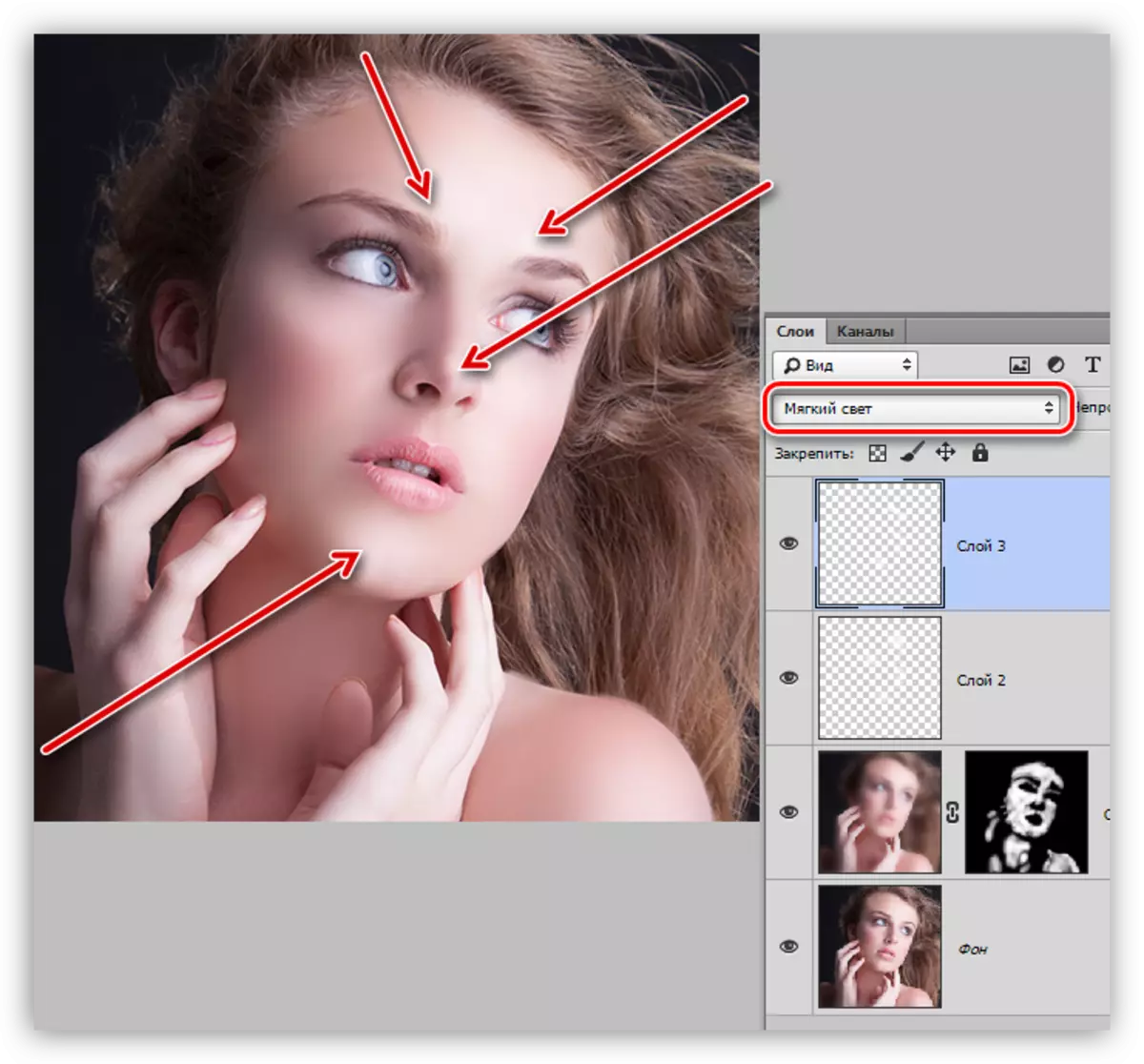
3. เพื่อขีดเส้นใต้ความเงาสร้างเลเยอร์การแก้ไข "ระดับ"
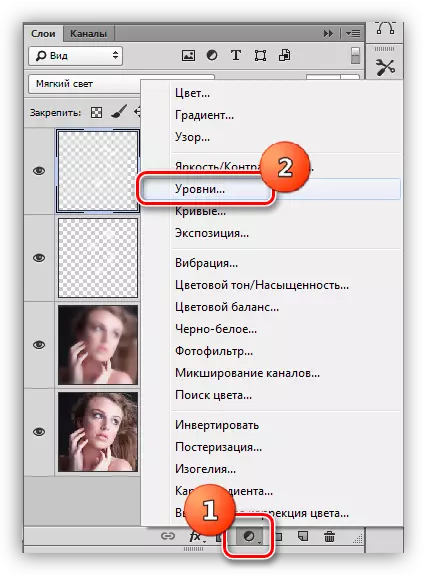
4. แถบเลื่อนสุดขีดจะละลายความเงางามเปลี่ยนไปที่ศูนย์
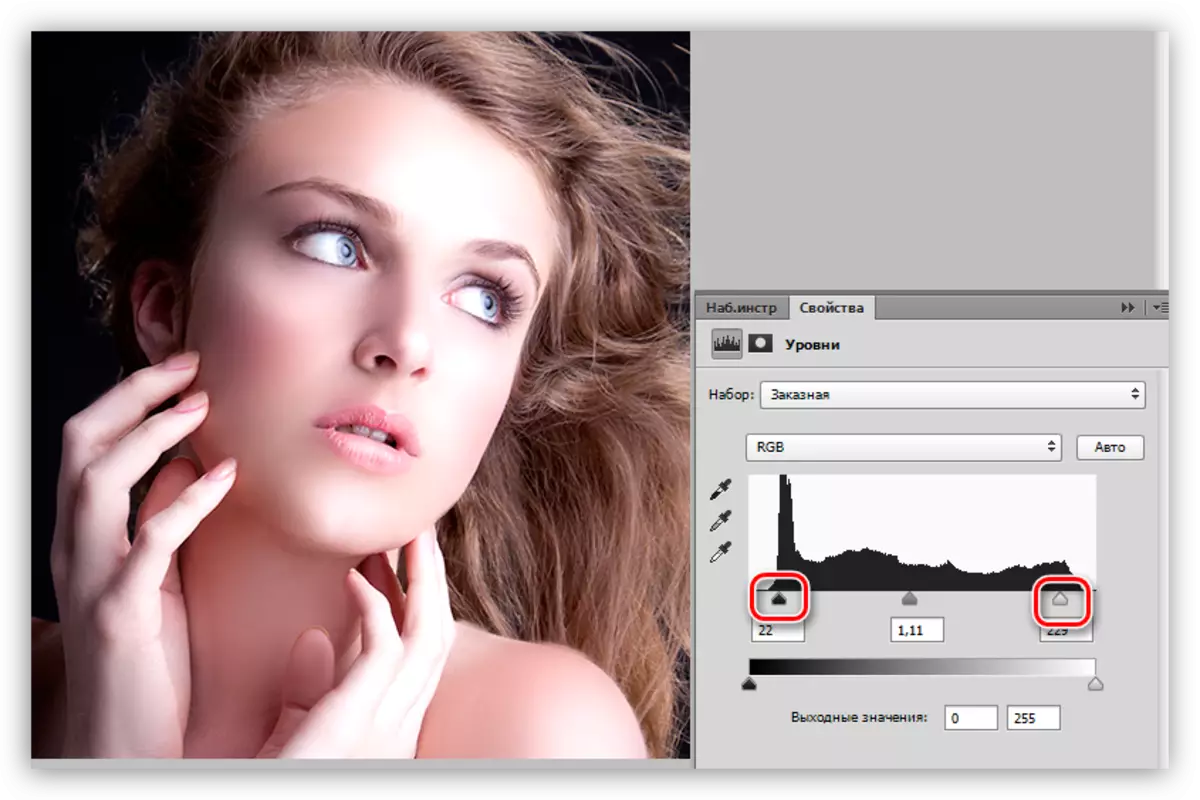
การประมวลผลนี้สามารถเสร็จสิ้น แบบจำลองผิวเรียบเนียนและเงางาม (มันวาว) วิธีการประมวลผลภาพนี้ช่วยให้คุณสามารถทำให้ผิวเรียบได้มากที่สุดเท่าที่จะเป็นไปได้ แต่ความแตกต่างและพื้นผิวจะไม่ได้รับการบันทึกมันจะต้องเป็นพาหะ
