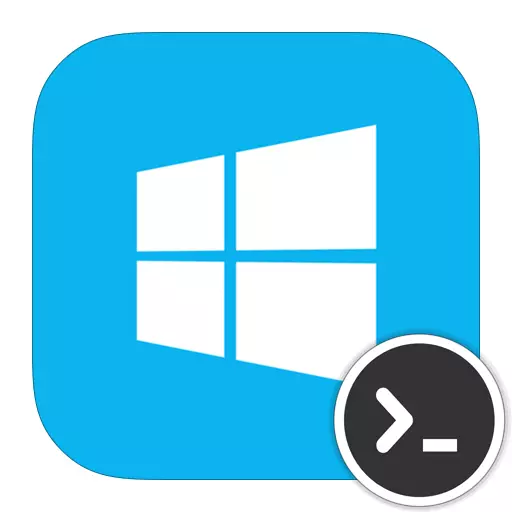
บรรทัดคำสั่งใน Windows เป็นเครื่องมือในตัวที่ใช้ซึ่งผู้ใช้สามารถควบคุมระบบได้ ด้วยคอนโซลคุณสามารถค้นหาข้อมูลทั้งหมดที่เกี่ยวข้องกับคอมพิวเตอร์การสนับสนุนฮาร์ดแวร์อุปกรณ์ที่เชื่อมต่อและอื่น ๆ อีกมากมาย นอกจากนี้ในนั้นคุณสามารถเรียนรู้ข้อมูลทั้งหมดเกี่ยวกับระบบปฏิบัติการของคุณรวมถึงทำการตั้งค่าใด ๆ และดำเนินการกับระบบใด ๆ
วิธีการเปิดบรรทัดคำสั่งใน Windows 8
การใช้คอนโซลใน Windows คุณสามารถดำเนินการเกือบทุกระบบได้อย่างรวดเร็ว โดยทั่วไปจะใช้ผู้ใช้ขั้นสูง มีตัวเลือกมากมายในการเรียกบรรทัดคำสั่ง เราจะบอกเกี่ยวกับหลายวิธีเพื่อช่วยให้คุณเรียกคอนโซลในสถานการณ์ที่จำเป็นใด ๆวิธีที่ 1: ใช้ปุ่มลัด
หนึ่งในวิธีที่ง่ายและรวดเร็วที่สุดในการเปิดคอนโซลคือการใช้การรวมคีย์ Win + X การรวมกันนี้จะเรียกเมนูที่คุณสามารถเรียกใช้บรรทัดคำสั่งกับสิทธิ์ของผู้ดูแลระบบหรือไม่มีพวกเขา นอกจากนี้ที่นี่คุณจะพบแอปพลิเคชั่นและโอกาสเพิ่มเติมมากมาย
น่าสนใจ!
คุณสามารถโทรไปที่เมนูเดียวกันได้โดยคลิกที่ไอคอนเมนู "เริ่ม" ด้วยปุ่มเมาส์ขวา
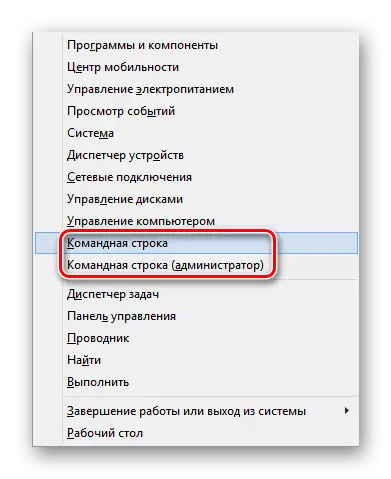
วิธีที่ 2: ค้นหาบนหน้าจอเริ่มต้น
นอกจากนี้คุณยังสามารถค้นหาคอนโซลบนหน้าจอเริ่มต้น เมื่อต้องการทำเช่นนี้ให้เปิดเมนูเริ่มหากคุณอยู่บนเดสก์ท็อปของคุณ ไปที่รายการแอปพลิเคชั่นที่ติดตั้งและมีการล็อคบรรทัดคำสั่งแล้ว มันจะสะดวกกว่าในการใช้การค้นหา

วิธีที่ 3: การใช้บริการ "ดำเนินการ"
อีกวิธีหนึ่งในการเรียกคอนโซลใช้บริการ "รัน" ในการโทรหาบริการเองให้กดปุ่ม Win + R Key ในหน้าต่างแอปพลิเคชันที่เปิดขึ้นคุณต้องป้อน "cmd" โดยไม่มีเครื่องหมายคำพูดจากนั้นกด "Enter" หรือ "ตกลง"
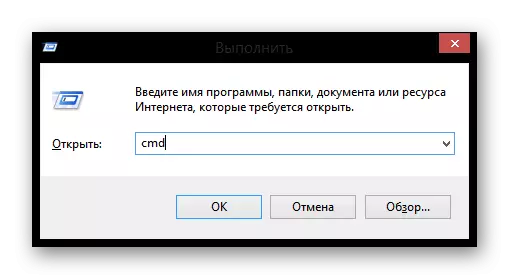
วิธีที่ 4: ค้นหาไฟล์ปฏิบัติการ
วิธีการไม่ได้เร็วที่สุด แต่อาจจำเป็นต้องใช้บรรทัดคำสั่งเช่นยูทิลิตี้ใด ๆ มีไฟล์ปฏิบัติการของตัวเอง ในการเรียกใช้งานคุณสามารถค้นหาไฟล์นี้ในระบบและเรียกใช้การคลิกสองครั้ง ดังนั้นเราไปที่โฟลเดอร์ระหว่างทาง:
C: \ Windows \ System32
ค้นหาและเปิดไฟล์ cmd.exe ซึ่งเป็นคอนโซล
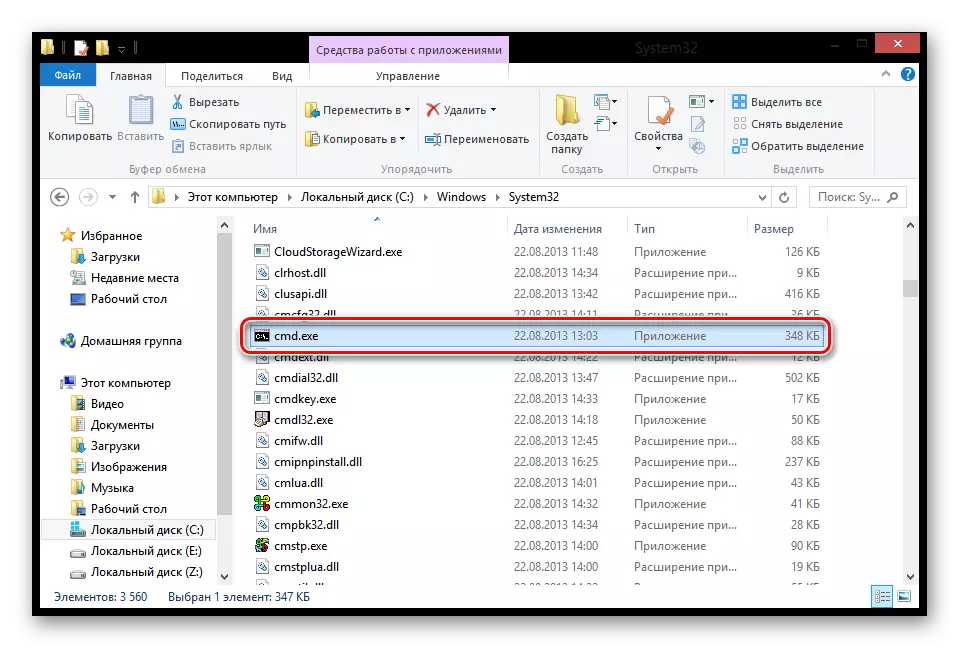
ดังนั้นเราจึงตรวจสอบ 4 วิธีที่คุณสามารถเรียกบรรทัดคำสั่งได้ บางทีพวกเขาทั้งหมดไม่ต้องการคุณเลยและคุณจะเลือกเพียงหนึ่งตัวเลือกที่สะดวกที่สุดสำหรับคุณในการเปิดคอนโซล แต่ความรู้เหล่านี้จะไม่ฟุ่มเฟือย เราหวังว่าบทความของเราจะช่วยคุณและคุณเรียนรู้สิ่งใหม่
