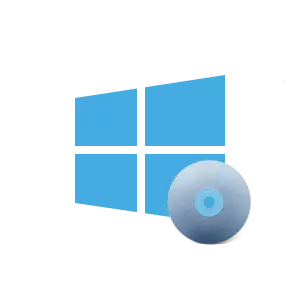
ดิสก์สำหรับบูต (ดิสก์การติดตั้ง) เป็นผู้ให้บริการที่มีไฟล์ที่ใช้ในการติดตั้งระบบปฏิบัติการและตัวโหลดที่จริงแล้วกระบวนการติดตั้งเกิดขึ้น ในขณะนี้มีหลายวิธีที่หลากหลายในการสร้างดิสก์สำหรับการบู๊ตรวมถึงสื่อการติดตั้งสำหรับ Windows 10
วิธีสร้างดิสก์สำหรับบูตด้วย Windows 10
ดังนั้นคุณสามารถสร้างดิสก์การติดตั้งสำหรับ Windows 10 โดยใช้ทั้งโปรแกรมพิเศษและยูทิลิตี้ (จ่ายและฟรี) และใช้เครื่องมือในตัวของระบบปฏิบัติการเอง พิจารณาสิ่งที่ง่ายที่สุดและสะดวกที่สุดของพวกเขาวิธีที่ 1: imgburn
มันค่อนข้างง่ายในการสร้างแผ่นดิสก์การติดตั้งโดยใช้ Imgburn - โปรแกรมฟรีขนาดเล็กในคลังแสงที่มีเครื่องมือที่จำเป็นทั้งหมดสำหรับการเผาไหม้ดิสก์ คู่มือที่กำหนดเพื่อบันทึกดิสก์สำหรับบูตด้วย Windows 10 ใน Imgburn มีลักษณะเช่นนี้
- ดาวน์โหลด Imgburn จากเว็บไซต์อย่างเป็นทางการและติดตั้งแอพนี้
- ในเมนูหลักของโปรแกรมให้เลือก "เขียนไฟล์รูปภาพไปยังดิสก์"
- ในส่วน "แหล่งที่มา" ระบุพา ธ ไปยังรูปภาพที่ได้รับอนุญาตที่ดาวน์โหลดมาก่อนหน้านี้ของ Windows 10
- ใส่แผ่นดิสก์เปล่าลงในไดรฟ์ ตรวจสอบให้แน่ใจว่าโปรแกรมเห็นในส่วน "ปลายทาง"
- คลิกที่ไอคอนบันทึก
- รอจนกระทั่งกระบวนการเผาไหม้เสร็จสมบูรณ์

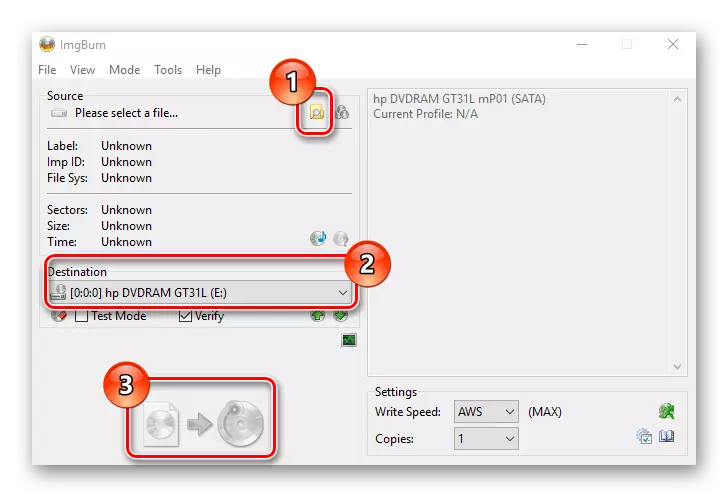
วิธีที่ 2: เครื่องมือสร้างสื่อยูทิลิตี้
สร้างดิสก์สำหรับบูตได้อย่างง่ายดายและสะดวกโดยใช้โปรแกรมอรรถประโยชน์การสร้างสื่อ Microsoft - Media ข้อได้เปรียบหลักของแอปพลิเคชันนี้คือผู้ใช้ไม่จำเป็นต้องดาวน์โหลดภาพของระบบปฏิบัติการเนื่องจากจะกระชับโดยอัตโนมัติจากเซิร์ฟเวอร์หากคุณเชื่อมต่อกับอินเทอร์เน็ต ดังนั้นในการสร้างผู้ให้บริการการติดตั้ง DVD ด้วยวิธีนี้คุณต้องดำเนินการดังกล่าว
- ดาวน์โหลดยูทิลิตี้เครื่องมือสร้างสื่อจากเว็บไซต์อย่างเป็นทางการและเรียกใช้ภายใต้ชื่อของผู้ดูแลระบบ
- รอการเตรียมการสำหรับการสร้างดิสก์สำหรับบูต
- คลิกปุ่ม "ยอมรับ" ในหน้าต่างข้อตกลงสิทธิ์การใช้งาน
- เลือก "สร้างสื่อการติดตั้งสำหรับคอมพิวเตอร์เครื่องอื่น" และคลิกปุ่มถัดไป
- ในหน้าต่างถัดไปเลือก "ไฟล์ ISO"
- ในหน้าต่าง "เลือกภาษาสถาปัตยกรรมและรีลีส" ให้ตรวจสอบค่าเริ่มต้นแล้วคลิกปุ่มถัดไป
- บันทึกไฟล์ ISO ได้ทุกที่
- ในหน้าต่างถัดไปคลิกปุ่ม "บันทึก" และรอให้กระบวนการสิ้นสุด





วิธีที่ 3: วิธีการเต็มเวลาสำหรับการสร้างดิสก์สำหรับบูต
ระบบปฏิบัติการ Windows มีเครื่องมือที่ให้คุณสร้างดิสก์การติดตั้งโดยไม่ต้องติดตั้งโปรแกรมเพิ่มเติม ในการสร้างแผ่นดิสก์สำหรับบูตด้วยวิธีนี้ให้ทำตามขั้นตอนเหล่านี้
- ไปที่แคตตาล็อกด้วย Windows 10 ที่ดาวน์โหลดมา
- คลิกขวาที่ภาพและเลือก "ส่ง" แล้วเลือกไดรฟ์
- คลิกที่ปุ่มบันทึกและรอการสิ้นสุดของกระบวนการ
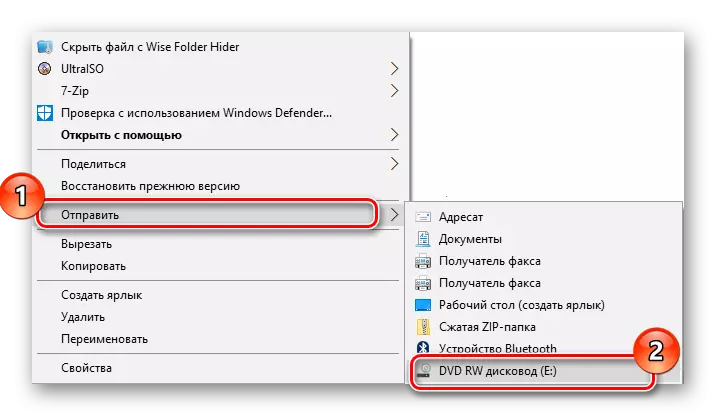
เป็นมูลค่าการกล่าวขวัญว่าหากดิสก์บันทึกไม่เหมาะสมหรือคุณเลือกไดรฟ์ไดรฟ์ไม่ถูกต้องจะรายงานข้อผิดพลาดนี้ นอกจากนี้ข้อผิดพลาดทั่วไปคือผู้ใช้คัดลอกอิมเมจสำหรับบูตของระบบไปยังไดรฟ์ที่สะอาดเป็นไฟล์ปกติ
มีโปรแกรมมากมายสำหรับการสร้างไดรฟ์สำหรับบูตดังนั้นแม้แต่ผู้ใช้ที่ไม่มีประสบการณ์มากที่สุดโดยใช้คู่มือสามารถสร้างดิสก์การติดตั้งในไม่กี่นาที
