
ตัวเลือกสำหรับการเชื่อมต่อฮาร์ดดิสก์ที่สองนั้นง่ายที่สุดเท่าที่จะเป็นไปได้:
- เชื่อมต่อ HDD กับหน่วยระบบคอมพิวเตอร์ เจ้าของที่เหมาะสมของพีซีเครื่องเขียนธรรมดาที่ไม่ต้องการมีอุปกรณ์ที่เชื่อมต่อภายนอก
- การเชื่อมต่อฮาร์ดดิสก์เป็นไดรฟ์ภายนอก วิธีที่ง่ายที่สุดในการเชื่อมต่อ HDD และแล็ปท็อปที่เป็นไปได้เพียงอย่างเดียวสำหรับเจ้าของ
คำแนะนำวิดีโอ
ตัวเลือก 1. การติดตั้งในหน่วยระบบ
นิยามประเภท HDD
ก่อนที่จะเชื่อมต่อคุณต้องกำหนดประเภทของอินเทอร์เฟซที่ Winchester คือ SATA หรือ IDE คอมพิวเตอร์ที่ทันสมัยเกือบทั้งหมดติดตั้งอินเตอร์เฟส SATA ตามลำดับดีที่สุดหากฮาร์ดดิสก์จะเป็นชนิดเดียวกัน ยาง IDE นั้นถือว่าล้าสมัยแล้วและอาจหายไปบนเมนบอร์ด ดังนั้นด้วยการเชื่อมต่อของดิสก์ดังกล่าวปัญหาบางอย่างอาจเกิดขึ้น
จดจำมาตรฐานเป็นวิธีที่ง่ายที่สุดในการติดต่อ นั่นเป็นวิธีที่พวกเขาดูเหมือนไดรฟ์ SATA:

และอื่น ๆ ที่ IDE:

เชื่อมต่อดิสก์ SATA ที่สองในหน่วยระบบ
กระบวนการเชื่อมต่อดิสก์เองนั้นเบามากและผ่านไปหลายขั้นตอน:
- ปิดและยกเลิกการใช้พลังงานหน่วยระบบ
- ลบฝาปิดบล็อก
- ค้นหาช่องที่ติดตั้งฮาร์ดไดรฟ์เพิ่มเติม ขึ้นอยู่กับวิธีที่ช่องตั้งอยู่ภายในหน่วยระบบของคุณและฮาร์ดดิสก์จะอยู่ ถ้าเป็นไปได้อย่าติดตั้งฮาร์ดไดรฟ์ที่สองที่ด้านหลังเป็นครั้งแรก - สิ่งนี้จะช่วยให้แต่ละ HDD ดีกว่าที่จะเย็นลง
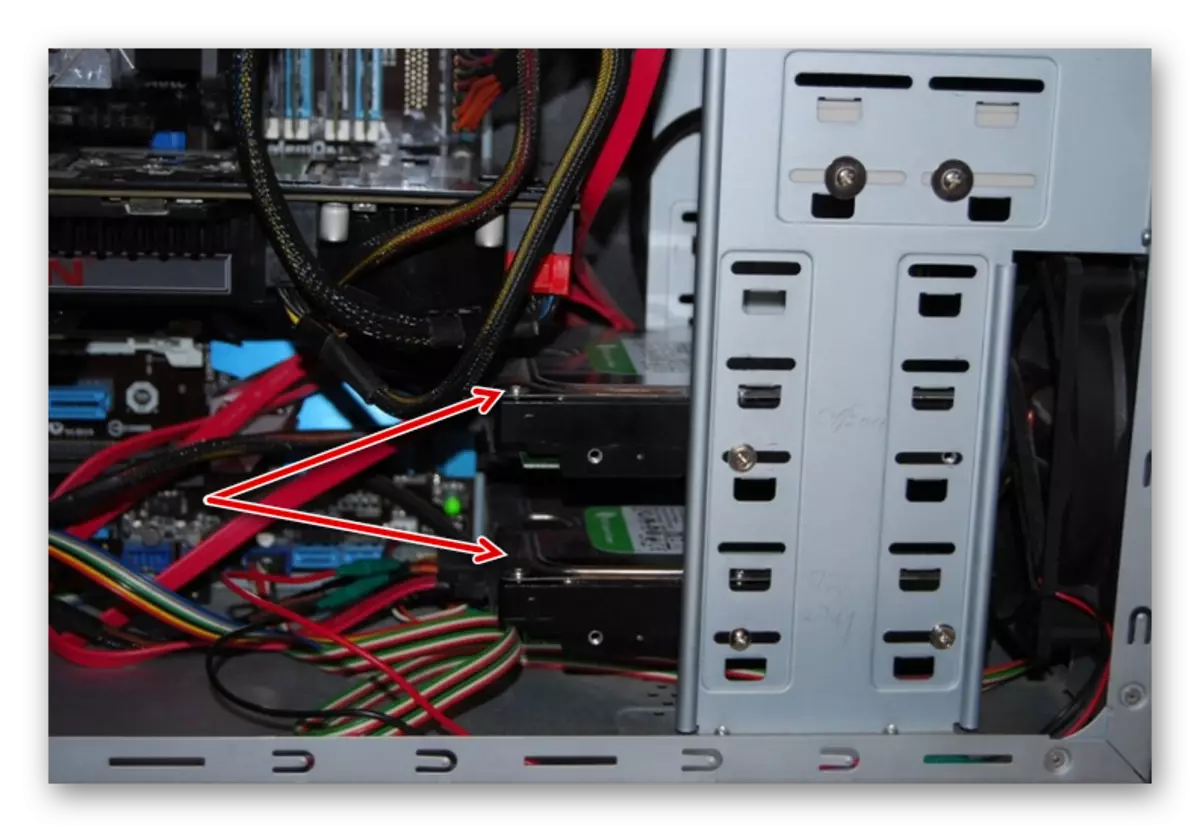
- ใส่ฮาร์ดดิสก์ที่สองลงในช่องว่างและหากจำเป็นให้ยึดด้วยสกรู เราขอแนะนำให้ทำถ้าคุณวางแผนที่จะเพลิดเพลินกับ HDD เป็นเวลานาน
- ใช้สาย SATA และเชื่อมต่อกับฮาร์ดดิสก์ เชื่อมต่อด้านที่สองของสายเคเบิลไปยังขั้วต่อที่สอดคล้องกันบนเมนบอร์ด ดูภาพ - สายเคเบิลสีแดงและเป็นอินเทอร์เฟซ SATA ที่จะเชื่อมต่อกับเมนบอร์ด

- สายเคเบิลที่สองจะต้องเชื่อมต่อเช่นกัน เชื่อมต่อด้านหนึ่งกับฮาร์ดดิสก์และวินาทีต่อแหล่งจ่ายไฟ ภาพถ่ายด้านล่างแสดงให้เห็นว่ากลุ่มของสายไฟของสีที่แตกต่างกันไปที่แหล่งจ่ายไฟ

หากแหล่งจ่ายไฟมีปลั๊กเดียวเท่านั้นคุณจะต้องแยกตัวแยก

ในกรณีที่พอร์ตที่ไม่สอดคล้องกันในแหล่งจ่ายไฟที่มีดิสก์ของคุณคุณจะต้องใช้สายไฟ

- ปิดฝาของหน่วยระบบและยึดด้วยสกรู
ลำดับความสำคัญโหลดดิสก์ SATA
บนเมนบอร์ดมักมี 4 การเชื่อมต่อสำหรับการเชื่อมต่อดิสก์ SATA พวกเขาเรียกว่า SATA0 - ครั้งแรก SATA1 - ที่สอง ฯลฯ ลำดับความสำคัญของฮาร์ดไดรฟ์นั้นเกี่ยวข้องโดยตรงกับการกำหนดหมายเลขของตัวเชื่อมต่อโดยตรง หากคุณต้องการกำหนดลำดับความสำคัญด้วยตนเองคุณจะต้องไปที่ BIOS ขึ้นอยู่กับประเภทของ BIOS อินเตอร์เฟสและการควบคุมจะแตกต่างกัน
ในรุ่นเก่าไปที่ส่วนคุณสมบัติ BIOS ขั้นสูง.และทำงานกับอุปกรณ์บู๊ตเครื่องแรกและการตั้งค่าอุปกรณ์บูตที่สอง ในรุ่นใหม่ของ BIOS ให้มองหาส่วนบูตหรือลำดับการบูตและพารามิเตอร์ลำดับความสำคัญการบูตที่ 1 / 2nd
การเชื่อมต่อดิสก์ IDE ที่สอง
ในกรณีที่หายากมีความจำเป็นในการติดตั้งดิสก์ที่มีอินเตอร์เฟส IDE ที่ล้าสมัย ในกรณีนี้กระบวนการเชื่อมต่อจะแตกต่างกันเล็กน้อย
- ทำตามขั้นตอนที่ 1-3 จากคำแนะนำด้านบน
- ที่หน้าสัมผัสของ HDD เองตั้งค่าจัมเปอร์ไปยังตำแหน่งที่ต้องการ IDE ดิสก์มีสองโหมด: ต้นแบบและทาส ตามกฎแล้วในโหมดต้นแบบฮาร์ดดิสก์หลักกำลังทำงานซึ่งติดตั้งบนพีซีแล้วและโหลดระบบปฏิบัติการแล้ว ดังนั้นสำหรับดิสก์ที่สองจึงจำเป็นต้องตั้งค่าโหมดทาสโดยใช้จัมเปอร์

คำแนะนำในการกำหนดค่าจัมเปอร์ (จัมเปอร์) กำลังมองหาบนสติกเกอร์ของฮาร์ดดิสก์ของคุณ ในภาพ - ตัวอย่างของคำสั่งสำหรับการสลับจัมเปอร์

- ใส่ดิสก์ลงในช่องว่างและยึดด้วยสกรูถ้าคุณวางแผนที่จะใช้เป็นเวลานาน
- Loop IDE มีปลั๊ก 3 ตัว ปลั๊กสีน้ำเงินตัวแรกเชื่อมต่อกับเมนบอร์ด ปลั๊กสีขาวที่สอง (ตรงกลางของลูป) เชื่อมต่อกับดิสก์ทาส ปลั๊กสีดำตัวที่สามเชื่อมต่อกับดิสก์หลัก Slave เป็นดิสก์ Slave (ขึ้นอยู่กับ) และอาจารย์เป็นผู้นำเสนอ (ดิสก์หลักที่ติดตั้งระบบปฏิบัติการ) ดังนั้นแผ่นดิสก์ที่แข็งตัวที่สองต้องใช้สายเคเบิลสีขาวเท่านั้นเนื่องจากอีกสองตัวอยู่ในเมนบอร์ดและดิสก์ไดรฟ์

หากบนปลั๊กขนนกสีอื่น ๆ ให้มุ่งเน้นไปที่ความยาวของเทประหว่างพวกเขา ปลั๊กที่อยู่ใกล้กันจะถูกออกแบบมาสำหรับโหมดดิสก์ เสียบที่อยู่ตรงกลางของเทปทาสเสมอปลั๊กที่ใกล้ที่สุด - อาจารย์ ปลั๊กที่สองที่สองซึ่งอยู่ไกลจากกลางเชื่อมต่อกับเมนบอร์ด
- เชื่อมต่อดิสก์เข้ากับหน่วยพลังงานโดยใช้สายไฟที่เหมาะสม
- มันยังคงปิดตัวที่อยู่อาศัยของหน่วยระบบ
การเชื่อมต่อดิสก์ IDE ที่สองเข้ากับดิสก์ SATA แรก
เมื่อคุณต้องการเชื่อมต่อ IDE กับ SATA HDD ที่ใช้งานอยู่แล้วให้ใช้อะแดปเตอร์ IDE-SATA พิเศษ

แผนภาพการเชื่อมต่อถัดไป:
- ติดตั้งจัมเปอร์บนอะแดปเตอร์บนโหมดต้นแบบ
- ปลั๊ก IDE เชื่อมต่อกับฮาร์ดไดรฟ์เอง
- สายเคเบิล SATA สีแดงเชื่อมต่อกับด้านหนึ่งไปยังอะแดปเตอร์ที่สองไปยังเมนบอร์ด
- สายไฟเชื่อมต่อกับด้านหนึ่งไปยังอะแดปเตอร์และอีกด้านหนึ่งไปยังแหล่งจ่ายไฟ
คุณอาจต้องซื้ออะแดปเตอร์ด้วยขั้วต่อพลังงาน 4 พิน (4 พิน) บน SATA
การเริ่มต้นดิสก์ในระบบปฏิบัติการ
ในทั้งสองกรณีหลังจากเชื่อมต่อระบบอาจไม่เห็นดิสก์ที่เชื่อมต่อ นี่ไม่ได้หมายความว่าคุณทำอะไรผิดพลาดในทางตรงกันข้ามมันเป็นเรื่องปกติเมื่อไม่สามารถมองเห็น HDD ใหม่ในระบบ เพื่อให้สามารถใช้งานได้ต้องใช้การเริ่มต้นฮาร์ดดิสก์ เกี่ยวกับวิธีการนี้ทำอ่านในบทความอื่น
อ่านเพิ่มเติม: ทำไมคอมพิวเตอร์ไม่เห็นฮาร์ดไดรฟ์
ตัวเลือก 2. การเชื่อมต่อฮาร์ดดิสก์ภายนอก
บ่อยครั้งที่ผู้ใช้เลือกการเชื่อมต่อ HDD ภายนอก มันง่ายกว่ามากและสะดวกยิ่งขึ้นหากบางไฟล์ที่เก็บไว้ในดิสก์บางครั้งจำเป็นต้องใช้และนอกบ้าน และในสถานการณ์ที่มีแล็ปท็อปวิธีนี้จะมีความเกี่ยวข้องเป็นพิเศษเนื่องจากไม่มีช่องแยกต่างหากสำหรับ HDD ที่สองไม่ได้ให้
ฮาร์ดดิสก์ภายนอกเชื่อมต่อผ่าน USB ในลักษณะเดียวกับอุปกรณ์อื่นที่มีอินเทอร์เฟซเดียวกัน (แฟลชไดรฟ์ USB, เมาส์, แป้นพิมพ์)

ฮาร์ดดิสก์ที่ออกแบบมาเพื่อติดตั้งในหน่วยระบบสามารถเชื่อมต่อผ่าน USB ได้ เมื่อต้องการทำเช่นนี้คุณต้องใช้อะแดปเตอร์ / อะแดปเตอร์หรือร่างกายภายนอกพิเศษสำหรับฮาร์ดไดรฟ์ สาระสำคัญของการทำงานของอุปกรณ์ดังกล่าวคล้ายกัน - แรงดันไฟฟ้าที่จำเป็นจะถูกส่งผ่านอะแดปเตอร์ HDD และการเชื่อมต่อกับพีซีจะดำเนินการผ่าน USB สำหรับฮาร์ดไดรฟ์ของปัจจัยต่าง ๆ ที่แตกต่างกันมีสายเคเบิลดังนั้นเมื่อคุณซื้อคุณควรใส่ใจกับการตั้งค่ามาตรฐานขนาดโดยรวมของ HDD ของคุณเสมอ


หากคุณตัดสินใจที่จะเชื่อมต่อดิสก์ตามวิธีที่สองจากนั้นทำตามกฎ 2 กฎ: อย่าละเลยการลบที่ปลอดภัยของอุปกรณ์และอย่าตัดการเชื่อมต่อดิสก์ขณะทำงานกับพีซีเพื่อหลีกเลี่ยงข้อผิดพลาด
เราพูดคุยเกี่ยวกับวิธีการเชื่อมต่อฮาร์ดดิสก์ที่สองเข้ากับคอมพิวเตอร์หรือแล็ปท็อป อย่างที่คุณเห็นในขั้นตอนนี้ไม่มีอะไรซับซ้อนและเป็นตัวเลือกที่สมบูรณ์ในการใช้บริการของ Masters คอมพิวเตอร์
