
ในระหว่างการทำงานของไดรฟ์ใด ๆ ข้อผิดพลาดหลายชนิดสามารถปรากฏตามเวลา หากใครสามารถแทรกแซงงานได้จากนั้นคนอื่นสามารถจัดการกับดิสก์ได้ นั่นคือเหตุผลที่แนะนำให้สแกนแผ่นดิสก์เป็นระยะ สิ่งนี้จะอนุญาตให้ระบุและแก้ไขปัญหาเท่านั้น แต่ในเวลาที่จะคัดลอกข้อมูลที่จำเป็นในผู้ให้บริการที่เชื่อถือได้
วิธีการตรวจสอบ CHD เพื่อหาข้อผิดพลาด
ดังนั้นวันนี้เราจะพูดถึงวิธีตรวจสอบ SSD ของคุณสำหรับข้อผิดพลาด เนื่องจากเราไม่สามารถทำเช่นนี้ได้เราจะใช้สาธารณูปโภคพิเศษที่จะทำการวินิจฉัยไดรฟ์วิธีที่ 1: การใช้ยูทิลิตี้ CrystalDiskinfo
ในการทดสอบการทดสอบดิสก์สำหรับข้อผิดพลาดให้ใช้ประโยชน์จากโปรแกรม CrystalDiskinfo ฟรี มันค่อนข้างใช้งานง่ายและในเวลาเดียวกันในการแสดงข้อมูลอย่างเต็มรูปแบบเกี่ยวกับสถานะของดิสก์ทั้งหมดในระบบ เพียงแค่เรียกใช้แอปพลิเคชันและเราได้รับข้อมูลที่จำเป็นทั้งหมดทันที
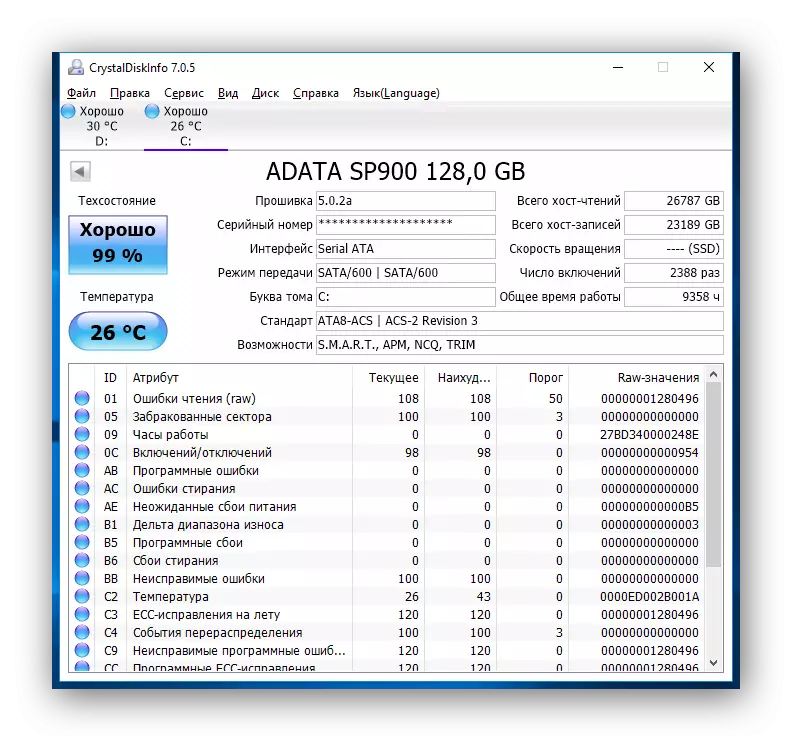
นอกเหนือจากการรวบรวมข้อมูลเกี่ยวกับไดรฟ์แล้วแอปพลิเคชันจะถือการวิเคราะห์ S.m.A.R.t ตามผลที่สามารถตัดสินได้โดยประสิทธิภาพของ SSD โดยรวมมีตัวบ่งชี้ประมาณสองโหลในการวิเคราะห์นี้ CrystalDiskinfo แสดงค่าปัจจุบันที่แย่ที่สุดและเกณฑ์ของแต่ละตัวบ่งชี้ ในเวลาเดียวกันหลังหมายถึงค่าแอตทริบิวต์ขั้นต่ำ (หรือตัวบ่งชี้) ซึ่งอาจถือว่าดิสก์ผิดพลาด ตัวอย่างเช่นเราใช้ตัวบ่งชี้เช่น "ทรัพยากร SSD ที่เหลือ" ในกรณีของเราค่าปัจจุบันและค่าที่เลวร้ายที่สุดคือ 99 หน่วยและเกณฑ์ของมันคือ 10 ดังนั้นเมื่อถึงค่าเกณฑ์ถึงถึงเวลาที่จะมองหาการทดแทนสำหรับไดรฟ์ของแข็งของคุณ
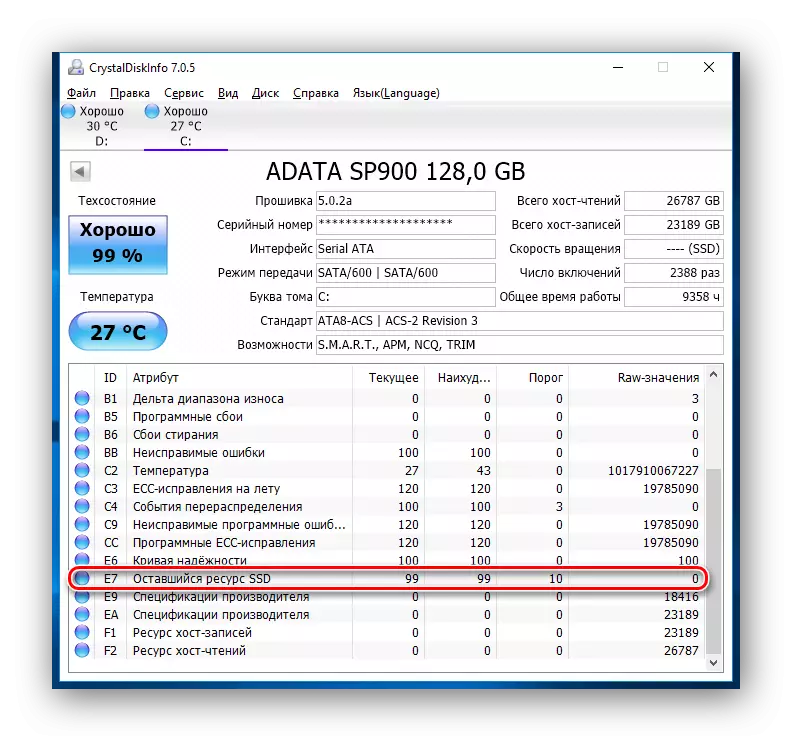
หากเมื่อวิเคราะห์ดิสก์ CrystalDiskinfo เปิดเผยข้อผิดพลาดลบข้อผิดพลาดของโปรแกรมหรือความล้มเหลวในกรณีนี้มันก็คุ้มค่าที่จะคิดเกี่ยวกับความน่าเชื่อถือของ CDD ของคุณ
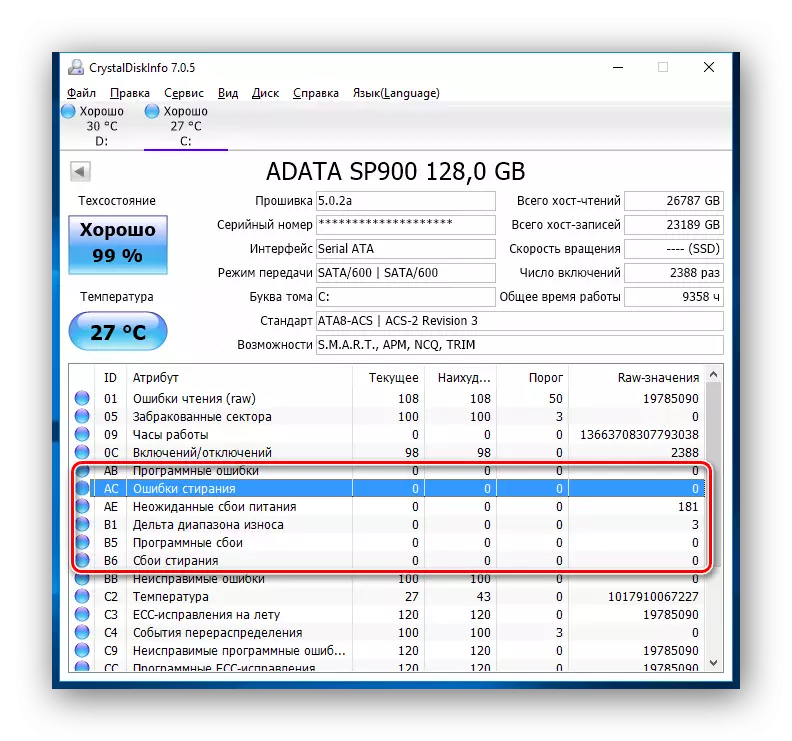
ขึ้นอยู่กับผลการทดสอบยูทิลิตี้ยังให้การประเมินสภาพทางเทคนิคของดิสก์ ในเวลาเดียวกันการประเมินจะแสดงเป็นเปอร์เซ็นต์รวมถึงคุณภาพสูง ดังนั้นหาก CrystalDiskinfo ชื่นชมไดรฟ์ของคุณว่า "ดี" แล้วไม่มีอะไรต้องกังวล แต่ถ้าคุณเห็นการให้คะแนน "ความวิตกกังวล" หมายความว่าในไม่ช้ามันก็คุ้มค่าที่จะคาดหวังว่าจะได้รับทางออกของ SSD
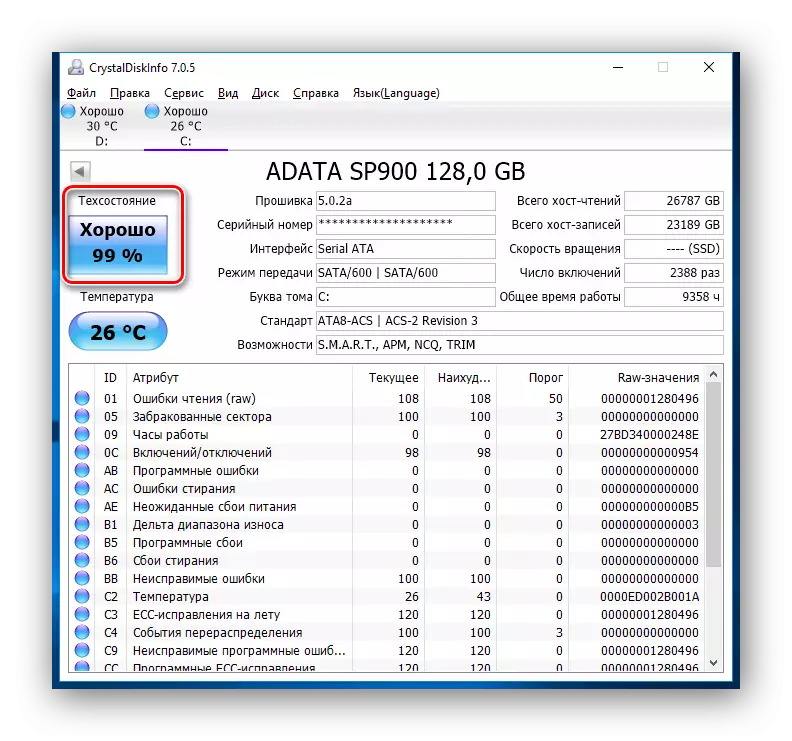
ดูสิ่งนี้ด้วย: ใช้ CrystalDiskinfo
วิธีที่ 2: การใช้ยูทิลิตี้ SSDLIFE
SSDLIFE เป็นเครื่องมืออื่นที่จะช่วยให้คุณสามารถประเมินประสิทธิภาพของดิสก์การปรากฏตัวของข้อผิดพลาดรวมถึงการวิเคราะห์ S.m.A.R.r.T โปรแกรมมีอินเทอร์เฟซที่เรียบง่ายขอบคุณซึ่งแม้แต่ผู้มาใหม่จะเสียสละ
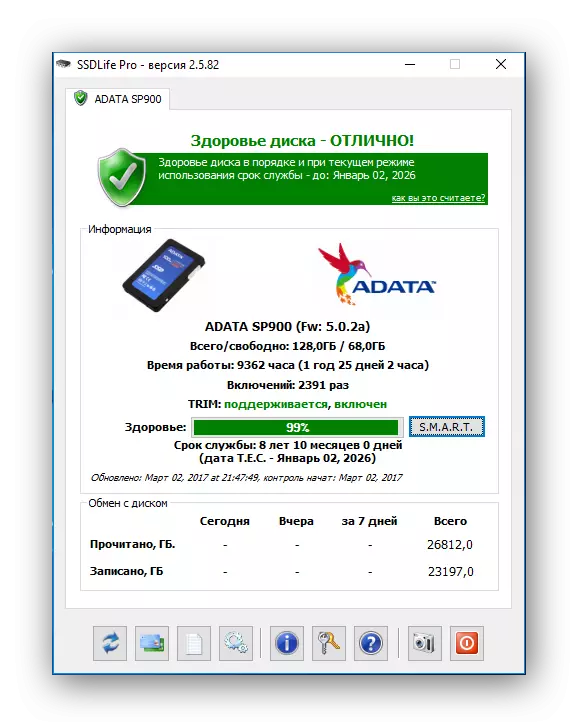
ดาวน์โหลดโปรแกรม SSDLIFE
เช่นเดียวกับยูทิลิตี้ก่อนหน้านี้ SSDLIFE ทันทีหลังจากเริ่มต้นจะใช้เช็คด่วนของดิสก์และแสดงข้อมูลพื้นฐานทั้งหมด ดังนั้นในการตรวจสอบไดรฟ์เพื่อหาข้อผิดพลาดมีความจำเป็นต้องเริ่มต้นแอปพลิเคชัน
หน้าต่างโปรแกรมสามารถแบ่งออกเป็นสี่ด้าน ก่อนอื่นเราจะสนใจในพื้นที่ส่วนบนที่การประเมินสถานะของดิสก์ปรากฏขึ้นเช่นเดียวกับอายุการใช้งานโดยประมาณ
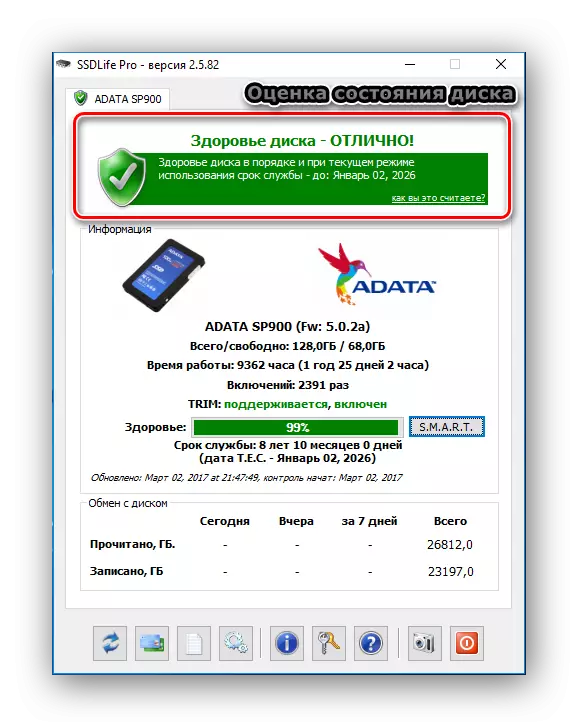
พื้นที่ที่สองประกอบด้วยข้อมูลเกี่ยวกับดิสก์รวมถึงการประเมินสถานะดิสก์ของเปอร์เซ็นต์
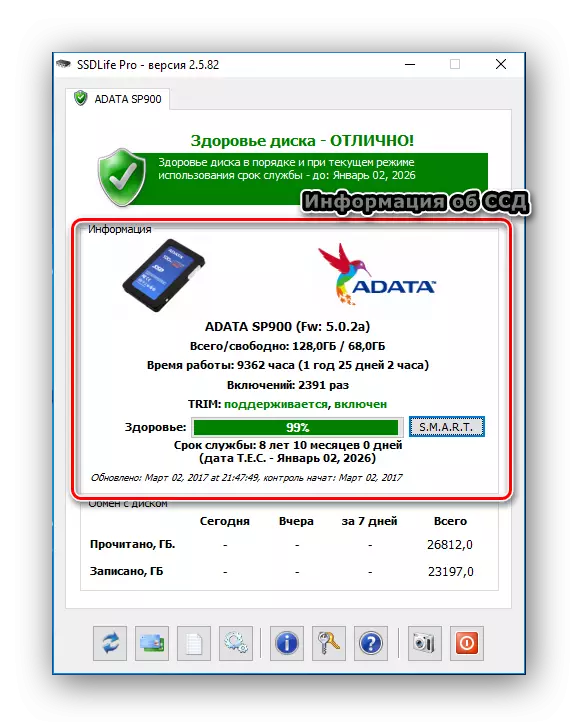
หากคุณต้องการรับข้อมูลรายละเอียดเพิ่มเติมเกี่ยวกับสถานะการจัดเก็บให้กดปุ่ม "s.m.a.r.t.t. " และเราได้รับผลการวิเคราะห์
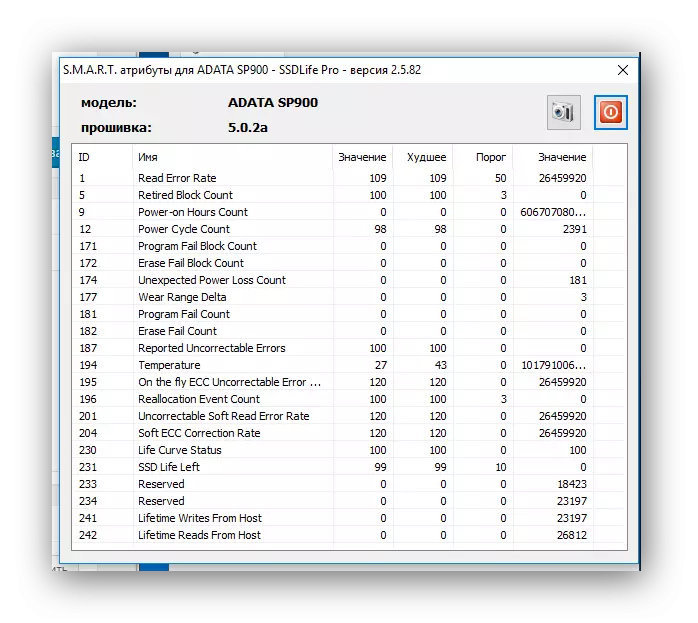
พื้นที่ที่สามคือข้อมูลเกี่ยวกับการแลกเปลี่ยนแผ่นดิสก์ ที่นี่คุณสามารถดูว่ามีการบันทึกหรืออ่านข้อมูลจำนวนเท่าใด ข้อมูลเหล่านี้เป็นข้อมูลเท่านั้น
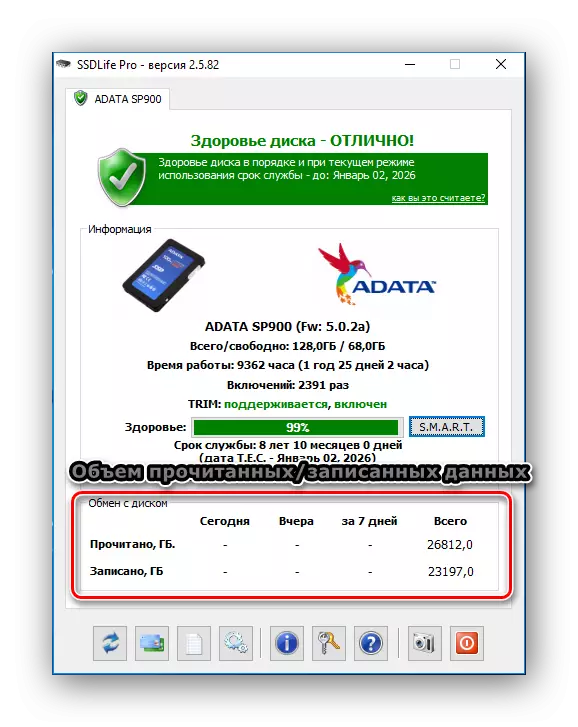
และในที่สุดพื้นที่ที่สี่คือแผงควบคุมแอปพลิเคชัน ผ่านแผงนี้คุณสามารถเข้าถึงการตั้งค่าข้อมูลช่วยเหลือรวมถึงการสแกนอีกครั้ง
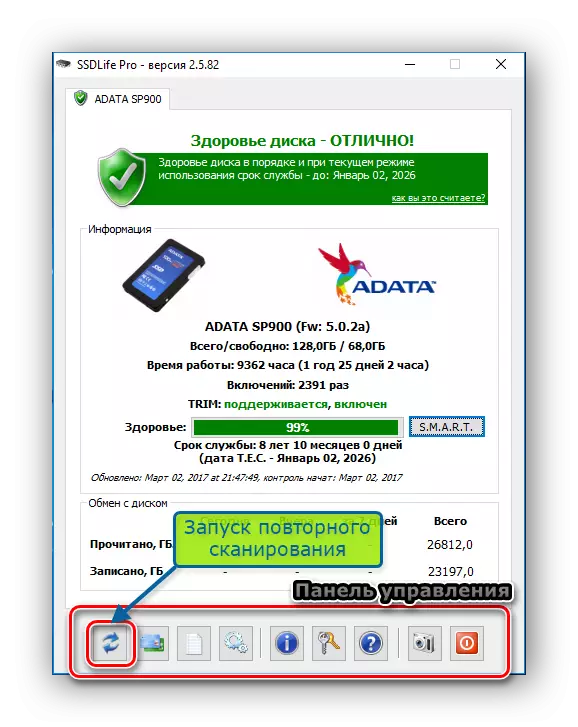
วิธีที่ 3: การใช้ยูทิลิตี้วินิจฉัย Data LifeGuard
ยูทิลิตี้การทดสอบอื่นคือการพัฒนาของ Western Digital ซึ่งเรียกว่า Data Lifeguard Diagnostic เครื่องมือนี้รองรับไม่เพียง แต่ไดรฟ์ WD เท่านั้น แต่ยังมาจากผู้ผลิตรายอื่น
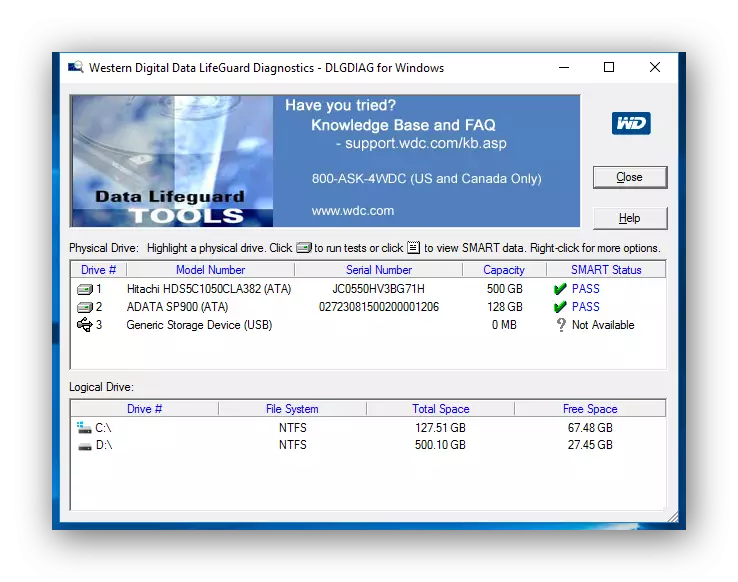
ดาวน์โหลด Data Lifeguard Diagnostic
ทันทีหลังจากเปิดตัวแอปพลิเคชันการวินิจฉัยของดิสก์ทั้งหมดที่อยู่ในระบบหรือไม่ และแสดงผลลัพธ์ในตารางเล็ก ๆ ตรงกันข้ามกับเครื่องมือข้างต้นนี้จะแสดงเพียงการประมาณการของรัฐเท่านั้น
สำหรับการสแกนอย่างละเอียดมากขึ้นก็เพียงพอที่จะคลิกสองครั้งปุ่มซ้ายของเมาส์บนแถวที่มีดิสก์ที่ต้องการเลือกการทดสอบที่ต้องการ (รวดเร็วหรือรายละเอียด) และรอการสิ้นสุด
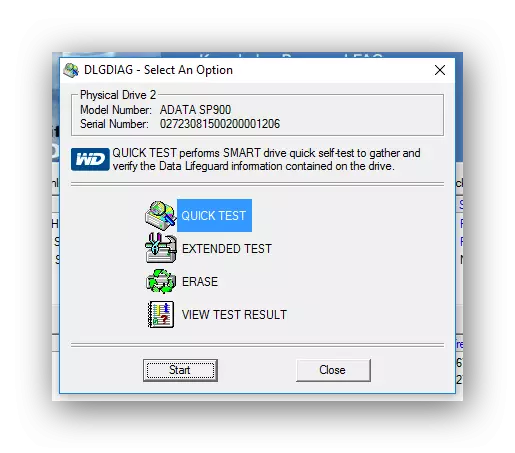
จากนั้นคลิกที่ปุ่ม "ดูผลการทดสอบ"? คุณสามารถดูผลลัพธ์ที่ข้อมูลสั้น ๆ เกี่ยวกับอุปกรณ์และการประเมินสถานะจะปรากฏขึ้น
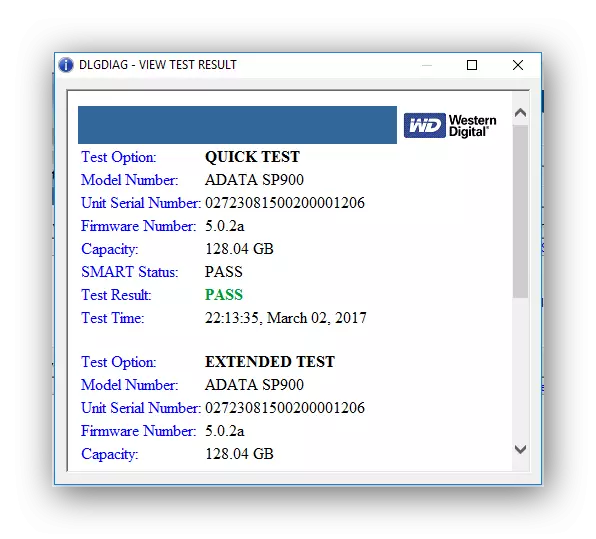
บทสรุป
ดังนั้นหากคุณตัดสินใจที่จะวินิจฉัยไดรฟ์ Sced ของคุณมีเครื่องมือมากมาย นอกเหนือจากที่กล่าวถึงที่นี่มีแอปพลิเคชั่นอื่น ๆ ที่จะสามารถวิเคราะห์ไดรฟ์และรายงานข้อผิดพลาด
