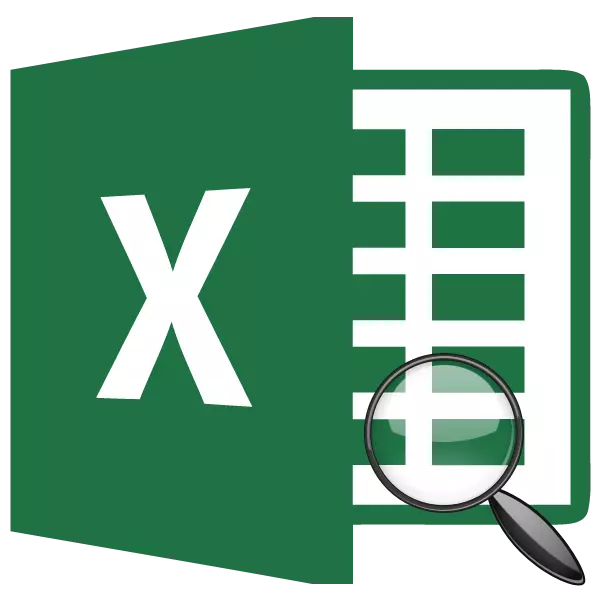
หนึ่งในผู้ประกอบการที่เป็นที่ต้องการมากที่สุดในหมู่ผู้ใช้ Excel คือฟังก์ชั่นการค้นหา งานของมันรวมถึงคำจำกัดความของหมายเลขตำแหน่งของรายการในอาร์เรย์ข้อมูลที่กำหนด มันนำมาซึ่งผลประโยชน์ที่ยิ่งใหญ่ที่สุดเมื่อใช้งานที่ซับซ้อนกับผู้ให้บริการรายอื่น มาจัดการกับสิ่งที่เป็นฟังก์ชั่นของห้องค้นหาและวิธีการใช้ในการปฏิบัติ
การประยุกต์ใช้ผู้ประกอบการของคณะกรรมการค้นหา
ผู้ให้บริการการค้นหาเป็นของหมวดหมู่ของฟังก์ชั่น "ลิงก์และอาร์เรย์" มันสร้างองค์ประกอบที่ระบุในอาร์เรย์ที่ระบุและออกตำแหน่งในช่วงนี้ในเซลล์ที่แยกต่างหาก ที่จริงแล้วมันยังบ่งบอกชื่อของเขา นอกจากนี้คุณสมบัตินี้ยังใช้ในคอมเพล็กซ์กับผู้ให้บริการรายอื่นมันจะแจ้งให้ทราบหมายเลขตำแหน่งขององค์ประกอบเฉพาะสำหรับการประมวลผลข้อมูลนี้ตามมาไวยากรณ์ของหนังสือค้นหาของผู้ประกอบการมีลักษณะดังนี้:
= กระดานค้นหา (search_name; ดู __nassive; [type_station])
ตอนนี้พิจารณาข้อโต้แย้งทั้งสามข้อแยกต่างหาก
"ค่าที่ต้องการ" เป็นองค์ประกอบที่ควรพบ มันอาจมีข้อความรูปแบบตัวเลขเช่นเดียวกับค่าตรรกะ การอ้างอิงถึงเซลล์ซึ่งมีค่าใด ๆ ข้างต้นอาจเป็นอาร์กิวเมนต์นี้
"Array รายการ" เป็นช่วงของช่วงที่ค่าที่ต้องการอยู่ มันเป็นตำแหน่งขององค์ประกอบนี้ในอาร์เรย์นี้ที่ต้องกำหนดผู้ประกอบการของบอร์ดค้นหา
"ประเภทของการแมป" หมายถึงความบังเอิญที่แน่นอนในการค้นหาหรือไม่ถูกต้อง อาร์กิวเมนต์นี้สามารถมีสามความหมาย: "1", "0" และ "-1" ด้วยค่า "0" ผู้ประกอบการกำลังมองหาความบังเอิญที่แน่นอนเท่านั้น หากระบุค่า "1" จากนั้นในกรณีที่ไม่มีการจับคู่ที่ถูกต้องการค้นหาจะมีองค์ประกอบที่ใกล้เคียงที่สุดกับมันมากไปน้อย หากค่าคือ "-1" จากนั้นไม่พบความบังเอิญที่แน่นอนฟังก์ชั่นจะแสดงองค์ประกอบที่ใกล้เคียงที่สุดกับการขึ้นสู่น้อยไปมาก มันเป็นสิ่งสำคัญหากไม่มีค่าที่ถูกต้อง แต่โดยประมาณเพื่อให้อาร์เรย์ถูกสั่งให้เพิ่มขึ้น (ประเภทของการเปรียบเทียบ "1") หรือน้อยลง (ประเภทของการเปรียบเทียบ "-1")
ข้อโต้แย้ง "ประเภทการแมป" ไม่ได้บังคับ มันสามารถพลาดได้หากไม่จำเป็น ในกรณีนี้ค่าเริ่มต้นคือ "1" ใช้อาร์กิวเมนต์ "ประเภทของการเปรียบเทียบ" ก่อนอื่นมันสมเหตุสมผลเมื่อประมวลผลค่าตัวเลขไม่ใช่ข้อความ
หากการค้นหาการตั้งค่าที่ระบุไม่พบรายการที่ต้องการตัวดำเนินการแสดงข้อผิดพลาด "# H / D" ในเซลล์
เมื่อค้นหาผู้ประกอบการไม่แยกความแตกต่างของอักขระลงทะเบียน หากมีความบังเอิญที่ถูกต้องหลายอย่างในอาร์เรย์การค้นหาครั้งแรกของพวกเขาคือในเซลล์
วิธีที่ 1: แสดงสถานที่ขององค์ประกอบในช่วงข้อมูลวง
ลองดูตัวอย่างของเคสที่ง่ายที่สุดเมื่อใช้การค้นหาใกล้ชิดคุณสามารถกำหนดสถานที่ของรายการที่ระบุในอาร์เรย์ข้อมูลข้อความ เราพบว่าตำแหน่งในช่วงที่ชื่อของสินค้าอยู่ครองคำว่า "น้ำตาล"
- เลือกเซลล์ที่ผลการประมวลผลผลลัพธ์จะปรากฏขึ้น คลิกที่ไอคอน "แทรกฟังก์ชั่น" ใกล้กับ Formula Row
- ใช้งานวิซาร์ดของฟังก์ชั่น เปิดหมวดหมู่ "รายการตัวอักษรเต็มรูปแบบ" หรือ "ลิงค์และอาร์เรย์" ในรายการผู้ประกอบการที่กำลังมองหาชื่อ "บริษัท ค้นหา" การค้นหาและไฮไลต์ให้กดปุ่ม "ตกลง" ที่ด้านล่างของหน้าต่าง
- หน้าต่างอาร์กิวเมนต์ของตัวดำเนินการค้นหาถูกเปิดใช้งาน อย่างที่คุณเห็นในหน้าต่างนี้ตามจำนวนข้อโต้แย้งมีสามฟิลด์ เราต้องเติมเต็มพวกเขา
เนื่องจากเราจำเป็นต้องค้นหาตำแหน่งของคำว่า "น้ำตาล" ในช่วงจากนั้นเราขับชื่อนี้ในฟิลด์ "ผิดพลาด"
ในฟิลด์ "รายการอาร์เรย์" คุณต้องระบุพิกัดของช่วงนั้นเอง มันสามารถขับได้ด้วยตนเอง แต่มันง่ายกว่าที่จะติดตั้งเคอร์เซอร์ในฟิลด์และเลือกอาร์เรย์นี้บนแผ่นงานยึดติดกับปุ่มซ้ายของเมาส์ หลังจากนั้นที่อยู่ของมันจะปรากฏในหน้าต่างอาร์กิวเมนต์
ในฟิลด์ที่สาม "ประเภทของการเปรียบเทียบ" เราตั้งค่าหมายเลข "0" เนื่องจากเราทำงานกับข้อมูลข้อความและดังนั้นเราจึงต้องการผลลัพธ์ที่ถูกต้อง
หลังจากตั้งค่าข้อมูลทั้งหมดให้คลิกที่ปุ่ม "ตกลง"
- โปรแกรมทำการคำนวณและแสดงหมายเลขลำดับของตำแหน่ง "น้ำตาล" ในอาร์เรย์ที่ไฮไลต์ในเซลล์ที่เราระบุไว้ในขั้นตอนแรกของการเรียนการสอนนี้ หมายเลขตำแหน่งจะเป็น "4"
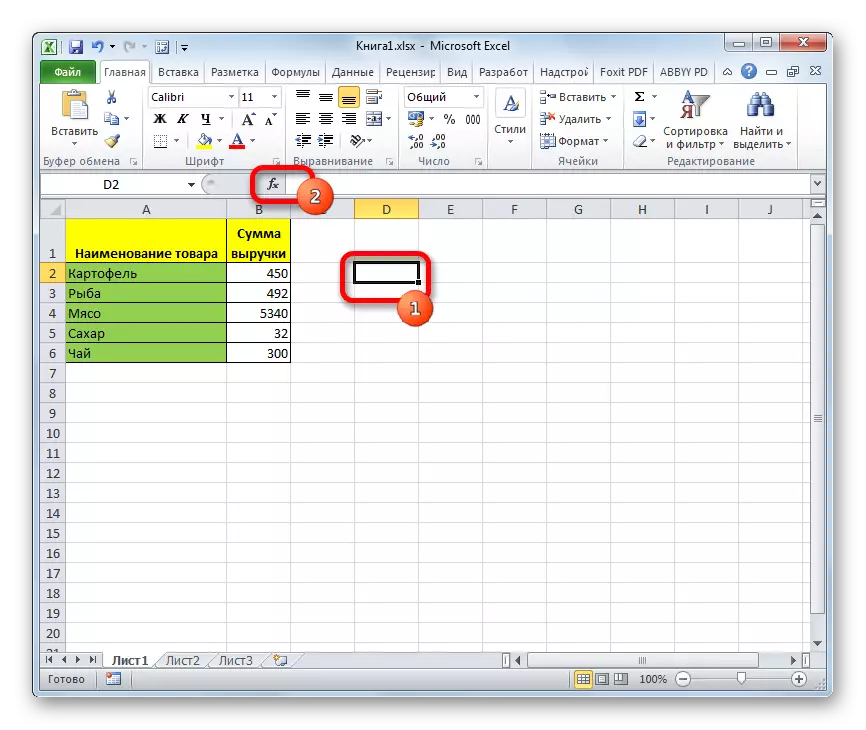
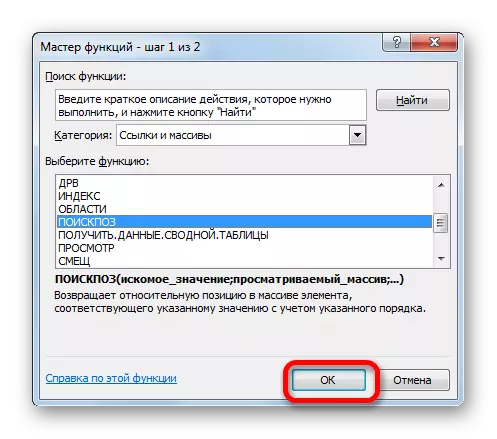
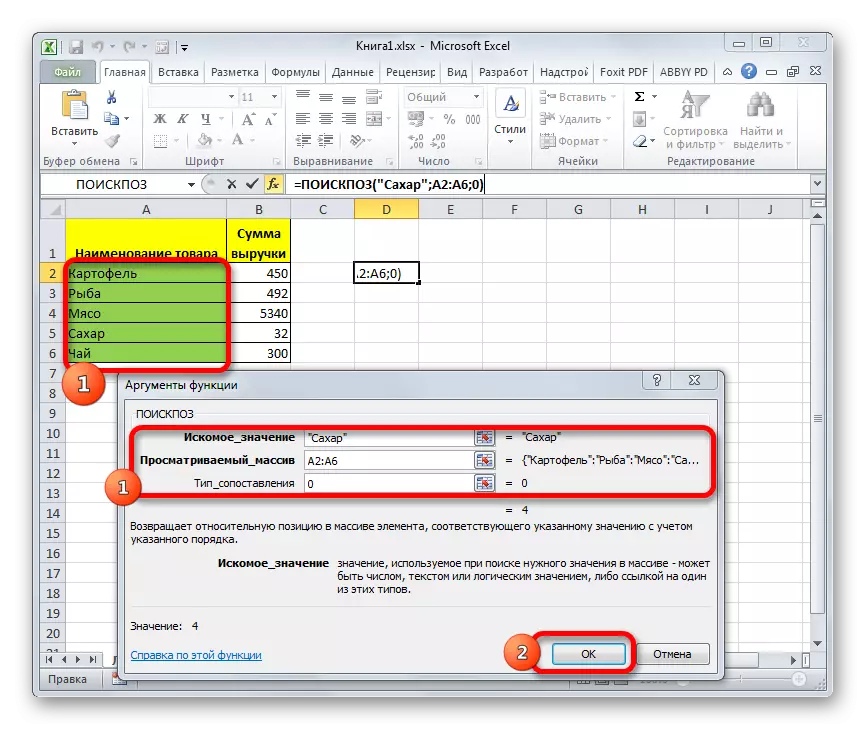
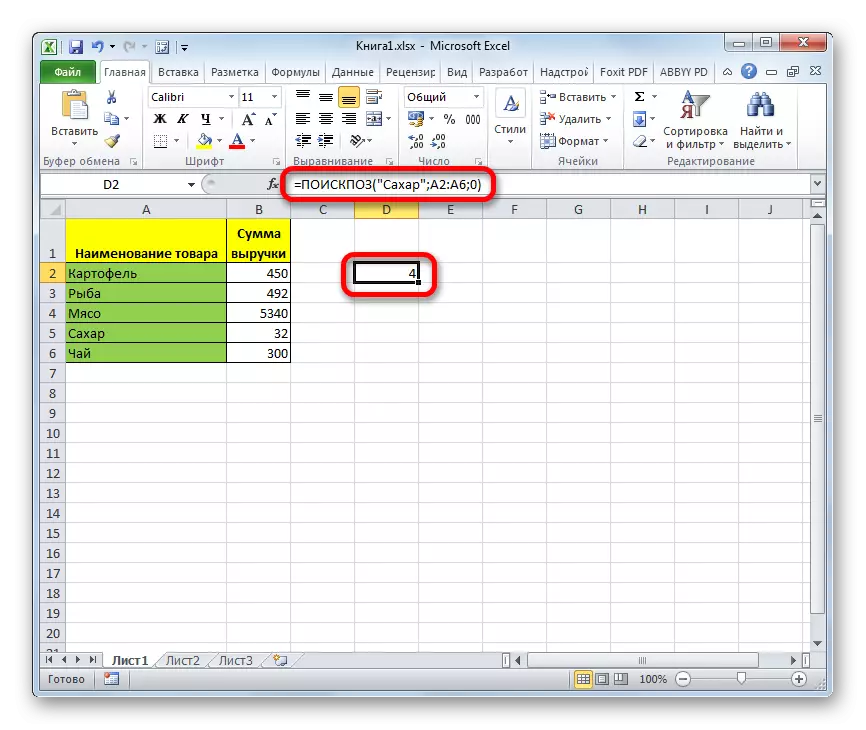
บทเรียน: ปริญญาโทของฟังก์ชั่นใน Excele
วิธีที่ 2: ระบบอัตโนมัติของการค้นหาผู้ประกอบการแอปพลิเคชัน
ข้างต้นเราดูกรณีดั้งเดิมที่สุดของการประยุกต์ใช้ผู้ประกอบการของ บริษัท ค้นหา แต่ก็สามารถเป็นไปโดยอัตโนมัติ
- เพื่อความสะดวกบนแผ่นงานเพิ่มอีกสองฟิลด์เพิ่มเติม: "SetPoint" และ "หมายเลข" ในฟิลด์ "SetPoint" คุณขับชื่อเพื่อค้นหา ตอนนี้ปล่อยให้มันเป็น "เนื้อ" ในฟิลด์ "หมายเลข" เราตั้งค่าเคอร์เซอร์และไปที่หน้าต่างอาร์กิวเมนต์ของผู้ประกอบการในลักษณะเดียวกับที่บทสนทนาอยู่ด้านบน
- ในฟิลด์ฟังก์ชันในฟิลด์ "ฟิลด์" ระบุที่อยู่ของเซลล์ที่เขียนคำว่า "เนื้อ" ในฟิลด์ "มองผ่านอาร์เรย์" และ "ประเภทของการเปรียบเทียบ" ระบุข้อมูลเดียวกันกับวิธีการก่อนหน้า - ที่อยู่ของช่วงและตัวเลข "0" ตามลำดับ หลังจากนั้นคลิกที่ปุ่ม "ตกลง"
- หลังจากที่เราได้ผลิตการกระทำข้างต้นฟิลด์ "หมายเลข" จะแสดงตำแหน่งของคำว่า "เนื้อสัตว์" ในช่วงที่เลือก ในกรณีนี้มันเท่ากับ "3"
- วิธีนี้ดีเพราะเราต้องการค้นหาตำแหน่งของชื่ออื่นใด ๆ มันจะไม่จำเป็นต้องรับสมัครหรือเปลี่ยนสูตรทุกครั้ง มันเพียงพอที่จะป้อนคำเรื่องใหม่แทนที่จะเป็นหนึ่งก่อนหน้านี้ในฟิลด์ "SetPoint" การประมวลผลและการออกผลลัพธ์หลังจากนี้จะเกิดขึ้นโดยอัตโนมัติ
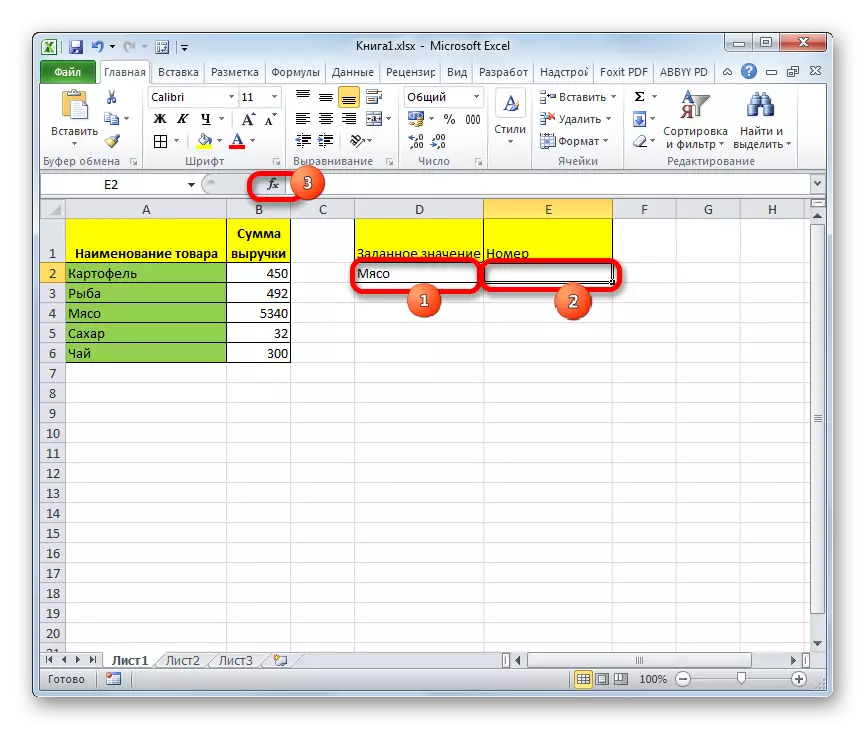
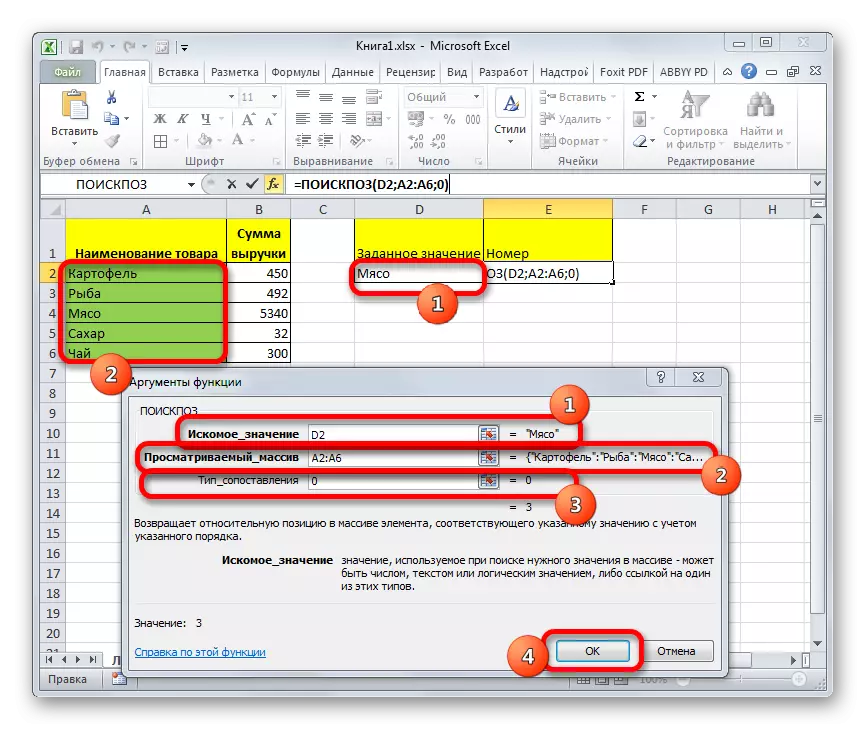
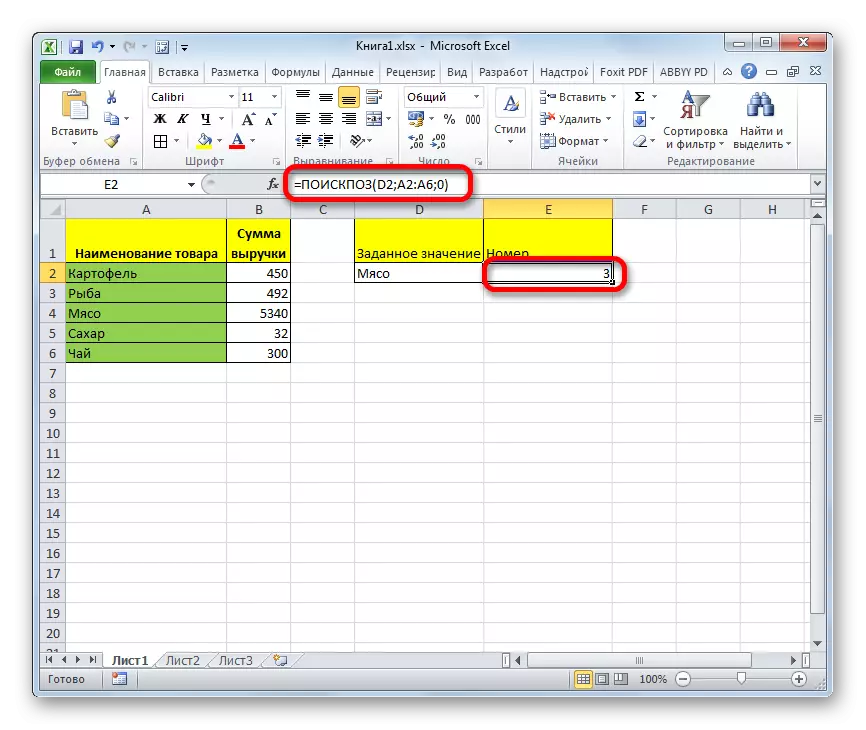
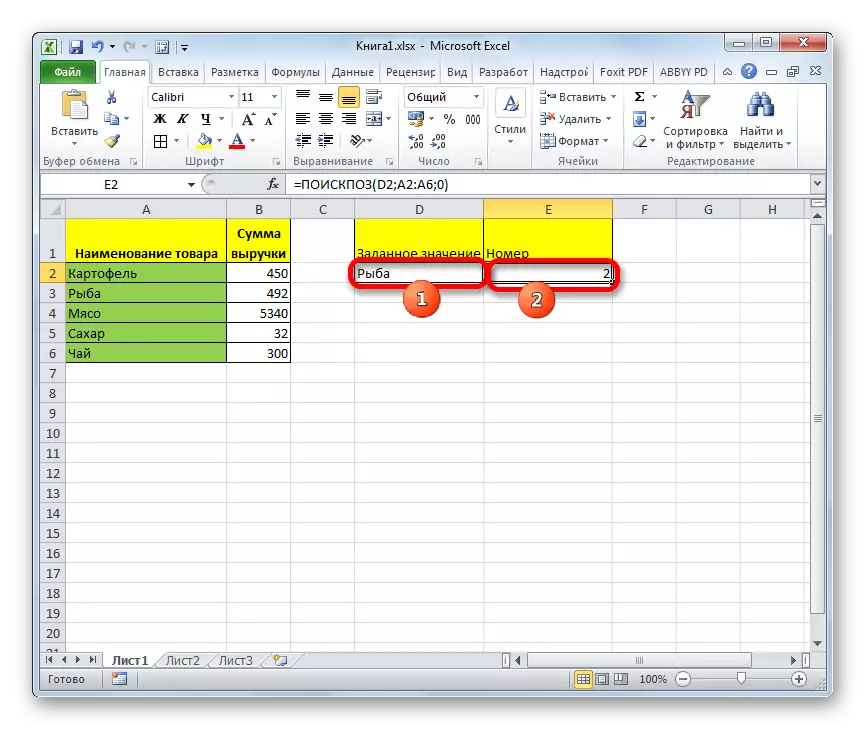
วิธีที่ 3: การใช้การค้นหาการค้นหานิพจน์เชิงตัวเลข
ตอนนี้เรามาดูกันว่าคุณสามารถใช้การค้นหาที่ทำงานกับนิพจน์เชิงตัวเลขได้อย่างไร
ภารกิจคือการหาผลิตภัณฑ์ที่มีจำนวนการดำเนินการตาม 400 รูเบิลหรือใกล้เคียงที่สุดกับจำนวนนี้มากที่สุด
- ก่อนอื่นเราต้องเรียงลำดับองค์ประกอบในคอลัมน์ "จำนวนเงิน" Descending เราจัดสรรคอลัมน์นี้และไปที่แท็บ "หน้าแรก" คลิกที่ไอคอน "เรียงลำดับและกรอง" ซึ่งตั้งอยู่บนเทปในหน่วยการแก้ไข ในรายการที่ปรากฏขึ้นให้เลือกรายการ "เรียงจากสูงสุดเป็นขั้นต่ำ"
- หลังจากทำการเรียงลำดับให้เลือกเซลล์ที่ผลลัพธ์จะปรากฏขึ้นและเริ่มหน้าต่างอาร์กิวเมนต์ในลักษณะเดียวกับที่เราเป็นคำพูดในวิธีแรก
ในฟิลด์ "ผิดพลาด" ขับหมายเลข "400" ในฟิลด์ "รายการอาร์เรย์" เราระบุพิกัดของคอลัมน์ "จำนวนเงิน" ในฟิลด์ "ประเภทการแมป" ตั้งค่า "-1" เนื่องจากเราสร้างการค้นหาค่าที่เท่ากันหรือมากกว่าจากที่ต้องการ หลังจากทำการตั้งค่าทั้งหมดให้กดปุ่ม "ตกลง"
- ผลลัพธ์ของการประมวลผลแสดงอยู่ในเซลล์ที่ระบุไว้ล่วงหน้า นี่คือตำแหน่ง "3" มันสอดคล้องกับ "มันฝรั่ง" แท้จริงแล้วจำนวนรายได้จากการดำเนินการตามผลิตภัณฑ์นี้ใกล้เคียงกับจำนวน 400 มากที่สุดและจำนวนถึง 450 รูเบิล
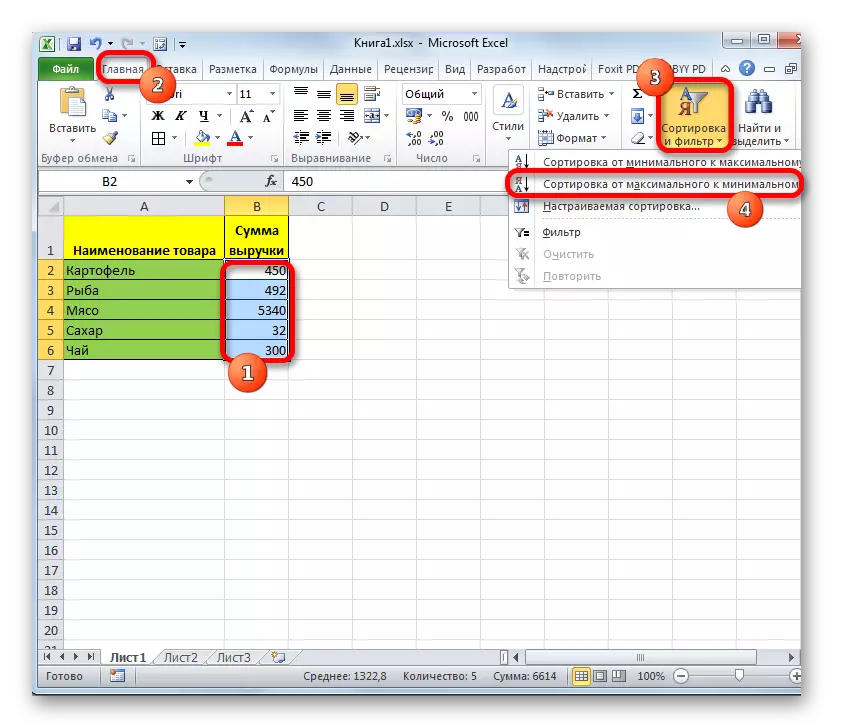
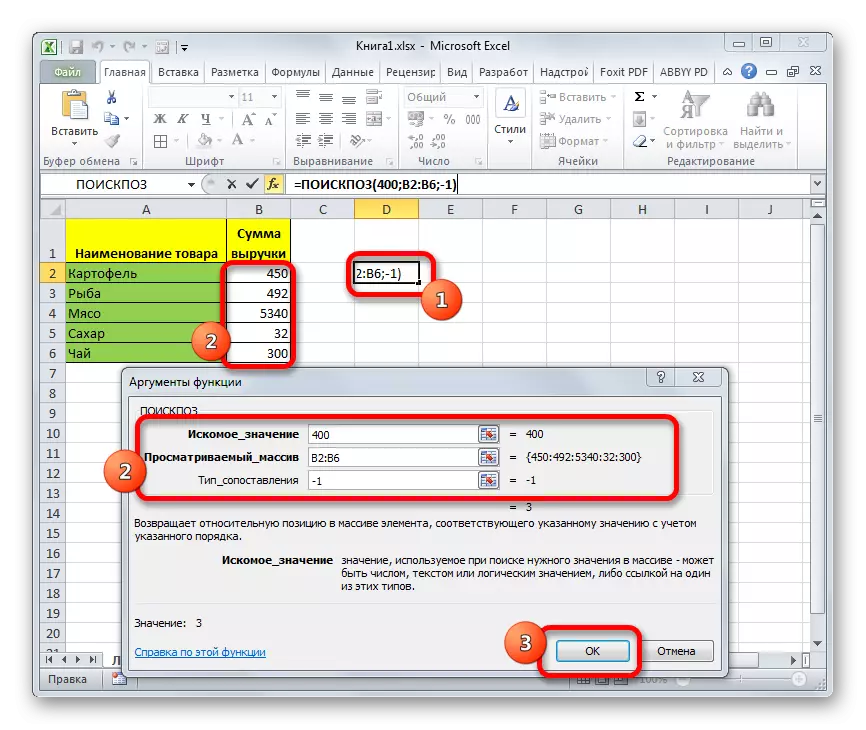
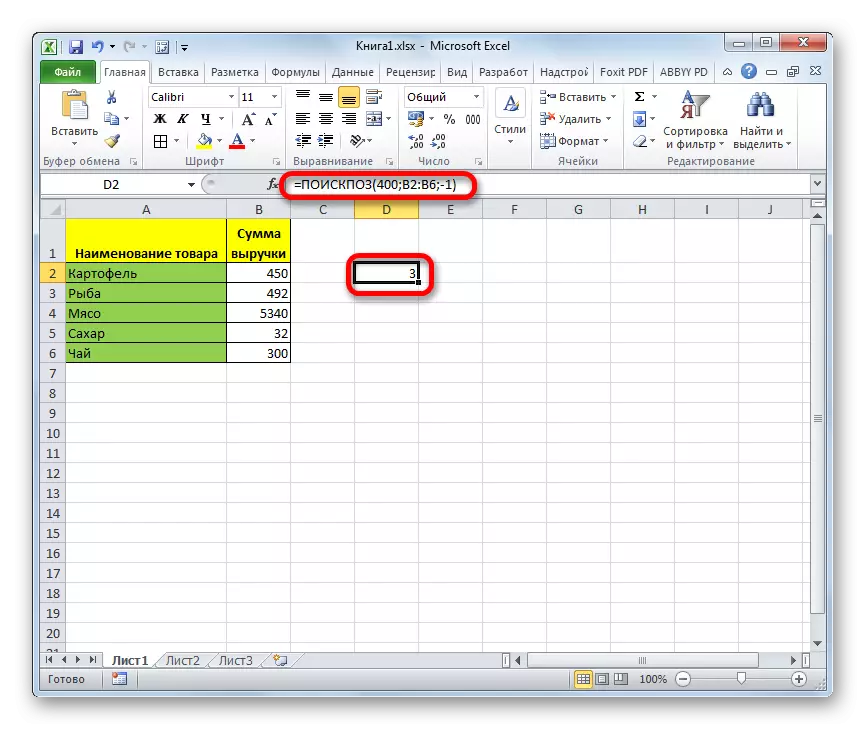
ในทำนองเดียวกันคุณสามารถค้นหาตำแหน่งที่ใกล้เคียงที่สุดกับ Descending "400" มากที่สุด สำหรับสิ่งนี้เท่านั้นที่คุณต้องกรองข้อมูล Ascending และใน "ประเภทของการแมปประเภท" ของอาร์กิวเมนต์ของฟังก์ชั่นตั้งค่า "1"
บทเรียน: การเรียงลำดับและกรองข้อมูลไปยัง Excel
วิธีที่ 4: ใช้ร่วมกับผู้ให้บริการรายอื่น
มันมีประสิทธิภาพมากกว่าที่จะใช้ฟังก์ชั่นนี้กับผู้ให้บริการรายอื่นเป็นส่วนหนึ่งของสูตรที่ซับซ้อน ส่วนใหญ่มักใช้ในมัดด้วยฟังก์ชั่นดัชนี อาร์กิวเมนต์นี้แสดงเนื้อหาของแถวหรือคอลัมน์ไปยังเซลล์ที่ระบุ ยิ่งไปกว่านั้นการกำหนดหมายเลขที่เกี่ยวข้องกับผู้ประกอบการบอร์ดค้นหาไม่เกี่ยวข้องกับแผ่นงานทั้งหมด แต่ภายในช่วงเท่านั้น ไวยากรณ์ของคุณสมบัตินี้มีดังนี้:
= ดัชนี (อาร์เรย์; number_link; number_number)
ในเวลาเดียวกันหากอาร์เรย์เป็นเพียงหนึ่งมิติคุณสามารถใช้หนึ่งในสองอาร์กิวเมนต์: "หมายเลขแถว" หรือ "หมายเลขคอลัมน์"
คุณสมบัติของฟังก์ชั่นเอ็นดัชนีและบอร์ดค้นหาคือสิ่งหลังสามารถใช้เป็นอาร์กิวเมนต์ของแรกนั่นคือเพื่อระบุบรรทัดหรือคอลัมน์
ลองดูที่สามารถทำได้ในทางปฏิบัติโดยใช้ตารางเดียวกัน เราต้องเผชิญกับงานที่จะนำชื่อผลิตภัณฑ์ในฟิลด์เพิ่มเติมชื่อผลิตภัณฑ์จำนวนเงินทั้งหมดของรายได้ที่เป็น 350 รูเบิลหรือใกล้เคียงกับค่านี้มากไปน้อย อาร์กิวเมนต์นี้ระบุไว้ในฟิลด์ "รายได้โดยประมาณ" บนแผ่นงาน
- การเรียงลำดับองค์ประกอบในคอลัมน์ "จำนวนเงิน" จากน้อยไปมาก เมื่อต้องการทำเช่นนี้ให้เลือกคอลัมน์ที่ต้องการและในขณะที่ในแท็บ "Home" คลิกที่ไอคอน "เรียงลำดับและกรอง" จากนั้นในเมนูที่ปรากฏขึ้นโดยคลิกที่รายการ "เรียงจากขั้นต่ำถึงสูงสุด"
- เลือกเซลล์ในฟิลด์ "ผลิตภัณฑ์" และเรียกใช้ฟังก์ชันของฟังก์ชั่นในลักษณะปกติผ่านปุ่ม "แทรกฟังก์ชั่น"
- ในหน้าต่างการทำงานของฟังก์ชั่นในหมวดหมู่ "การอ้างอิงและอาร์เรย์" โดยค้นหาชื่อ "ดัชนี" เราจัดสรรและคลิกที่ปุ่ม "ตกลง"
- หน้าต่างต่อไปนี้จะเปิดขึ้นซึ่งมีตัวเลือกตัวเลือกของตัวเลือกดัชนี: สำหรับอาร์เรย์หรือสำหรับการอ้างอิง เราต้องการตัวเลือกแรก ดังนั้นเราจึงออกการตั้งค่าเริ่มต้นทั้งหมดในหน้าต่างนี้แล้วคลิกที่ปุ่ม "ตกลง"
- หน้าต่างอาร์กิวเมนต์เปิดฟังก์ชั่นดัชนี ในฟิลด์ "อาร์เรย์" ระบุที่อยู่ของช่วงที่ดัชนีผู้ปฏิบัติงานจะค้นหาชื่อของผลิตภัณฑ์ ในกรณีของเรานี่คือคอลัมน์ "ชื่อผลิตภัณฑ์"
ฟิลด์ "หมายเลขแถว" จะอยู่ในฟังก์ชั่นฝังตัวของการค้นหา มันจะต้องขับเคลื่อนด้วยตนเองโดยใช้ไวยากรณ์ที่อ้างถึงในตอนเริ่มต้นของบทความ เขียนชื่อของฟังก์ชั่นทันที - "กระดานค้นหา" โดยไม่มีเครื่องหมายคำพูด จากนั้นเปิดวงเล็บ อาร์กิวเมนต์แรกของผู้ดำเนินการนี้คือ "ค่าที่ต้องการ" มันตั้งอยู่บนแผ่นงานในฟิลด์ "จำนวนเฉลี่ยของรายได้" ระบุพิกัดของเซลล์ที่มีหมายเลข 350 เราวางจุดที่มีเครื่องหมายจุลภาค อาร์กิวเมนต์ที่สองคือ "อาร์เรย์ที่ดู" คณะกรรมการค้นหาจะดูช่วงที่จำนวนรายได้อยู่และมองหาที่ใกล้เคียงกับ 350 รูเบิลมากที่สุด ดังนั้นในกรณีนี้เราระบุพิกัดของคอลัมน์ "จำนวนเงินรายได้" วางจุดด้วยเครื่องหมายจุลภาคอีกครั้ง อาร์กิวเมนต์ที่สามคือ "ประเภทของการเปรียบเทียบ" เนื่องจากเราจะมองหาตัวเลขที่เท่ากับที่ระบุหรือใกล้เคียงที่สุดเราตั้งค่าหมายเลข "1" ที่นี่ ปิดวงเล็บ
ฟังก์ชั่นอาร์กิวเมนต์ที่สามฟังก์ชั่นดัชนี "หมายเลขคอลัมน์" เว้นว่างไว้ หลังจากนั้นคลิกที่ปุ่ม "ตกลง"
- อย่างที่คุณเห็นฟังก์ชั่นของดัชนีด้วยความช่วยเหลือของผู้ดำเนินการค้นหาในเซลล์ที่กำหนดไว้แสดงชื่อ "ชา" แท้จริงแล้วจำนวนเงินจากการขายชา (300 รูเบิล) ใกล้เคียงที่สุดกับการสั่งซื้อจาก 150 รูเบิลจากค่าทั้งหมดที่มีอยู่ในตารางแปรรูป
- หากเราเปลี่ยนหมายเลขในฟิลด์ "รายได้โดยประมาณ" ไปยังอีกฟิลด์ของฟิลด์ "ผลิตภัณฑ์" จะถูกคำนวณใหม่โดยอัตโนมัติ
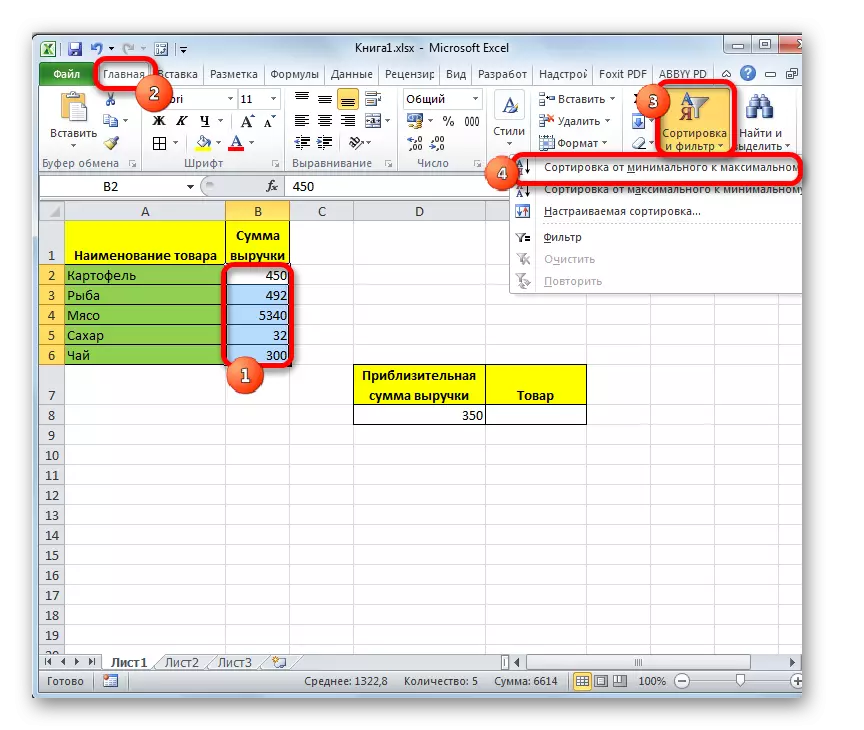
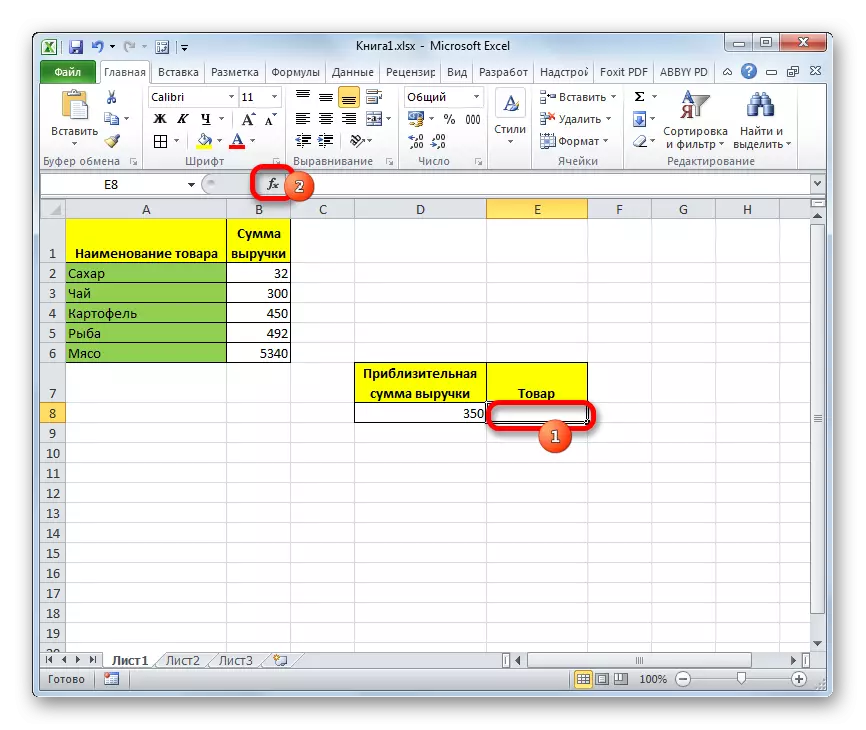
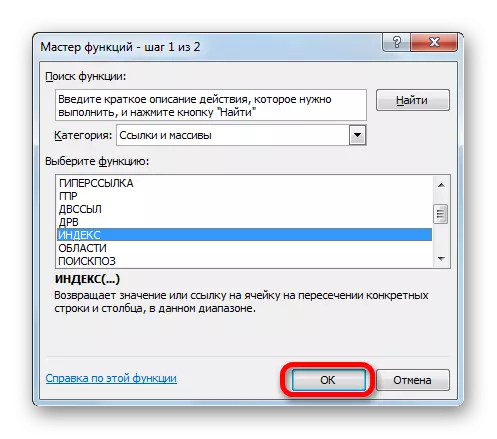
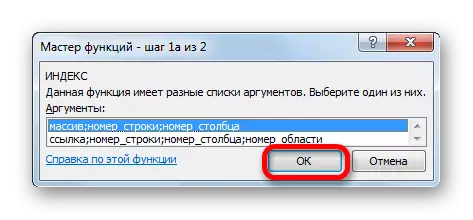
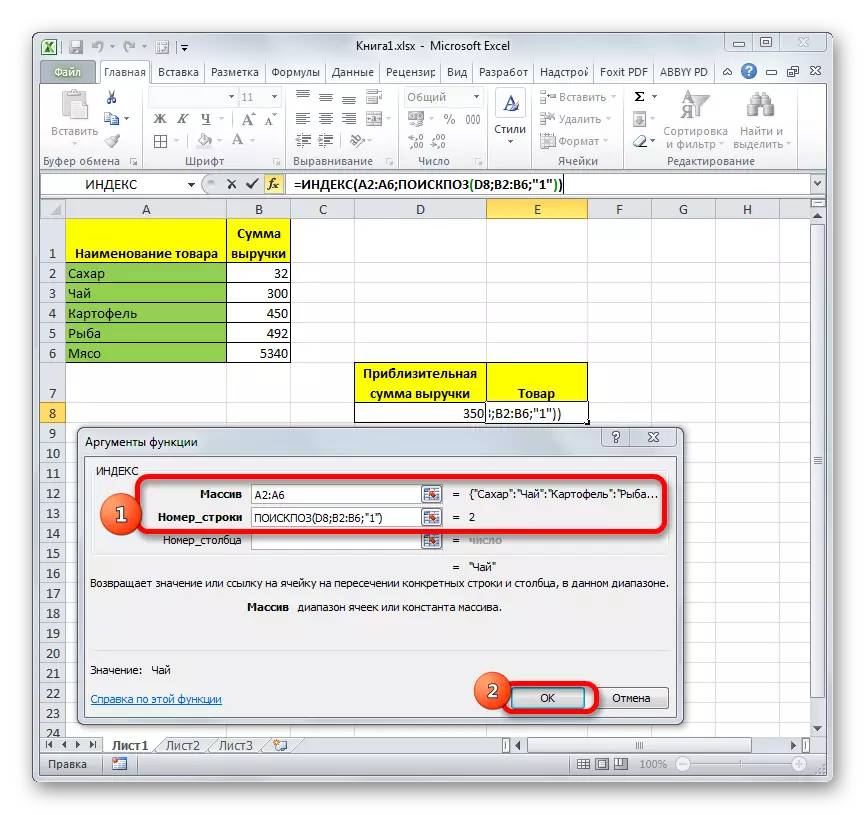
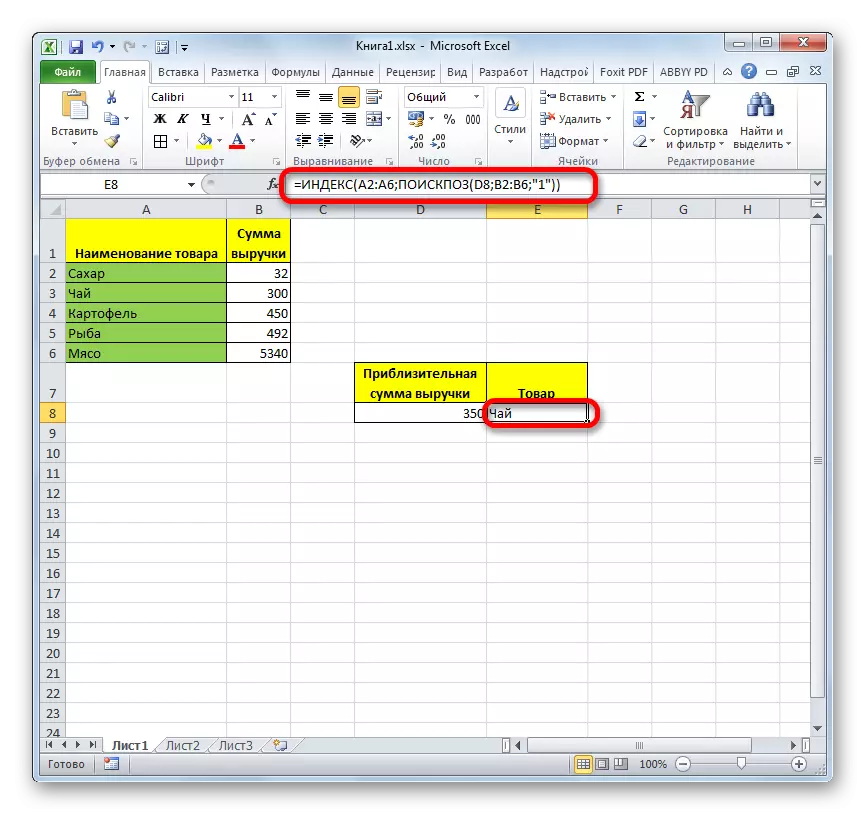
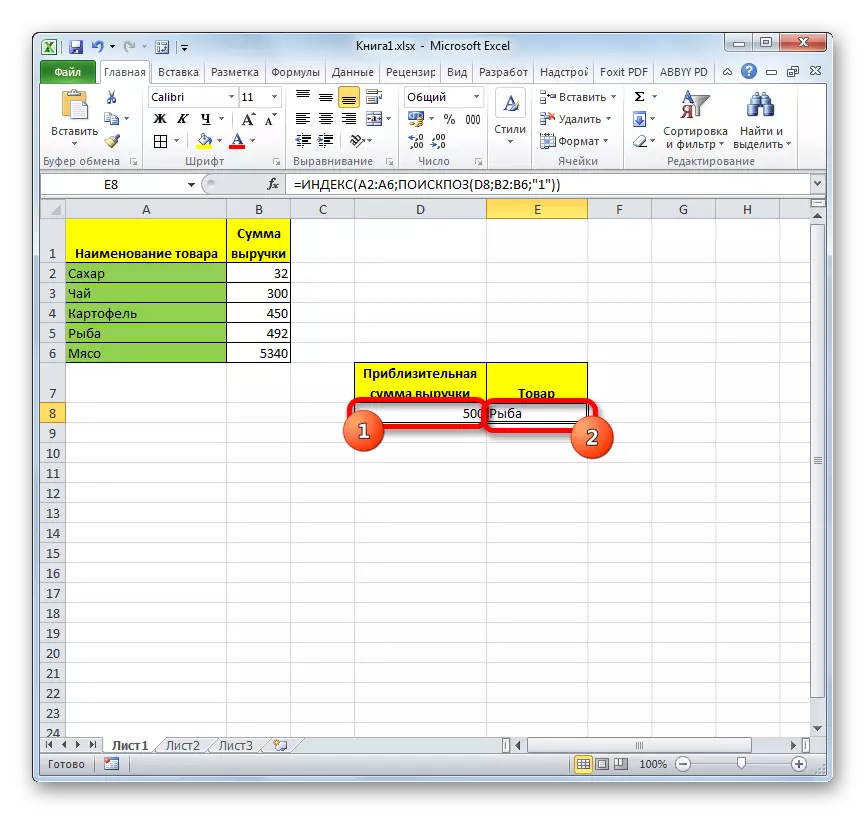
บทเรียน: ดัชนีฟังก์ชั่นใน Excel
อย่างที่คุณเห็นตัวดำเนินการค้นหาเป็นฟังก์ชั่นที่สะดวกมากในการกำหนดหมายเลขลำดับของรายการที่ระบุในอาร์เรย์ข้อมูล แต่ประโยชน์ของการเพิ่มขึ้นอย่างมีนัยสำคัญหากใช้ในสูตรที่ครอบคลุม
