
เมื่อทำงานกับเมทริกซ์บางครั้งคุณต้องเปลี่ยนพวกเขานั่นคือการพูดด้วยคำง่าย ๆ พลิกกลับ แน่นอนคุณสามารถแปลงข้อมูลด้วยตนเอง แต่ Excel มีหลายวิธีในการทำง่ายขึ้นและเร็วขึ้น มาวิเคราะห์พวกเขาในรายละเอียด
กระบวนการเปลี่ยน
การเปลี่ยนเมทริกซ์เป็นกระบวนการของการเปลี่ยนคอลัมน์และบรรทัดในสถานที่ โปรแกรม Excel มีคุณสมบัติการขนย้ายที่เป็นไปได้สองประการ: การใช้ฟังก์ชัน TRAC และใช้เครื่องมือแทรกพิเศษ พิจารณาตัวเลือกเหล่านี้ในรายละเอียดเพิ่มเติมวิธีที่ 1: ผู้ประกอบการ Transp
ฟังก์ชั่น TRAC หมายถึงหมวดหมู่ของผู้ประกอบการ "ลิงค์และอาร์เรย์" คุณลักษณะคือเธอมีฟังก์ชั่นอื่น ๆ ที่ทำงานกับอาร์เรย์ผลของการออกไม่ใช่เนื้อหาของเซลล์ แต่เป็นอาร์เรย์ข้อมูลทั้งหมด ไวยากรณ์ของฟังก์ชั่นนั้นค่อนข้างง่ายและมีลักษณะเช่นนี้:
= TRACP (อาร์เรย์)
นั่นคือการโต้แย้งเพียงอย่างเดียวของผู้ให้บริการนี้คือการอ้างอิงถึงอาร์เรย์ในกรณีของเราเมทริกซ์ที่ควรแปลง
ลองดูว่าฟังก์ชั่นนี้สามารถใช้งานได้อย่างไรกับเมทริกซ์จริง
- เราเน้นเซลล์ว่างเปล่าบนแผ่นงานวางแผนที่จะทำให้เซลล์ซ้ายบนสุดของเมทริกซ์ที่แปลงแล้ว ถัดไปคลิกที่ไอคอน "แทรกฟังก์ชั่น" ซึ่งอยู่ใกล้กับ Formula Row
- ใช้งานวิซาร์ดของฟังก์ชั่น เปิดในหมวดหมู่ "ลิงก์และอาร์เรย์" หรือ "รายการตัวอักษรเต็มรูปแบบ" หลังจากพบชื่อ "ทางเดิน" ให้สร้างการจัดสรรแล้วกดปุ่ม "ตกลง"
- หน้าต่างอาร์กิวเมนต์ฟังก์ชั่นการติดตามเริ่มต้นขึ้น อาร์กิวเมนต์เดียวของผู้ดำเนินการนี้สอดคล้องกับฟิลด์ "อาร์เรย์" จำเป็นต้องทำให้พิกัดของเมทริกซ์ซึ่งควรจะพลิกกลับ ในการทำเช่นนี้ให้ตั้งค่าเคอร์เซอร์ในฟิลด์และโดยการกดปุ่มเมาส์ซ้ายเราเน้นช่วงของเมทริกซ์ทั้งหมดบนแผ่นงาน หลังจากที่อยู่ของพื้นที่ปรากฏในหน้าต่างอาร์กิวเมนต์ให้คลิกที่ปุ่ม "ตกลง"
- แต่อย่างที่เราเห็นในเซลล์ซึ่งมีวัตถุประสงค์เพื่อแสดงผลลัพธ์ค่าที่ไม่ถูกต้องจะแสดงเป็นข้อผิดพลาด "# หมายถึง!" นี่เป็นเพราะคุณสมบัติของงานอาร์เรย์ ในการแก้ไขข้อผิดพลาดนี้ให้เลือกช่วงของเซลล์ที่จำนวนแถวควรเท่ากับจำนวนคอลัมน์ของเมทริกซ์เริ่มต้นและจำนวนคอลัมน์ - จำนวนแถว การแข่งขันดังกล่าวเป็นสิ่งสำคัญมากสำหรับผลลัพธ์ที่จะแสดงอย่างถูกต้อง ในเวลาเดียวกันเซลล์ที่มีการแสดงออก "# หมายถึง!" จะต้องเป็นเซลล์ซ้ายบนของอาร์เรย์ที่จัดสรรและมาจากที่คุณควรเริ่มขั้นตอนการเลือกโดยการปิดปุ่มซ้ายของเมาส์ หลังจากที่คุณเลือกให้ตั้งค่าเคอร์เซอร์ในสตริงสูตรทันทีหลังจากการแสดงออกของตัวดำเนินการ Transp ซึ่งควรแสดงอยู่ในนั้น หลังจากนั้นเพื่อทำการคำนวณคุณต้องกดปุ่ม ENTER ตามที่เป็นธรรมเนียมในสูตรทั่วไปและเพื่อหมุน Ctrl + Shift + Enter รวมกัน
- หลังจากการกระทำเหล่านี้เมทริกซ์ถูกแสดงตามที่เราต้องการนั่นคือในรูปแบบ transposed แต่มีปัญหาอื่น ความจริงก็คือตอนนี้เมทริกซ์ใหม่เป็นสูตรที่เกี่ยวข้องกับอาร์เรย์ที่ไม่สามารถเปลี่ยนแปลงได้ เมื่อพยายามทำการเปลี่ยนแปลงใด ๆ กับเนื้อหาของเมทริกซ์จะปรากฏขึ้นข้อผิดพลาด ผู้ใช้บางคนดังกล่าวเป็นสถานะของกิจการค่อนข้างเป็นไปได้เนื่องจากจะไม่ทำการเปลี่ยนแปลงในอาร์เรย์ แต่คนอื่น ๆ ต้องการเมทริกซ์ที่คุณสามารถทำงานได้อย่างเต็มที่
เพื่อแก้ปัญหานี้เราจัดสรรช่วงการเปลี่ยนทั้งหมด ด้วยการเลื่อนเข้าไปในแท็บ "Home" ให้คลิกที่ไอคอน "คัดลอก" ซึ่งตั้งอยู่บนริบบิ้นในกลุ่มคลิปบอร์ด แทนที่จะเป็นแอ็คชั่นที่ระบุคุณสามารถทำได้หลังจากการเลือกทำชุดแป้นพิมพ์ลัดมาตรฐานเพื่อคัดลอก Ctrl + C
- จากนั้นโดยไม่ต้องลบการเลือกจากช่วง Transposed ให้คลิกที่มันด้วยปุ่มเมาส์ขวา ในเมนูบริบทในกลุ่มพารามิเตอร์แทรกคลิกที่ไอคอน "ค่า" ซึ่งมีมุมมองของรูปสัญลักษณ์ที่มีรูปภาพของตัวเลข
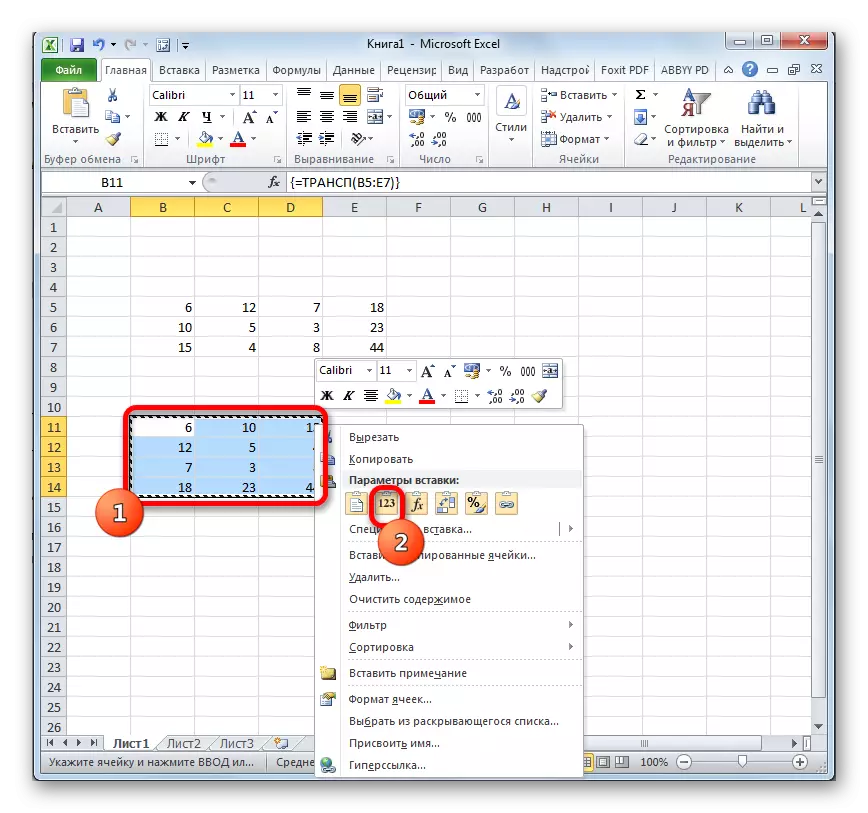
ต่อไปนี้สูตร MASSIF ของ TRAC จะถูกลบออกและในเซลล์เท่านั้นที่สามารถอยู่ได้ซึ่งคุณสามารถทำงานได้ในลักษณะเดียวกับเมทริกซ์ดั้งเดิม

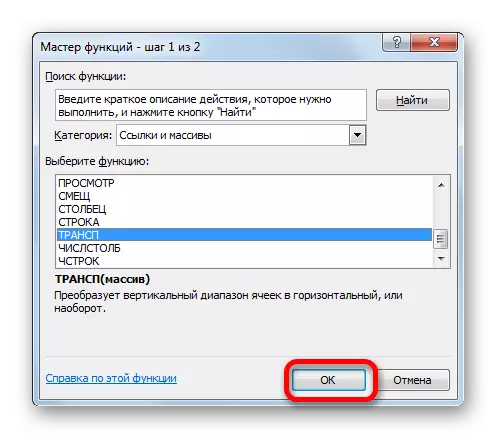
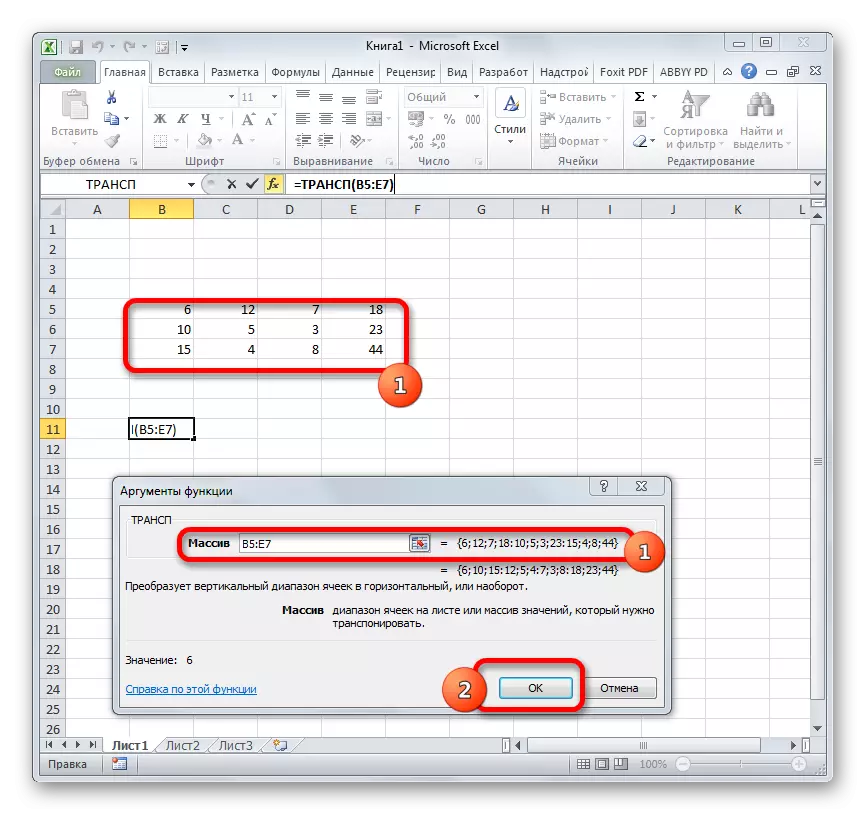



บทเรียน: ปริญญาโทของฟังก์ชั่นใน Excele
วิธีที่ 2: การเปลี่ยนเมทริกซ์โดยใช้การแทรกพิเศษ
นอกจากนี้เมทริกซ์สามารถเปลี่ยนได้โดยใช้รายการเมนูบริบทหนึ่งรายการที่เรียกว่า "แทรกพิเศษ"
- เลือกเมทริกซ์ต้นฉบับด้วยเคอร์เซอร์โดยกดปุ่มซ้ายของเมาส์ค้างไว้ ถัดไปโดยคลิกที่แท็บ "หน้าแรก" คลิกที่ไอคอน "คัดลอก" ซึ่งอยู่ในบล็อกการตั้งค่า "แลกเปลี่ยนบัฟเฟอร์"

แต่คุณสามารถทำแตกต่างกัน ต้องเลือกพื้นที่โดยคลิกที่ปุ่มเมาส์ขวา เมนูบริบทถูกเปิดใช้งานซึ่งคุณควรเลือก "คัดลอก"
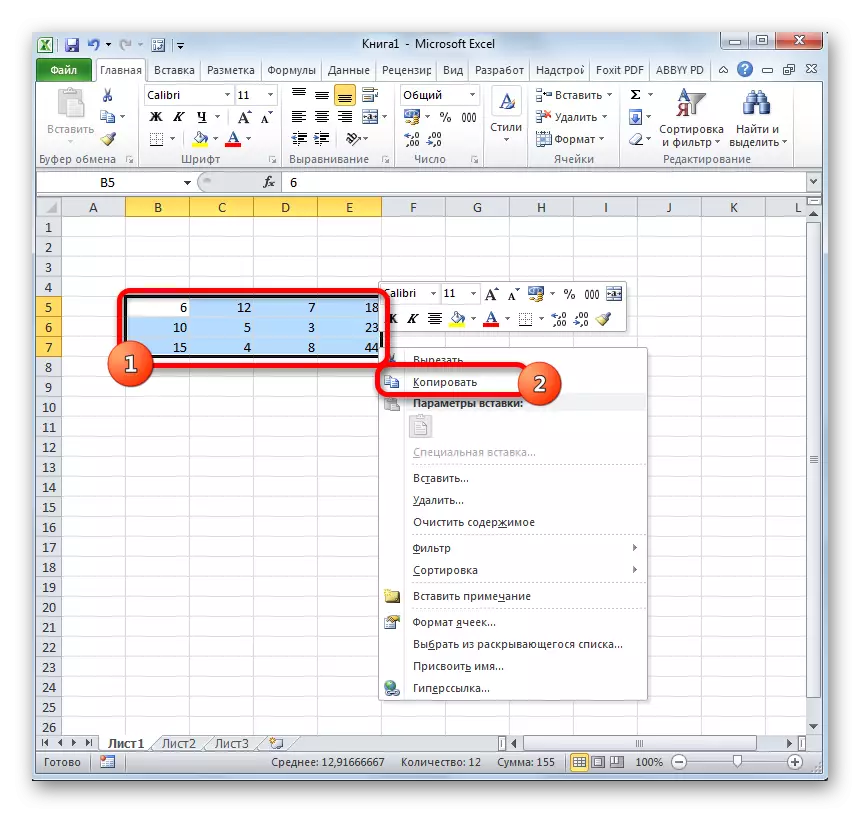
ในรูปแบบของทางเลือกหนึ่งในสองตัวเลือกการคัดลอกก่อนหน้านี้คุณสามารถทำได้หลังจากเลือกชุดของการรวมกันของคีย์ร้อน Ctrl + C
- เราเลือกเซลล์ที่ว่างเปล่าบนแผ่นงานซึ่งควรเป็นองค์ประกอบซ้ายบนสุดของเมทริกซ์ transposed เราคลิกที่มันคลิกขวา ต่อไปนี้เมนูบริบทถูกเปิดใช้งาน มันกำลังเคลื่อนย้ายรายการ "แทรกพิเศษ" เมนูเล็ก ๆ อีกเมนูปรากฏขึ้น นอกจากนี้ยังมีวรรคที่เรียกว่า "กล่องพิเศษ ... " คลิกที่มัน นอกจากนี้คุณยังสามารถเลือกการเลือกแทนที่จะเรียกเมนูบริบทกด CTRL + ALT + V รวมกันบนแป้นพิมพ์
- เปิดใช้งานหน้าต่างแทรกพิเศษ มีตัวเลือกมากมายสำหรับการเลือกวิธีการแทรกข้อมูลที่คัดลอกมาก่อนหน้านี้ ในกรณีของเราคุณต้องออกการตั้งค่าเริ่มต้นเกือบทั้งหมด ควรติดตั้งเพียงรอบ ๆ พารามิเตอร์ Transpose เท่านั้น จากนั้นคุณต้องคลิกที่ปุ่ม "ตกลง" ซึ่งตั้งอยู่ที่ด้านล่างของหน้าต่างนี้
- หลังจากการกระทำเหล่านี้เมทริกซ์ transposed จะปรากฏในส่วนที่กำหนดไว้ของแผ่นงาน ซึ่งแตกต่างจากวิธีการก่อนหน้านี้เราได้รับเมทริกซ์เต็มรูปแบบแล้วซึ่งสามารถเปลี่ยนแปลงได้เช่นแหล่งที่มา ไม่จำเป็นต้องมีการปรับแต่งหรือการเปลี่ยนแปลงเพิ่มเติม
- แต่ถ้าคุณต้องการถ้าเมทริกซ์เริ่มต้นคุณไม่ต้องการคุณสามารถลบได้ เมื่อต้องการทำเช่นนี้ให้ไฮไลต์ด้วยเคอร์เซอร์โดยกดปุ่มซ้ายของเมาส์ค้างไว้ จากนั้นคลิกที่รายการคลิกขวาที่เฉพาะเจาะจง ในเมนูบริบทซึ่งจะเปิดหลังจากนี้ให้เลือกรายการ "ล้างเนื้อหา"

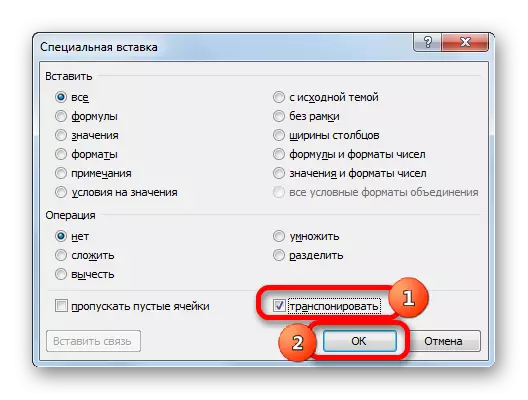


หลังจากการกระทำเหล่านี้เฉพาะเมทริกซ์ที่แปลงแล้วจะยังคงอยู่บนแผ่นงาน

สองวิธีนี้ซึ่งได้กล่าวถึงข้างต้นคุณสามารถเปลี่ยนใน Excel ไม่เพียง แต่เมทริกซ์ แต่ยังรวมถึงตารางที่เต็มเปี่ยม ขั้นตอนจะเกือบจะเหมือนกัน
บทเรียน: วิธีพลิกตารางในการเนรเทศ
ดังนั้นเราพบว่าในโปรแกรม Excel, เมทริกซ์สามารถเปลี่ยนได้นั่นคือการพลิกคอลัมน์และเส้นตามสถานที่ในสองวิธี ตัวเลือกแรกเกี่ยวข้องกับการใช้ฟังก์ชั่นของ TRACP และที่สอง - เครื่องมือของการแทรกพิเศษ ด้วยและใหญ่ผลลัพธ์สุดท้ายซึ่งได้รับเมื่อใช้ทั้งสองวิธีนี้ไม่แตกต่างกัน ทั้งสองวิธีทำงานในเกือบทุกสถานการณ์ ดังนั้นเมื่อเลือกตัวเลือกการเปลี่ยนแปลงการตั้งค่าส่วนบุคคลของผู้ใช้รายใดรายหนึ่งอยู่ในด้านหน้า นั่นคือวิธีการใดในวิธีการเหล่านี้สะดวกกว่าสำหรับคุณสะดวกและใช้งานมากขึ้น
