
เมื่อทำงานในโปรแกรมของ Excel มันค่อนข้างเป็นไปได้ที่จะหาสถานการณ์ที่มีการใช้ส่วนที่สำคัญของอาร์เรย์ใบเพียงเพื่อคำนวณและไม่รับภาระข้อมูลสำหรับผู้ใช้ ข้อมูลดังกล่าวมีเพียงสถานที่และความสนใจเบี่ยงเบนความสนใจ นอกจากนี้หากผู้ใช้จะทำลายโครงสร้างของพวกเขาโดยบังเอิญก็สามารถละเมิดวงจรการคำนวณทั้งหมดในเอกสาร ดังนั้นแถวดังกล่าวหรือแต่ละเซลล์จะดีกว่าที่จะซ่อน นอกจากนี้คุณสามารถซ่อนข้อมูลเหล่านั้นที่จำเป็นเพียงชั่วคราวเพื่อให้พวกเขาไม่แทรกแซง ลองค้นหาวิธีการที่สามารถทำได้
ขั้นตอนการซ่อน
ซ่อนเซลล์ใน Excele อาจมีหลายวิธีที่แตกต่างอย่างสิ้นเชิง ให้เราอยู่ในแต่ละคนเพื่อให้ผู้ใช้สามารถเข้าใจได้ในสถานการณ์ที่มันจะสะดวกกว่าในการใช้ตัวเลือกเฉพาะวิธีที่ 1: การจัดกลุ่ม
หนึ่งในวิธีที่นิยมมากที่สุดในการซ่อนองค์ประกอบคือการจัดกลุ่มของพวกเขา
- เราเน้นสายชีทที่ต้องจัดกลุ่มแล้วซ่อน ไม่จำเป็นต้องจัดสรรสตริงทั้งหมดและสามารถสังเกตได้เพียงเซลล์เดียวในบรรทัดที่หมุนรอบได้ ถัดไปไปที่แท็บ "ข้อมูล" ในบล็อก "โครงสร้าง" ซึ่งตั้งอยู่บนริบบิ้นเทปกดปุ่ม "บด"
- หน้าต่างเล็ก ๆ เปิดขึ้นซึ่งเสนอให้เลือกสิ่งที่จำเป็นต้องจัดกลุ่ม: แถวหรือคอลัมน์ เนื่องจากเราจำเป็นต้องจัดกลุ่มแถวเราจะไม่ทำการเปลี่ยนแปลงการตั้งค่าใด ๆ เนื่องจากสวิตช์เริ่มต้นถูกตั้งค่าเป็นตำแหน่งที่เราต้องการ คลิกที่ปุ่ม "ตกลง"
- หลังจากนั้นกลุ่มจะเกิดขึ้น หากต้องการซ่อนข้อมูลที่อยู่ในนั้นก็เพียงพอที่จะคลิกที่ไอคอนในรูปแบบของเครื่องหมาย "ลบ" วางอยู่ทางด้านซ้ายของแผงพิกัดแนวตั้ง
- อย่างที่คุณเห็นแถวถูกซ่อนอยู่ เพื่อแสดงให้พวกเขาอีกครั้งคุณต้องคลิกที่เครื่องหมาย "Plus"



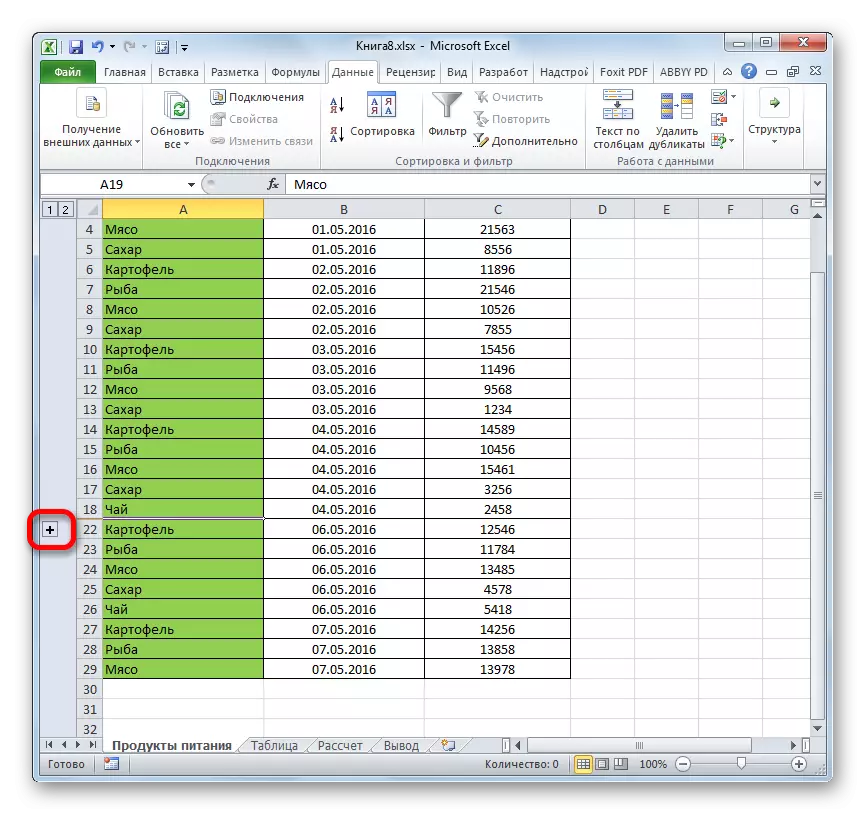
บทเรียน: วิธีการจัดกลุ่มใน Excel
วิธีที่ 2: การคิดเซลล์
วิธีที่ใช้งานง่ายที่สุดในการซ่อนเนื้อหาของเซลล์อาจคือการลากขอบเขตของแถว
- เราสร้างเคอร์เซอร์บนแผงพิกัดแนวตั้งที่หมายเลขแถวถูกทำเครื่องหมายไว้ในขีด จำกัด ล่างของบรรทัดนั้นเนื้อหาที่เราต้องการซ่อน ในกรณีนี้เคอร์เซอร์จะต้องแปลงเป็นไอคอนในรูปแบบของไม้กางเขนที่มีตัวชี้คู่ซึ่งถูกนำขึ้นและลง จากนั้นวางปุ่มซ้ายของเมาส์แล้วดึงตัวชี้ขึ้นจนกระทั่งด้านล่างและขอบเขตบนของบรรทัดไม่ปิด
- สตริงจะถูกซ่อนอยู่
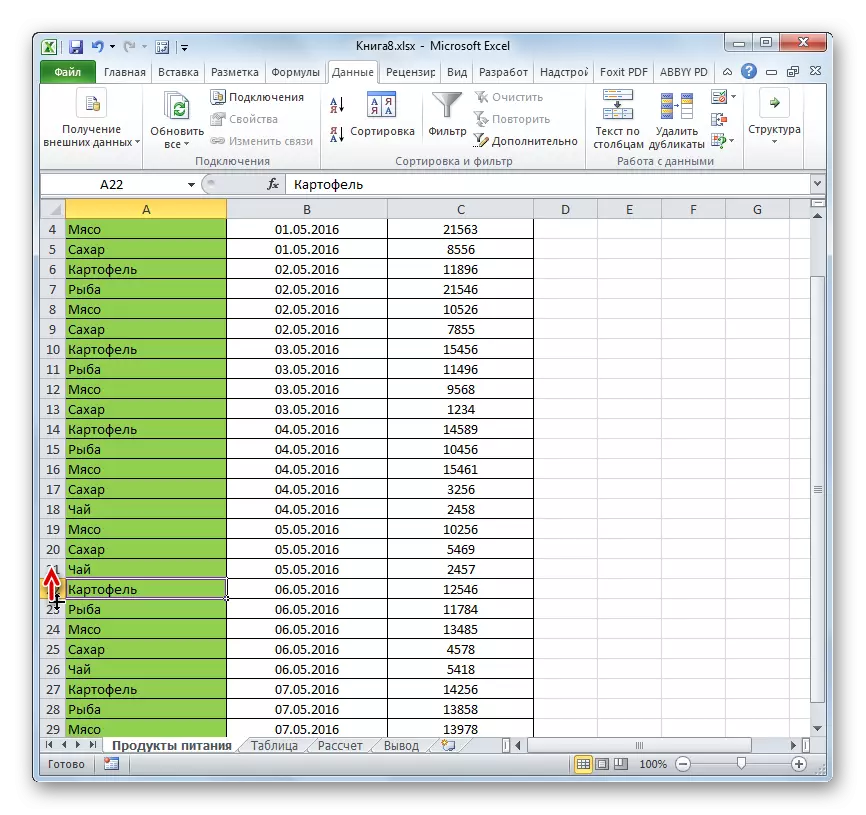
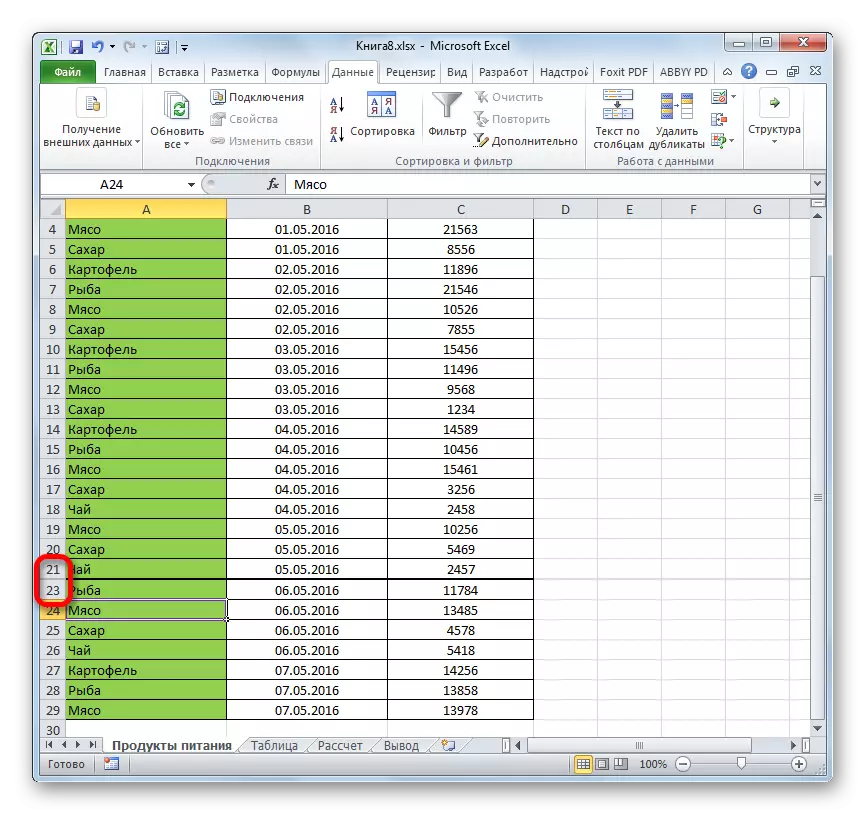
วิธีที่ 3: กลุ่มซ่อนการรักษาเซลล์
หากคุณต้องการวิธีการนี้เพื่อซ่อนองค์ประกอบหลายครั้งแล้วครั้งแรกที่ควรได้รับการจัดสรร
- ปิดปุ่มซ้ายของเมาส์และเน้นการประสานงานในการประสานงานในแนวตั้งแผงที่เราต้องการที่จะซ่อน

ถ้าช่วงที่มีขนาดใหญ่แล้วเลือกรายการดังต่อไปนี้: คลิกที่ปุ่มซ้ายจากจำนวนของเส้นแรกของอาร์เรย์บนแผงประสานงานแล้วปีนขึ้นไปปุ่ม Shift ค้างไว้และคลิกหมายเลขเป้าหมายสุดท้าย

คุณยังสามารถเน้นเส้นหลายแยก การทำเช่นนี้สำหรับแต่ละของพวกเขาคุณจะต้องคลิกที่ปุ่มซ้ายของเมาส์กับหยิก Ctrl
- และเราจะเป็นเคอร์เซอร์ไปที่ขอบล่างใด ๆ ของแถวเหล่านี้และยืดมันขึ้นจนถึงเขตแดนที่มีการปิด
- ในกรณีนี้ไม่ได้เป็นเพียงสตริงจะถูกซ่อนอยู่มากกว่าที่คุณทำงาน แต่ยังทุกบรรทัดของช่วงจัดสรร


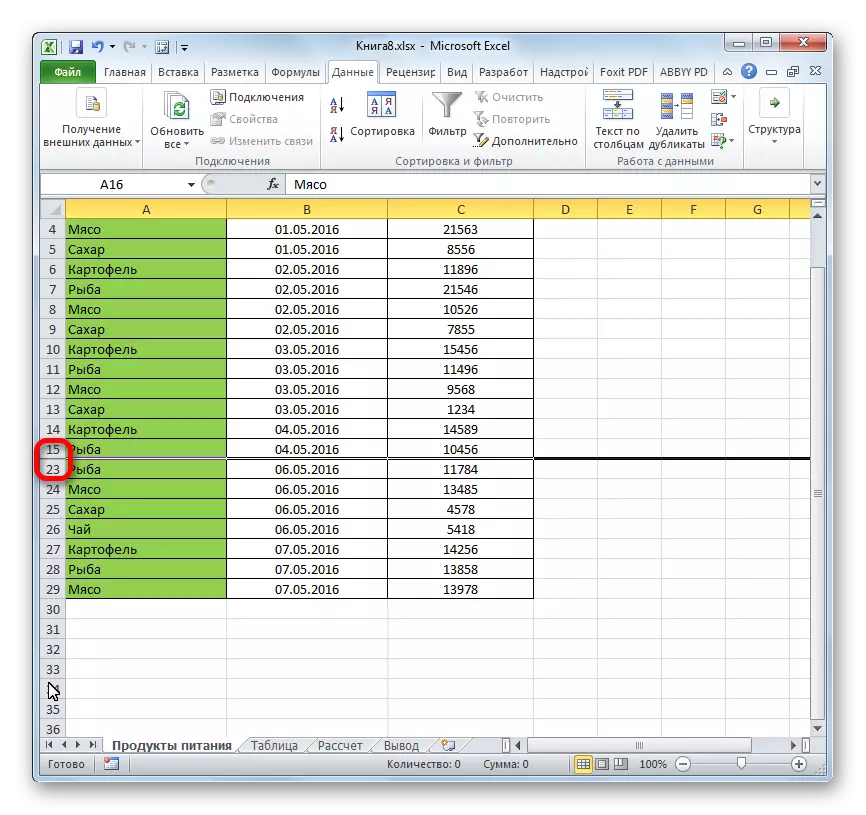
วิธีที่ 4: เมนูบริบท
ทั้งสองวิธีการก่อนหน้าของหลักสูตรเป็นที่ใช้งานง่ายที่สุดและง่ายต่อการใช้งาน แต่พวกเขายังคงไม่สามารถให้เซลล์ซ่อนเต็มรูปแบบ มีเสมอพื้นที่ขนาดเล็กยึดมั่นที่คุณสามารถหันหลังกลับมือถือ ครบซ่อนสตริงเป็นไปได้โดยใช้เมนูบริบท
- เราเน้นสอดคล้องกับหนึ่งในสามวิธีที่เราจะอธิบายข้างต้น:
- เฉพาะกับเมาส์;
- โดยใช้ปุ่ม SHIFT;
- ใช้ปุ่ม Ctrl
- คลิกที่ระดับแนวตั้งของพิกัดด้วยปุ่มเมาส์ขวา เมนูบริบทปรากฏขึ้น เราฉลองรายการ "ซ่อน"
- สายที่เลือกเนื่องจากการกระทำดังกล่าวจะถูกซ่อนไว้

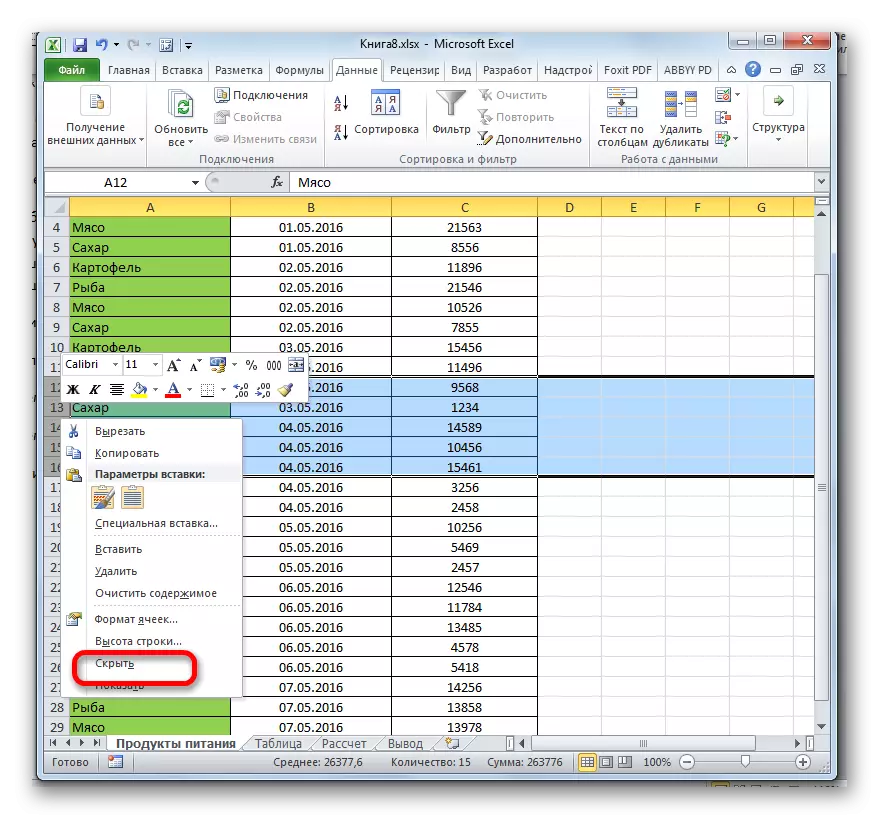

วิธีที่ 5: เครื่องมือเทป
นอกจากนี้คุณยังสามารถซ่อนสายโดยใช้ปุ่มบนแถบเครื่องมือ
- เลือกเซลล์ที่อยู่ในเส้นที่ถูกซ่อนไว้ ในทางตรงกันข้ามกับวิธีการที่ก่อนหน้านี้ก็ไม่จำเป็นที่จะจัดสรรทั้งเส้น ไปที่แท็บ "บ้าน" คลิกที่ปุ่มบนรูปแบบเครื่องมือ Ribbon ซึ่งตั้งอยู่ใน "มือถือ" บล็อก ในรายการเปิดตัวนี้เรานำเคอร์เซอร์ไปที่จุดเดียวของกลุ่ม "มองเห็น" - "ซ่อนหรือแสดง" ในเมนูเพิ่มเติมให้เลือกรายการที่จำเป็นในการดำเนินการเป้าหมาย - "ซ่อนเส้น"
- หลังจากนั้นทุกสายที่มีเซลล์ที่จัดสรรในวรรคแรกจะถูกซ่อนไว้

วิธีที่ 6: การกรอง
เพื่อที่จะซ่อนเนื้อหาจากแผ่นซึ่งจะไม่จำเป็นต้องใช้ในอนาคตอันใกล้เพื่อที่จะไม่รบกวนคุณสามารถใช้กรอง
- เราเน้นทั้งตารางหรือหนึ่งของเซลล์ในหมวก ในแท็บ "หน้าหลัก" คลิกที่ "การเรียงลำดับและกรอง icon" ซึ่งตั้งอยู่ในแถบเครื่องมือการแก้ไข รายการของการกระทำจะเปิดขึ้นที่คุณเลือก "กรอง" รายการ

นอกจากนี้คุณยังสามารถทำอย่างอื่น หลังจากที่เลือกตารางหรือหมวกไปที่ข้อมูลแท็บ คลิกที่ปุ่ม "กรอง" มันตั้งอยู่บนริบบิ้นใน "เรียงลำดับและกรอง" บล็อก
- ไม่ว่าในสองวิธีที่นำเสนอคุณไม่ได้ใช้ไอคอนกรองจะปรากฏในเซลล์หมวกตาราง มันเป็นรูปสามเหลี่ยมเล็ก ๆ สีดำทิศทางมุมลง คลิกที่ไอคอนนี้ในคอลัมน์ที่เข้าสู่ระบบที่มีอยู่โดยที่เราจะกรองข้อมูล
- เมนูการกรองจะเปิดขึ้น เห็บลบออกจากค่าเหล่านั้นที่มีอยู่ในแถวที่ออกแบบมาเพื่อซ่อน จากนั้นคลิกที่ปุ่ม "ตกลง"
- หลังจากการดำเนินการนี้ทุกสายที่มีค่าจากการที่เราได้นำข้อเสนออื่นจะถูกซ่อนไว้โดยใช้ตัวกรอง
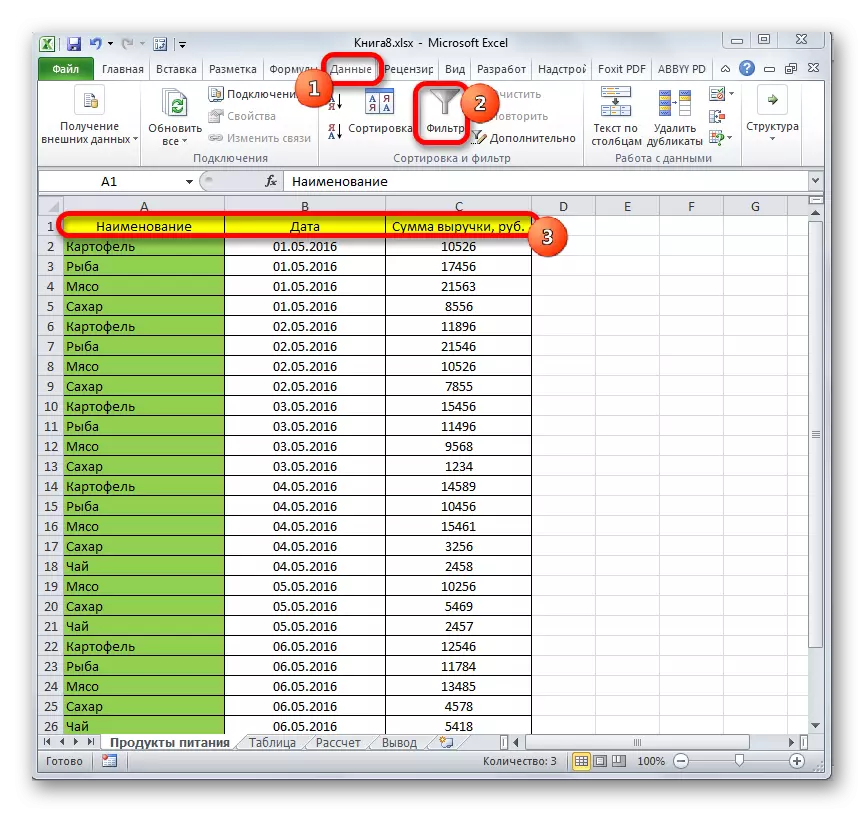
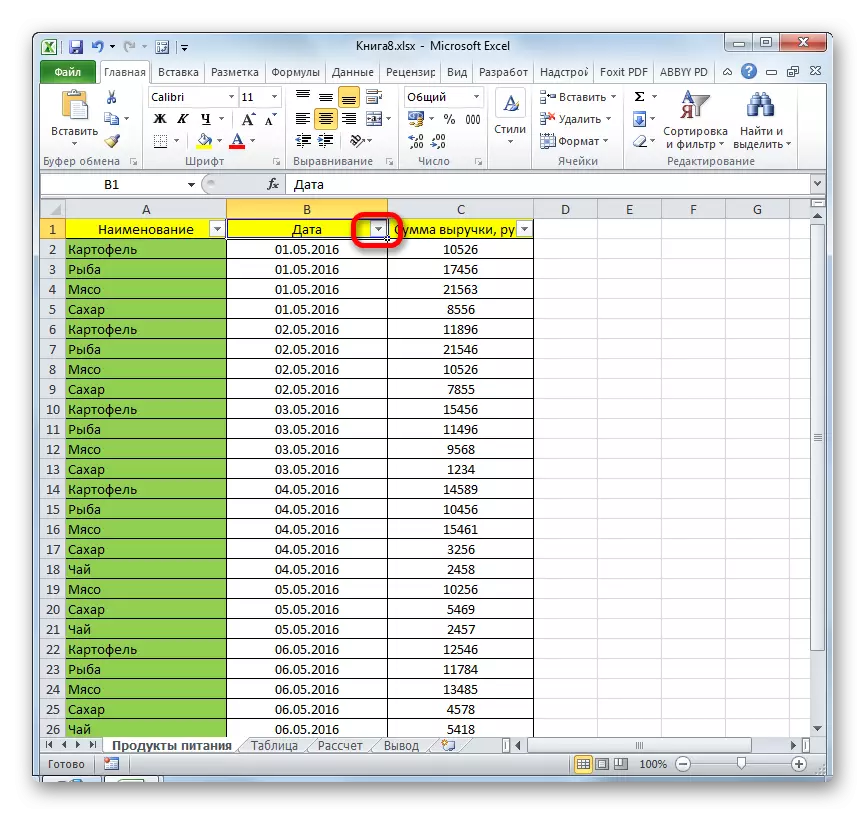
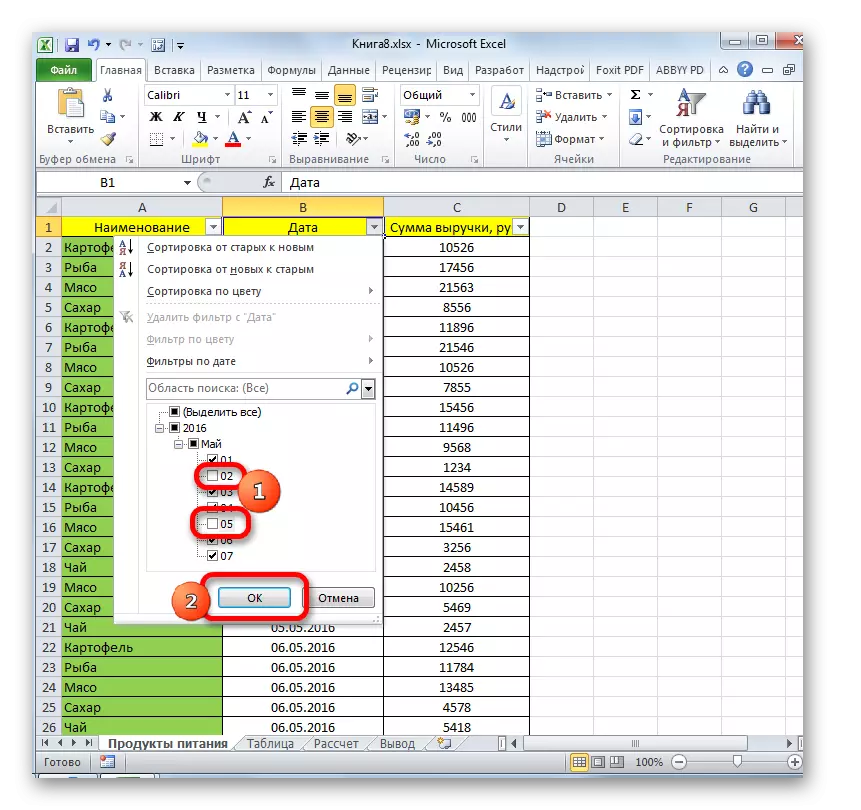
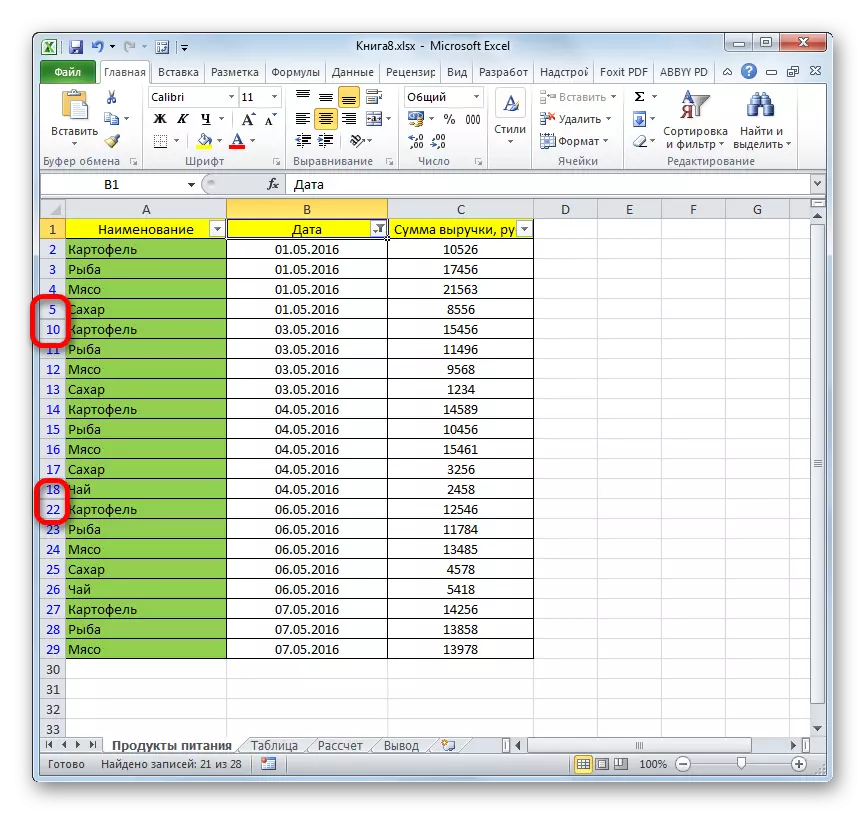
บทเรียน: เรียงลำดับและกรองข้อมูลไปยัง Excel
วิธีที่ 7: ซ่อนเซลล์
ตอนนี้ขอพูดคุยเกี่ยวกับวิธีการซ่อนแต่ละเซลล์ ธรรมชาติที่พวกเขาไม่สามารถลบออกได้อย่างสมบูรณ์เช่นเส้นหรือคอลัมน์ที่จะทำลายโครงสร้างของเอกสาร แต่ยังคงมีวิธีถ้ามันไม่สมบูรณ์ซ่อนองค์ประกอบของตัวเองแล้วซ่อนเนื้อหาของพวกเขา
- เลือกหนึ่งหรือมากกว่าเซลล์ซ่อน คลิกที่ส่วนทุ่มเทกับปุ่มเมาส์ขวา เมนูบริบทเปิดขึ้น เลือกในนั้น "รูปแบบเซลล์ ... "
- หน้าต่างการจัดรูปแบบการเปิดตัว เราจำเป็นต้องไปที่แท็บของเขา "จำนวน" ถัดไปใน "รูปแบบตัวเลข" พารามิเตอร์เลือกตำแหน่ง "ทุกรูปแบบ" อยู่ทางด้านขวาของหน้าต่างในฟิลด์ "ประเภท" ขับรถนิพจน์ต่อไปนี้:
;;;
คลิกที่ปุ่ม "OK" เพื่อบันทึกการตั้งค่าที่ป้อน
- ที่คุณสามารถดูหลังจากนั้นข้อมูลทั้งหมดในเซลล์ที่เลือกหายไป แต่พวกเขาหายไปเพียง แต่สำหรับสายตาและในความเป็นจริงพวกเขายังคงที่จะมี เพื่อให้แน่ใจว่านี้เป็นพอที่จะมองไปที่สตริงของสูตรในการที่จะแสดง หากคุณต้องเปิดการแสดงผลของข้อมูลในเซลล์ที่คุณจะต้องเปลี่ยนรูปแบบไปเป็นรูปแบบในพวกเขาผ่านหน้าต่างรูปแบบ

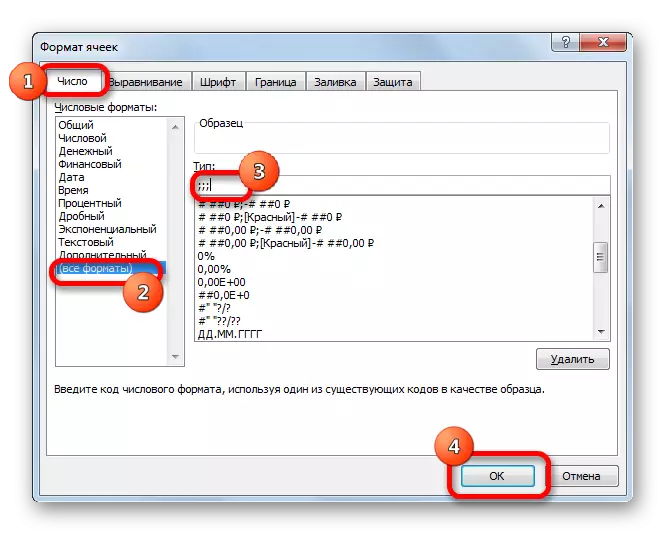
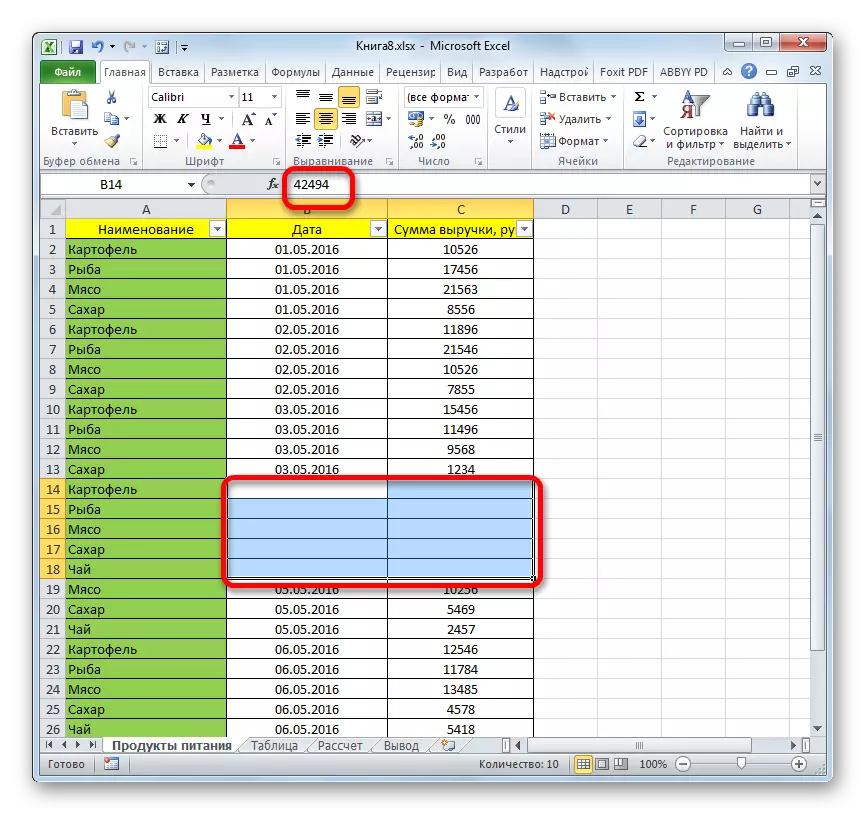
ขณะที่คุณสามารถดูมีหลายวิธีที่คุณสามารถซ่อนสายใน Excel นอกจากนี้ส่วนใหญ่ของพวกเขาใช้เทคโนโลยีที่แตกต่างอย่างสิ้นเชิง: กรองการจัดกลุ่มขอบเขตการเปลี่ยนแปลงของเซลล์ ดังนั้นผู้ใช้มีการเลือกที่กว้างมากของเครื่องมือในการแก้ปัญหางาน มันสามารถใช้ตัวเลือกในการที่จะพิจารณาความเหมาะสมมากขึ้นในสถานการณ์โดยเฉพาะอย่างยิ่งเช่นเดียวกับความสะดวกสบายและง่ายขึ้นสำหรับตัวเอง นอกจากนี้การใช้การจัดรูปแบบมันเป็นไปได้ที่จะซ่อนเนื้อหาของแต่ละเซลล์
