
วิธีที่ 1: แป้นคีย์บอร์ด
แน่นอนทางเลือกโดยตรงในการเลือกข้อความโดยไม่มีเมาส์ภายนอกคือการใช้กุญแจ และที่นี่ตรงกันข้ามกับความเห็นทั่วไปเกี่ยวกับการปรากฏตัวของฮอตฮอตเดียวเท่านั้นมีหลายตัวเลือกในหนึ่งครั้งที่คุณสามารถคัดลอกข้อความหรือชิ้นส่วนทั้งหมดได้อย่างไร ในบางกรณีมันเร็วกว่าและสะดวกกว่าการใช้เมาส์การจัดสรรข้อความ
การกระทำที่ง่ายที่สุดคือการจัดสรรและการคัดลอกข้อความทั้งหมด เมื่อต้องการทำเช่นนี้คลิกที่ Ctrl + แป้นพิมพ์ไม่ว่าเคอร์เซอร์จะอยู่ที่ไหน เมื่อข้อความถูกไฮไลต์เป็นสีน้ำเงินให้กด Ctrl + C เพื่อคัดลอก
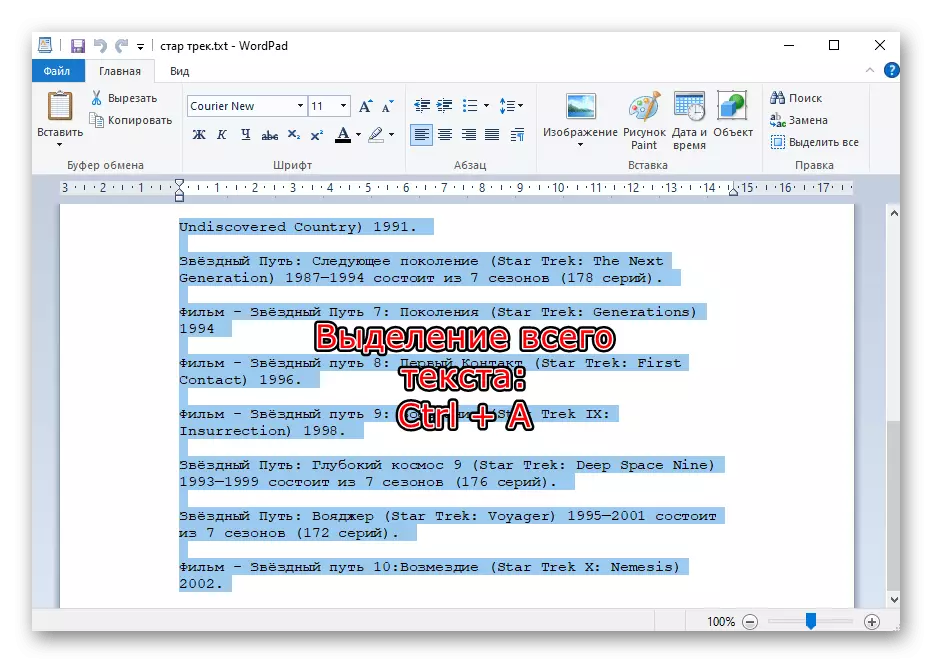
น่าเสียดายที่ในเบราว์เซอร์บล็อกที่ไม่จำเป็นจำนวนมากของบทความจะถูกจับกุม แต่เป็นไปไม่ได้ที่จะทำอะไรเลย ทางเลือกวิธีนี้จะต้องรวมกับสิ่งต่อไปนี้: ทัชแพดบางส่วนหรือสามารถแทนที่เมาส์อย่างสมบูรณ์และการเลือกจากแป้นพิมพ์
การโอเวอร์คล็อก
ตัวเลือกนี้มีความเกี่ยวข้องเฉพาะสำหรับเอกสารข้อความเนื่องจากในหน้าของเบราว์เซอร์ในผู้ส่งสาร (เมื่อพูดถึงข้อความจากประวัติ) และแอปพลิเคชันอื่น ๆ ที่มีอินเทอร์เฟซที่คมชัดขึ้นเพื่อใช้เมาส์อย่างสมบูรณ์มันจะไม่ทำงาน
ในตอนแรกคุณต้องใส่เคอร์เซอร์ก่อนคำเริ่มจากที่คุณต้องการเลือกหรือหลังหลังถ้ามันสะดวกกว่าในการจัดสรรจากจุดสิ้นสุด ในการทำเช่นนี้คุณสามารถเข้าถึงชิ้นส่วนที่ต้องการโดยลูกศรบนแป้นพิมพ์ หากเอกสารมีความยาวปุ่มดังกล่าวจะช่วยให้ได้เร็วขึ้น (ในเบราว์เซอร์ยังใช้งานได้):
- Page Up (PG UP) - ถ่ายโอนเคอร์เซอร์ไปที่จุดเริ่มต้นของเอกสาร
- Page Down (PG DN) - ถ่ายโอนเคอร์เซอร์ไปยังจุดสิ้นสุดของเอกสาร
- หน้าแรก - ถ่ายโอนเคอร์เซอร์ไปที่จุดเริ่มต้นของบรรทัดที่ตอนนี้เขาอยู่
- จบ - ทนต่อเคอร์เซอร์ที่ส่วนท้ายของบรรทัดที่ตอนนี้
บางทีคุณอาจต้องกดปุ่มที่เลือกหลายครั้งหรือรวมเข้าด้วยกัน
ตอนนี้เคอร์เซอร์อยู่ใกล้กับคำแรกให้เลือกประเภทของการเลือกดังต่อไปนี้
การจัดสรร
กดปุ่ม Shift ค้างไว้กดลูกศรขวา การกดลูกศรทางด้านซ้ายลบตัวอักษรที่มีอยู่ของตัวอักษรหรือเริ่มต้นไฮไลต์ไปทางขวา
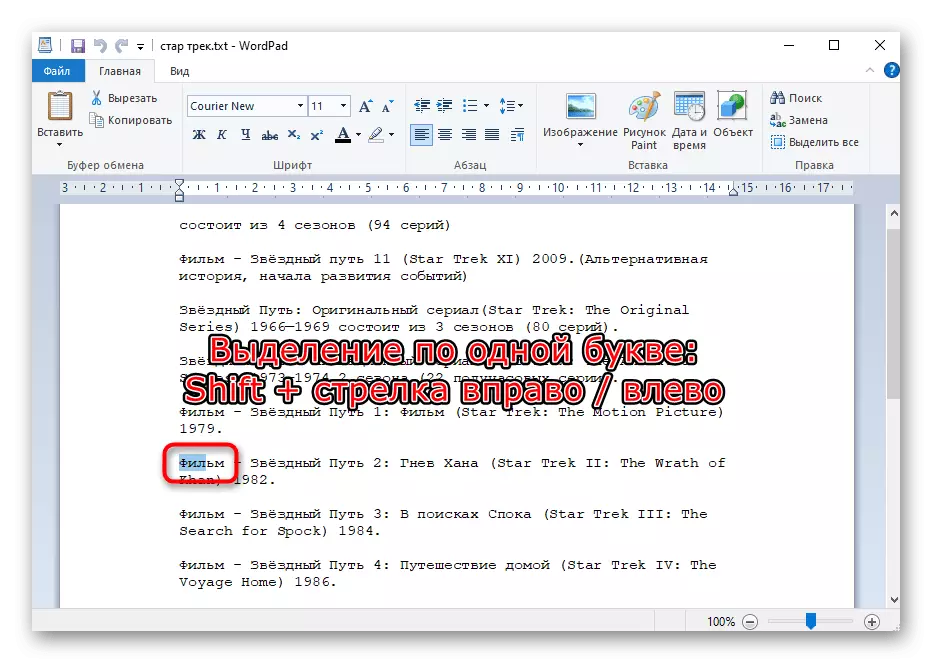
ลำพัง
ที่นี่กฎจะเหมือนกัน แต่การเปลี่ยนแปลงการรวมกุญแจ: Shift + Ctrl + ลูกศรไปทางขวาหรือซ้ายขึ้นอยู่กับว่าข้อความที่ถูกคัดลอกจากจุดเริ่มต้นหรือจุดสิ้นสุด
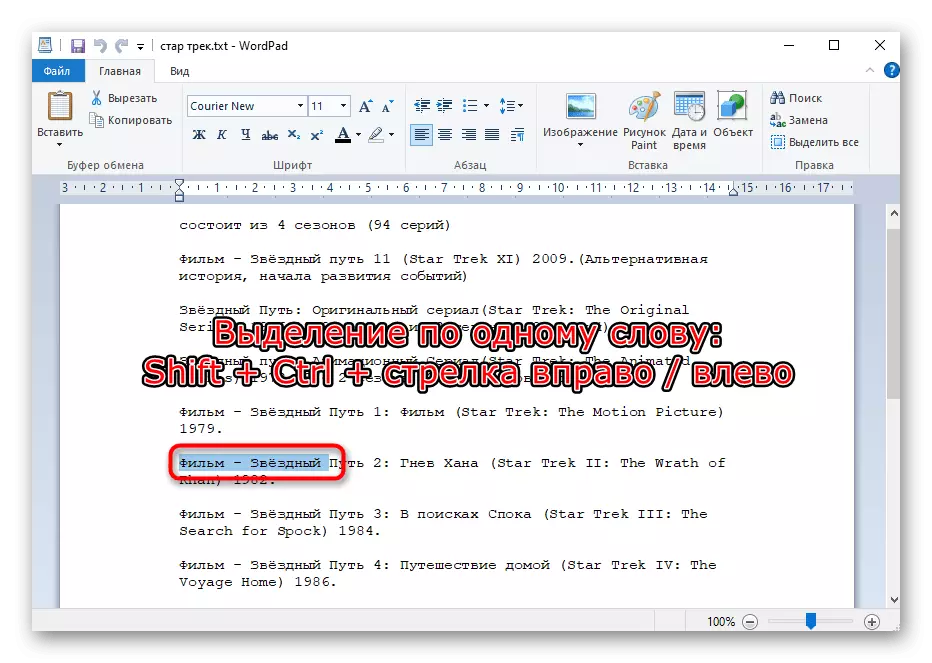
การเลือกอาคาร
ส่วนที่มีขนาดใหญ่ขึ้นของข้อความจะถูกเน้นด้วยทั้งเส้น เมื่อต้องการทำเช่นนี้ให้กดปุ่ม Shift กดลูกศรลงหรือขึ้น
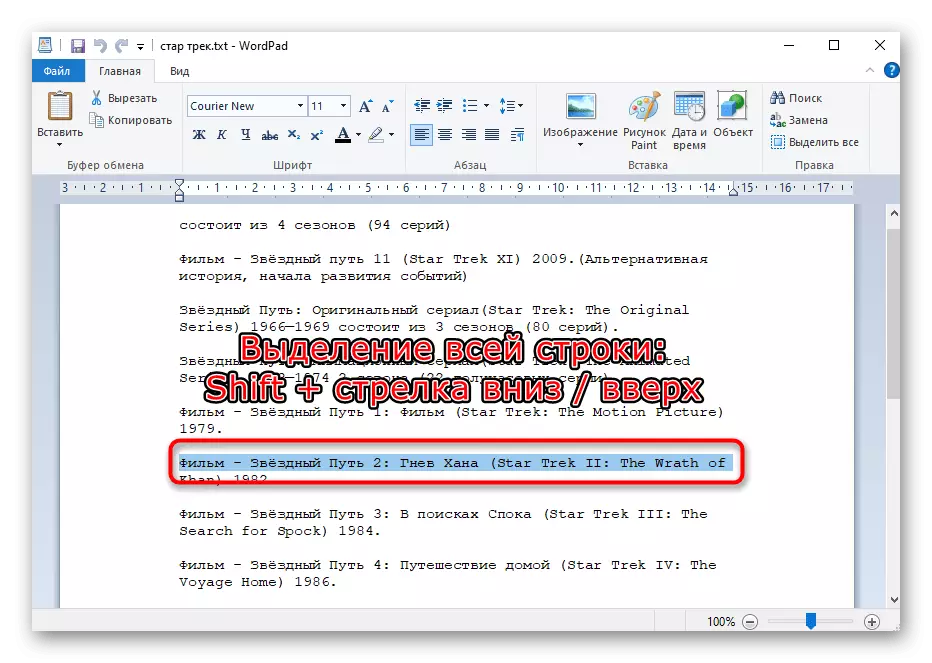
การจัดสรรวรรคทั้งหมด
หากข้อความถูกแบ่งออกเป็นย่อหน้าคุณสามารถเลือกประเภทของการเลือกนี้ เมื่อต้องการทำเช่นนี้ให้ใช้การรวมคีย์ Shift + Ctrl + ลูกศรลงหรือขึ้น

การจัดสรรหน้า
หากต้องการเลือกหลายหน้าให้กด Shift + Page Down / Page Up พิจารณาว่าในกรณีส่วนใหญ่ส่วนของข้อความที่มองเห็นได้บนหน้าจอของคุณมีความโดดเด่น - นี่ถือเป็นหน้าในกรณีนี้ หลังจากกด PG DN หรือ PG ขึ้นข้อความจะเลื่อนไปที่สิ่งที่ไม่จำเป็นโดยอัตโนมัติเช่นเดียวกับในภาพหน้าจอด้านล่าง ดังนั้นกดหลายครั้งที่รวมกันนี้เป็นข้อความที่คุณต้องการจัดสรร

กรณีใด ๆ ถูกเลือกสำหรับการจัดสรรคีย์ร้อนสำหรับการคัดลอกจะเหมือนกันเสมอ: Ctrl + C. การแทรกข้อความที่คัดลอกจะเกิดขึ้นโดยใช้คีย์ Ctrl + V
วิธีที่ 2: ทัชแพด
แผงสัมผัสอยู่ในแล็ปท็อปทั้งหมดและใช้งานฟังก์ชั่นเดียวกันทั้งหมดเป็นเมาส์ปกติและในบางช่วงเวลาให้ความสะดวกสบายเกินกว่า USB / Bluetooth Analog ผู้ใช้หลายคนที่ไม่สามารถใช้เมาส์ในขณะนี้ไม่ต้องการไปทัชแพดโต้เถียงนี้รวมถึงความไม่สะดวกของการเลือกข้อความ อย่างไรก็ตามโดยปกติแล้วจะจัดการได้ก็เพียงพอที่จะใช้งานและในอนาคตกระบวนการนี้จะง่ายขึ้นมาก
ทัชแพดที่ทันสมัยทำงานเกือบเหมือนกัน แต่บางรุ่นอาจมีคุณสมบัติที่ไม่ตรงกับการเรียนการสอนสากล ในกรณีนี้เป็นการดีที่สุดที่จะอ้างถึงเอกสารที่เขียนโดยนักพัฒนาโดยเฉพาะสำหรับสายผลิตภัณฑ์ที่เฉพาะเจาะจง คู่มือสามารถดาวน์โหลดได้จากเว็บไซต์อย่างเป็นทางการของผู้ผลิตแล็ปท็อปในส่วนที่มีการสนับสนุนหรือค้นหาที่บ้านคำสั่งที่พิมพ์ออกเดทกับอุปกรณ์
- ดังนั้นเพื่อเน้นข้อความบางอย่างของข้อความให้เลื่อนหน้าลงไปจนกระทั่งคำแรกหากคุณถูกไฮไลต์จากบนลงล่างหรือจนกระทั่งหลังหากคุณเลือกจากล่างขึ้นบน เมื่อต้องการทำเช่นนี้คุณสามารถใช้ปุ่ม PG UP / PG DN (เลื่อนส่วนที่มองเห็นได้ของหน้าขึ้นและลง) และหน้าแรก / สิ้นสุด (เลื่อนไปที่ด้านบนหรือด้านล่างทันที) และลูกศรขึ้นและลง
หากการควบคุมของคีย์ไม่เหมาะสมให้แตะแผงสัมผัสที่มีสองนิ้วและยกหรือลดลงพร้อมกัน เมื่อทัชแพดสแควร์จบลงด้วยนิ้วไปที่ตำแหน่งเดิมและทำซ้ำเหมือนกันหลายครั้งตามต้องการ การเลื่อนประเภทนี้ถูกแทนที่ด้วยการเลื่อนของเมาส์ด้วยล้อเนื่องจากยังช่วยให้คุณควบคุมความเร็วได้
- คลิกที่ทัชแพดก่อนคำแรก (หรือสำหรับสุดท้าย) จากนั้นกดอีกครั้งทันทีในครั้งนี้โดยไม่ปล่อยนิ้วมือดึงลง / ขึ้น (นั่นคือแตะทัชแพดอย่างรวดเร็วดังนั้นจึงระบุตำแหน่งเริ่มต้นของข้อความที่จัดสรร และแตะที่แผงทันทีหนึ่งครั้งคราวนี้ถือนิ้วสำหรับการจัดสรรโดยตรง) เมื่อพื้นที่แผงประสาทสัมผัสสิ้นสุดลงการเลือกจะดำเนินต่อไปโดยอัตโนมัติ ยกนิ้วของคุณในขณะที่คุณไปถึงส่วนที่ต้องการของข้อความ
- บ่อยครั้งที่เมื่อรุ่นข้างต้นของการจัดสรรส่วนโวลุ่มข้อความจะเคลื่อนไหวด้วยความเร็วสูงซึ่งเป็นสาเหตุที่บางคนยากที่จะเลือกไซต์ที่ต้องการตั้งแต่ครั้งแรก ในการคัดลอกข้อความเล็ก ๆ หรือควบคุมกระบวนการที่สมบูรณ์แทนที่จะเลื่อนนิ้วลง / ขึ้นให้เลื่อนไปทางขวาเล็กน้อยและไม่ปล่อยให้กดลูกศรลงหรือขึ้นบนแป้นพิมพ์และเน้นบรรทัด คุณสามารถใช้ปุ่มคีย์ลง / page up เพื่อเน้นส่วนที่มองเห็นได้ทั้งหมดของหน้าในแต่ละครั้งแล้วคุณเสร็จสิ้นเศษลูกศรหรือการเคลื่อนไหวที่ประณีตของนิ้ว ตลอดเวลาที่คุณต้องจับนิ้วของคุณบนทัชแพดเลียนแบบรูทของปุ่มซ้ายของเมาส์
- หากคุณต้องการไฮไลต์เพียงไม่กี่คำให้ดึงนิ้วไม่ได้ลง / ขึ้น แต่ไปทางขวาหรือซ้ายที่ความเร็วน้อยกว่า เมื่อมีการโอนข้อเสนอที่จัดสรรไปยังบรรทัดใหม่การเลือกบรรทัดที่สองจะดำเนินการต่อโดยอัตโนมัติหลังจากที่คุณไปถึงขอบเขตทัชแพด
- เพื่อไฮไลต์หนึ่งคำเพียงคลิกสองครั้งที่ด้วยปุ่มทัชแพดที่จำลองการกดปุ่มซ้ายของเมาส์หรือทำสองสัมผัสที่รวดเร็วเหมือนกันของพื้นที่หลักของแผง ตัวเลือกที่สองนั้นสะดวกและเงียบมากขึ้น
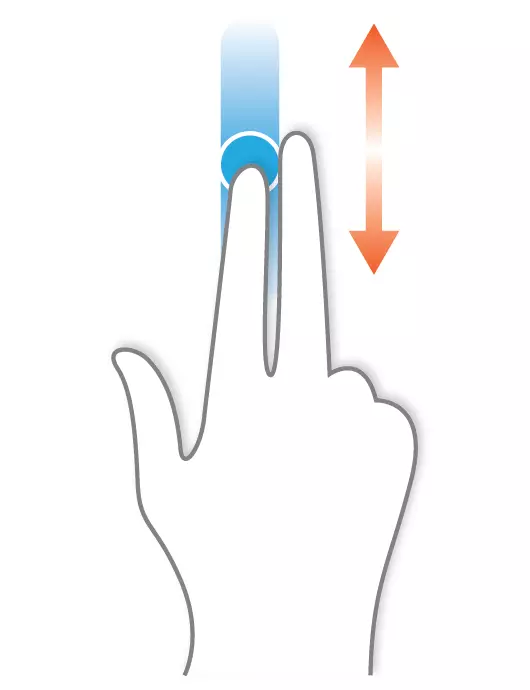
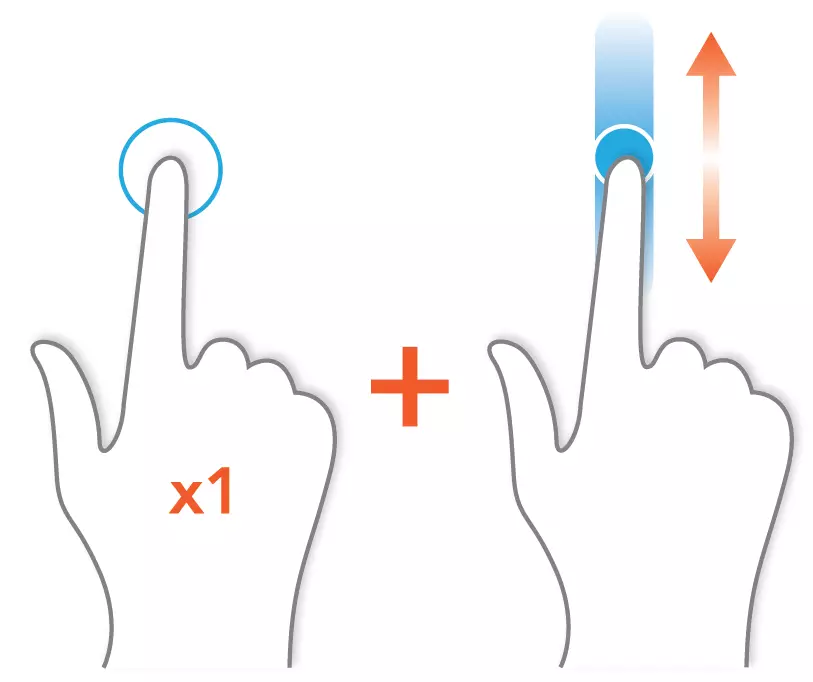
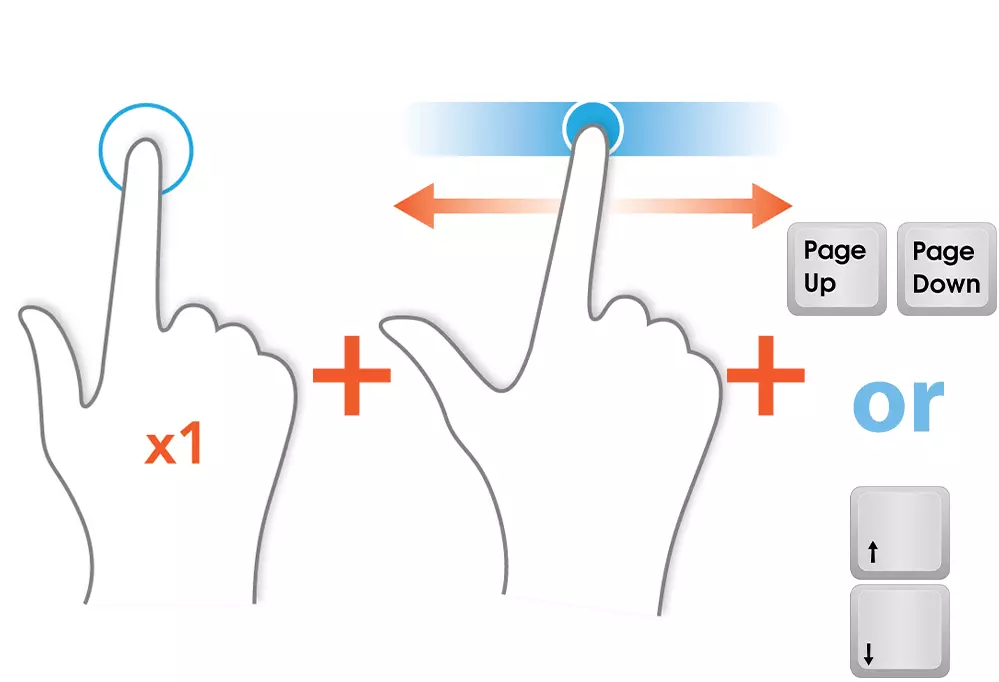
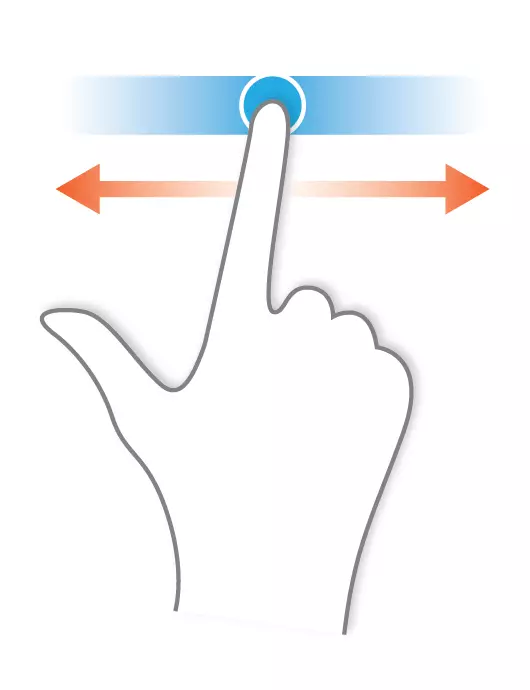

กระบวนการคัดลอกและแทรกข้อความที่จัดสรรในลักษณะนี้จะเหมือนกับว่าคุณทำอย่างไร
แล็ปท็อปของแล็ปท็อป Lenovo ThinkPad สามารถใช้จอยสติ๊ก TrackPoint ที่ออกแบบมาเพื่อควบคุมเคอร์เซอร์และควบคุมแรงและทิศทางของการกด การเปิดใช้งานฟังก์ชั่น "การกดเพื่อเลือก" (ในหน้าต่างคุณสมบัติ Windows Mouse) ทำให้ TrackPoint เทียบเท่ากับการกดปุ่มซ้ายของเมาส์ HP, Dell รุ่นแล็ปท็อปโตชิบามีปุ่มที่คล้ายกัน

