
โคลนของดิสก์จะไม่เพียง แต่ช่วยกู้คืนประสิทธิภาพของระบบด้วยโปรแกรมและข้อมูลทั้งหมด แต่ยังทำให้ง่ายต่อการไปจากดิสก์หนึ่งไปยังอีกแผ่นหนึ่งหากจำเป็นต้องเกิดขึ้น โดยเฉพาะอย่างยิ่งบ่อยครั้งที่การโคลนไดรฟ์ถูกนำมาใช้เมื่อเปลี่ยนอุปกรณ์หนึ่งไปยังอีกอุปกรณ์หนึ่ง วันนี้เราจะดูเครื่องมือหลายอย่างที่จะสร้าง SSD โคลนได้อย่างง่ายดาย
วิธีการโคลน SSD
ก่อนที่จะย้ายไปยังกระบวนการโคลนโดยตรงลองพูดกันเล็กน้อยเกี่ยวกับสิ่งที่ทุกอย่างและสิ่งที่แตกต่างจากการสำรองข้อมูล ดังนั้นการโคลนเป็นกระบวนการของการสร้างสำเนาที่ถูกต้องของดิสก์ด้วยโครงสร้างและไฟล์ทั้งหมด ซึ่งแตกต่างจากการสำรองข้อมูลกระบวนการโคลนไม่ได้สร้างไฟล์ที่มีอิมเมจดิสก์ แต่โอนข้อมูลทั้งหมดไปยังอุปกรณ์อื่นโดยตรง ตอนนี้ไปที่โปรแกรมกันเถอะก่อนที่จะโคลนดิสก์คุณต้องตรวจสอบให้แน่ใจว่าไดรฟ์ที่จำเป็นทั้งหมดสามารถมองเห็นได้ในระบบ เพื่อความน่าเชื่อถือที่มากขึ้น SSD จะดีกว่าที่จะเชื่อมต่อโดยตรงกับเมนบอร์ดและไม่ผ่านอะแดปเตอร์ USB ชนิดต่าง ๆ นอกจากนี้ยังคุ้มค่าที่จะทำให้แน่ใจว่าดิสก์ปลายทาง (นั่นคือในหนึ่งที่โคลน) ก็เพียงพอที่จะสร้างขึ้น
วิธีที่ 1: Macrium Reflect
โปรแกรมแรกที่เราจะพิจารณาคือ Macrium Reflect ซึ่งพร้อมใช้งานสำหรับใช้ในบ้านฟรีอย่างแน่นอน แม้จะมีส่วนต่อประสานที่พูดภาษาอังกฤษ แต่ก็จะไม่ยากที่จะจัดการกับมัน
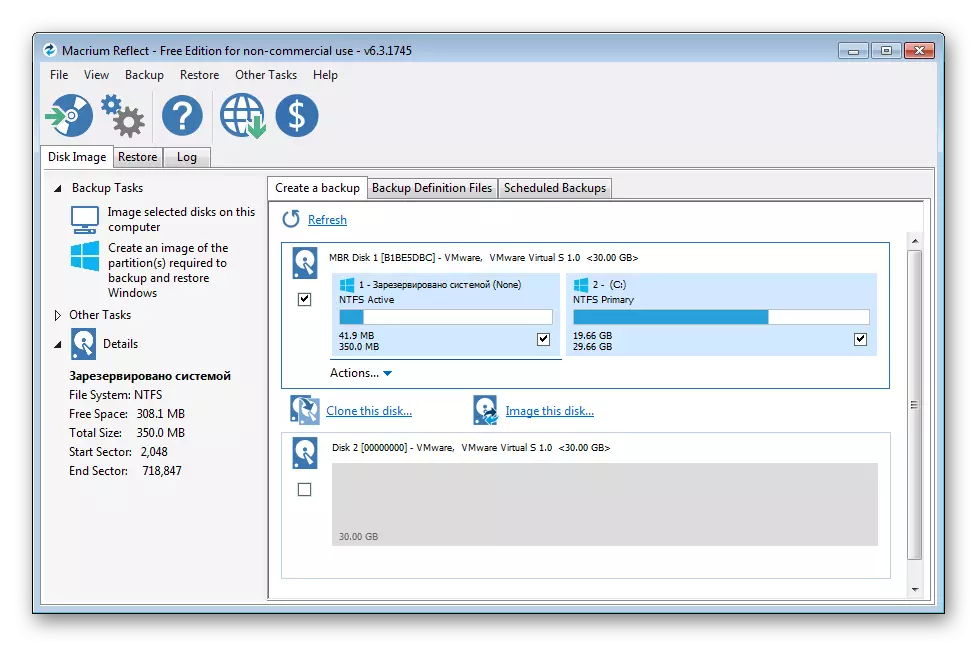
ดาวน์โหลด Macrium Reflect
- ดังนั้นให้เรียกใช้แอปพลิเคชันและบนหน้าจอหลักด้วยปุ่มซ้ายของเมาส์พร้อมกับดิสก์ที่กำลังจะโคลน หากคุณทำทุกอย่างถูกต้องด้านล่างจะปรากฏสองลิงก์ไปยังการกระทำที่มีอยู่ในอุปกรณ์นี้
- ในขณะที่เราต้องการสร้างโคลนของ SSD ของเราจากนั้นคลิกที่ลิงค์ "โคลนดิสก์นี้ ... " (โคลนดิสก์นี้)
- ในขั้นตอนต่อไปโปรแกรมจะขอให้เราทำเครื่องหมายซึ่งส่วนใดที่ต้องรวมอยู่ในการโคลน โดยวิธีการส่วนที่จำเป็นสามารถสังเกตได้ในระยะก่อนหน้า
- หลังจากเลือกส่วนที่จำเป็นทั้งหมดให้ไปที่การเลือกดิสก์ที่โคลนจะถูกสร้างขึ้น ที่นี่ควรสังเกตว่าไดรฟ์นี้จะต้องเป็นปริมาณที่สอดคล้องกัน (หรือมากกว่า แต่ไม่น้อย!) ในการเลือกลิงก์ดิสก์คลิกที่ "เลือกดิสก์เพื่อโคลนเป็น" และเลือกดิสก์ที่ต้องการจากรายการ
- ตอนนี้ทุกอย่างพร้อมสำหรับการโคลน - เลือกดิสก์ที่ต้องการแล้วตัวรับสัญญาณรับจะถูกเลือกซึ่งหมายความว่าคุณสามารถไปที่การโคลนโดยตรงได้โดยคลิกที่ปุ่ม "เสร็จสิ้น" หากคุณคลิกที่ปุ่ม "ถัดไป>" จากนั้นเราหันไปใช้การกำหนดค่าอื่นที่คุณสามารถตั้งค่าตารางการโคลน หากคุณต้องการสร้างโคลนทุกสัปดาห์เราทำการตั้งค่าที่เหมาะสมและไปที่ขั้นตอนสุดท้ายโดยคลิกที่ปุ่ม "ถัดไป>"
- ตอนนี้โปรแกรมจะให้เราทำความคุ้นเคยกับการตั้งค่าที่เลือกและหากทุกอย่างทำอย่างถูกต้องให้กด "เสร็จสิ้น"
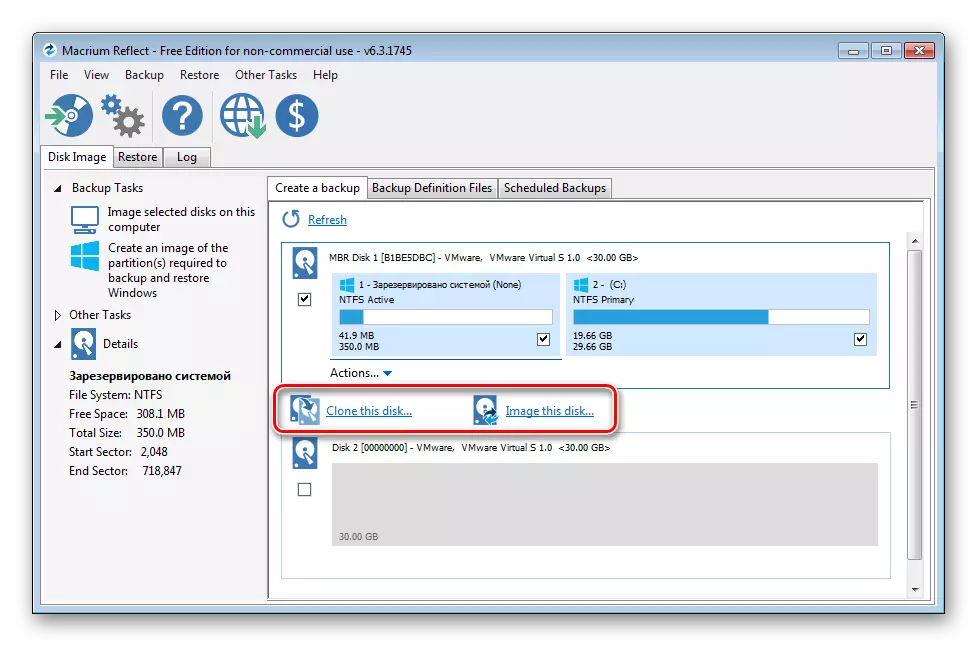
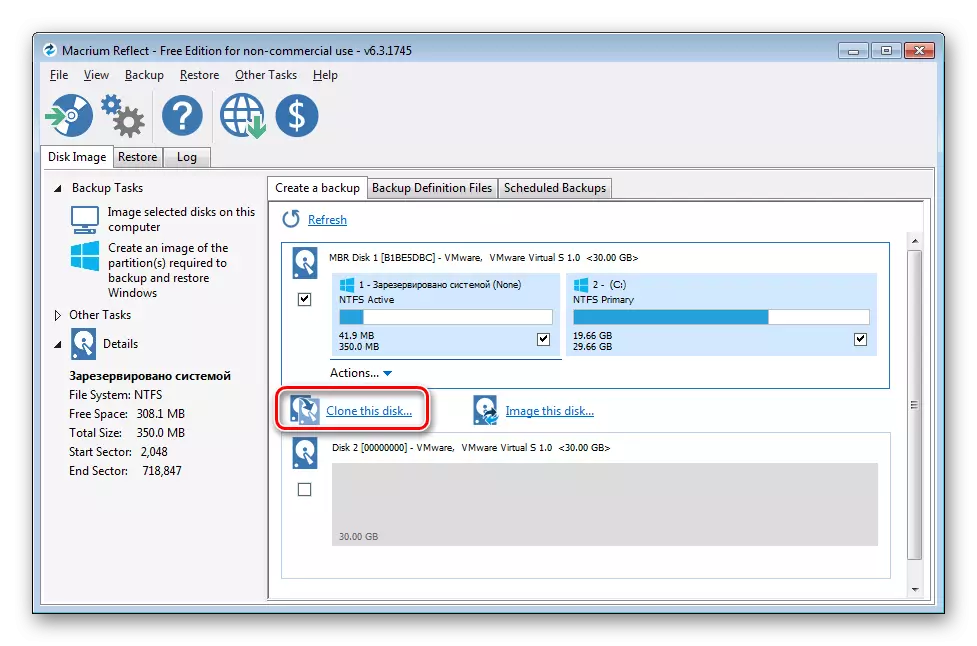
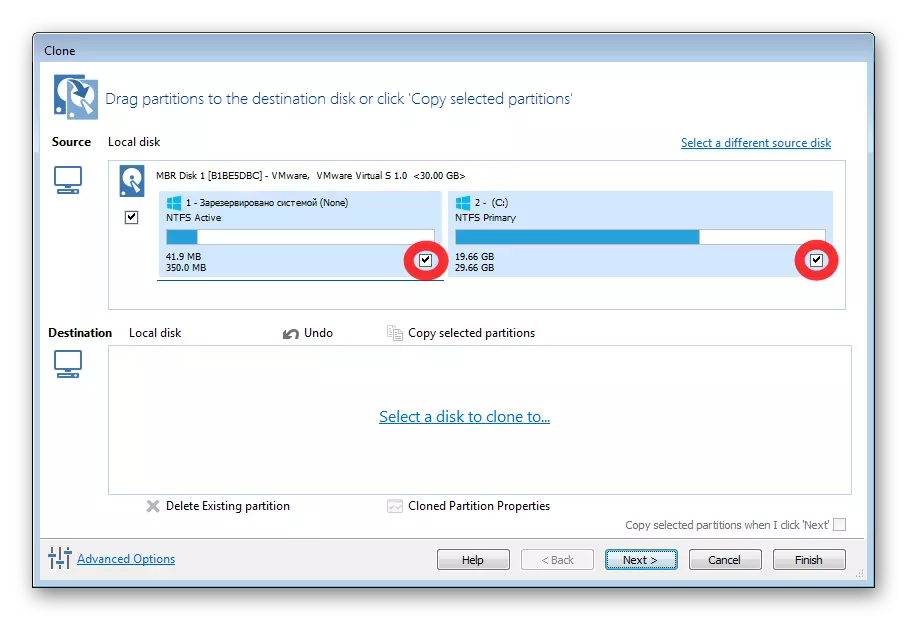
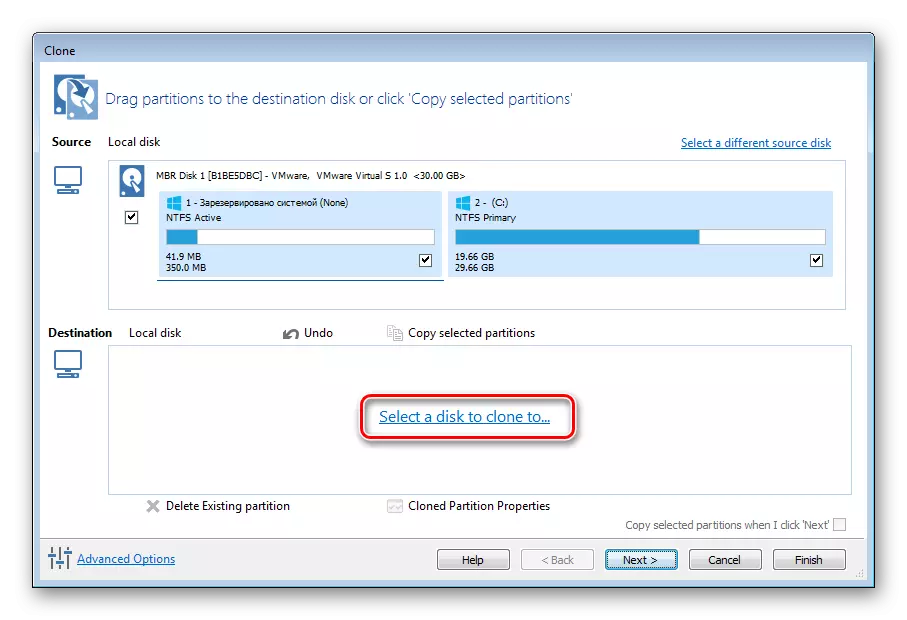

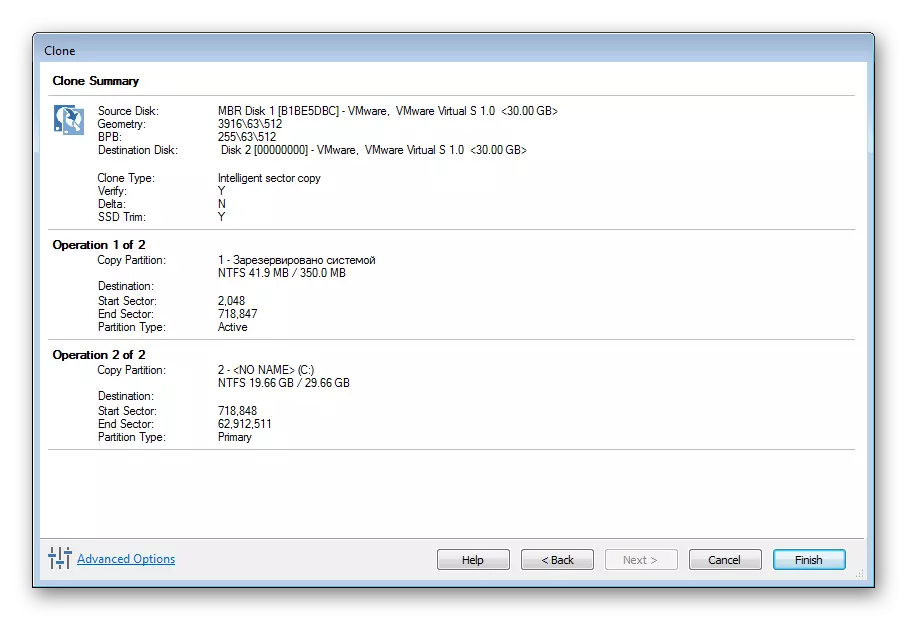
วิธีที่ 2: Aomei BackUpper
โปรแกรมต่อไปนี้ซึ่งเราจะสร้าง SSD Clone เป็นโซลูชัน Aomei BackUpper ฟรี นอกจากการสำรองข้อมูลแล้วแอปพลิเคชั่นนี้มีเครื่องมืออาร์เซนอลและการโคลน
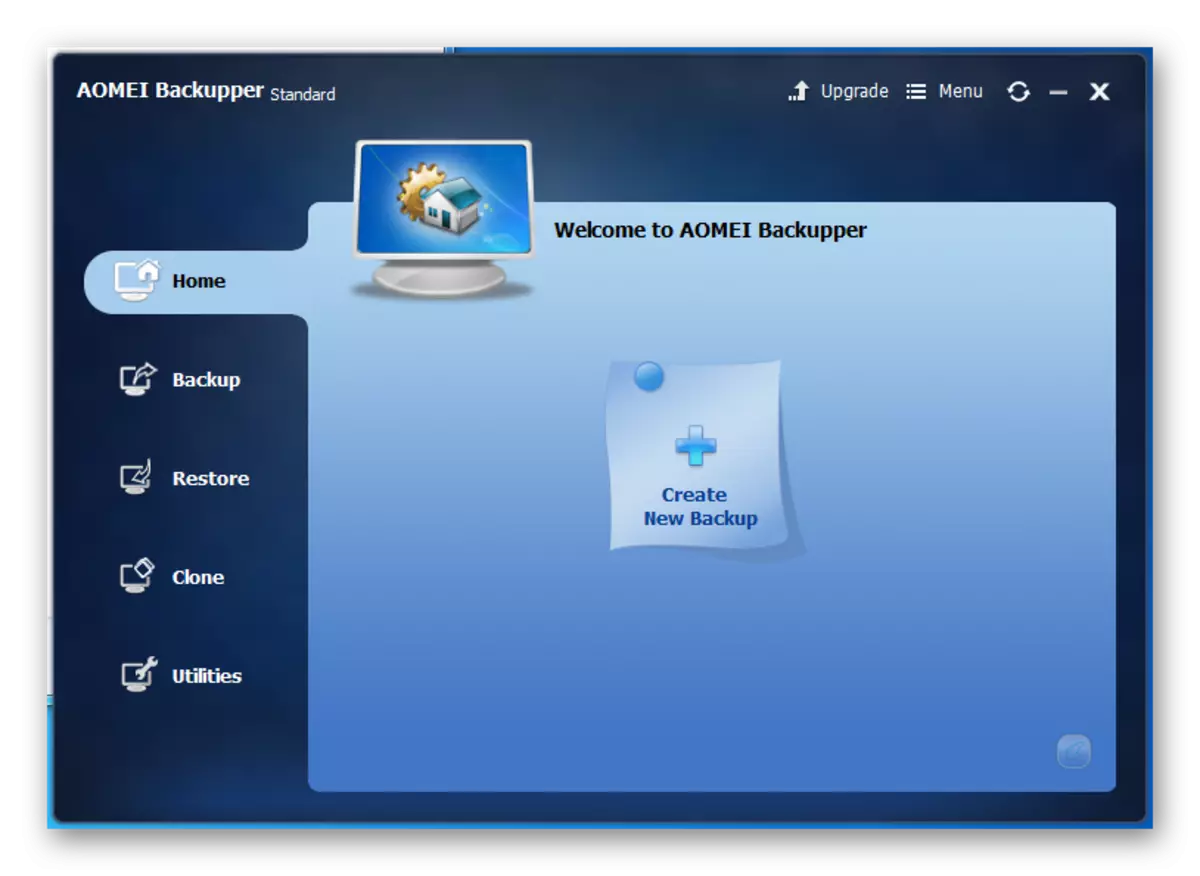
ดาวน์โหลด Aomei BackUpper
- ดังนั้นสิ่งแรกที่ฉันเริ่มโปรแกรมและไปที่แท็บ "โคลน"
- ที่นี่เราจะสนใจในคำสั่งแรก "โคลนดิสก์" ซึ่งจะสร้างสำเนาที่ถูกต้องของดิสก์ คลิกที่มันและไปที่ตัวเลือกดิสก์
- ในบรรดารายการดิสก์ที่มีอยู่คลิกปุ่มเมาส์ซ้ายตามที่ต้องการแล้วกดปุ่ม "ถัดไป"
- ขั้นตอนต่อไปจะเป็นตัวเลือกของแผ่นดิสก์ที่โคลนจะถูกถ่ายโอน โดยการเปรียบเทียบกับขั้นตอนก่อนหน้าให้เลือกที่ต้องการและคลิก "ถัดไป"
- ตอนนี้ตรวจสอบพารามิเตอร์ทั้งหมดที่ทำและคลิกปุ่ม "เริ่มโคลน" ต่อไปรอจุดสิ้นสุดของกระบวนการ
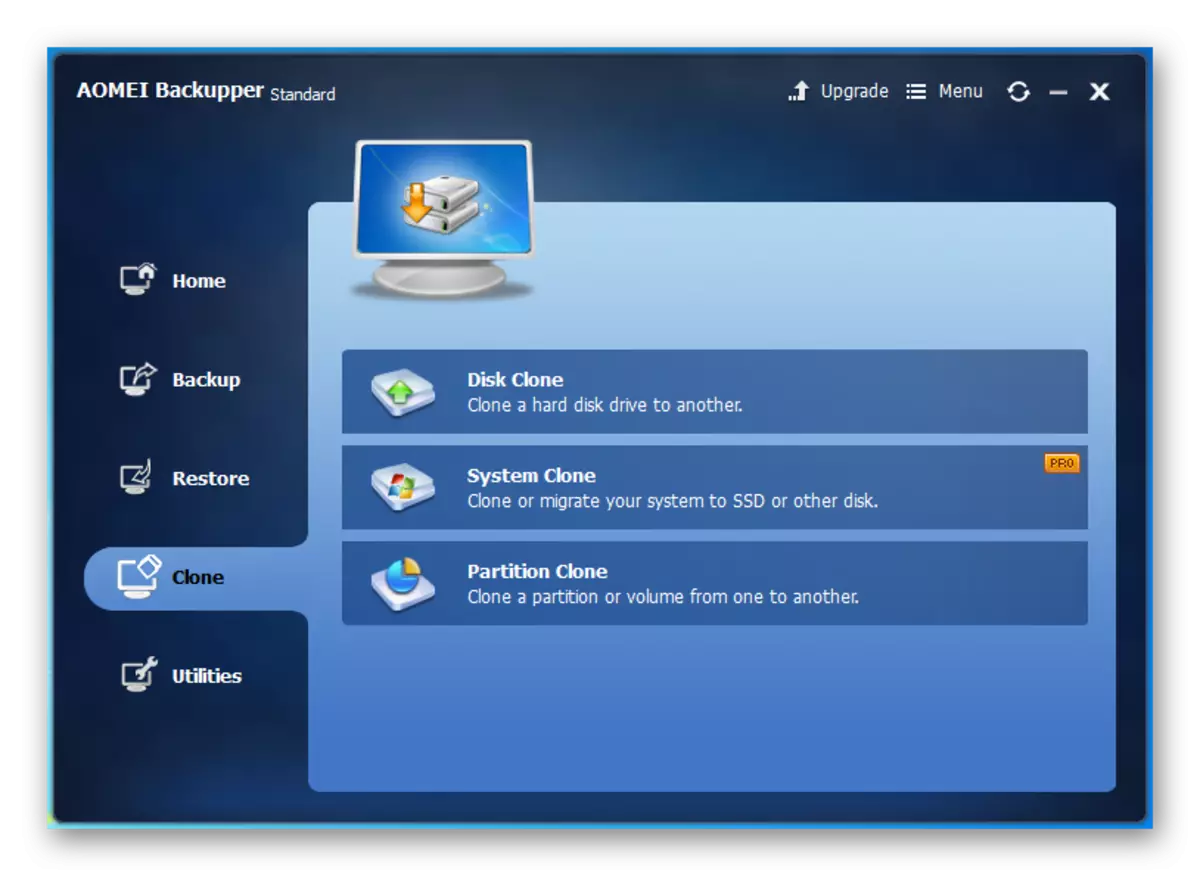
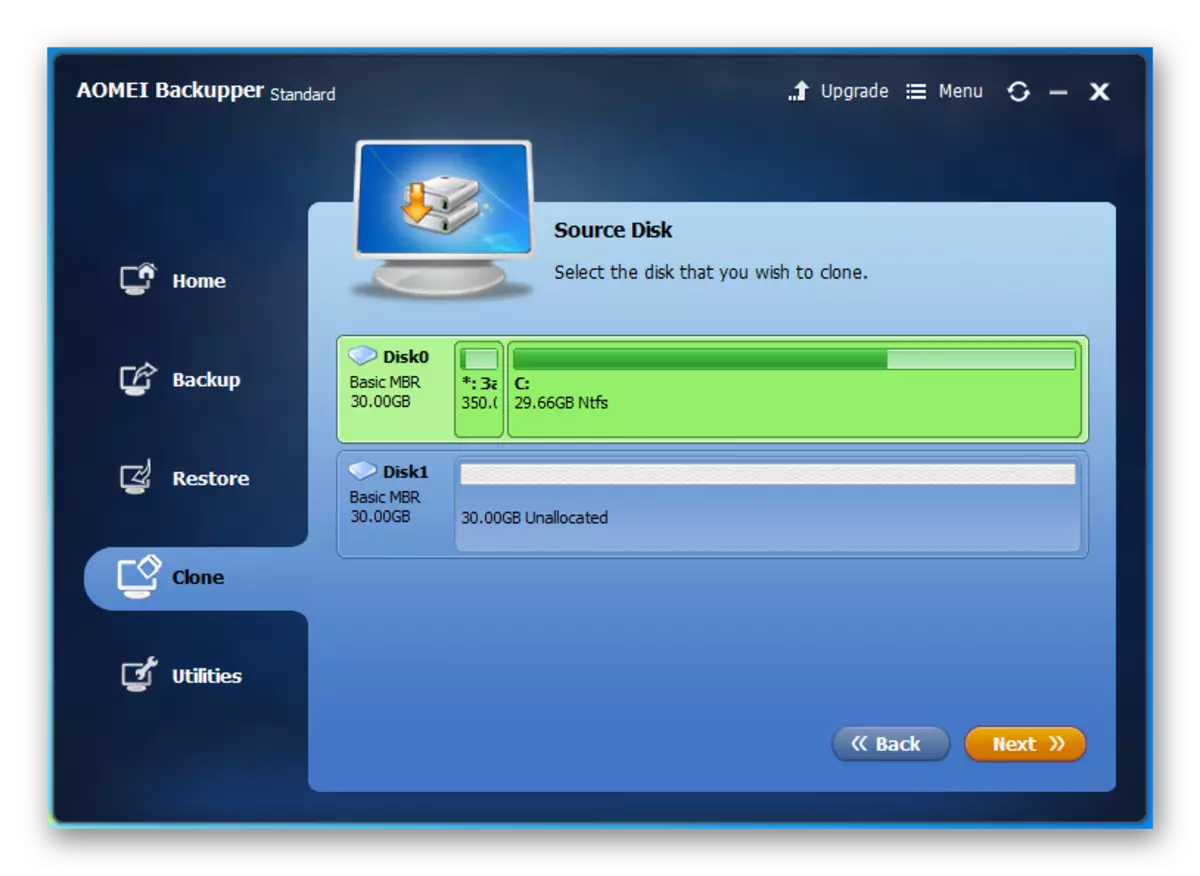
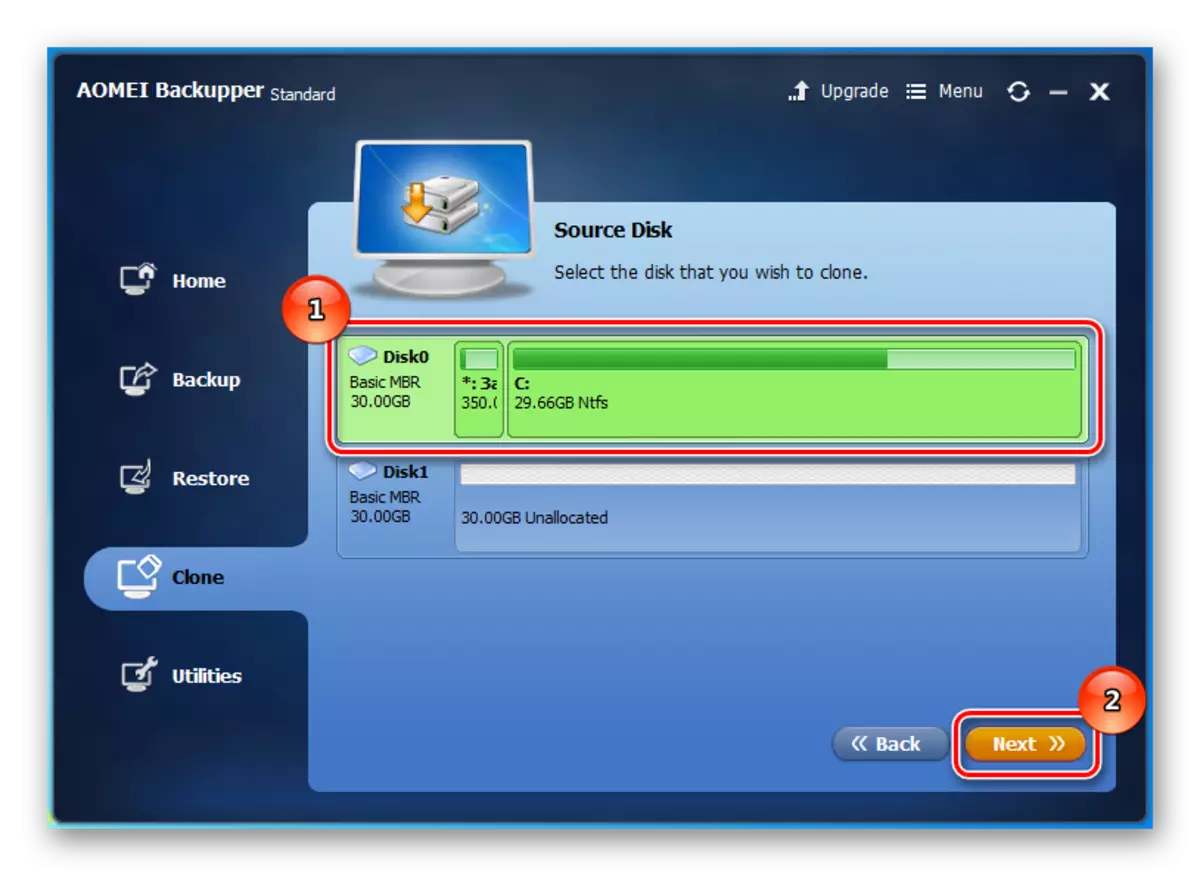
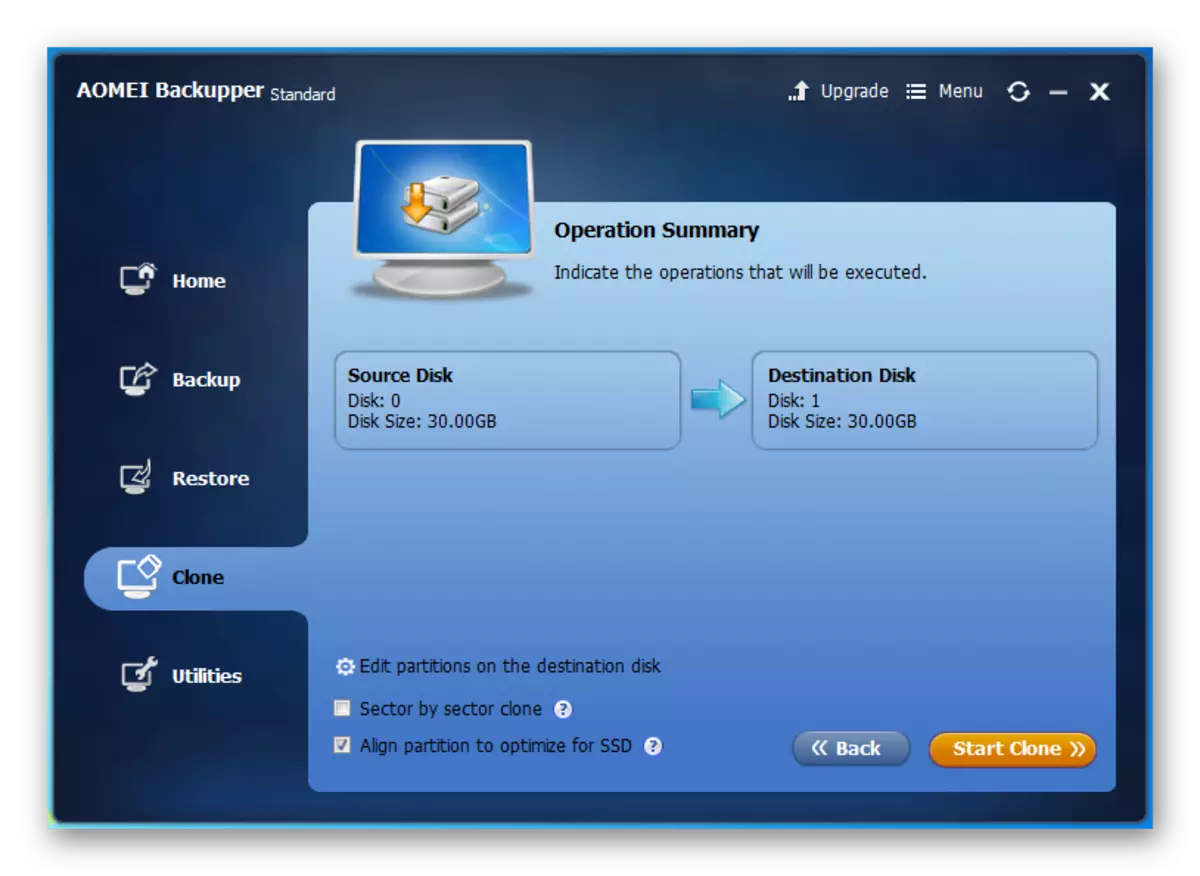
วิธีที่ 3: EASEUS TODO BACKUP
และในที่สุดโปรแกรมสุดท้ายที่เราจะพิจารณาในวันนี้คือการสำรองข้อมูล EASEUS TODO ด้วยยูทิลิตี้นี้คุณยังสามารถสร้างโคลน SSD ได้อย่างง่ายดายและรวดเร็ว เช่นเดียวกับในโปรแกรมอื่น ๆ ทำงานกับสิ่งนี้เริ่มต้นด้วยหน้าต่างหลักสำหรับสิ่งนี้คุณต้องเรียกใช้
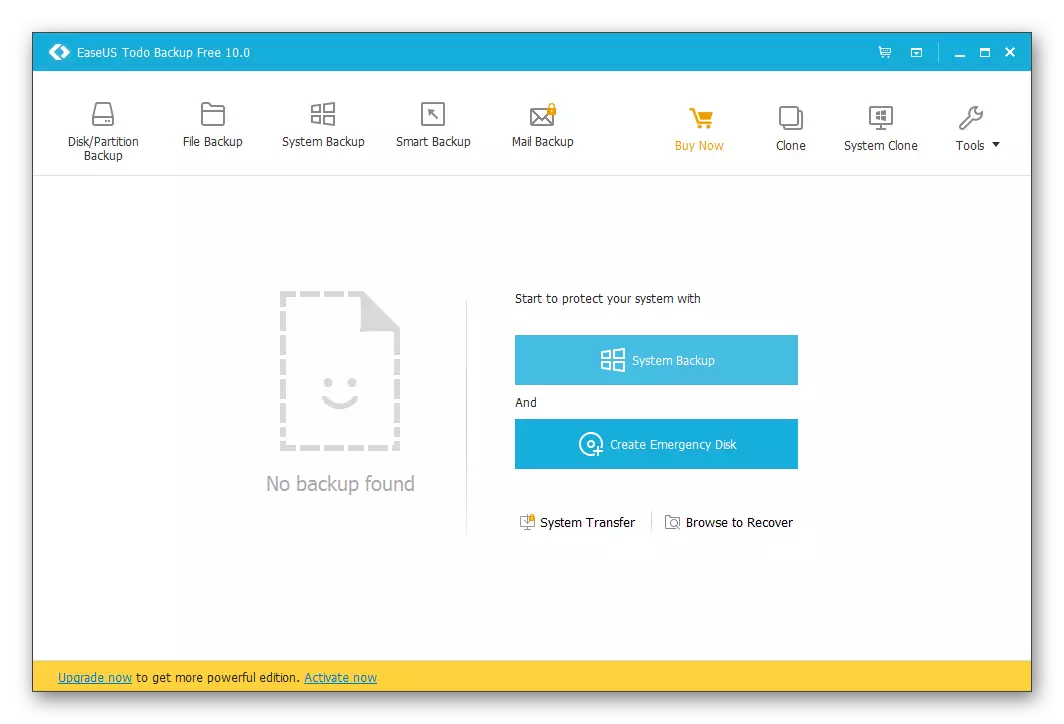
ดาวน์โหลด Easues Todo Backup
- ในการเริ่มต้นการกำหนดค่ากระบวนการโคลนให้กดปุ่ม "โคลน" ที่แผงด้านบน
- ตอนนี้เราได้เปิดหน้าต่างที่คุณควรเลือกแผ่นดิสก์ที่ต้องถูกโคลน
- ถัดไปฉลองช่องทำเครื่องหมายซึ่งจะเขียนโคลน เนื่องจากเราโคลน SSD จึงสมเหตุสมผลที่จะสร้างตัวเลือกเพิ่มเติม "ปรับให้เหมาะสมสำหรับ SSD" ซึ่งยูทิลิตี้เพิ่มประสิทธิภาพกระบวนการโคลนสำหรับไดรฟ์โซลิดสเตต ไปที่ขั้นตอนต่อไปโดยคลิกที่ปุ่ม "ถัดไป"
- ขั้นตอนสุดท้ายจะได้รับการยืนยันจากการตั้งค่าทั้งหมด เมื่อต้องการทำเช่นนี้คลิก "ดำเนินการต่อ" และรอการสิ้นสุดการโคลน
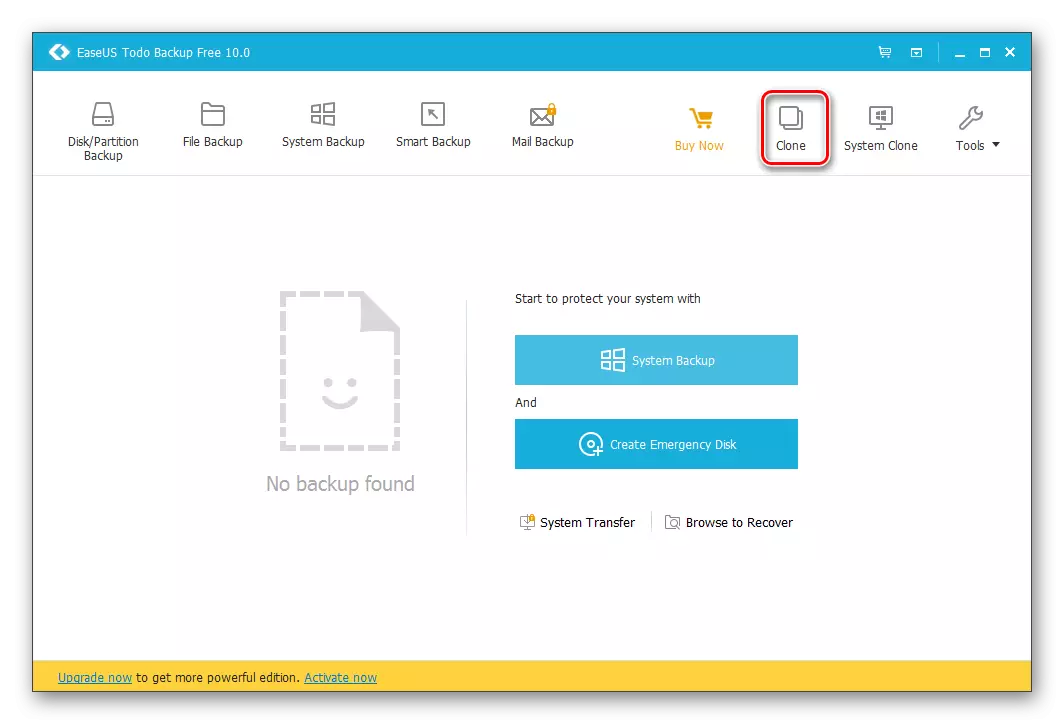
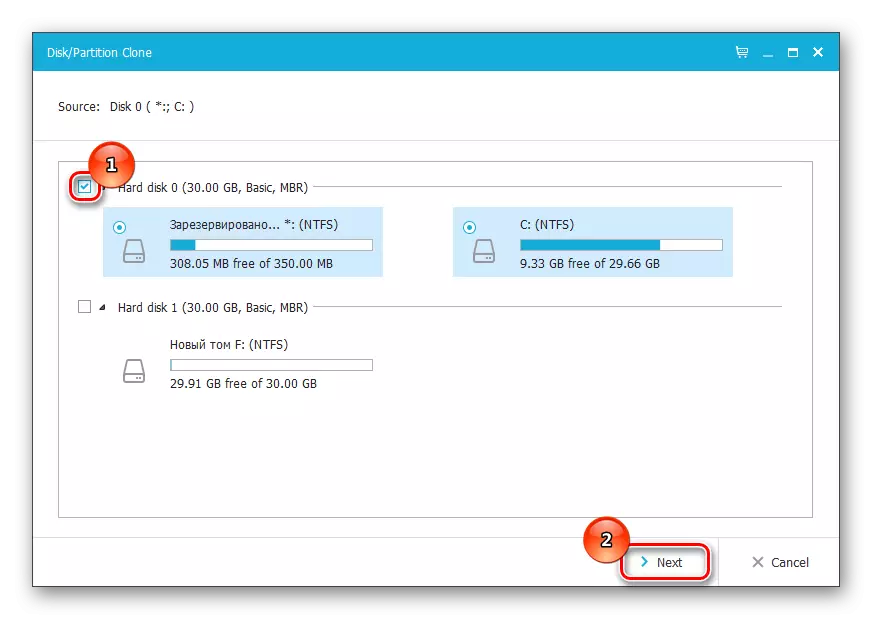

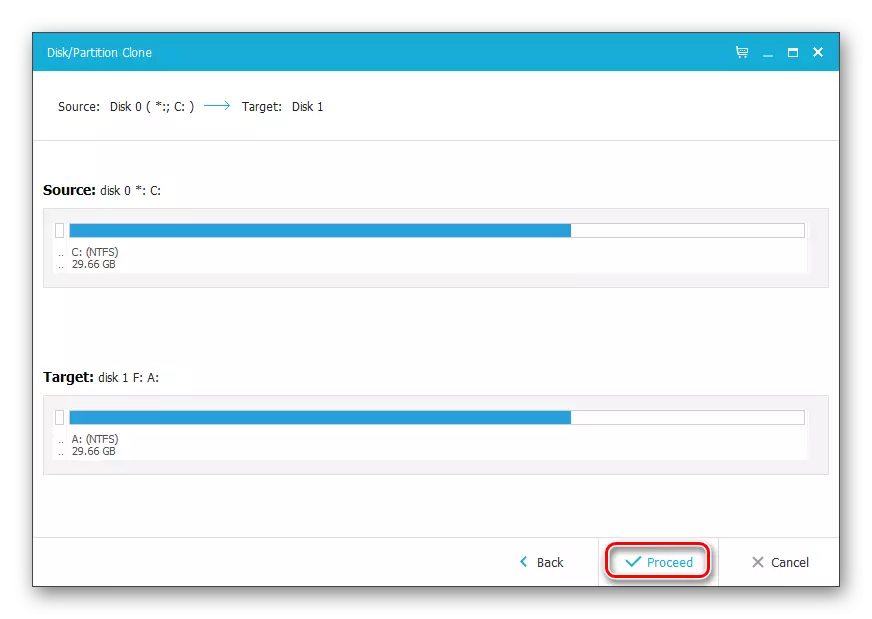
บทสรุป
น่าเสียดายที่การโคลนนิ่งไม่สามารถทำได้โดยเครื่องมือ Windows มาตรฐานเนื่องจากหายไปในระบบปฏิบัติการ ดังนั้นคุณต้องหันไปใช้โปรแกรมของบุคคลที่สามเสมอ วันนี้เราดูว่าคุณสามารถสร้างโคลนดิสก์ได้อย่างไรในตัวอย่างของโปรแกรมฟรีสามโปรแกรม ตอนนี้หากคุณต้องการโคลนดิสก์ของคุณคุณเพียงแค่ต้องเลือกวิธีแก้ปัญหาที่เหมาะสมและทำตามคำแนะนำของเรา
ดูสิ่งนี้ด้วย: วิธีถ่ายโอนระบบปฏิบัติการและโปรแกรมด้วย HHD บน SSD
