
ในเนื้อหานี้ - เกี่ยวกับสิ่งที่ต้องทำและวิธีการแก้ไขสถานการณ์เมื่อไม่มีการดาวน์โหลดการอัปเดตใน Windows 10 หรือหยุดการดาวน์โหลดในเปอร์เซ็นต์ที่แน่นอนเกี่ยวกับสาเหตุที่เป็นไปได้ของปัญหาและวิธีการดาวน์โหลดศูนย์อัพเดท หากวิธีการที่เสนอด้านล่างไม่ทำงานฉันขอแนะนำให้อ่านอย่างยิ่งด้วยวิธีการเพิ่มเติมในคำแนะนำวิธีการแก้ไขข้อผิดพลาดของ Windows 10, 8.1 และ Windows 7 Update Center
ยูทิลิตี้ Windows Update Solutions
การกระทำครั้งแรกที่เหมาะสมที่จะลองคือการใช้ยูทิลิตี้อย่างเป็นทางการสำหรับการแก้ไขปัญหาเมื่อดาวน์โหลดการอัปเดต Windows 10 ยิ่งไปกว่านั้นมันมีประสิทธิภาพมากกว่าในรุ่นก่อนหน้าของระบบปฏิบัติการ
ขั้นตอนจะเป็นดังนี้:
- คุณสามารถค้นหาเครื่องมือที่จำเป็นสำหรับการแก้ไขปัญหาไปยัง "แผงควบคุม" - "การแก้ไขปัญหา" (หรือ "การค้นหาและแก้ไขปัญหา" หากคุณดูแผงควบคุมในรูปแบบของหมวดหมู่)
- ที่ด้านล่างของหน้าต่างในส่วน "ระบบและความปลอดภัย" เลือก "การแก้ไขปัญหาโดยใช้ Windows Update"
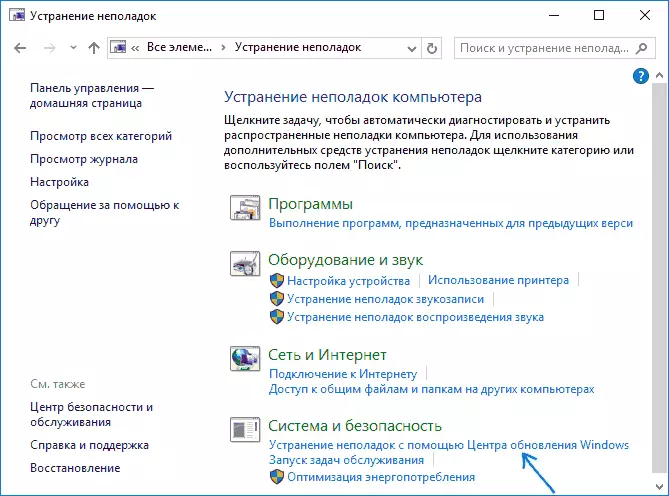
- ยูทิลิตี้จะเริ่มค้นหาและกำจัดปัญหาที่รบกวนการดาวน์โหลดและติดตั้งอัปเดตคุณจะต้องคลิกปุ่ม "ถัดไป" เท่านั้น ส่วนหนึ่งของการแก้ไขจะถูกนำไปใช้โดยอัตโนมัติบางอย่างจะต้องมีการยืนยัน "ใช้โปรแกรมแก้ไขด่วนนี้" เช่นเดียวกับในภาพหน้าจอด้านล่าง
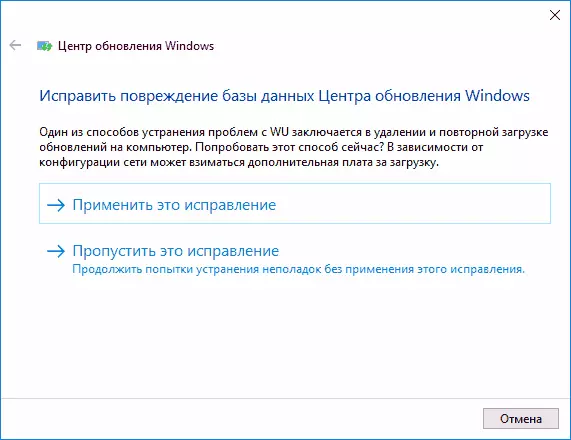
- หลังจากสิ้นสุดการตรวจสอบคุณจะเห็นรายงานเกี่ยวกับปัญหาที่พบซึ่งได้รับการแก้ไขและสิ่งที่ต้องแก้ไขล้มเหลว ปิดหน้าต่างยูทิลิตี้รีสตาร์ทคอมพิวเตอร์และตรวจสอบว่ามีการโหลดการอัปเดตหรือไม่
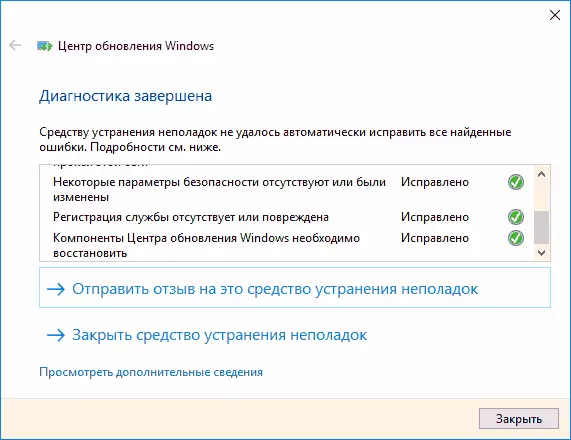
- นอกจากนี้: ในส่วน "การแก้ไขปัญหา" ในรายการหมวดหมู่ทั้งหมดนอกจากนี้ยังมีโปรแกรมอรรถประโยชน์ในการแก้ไขปัญหา "บริการส่งสัญญาณบิตอัจฉริยะ" ลองเริ่มต้นและตั้งแต่เมื่อบริการที่ระบุล้มเหลวปัญหาก็เป็นไปได้ด้วยการดาวน์โหลดอัปเดต
ใน Windows 10 การแก้ไขปัญหาสามารถพบได้ไม่เพียง แต่ในแผงควบคุม แต่ยังอยู่ในพารามิเตอร์ - อัปเดตและความปลอดภัย - การแก้ไขปัญหา
การทำความสะอาดแบบแมนนวลของแคชการอัพเดท Windows 10
แม้จะมีความจริงที่ว่าการกระทำที่จะอธิบายไว้ด้านล่างนี้ยูทิลิตี้การแก้ไขปัญหายังพยายามที่จะดำเนินการมันไม่ได้มีอยู่เสมอไป ในกรณีนี้คุณสามารถลองล้างการอัปเดตแคชด้วยตัวเอง- ปิดอินเทอร์เน็ต
- เรียกใช้บรรทัดคำสั่งในนามของผู้ดูแลระบบ (คุณสามารถเริ่มให้คุณค้นหาในแถบงานบรรทัดคำสั่งจากนั้นคลิกที่ผลลัพธ์ของปุ่มเมาส์ขวาในผลลัพธ์ที่พบและเลือก "รันชื่อของผู้ดูแลระบบ") และในการสั่งซื้อให้ป้อนคำสั่งต่อไปนี้
- Net Stop Wuauserv (หากคุณเห็นข้อความที่ล้มเหลวในการหยุดบริการพยายามรีสตาร์ทคอมพิวเตอร์และรันคำสั่งอีกครั้ง)
- บิตหยุดสุทธิ
- หลังจากนั้นไปที่ C: \ Windows \ Softwaredistribution \ โฟลเดอร์ \ และทำความสะอาดเนื้อหา จากนั้นกลับไปที่พรอมต์คำสั่งและป้อนคำสั่งสองคำสั่งต่อไปนี้ตามลำดับ
- บิตเริ่มต้นสุทธิ
- สุทธิเริ่มต้น wuauserv
ปิดบรรทัดคำสั่งแล้วลองดาวน์โหลดอัปเดตอีกครั้ง (โดยไม่ลืมเชื่อมต่ออินเทอร์เน็ตอีกครั้ง) โดยใช้ Windows 10 Update Center หมายเหตุ: หลังจากขั้นตอนเหล่านี้ให้ปิดคอมพิวเตอร์หรือรีบูตสามารถหน่วงเวลานานกว่าปกติ
วิธีการดาวน์โหลดการอัปเดตออฟไลน์ Windows 10 สำหรับการติดตั้ง
นอกจากนี้ยังมีความสามารถในการดาวน์โหลดการอัปเดตที่ไม่ได้ใช้ศูนย์อัพเดต แต่ด้วยตนเอง - จากไดเร็กทอรีการอัพเดทบนเว็บไซต์ของ Microsoft หรือใช้สาธารณูปโภคบุคคลที่สามเช่น Windows Update Minitool
ในการไปที่แคตตาล็อก Windows Update ให้เปิด https://catalog.update.microsoft.com/ หน้าใน Internet Explorer โดยใช้การค้นหาในแถบงาน Windows 10) เมื่อคุณบันทึกครั้งแรกเบราว์เซอร์จะเสนอในการติดตั้งคอมโพเนนต์ที่คุณต้องทำงานกับไดเรกทอรี
หลังจากนั้นทุกสิ่งที่ยังคงอยู่คือการป้อนหมายเลขอัปเดตไปยังสตริงการค้นหาที่คุณต้องการดาวน์โหลดคลิก "เพิ่ม" (การอัปเดตโดยไม่ต้องระบุ x64 มีไว้สำหรับระบบ x86) หลังจากนั้นคลิก "ดูตะกร้า" (ซึ่งคุณสามารถเพิ่มการอัปเดตหลายครั้ง)
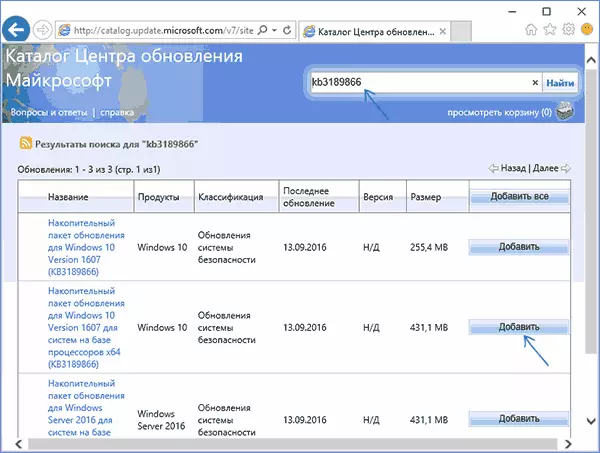
และในท้ายที่สุดมันจะถูกต้องเพียงเพื่อคลิก "ดาวน์โหลด" และระบุโฟลเดอร์เพื่อดาวน์โหลดการอัปเดตที่คุณสามารถตั้งค่าจากโฟลเดอร์นี้
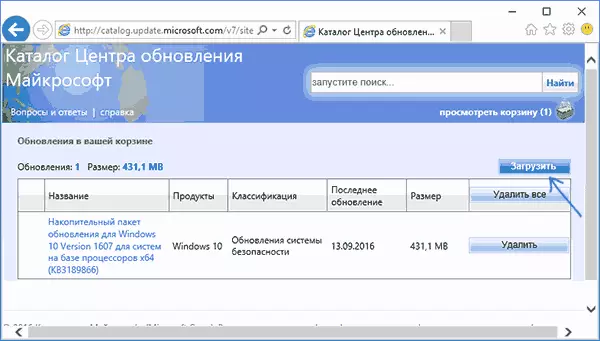
ความเป็นไปได้อีกอย่างหนึ่งในการดาวน์โหลด Windows 10 Updates เป็นโปรแกรมของบุคคลที่สามของ Windows Update MiniTool หรือโปรแกรมอัปเดต Windows 10 อื่น ๆ โปรแกรมไม่จำเป็นต้องติดตั้งและเมื่อทำงานใช้ Windows Update Center อย่างไรก็ตามโอกาสมากขึ้น
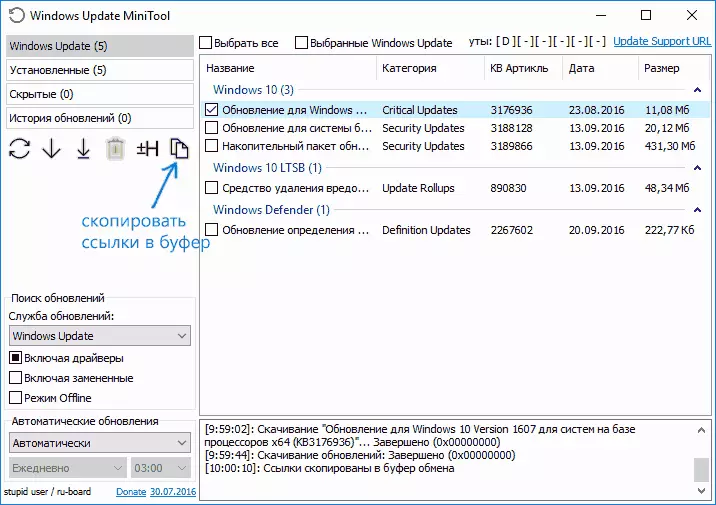
หลังจากเริ่มโปรแกรมแล้วให้คลิกปุ่มอัปเดตเพื่อดาวน์โหลดข้อมูลเกี่ยวกับการติดตั้งและการปรับปรุงที่มีอยู่
ต่อไปคุณสามารถ:
- ติดตั้งการอัปเดตที่เลือก
- ดาวน์โหลดอัปเดต
- และน่าสนใจคัดลอกไปยังลิงก์ Direct Clipboard โดยตรงไปยังการอัปเดตสำหรับการดาวน์โหลดไฟล์ Update ล่าสุดโดยใช้เบราว์เซอร์ (ชุดลิงก์จะถูกคัดลอกไปยังบัฟเฟอร์ทันทีดังนั้นก่อนที่จะเข้าสู่แถบที่อยู่ของเบราว์เซอร์มันคุ้มค่า การใส่ที่อยู่ที่ไหนสักแห่งในเอกสารข้อความ)
ดังนั้นแม้ว่าการดาวน์โหลดการอัปเดตจะเป็นไปไม่ได้โดยใช้กลไกศูนย์การอัพเดท Windows 10 แต่ก็ยังเป็นไปได้ นอกจากนี้การอัปเดตอัตโนมัติที่ติดตั้งในลักษณะนี้ยังสามารถใช้ในการติดตั้งบนคอมพิวเตอร์โดยไม่ต้องเข้าถึงอินเทอร์เน็ต (หรือเข้าถึงได้อย่าง จำกัด )
ข้อมูลเพิ่มเติม
นอกเหนือจากการกล่าวถึงข้างต้นที่เกี่ยวข้องกับการอัปเดตให้ความสนใจกับความแตกต่างดังต่อไปนี้:
- หากคุณมี "การเชื่อมต่อ จำกัด " ของ Wi-Fi (ในพารามิเตอร์เครือข่ายไร้สาย) หรือใช้โมเด็ม 3G / LTE อาจทำให้เกิดปัญหาเกี่ยวกับการดาวน์โหลดอัปเดต
- หากคุณปิดใช้งานฟังก์ชั่น "สปายแวร์" ของ Windows 10 อาจทำให้เกิดปัญหาเกี่ยวกับการดาวน์โหลดการอัปเดตเนื่องจากการปิดกั้นที่อยู่ที่สร้างขึ้นตัวอย่างเช่นในไฟล์โฮสต์ของ Windows 10
- หากคุณใช้โปรแกรมป้องกันไวรัสหรือไฟร์วอลล์บุคคลที่สามลองปิดการใช้งานชั่วคราวและตรวจสอบว่าไม่มีปัญหาหรือไม่
ในที่สุดในทางทฤษฎีคุณก่อนหน้านี้คุณสามารถดำเนินการบางอย่างจากบทความวิธีปิดใช้งานการอัปเดต Windows 10 ตัวอย่างเช่นยูทิลิตี้บุคคลที่สามสำหรับการปิดเครื่องซึ่งนำไปสู่สถานการณ์ที่เป็นไปไม่ได้ในการดาวน์โหลด หากมีการใช้โปรแกรมของบุคคลที่สามเพื่อปิดใช้งานการอัปเดตให้พยายามเปิดใช้งานอีกครั้งโดยใช้โปรแกรมเดียวกัน
