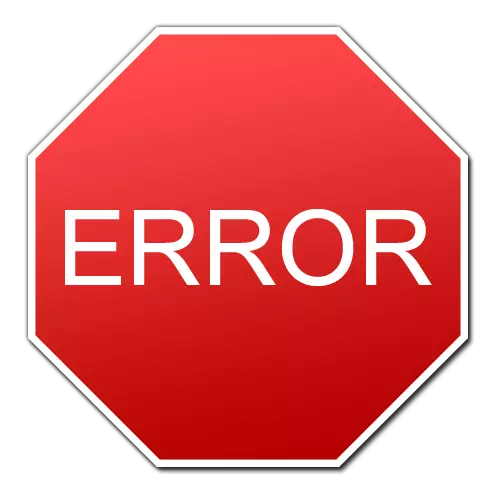
เห็นด้วยมันไม่เป็นที่พอใจมากที่จะเห็นข้อผิดพลาดเมื่อคุณเริ่มเกมที่คุณชื่นชอบหรือในขณะที่แอปพลิเคชันกำลังทำงานอยู่ ในการแก้ปัญหาสถานการณ์ดังกล่าวไม่มีคำตอบแม่แบบและอัลกอริทึมการกระทำเพราะสาเหตุของข้อผิดพลาดสามารถเป็นปัจจัยต่าง ๆ ได้ หนึ่งในปัญหายอดนิยมคือข้อความที่การเร่งความเร็วของฮาร์ดแวร์ถูกปิดใช้งานหรือไม่สนับสนุนโดยไดรเวอร์ ในบทความนี้เราจะวิเคราะห์วิธีการที่จะช่วยให้คุณกำจัดข้อผิดพลาดดังกล่าว
สาเหตุของข้อผิดพลาดและตัวเลือกสำหรับการแก้ไข

เราให้ความสนใจกับความจริงที่ว่าปัญหาที่ระบุในชื่อเรื่องเกี่ยวข้องกับข้อผิดพลาดในการ์ดแสดงผล และรากหายนะก่อนอื่นคุณต้องค้นหาในไดรเวอร์สำหรับอะแดปเตอร์กราฟิก เพื่อให้แน่ใจว่าข้อมูลนี้คุณต้องทำสิ่งต่อไปนี้
- ไปที่ "Device Manager": เพียงคลิกที่ไอคอน "คอมพิวเตอร์ของฉัน" บนเดสก์ท็อปคลิกขวาและเลือก "คุณสมบัติ" จากเมนูแบบเลื่อนลง ในหน้าต่างที่เปิดในภูมิภาคซ้ายจะมีสตริงที่มีชื่อเดียวกัน "Device Manager" ที่นี่คุณต้องคลิกที่มัน
- ตอนนี้คุณต้องค้นหาส่วน "อะแดปเตอร์วิดีโอ" และเปิด หากเป็นผลให้คุณจะเห็นสิ่งที่คล้ายกับสิ่งที่ปรากฎในภาพหน้าจอด้านล่างดังนั้นเหตุผลจึงอยู่ในการ์ดแสดงผลแน่นอน
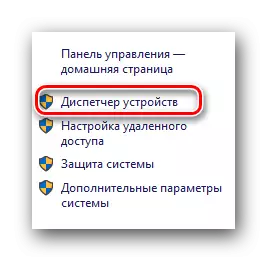

นอกจากนี้ข้อมูลเกี่ยวกับการเร่งความเร็วฮาร์ดแวร์สามารถรับได้ใน "DirectX Diagnostic Tool" ในการทำเช่นนี้คุณต้องทำตามขั้นตอนต่อไปนี้
- กดปุ่ม "Windows" และปุ่ม "R" ที่รวมกันบนแป้นพิมพ์ เป็นผลให้โปรแกรม "ดำเนินการ" โปรแกรมเปิดขึ้น ในสตริงเดียวของหน้าต่างนี้ให้ป้อนรหัส DXDIAG แล้วกด "Enter"
- โปรแกรมจำเป็นต้องไปที่แท็บ "หน้าจอ" หากคุณมีแล็ปท็อปคุณต้องดูในส่วน "ตัวแปลง" ซึ่งข้อมูลเกี่ยวกับการ์ดแสดงผลที่สอง (ไม่ต่อเนื่อง) จะปรากฏขึ้น
- คุณต้องใส่ใจกับพื้นที่ที่มีการบันทึกไว้ในภาพหน้าจอ ในส่วน "โอกาส DirectX" การเร่งความเร็วทั้งหมดจะต้องอยู่ในสถานะ หากนี่ไม่ใช่กรณีหรือในย่อหน้า "บันทึกย่อ" มีคำอธิบายของข้อผิดพลาดแสดงว่าสิ่งนี้แสดงถึงข้อผิดพลาดในการทำงานของอะแดปเตอร์กราฟิก
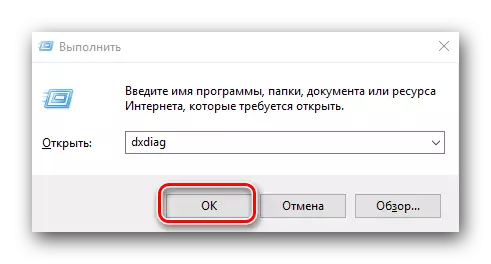
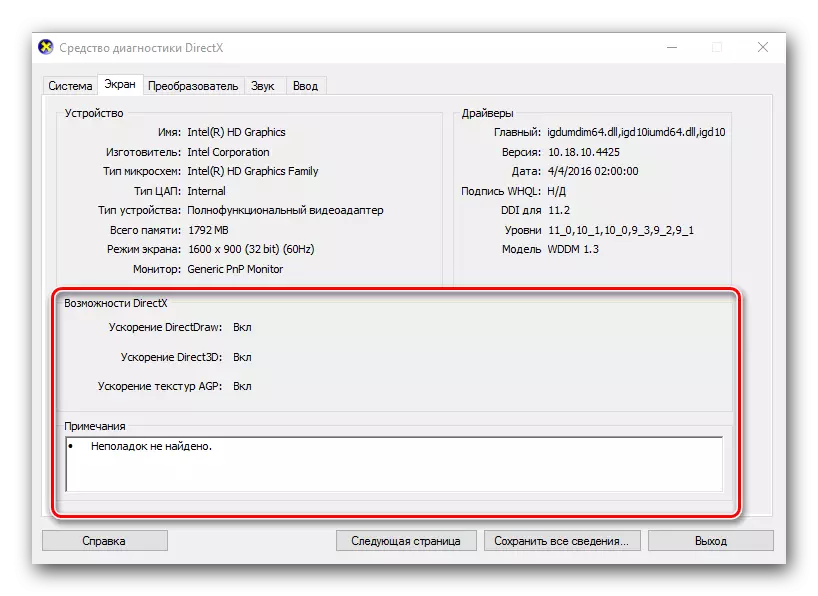
เมื่อเราเชื่อว่าแหล่งที่มาของปัญหาคืออะแดปเตอร์ดำเนินการแก้ไขปัญหานี้ สาระสำคัญของการแก้ปัญหาเกือบทั้งหมดจะลดลงเพื่ออัปเดตหรือติดตั้งไดรเวอร์การ์ดแสดงผล โปรดทราบว่าหากคุณมีก่อนที่คุณติดตั้งซอฟต์แวร์สำหรับอะแดปเตอร์กราฟิกคุณต้องลบออกอย่างสมบูรณ์ เกี่ยวกับวิธีการทำอย่างถูกต้องเราบอกในบทความใดบทความหนึ่งของเรา
บทเรียน: ลบไดรเวอร์การ์ดแสดงผล
ตอนนี้ลองกลับไปที่วิธีแก้ปัญหากันเถอะ
วิธีที่ 1: การตั้งค่าเวอร์ชันล่าสุดของการ์ดวิดีโอ
ในกรณีส่วนใหญ่ที่ครอบงำวิธีนี้จะช่วยให้สามารถกำจัดข้อความว่าการเร่งความเร็วของฮาร์ดแวร์ถูกปิดใช้งานหรือไม่รองรับโดยไดรเวอร์- เราไปที่เว็บไซต์อย่างเป็นทางการของผู้ผลิตการ์ดแสดงผลของคุณ ด้านล่างเราได้วางลิงก์ไปยังการดาวน์โหลดของผู้ผลิตยอดนิยมสามรายเพื่อความสะดวกของคุณ
- คุณต้องเลือกรุ่นของการ์ดกราฟิกของคุณในหน้าเหล่านี้ให้ระบุระบบปฏิบัติการที่ต้องการและโหลดซอฟต์แวร์ หลังจากนั้นควรติดตั้ง เพื่อไม่ให้ทำซ้ำข้อมูลเราขอแนะนำให้คุณทำความคุ้นเคยกับบทเรียนที่จะช่วยให้การกระทำเหล่านี้สมบูรณ์โดยไม่มีข้อผิดพลาด อย่าลืมระบุรุ่นของอะแดปเตอร์ของคุณแทนที่จะแสดงในตัวอย่าง
หน้าดาวน์โหลดการ์ดวิดีโอ NVIDIA
หน้าบูตสำหรับการ์ดแสดงผล AMD
หน้าบูตสำหรับการ์ดวิดีโอ Intel
บทเรียน: วิธีการอัพโหลดไดรเวอร์สำหรับ NVIDIA GeForce GTX 550 Ti Video Card
บทเรียน: การติดตั้งผู้เล่นสำหรับ ATI Mobility Radeon HD 5470 การ์ดแสดงผล
บทเรียน: ดาวน์โหลดไดรเวอร์สำหรับ Intel HD Graphics 4000
อย่างที่คุณอาจสังเกตเห็นวิธีนี้จะช่วยให้คุณเฉพาะในกรณีที่คุณรู้ว่าผู้ผลิตและโมเดลของการ์ดกราฟิกของคุณ มิฉะนั้นเราขอแนะนำให้ใช้วิธีใดวิธีหนึ่งที่อธิบายไว้ด้านล่าง
วิธีที่ 2: ยูทิลิตี้สำหรับการอัปเดตอัตโนมัติ
โปรแกรมที่มีความเชี่ยวชาญในการค้นหาและติดตั้งไดรเวอร์อัตโนมัติวันนี้เป็นชุดใหญ่ เราตีพิมพ์ตัวอย่างที่ดีที่สุดของพวกเขาในหนึ่งในบทเรียนของเรา
บทเรียน: โปรแกรมที่ดีที่สุดสำหรับการติดตั้งไดรเวอร์
คุณสามารถใช้พวกเขาได้อย่างแน่นอนเพื่อดาวน์โหลดและติดตั้งไดรเวอร์การ์ดแสดงผลของคุณ พวกเขาทั้งหมดทำงานในหลักการเดียวกัน เฉพาะวิธีที่พวกเขากระจาย (จ่ายฟรี) และฟังก์ชั่นเพิ่มเติมที่แตกต่างกัน นอกจากนี้เรายังแนะนำให้ใช้ยูทิลิตี้โซลูชัน DriverPack เพื่อวัตถุประสงค์เหล่านี้ มีการปรับปรุงอย่างต่อเนื่องและง่ายต่อการเรียนรู้แม้แต่ผู้ใช้พีซีมือใหม่ เพื่อความสะดวกเราได้ทำคู่มือแยกต่างหากสำหรับการอัพเดตไดรเวอร์ด้วยยูทิลิตี้นี้
บทเรียน: วิธีอัปเดตไดรเวอร์บนคอมพิวเตอร์โดยใช้โซลูชัน DriverPack
โปรดทราบว่าวิธีนี้จะเหมาะกับคุณแม้ว่าคุณจะไม่มีข้อมูลเกี่ยวกับโมเดลและผู้ผลิตอะแดปเตอร์ของคุณ
วิธีที่ 3: ค้นหาไดรเวอร์ตามรหัสอุปกรณ์
วิธีนี้ยังสามารถใช้ในสถานการณ์ที่ไม่มีข้อมูลเกี่ยวกับโมเดลการ์ดแสดงผล นี่คือสิ่งที่ต้องดำเนินการ
- เปิดตัวจัดการอุปกรณ์ วิธีการทำเช่นนี้เป็นวิธีที่ง่ายที่สุด - เราบอกที่จุดเริ่มต้นของบทความ
- เรากำลังมองหาส่วน "อะแดปเตอร์วิดีโอ" ในแผนผังอุปกรณ์ เปิด.
- ในรายการคุณจะเห็นอะแดปเตอร์ทั้งหมดที่ติดตั้งในคอมพิวเตอร์หรือแล็ปท็อป คลิกที่อะแดปเตอร์ที่จำเป็นด้วยปุ่มเมาส์ขวาและเลือกสตริง "คุณสมบัติ" ในเมนูบริบท
- เป็นผลให้หน้าต่างจะเปิดที่คุณต้องการไปที่แท็บ "รายละเอียด"
- ในบรรทัด "อสังหาริมทรัพย์" คุณต้องระบุพารามิเตอร์ "อุปกรณ์"
- ตอนนี้ในพื้นที่ "มูลค่า" ซึ่งอยู่ที่ด้านล่างของหน้าต่างเดียวกันคุณจะเห็นค่าทั้งหมดของตัวระบุของอะแดปเตอร์ที่ระบุ
- ตอนนี้คุณต้องติดต่อ ID นี้ไปยังหนึ่งในบริการออนไลน์ที่จะพบซอฟต์แวร์โดยใช้หนึ่งในค่า ID วิธีการทำเช่นนี้และบริการออนไลน์ที่ดีกว่าที่จะใช้ประโยชน์ได้ดีกว่าเราบอกในบทเรียนก่อนหน้านี้ของเรา
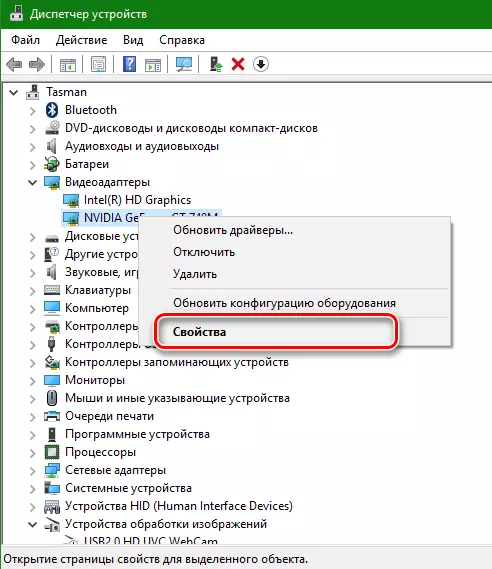
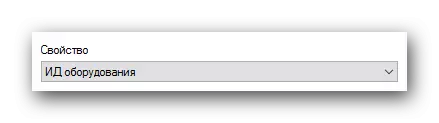
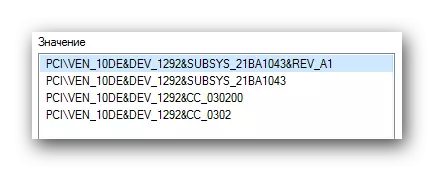
บทเรียน: ค้นหาไดรเวอร์ตาม ID อุปกรณ์
วิธีที่ 4: DirectX Update
ในกรณีเดียวให้แก้ไขข้อผิดพลาดที่ระบุข้างต้นอาจอัปเดตสภาพแวดล้อม DirectX ทำให้ง่ายมาก
- ไปที่หน้าโหลดผลิตภัณฑ์อย่างเป็นทางการ
- เมื่อคลิกที่ลิงค์คุณจะเห็นว่าไลบรารีที่ปฏิบัติการได้จะเริ่มขึ้นโดยอัตโนมัติ ในตอนท้ายของการดาวน์โหลดคุณต้องเริ่มไฟล์การติดตั้ง
- เป็นผลให้วิซาร์ดการติดตั้งของยูทิลิตี้นี้จะเปิดตัว ในหน้าหลักคุณต้องทำความคุ้นเคยกับข้อตกลงใบอนุญาต ตอนนี้คุณต้องทำเครื่องหมายสตริงที่เกี่ยวข้องด้วยเครื่องหมายตรวจสอบแล้วคลิกปุ่ม "ถัดไป"
- ในหน้าต่างถัดไปคุณจะได้รับการเสนอให้ติดตั้งแผง Bing พร้อมกับ DirectX หากคุณต้องการแผงนี้ให้วางเห็บตรงข้ามกับสตริงที่เกี่ยวข้อง ในกรณีใด ๆ เพื่อคลิกปุ่ม "ถัดไป"
- เป็นผลให้การเริ่มต้นของส่วนประกอบและการติดตั้งของพวกเขาจะเริ่มขึ้น จำเป็นต้องรอให้สิ้นสุดกระบวนการที่อาจใช้เวลานานถึงหลายนาที ในท้ายที่สุดคุณจะเห็นข้อความต่อไปนี้
- เพื่อให้เสร็จกดปุ่ม "เสร็จสิ้น" วิธีนี้เสร็จสมบูรณ์
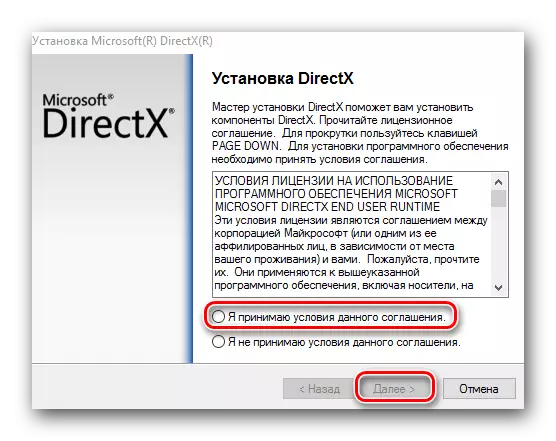
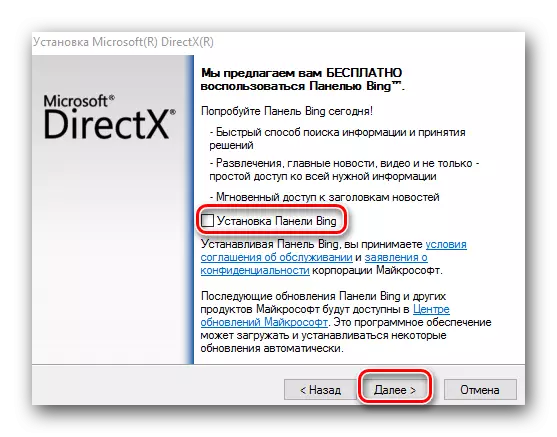
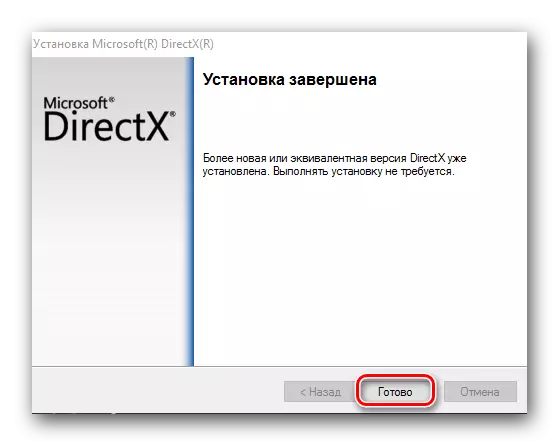
เราหวังว่าหนึ่งในวิธีที่ระบุไว้จะช่วยให้คุณกำจัดข้อผิดพลาดได้ หากไม่มีอะไรเกิดขึ้นแล้วเหตุผลที่คุณต้องดูลึกลงไปมาก เป็นไปได้ว่ามันสามารถสร้างความเสียหายทางกายภาพต่ออะแดปเตอร์ได้ เขียนในความคิดเห็นหากคุณมีปัญหาหรือคำถามในระหว่างกระบวนการกำจัด เราจะพิจารณาทุกกรณี
