
ในโลกสมัยใหม่เทคโนโลยีพัฒนาอย่างรวดเร็วว่าแล็ปท็อปปัจจุบันสามารถแข่งขันกับพีซีเครื่องเขียนในแง่ของประสิทธิภาพได้อย่างง่ายดาย แต่คอมพิวเตอร์และแล็ปท็อปและแล็ปท็อปทุกเครื่องไม่ว่าจะมีการผลิตในปีที่พวกเขามีคุณสมบัติทั่วไปอย่างหนึ่ง - พวกเขาไม่สามารถทำงานได้โดยไม่ต้องติดตั้งไดรเวอร์ วันนี้เราจะบอกคุณในรายละเอียดเกี่ยวกับตำแหน่งที่คุณสามารถดาวน์โหลดและวิธีการติดตั้งซอฟต์แวร์สำหรับแล็ปท็อป K53E ที่ผลิตโดย บริษัท ASUS ที่มีชื่อเสียงระดับโลก
ค้นหาโรงงานสำหรับการติดตั้ง
คุณควรจำไว้เสมอว่าเมื่อมันมาถึงการโหลดไดรเวอร์สำหรับอุปกรณ์หรืออุปกรณ์ที่เฉพาะเจาะจงมีหลายตัวเลือกสำหรับการทำงานนี้ ด้านล่างเราจะบอกคุณเกี่ยวกับวิธีการที่มีประสิทธิภาพมากที่สุดและปลอดภัยที่สุดในการดาวน์โหลดและติดตั้งซอฟต์แวร์สำหรับ ASUS K53E ของคุณวิธีที่ 1: เว็บไซต์อัสซุส
หากคุณต้องการดาวน์โหลดไดรเวอร์สำหรับอุปกรณ์ใด ๆ เรามักจะแนะนำก่อนอื่นให้มองหาพวกเขาในเว็บไซต์อย่างเป็นทางการของผู้ผลิต นี่เป็นวิธีที่พิสูจน์แล้วและเชื่อถือได้มากที่สุด ในกรณีของแล็ปท็อปนี่เป็นสิ่งสำคัญอย่างยิ่งเพราะอยู่ในเว็บไซต์ดังกล่าวที่คุณสามารถดาวน์โหลดซอฟต์แวร์ที่สำคัญอย่างยิ่งซึ่งจะเป็นเรื่องยากมากที่จะหาทรัพยากรอื่น ๆ ตัวอย่างเช่นซอฟต์แวร์ที่ให้คุณสลับระหว่างการ์ดแสดงผลแบบบูรณาการและไม่ต่อเนื่องโดยอัตโนมัติ ลองดำเนินการต่อวิธีการเอง
- เราไปที่เว็บไซต์อย่างเป็นทางการของ ASUS
- ในพื้นที่ส่วนบนของเว็บไซต์มีสตริงการค้นหาที่จะช่วยให้เราค้นหา ในนั้นเราป้อนรุ่นแล็ปท็อป - k53e . หลังจากนั้นคลิก "ป้อน" บนแป้นพิมพ์หรือไอคอนในรูปแบบของแว่นขยายที่อยู่ทางด้านขวาของแถวนั้นเอง
- หลังจากนั้นคุณจะพบว่าตัวเองอยู่ในหน้าที่ผลการค้นหาทั้งหมดในคำขอนี้จะปรากฏขึ้น เลือกจากรายการ (ถ้ามี) รุ่นที่จำเป็นของแล็ปท็อปและคลิกที่ลิงค์ในชื่อรุ่น
- บนหน้าเว็บที่เปิดคุณสามารถทำความคุ้นเคยกับลักษณะทางเทคนิคของแล็ปท็อปอัสซุส K53E ในหน้านี้ที่ด้านบนคุณจะเห็นส่วนย่อยที่มีชื่อ "สนับสนุน" คลิกที่สตริงนี้
- เป็นผลให้คุณจะเห็นหน้าเว็บที่มีส่วนย่อย ที่นั่นคุณจะพบคู่มือฐานความรู้และรายการของไดรเวอร์ทั้งหมดที่มีให้สำหรับแล็ปท็อป มันเป็นส่วนย่อยสุดท้ายสำหรับเราและต้องการ คลิกที่สตริง "ไดรเวอร์และยูทิลิตี้"
- ก่อนที่คุณจะเริ่มโหลดไดรเวอร์คุณต้องเลือกระบบปฏิบัติการของคุณจากรายการ โปรดทราบว่าซอฟต์แวร์บางรุ่นสามารถใช้ได้เฉพาะเมื่อคุณเลือกแล็ปท็อประบบปฏิบัติการพื้นเมืองไม่ใช่ปัจจุบันของคุณ ตัวอย่างเช่นหากขายแล็ปท็อปจาก Windows 8 ที่ติดตั้งแล้วก่อนอื่นคุณต้องดูรายการซอฟต์แวร์สำหรับ Windows 10 หลังจากนั้นจะกลับไปที่ Windows 8 และดาวน์โหลดซอฟต์แวร์ที่เหลือ ยังให้ความสนใจกับบิต ในกรณีที่คุณทำผิดโปรแกรมนั้นไม่ได้ติดตั้งโปรแกรม
- หลังจากเลือกระบบปฏิบัติการด้านล่างรายการของไดรเวอร์ทั้งหมดจะปรากฏบนหน้าเว็บ เพื่อความสะดวกของคุณพวกเขาทั้งหมดแบ่งออกเป็นกลุ่มย่อยตามประเภทของอุปกรณ์
- เปิดกลุ่มที่ต้องการ เมื่อต้องการทำเช่นนี้คลิกที่ไอคอนในรูปแบบของลบไปทางซ้ายของสตริงที่มีชื่อของส่วน ผลที่ได้จะเปิดสาขาที่มีเนื้อหา คุณสามารถดูข้อมูลที่จำเป็นทั้งหมดเกี่ยวกับซอฟต์แวร์ที่ดาวน์โหลดได้ ที่นี่ขนาดไฟล์จะถูกระบุเวอร์ชันไดรเวอร์และวันที่เผยแพร่ นอกจากนี้ยังมีคำอธิบายของโปรแกรม ในการดาวน์โหลดซอฟต์แวร์ที่เลือกคุณต้องคลิกที่ลิงค์ด้วยจารึก "ทั่วโลก" ถัดไปซึ่งมีไอคอนฟลอปปี้
- การโหลดไฟล์เก็บถาวรจะเริ่มขึ้น ในตอนท้ายของกระบวนการนี้คุณจะต้องแยกเนื้อหาทั้งหมดออกเป็นโฟลเดอร์แยกต่างหาก หลังจากนั้นคุณต้องเริ่มไฟล์ด้วยชื่อ "การตั้งค่า" ตัวช่วยสร้างการติดตั้งจะเริ่มขึ้นและคุณจะต้องทำตามคำแนะนำเพิ่มเติมเท่านั้น ในทำนองเดียวกันจำเป็นต้องติดตั้งซอฟต์แวร์ทั้งหมด
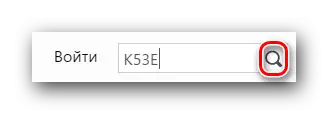
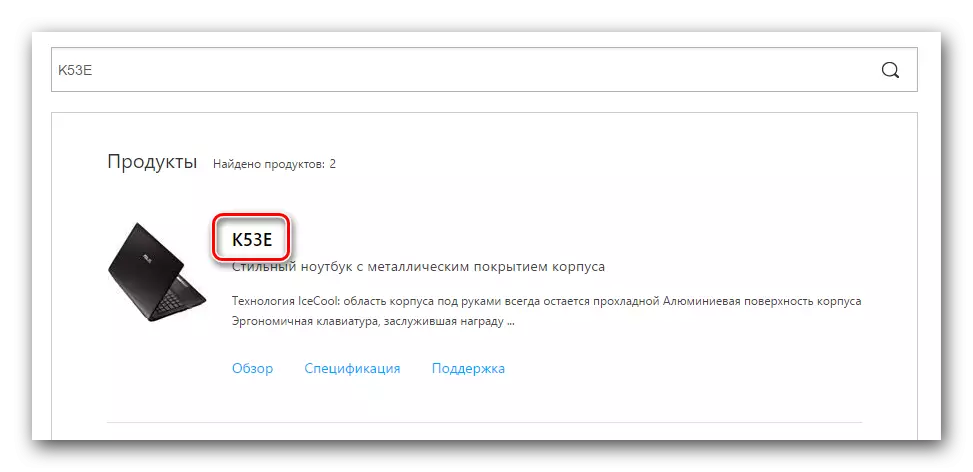
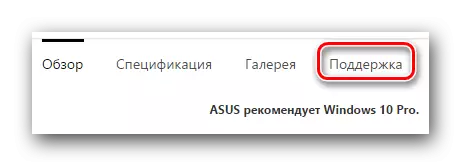
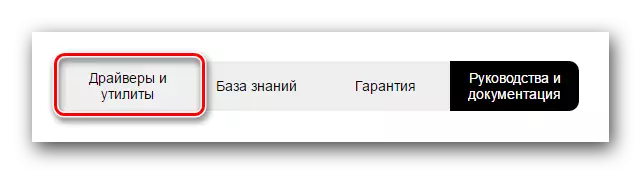
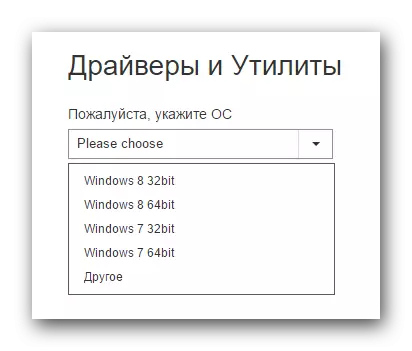
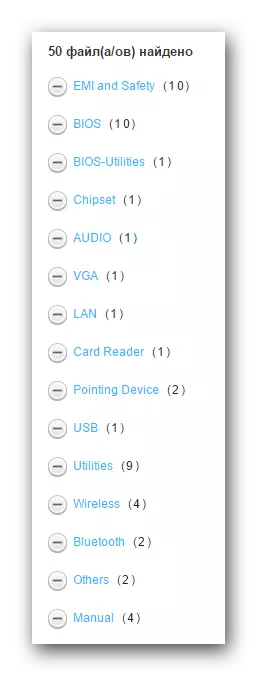
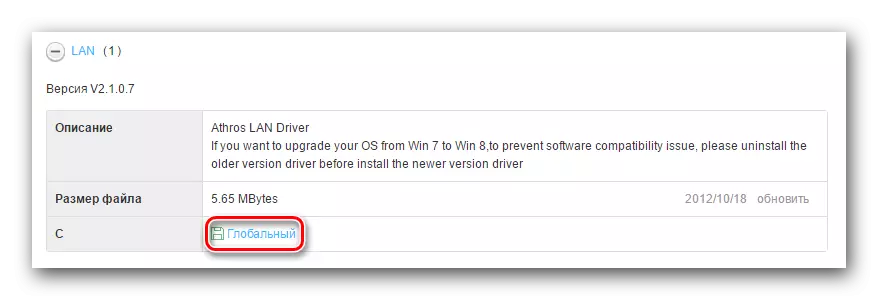
วิธีนี้เสร็จสมบูรณ์ เราหวังว่าคุณจะช่วยคุณ ถ้าไม่คุณควรทำความคุ้นเคยกับตัวเลือกที่เหลือ
วิธีที่ 2: ยูทิลิตี้ ASUS Live Update
วิธีนี้จะช่วยให้คุณสามารถสร้างซอฟต์แวร์ที่หายไปในโหมดอัตโนมัติแทบ ในการทำเช่นนี้เราต้องใช้โปรแกรม ASUS Live Update
- เรากำลังมองหายูทิลิตี้ข้างต้นในส่วน "ยูทิลิตี้" บนหน้าไดรเวอร์ ASUS เดียวกัน
- โหลดไฟล์เก็บถาวรด้วยไฟล์การติดตั้งโดยคลิกที่ปุ่ม "โกลบอล"
- ตามปกติลบไฟล์ทั้งหมดออกจากไฟล์เก็บถาวรและเรียกใช้ "การตั้งค่า"
- กระบวนการติดตั้งซอฟต์แวร์นั้นง่ายมากและจะพาคุณไปสองสามนาที เราคิดว่าในขั้นตอนนี้คุณไม่มีปัญหา เมื่อเสร็จสิ้นการติดตั้งให้เปิดโปรแกรม
- ในหน้าต่างหลักคุณจะเห็นปุ่ม "ตรวจสอบการอัปเดต" ที่ต้องการทันที คลิกที่มัน
- หลังจากนั้นไม่กี่วินาทีคุณจะเห็นว่าต้องติดตั้งการอัปเดตและไดรเวอร์จำนวนเท่าใด จะปรากฏขึ้นทันทีที่ปุ่มด้วยชื่อที่เกี่ยวข้อง คลิก "ตั้งค่า"
- เป็นผลให้ดาวน์โหลดไฟล์ที่จำเป็นเพื่อติดตั้งไฟล์
- หลังจากนั้นคุณจะเห็นกล่องโต้ตอบซึ่งระบุว่าจำเป็นต้องปิดโปรแกรม สิ่งนี้จำเป็นต้องติดตั้งซอฟต์แวร์ที่โหลดทั้งหมดในพื้นหลัง กดปุ่ม "ตกลง"
- หลังจากนั้นไดรเวอร์ทั้งหมดสำหรับยูทิลิตี้จะถูกติดตั้งบนแล็ปท็อปของคุณ
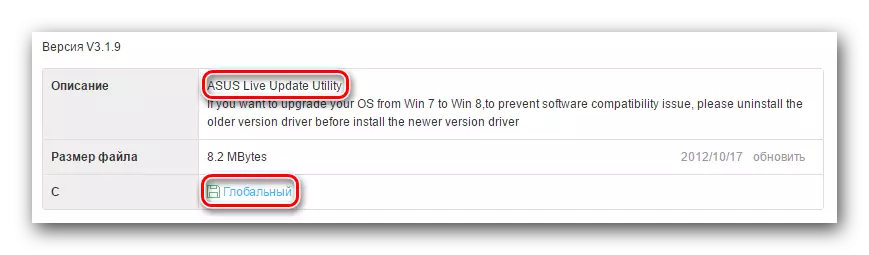
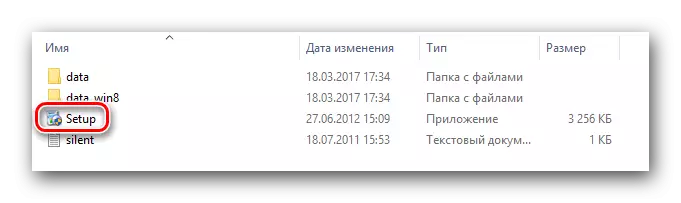
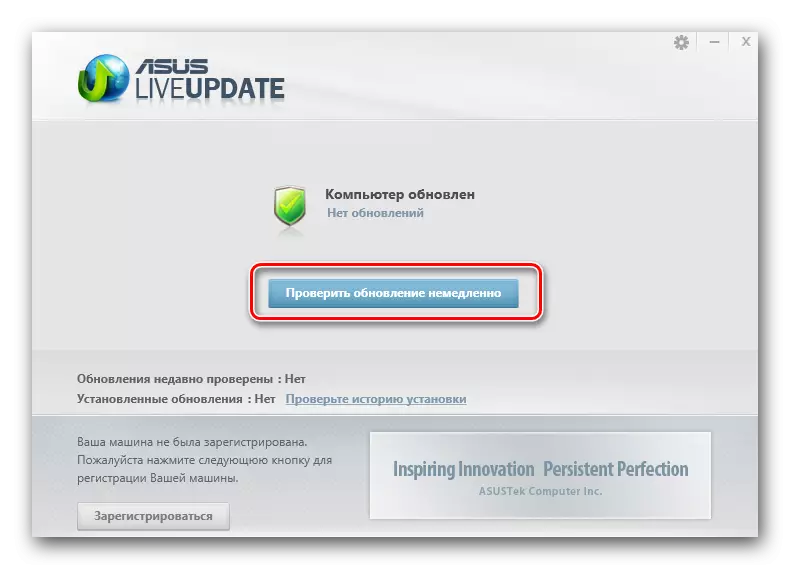
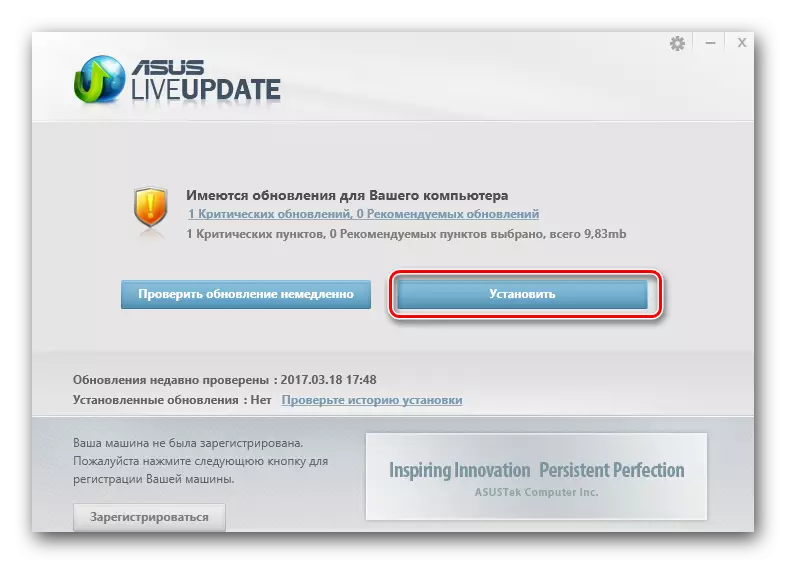
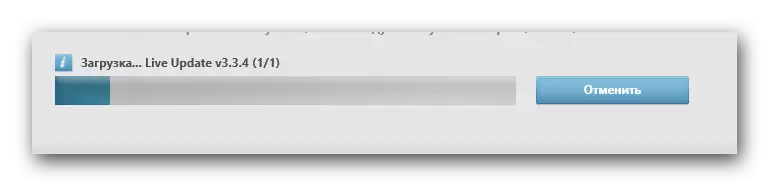
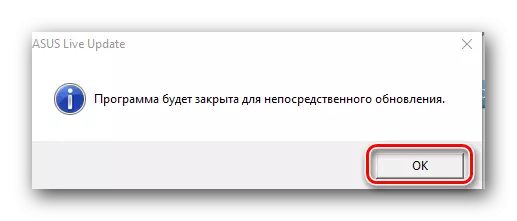
วิธีที่ 3: โปรแกรมอัปเดตอัตโนมัติ
เรากล่าวถึงเกี่ยวกับยูทิลิตี้ดังกล่าวได้รับการกล่าวถึงซ้ำ ๆ ในหัวข้อที่เกี่ยวข้องกับการติดตั้งและค้นหาซอฟต์แวร์ เราเผยแพร่โปรแกรมอรรถประโยชน์ที่ดีที่สุดสำหรับการอัปเดตอัตโนมัติในบทเรียนที่แยกต่างหากของเรา
บทเรียน: โปรแกรมที่ดีที่สุดสำหรับการติดตั้งไดรเวอร์
ในบทเรียนนี้เราจะใช้หนึ่งในโปรแกรมเหล่านี้ - โซลูชัน DriverPack ใช้ยูทิลิตี้เวอร์ชันออนไลน์ สำหรับวิธีนี้คุณจะต้องทำตามขั้นตอนต่อไปนี้
- เราไปที่เว็บไซต์อย่างเป็นทางการของซอฟต์แวร์
- ในหน้าหลักเราเห็นปุ่มขนาดใหญ่โดยคลิกที่เราจะขับไฟล์ปฏิบัติการไปยังคอมพิวเตอร์
- เมื่อโหลดไฟล์ให้เรียกใช้
- เมื่อคุณเริ่มโปรแกรมจะสแกนระบบของคุณทันที ดังนั้นกระบวนการเริ่มต้นอาจใช้เวลาสักครู่ เป็นผลให้คุณจะเห็นหน้าต่างหลักของยูทิลิตี้ คุณสามารถคลิกปุ่ม "กำหนดค่าคอมพิวเตอร์โดยอัตโนมัติ" ในกรณีนี้ไดรเวอร์ทั้งหมดจะถูกติดตั้งรวมถึงซอฟต์แวร์ที่คุณอาจไม่ต้องการ (เบราว์เซอร์ผู้เล่นและอื่น ๆ )
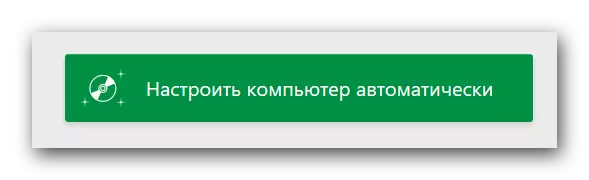
รายการของทุกสิ่งที่จะติดตั้งคุณสามารถมองเห็นทางด้านซ้ายของยูทิลิตี้
- เพื่อไม่ให้ติดตั้งซอฟต์แวร์ส่วนเกินคุณสามารถคลิกปุ่ม "โหมดผู้เชี่ยวชาญ" ซึ่งตั้งอยู่ที่ด้านล่างของ DriverPack
- หลังจากนั้นคุณต้องตรวจสอบแท็บ "ไดรเวอร์" และ "Soft" โดย SPECKMING ซึ่งคุณต้องการติดตั้ง
- ต่อไปคุณต้องคลิกปุ่ม "ติดตั้งทั้งหมด" ในพื้นที่ส่วนบนของหน้าต่างยูทิลิตี้
- เป็นผลให้กระบวนการติดตั้งของส่วนประกอบที่ทำเครื่องหมายไว้ทั้งหมดจะเริ่มขึ้น คุณสามารถติดตามความคืบหน้าในพื้นที่ส่วนบนของยูทิลิตี้ กระบวนการทีละขั้นตอนจะแสดงด้านล่าง ไม่กี่นาทีต่อมาคุณจะเห็นข้อความที่ติดตั้งไดรเวอร์และยูทิลิตี้ทั้งหมดเรียบร้อยแล้ว
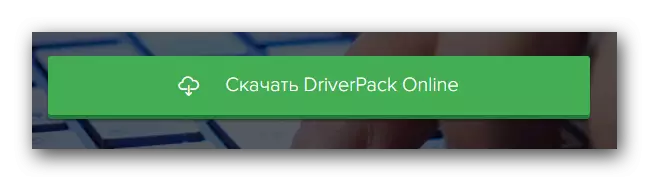
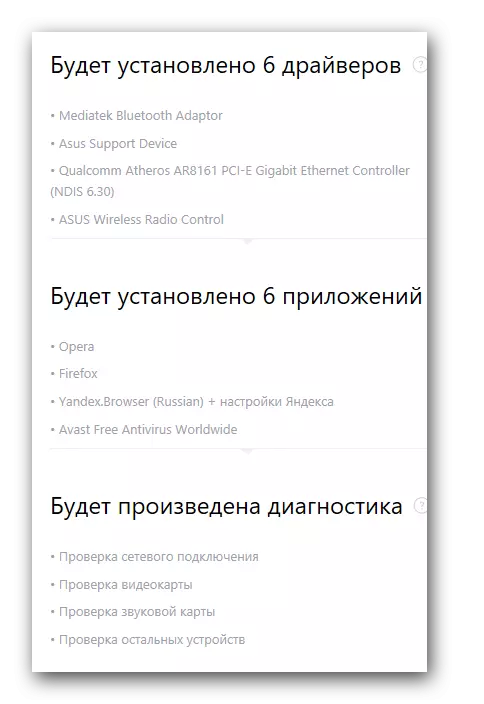
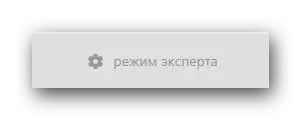
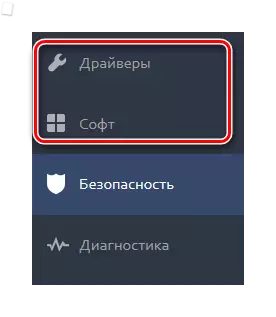
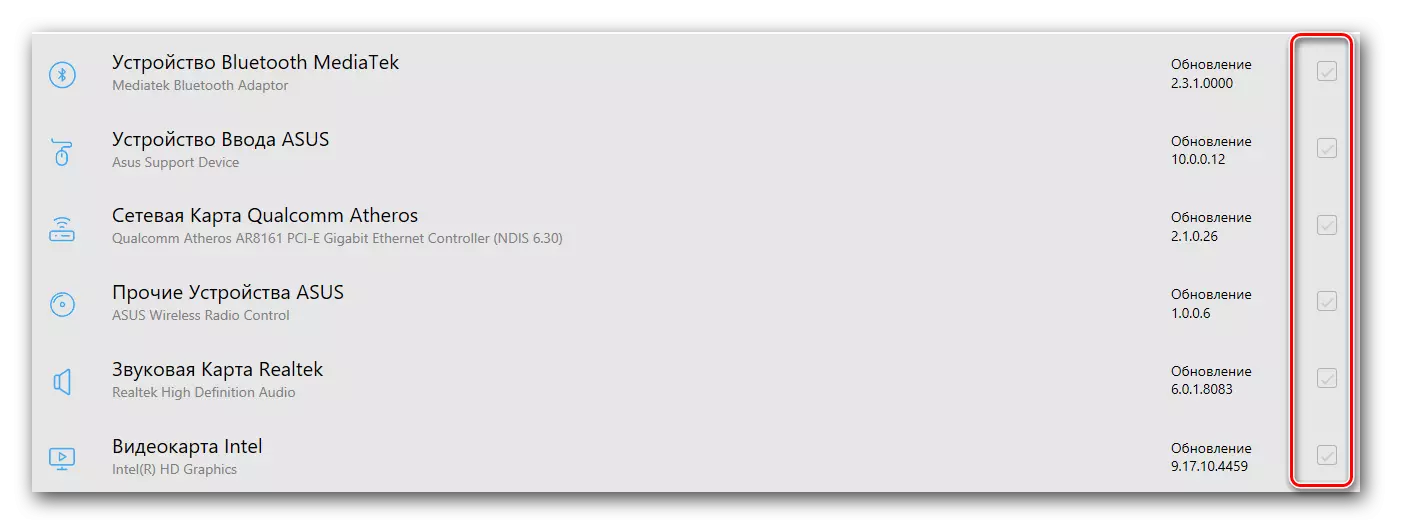
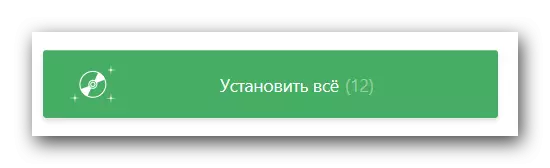
หลังจากนั้นวิธีการติดตั้งซอฟต์แวร์นี้จะเสร็จสมบูรณ์ ด้วยภาพรวมรายละเอียดเพิ่มเติมของฟังก์ชั่นทั้งหมดของโปรแกรมที่คุณสามารถหาได้ในบทเรียนแยกของเรา
บทเรียน: วิธีอัปเดตไดรเวอร์บนคอมพิวเตอร์โดยใช้โซลูชัน DriverPack
วิธีที่ 4: ค้นหาไดรเวอร์ตาม ID
วิธีนี้เราอุทิศหัวข้อแยกต่างหากที่อธิบายไว้ในรายละเอียดที่ ID คืออะไรและวิธีการค้นหาการใช้ ID ID นี้สำหรับอุปกรณ์ทั้งหมดของคุณ เราโปรดทราบว่าวิธีนี้จะช่วยคุณในสถานการณ์เมื่อคุณไม่สามารถติดตั้งไดรเวอร์ด้วยวิธีก่อนหน้าด้วยเหตุผลใดก็ตาม มันเป็นสากลดังนั้นจึงเป็นไปได้ที่จะใช้งานไม่เพียง แต่โดยเจ้าของแล็ปท็อป ASUS K53E เท่านั้นบทเรียน: ค้นหาไดรเวอร์ตาม ID อุปกรณ์
วิธีที่ 5: การอัปเดตและติดตั้งด้วยตนเอง
บางครั้งมีสถานการณ์ที่ระบบไม่สามารถกำหนดอุปกรณ์แล็ปท็อปได้ ในกรณีนี้มีค่าใช้วิธีนี้ โปรดทราบว่ามันจะช่วยไม่ได้อยู่ในทุกสถานการณ์ดังนั้นมันจะดีกว่าที่จะใช้หนึ่งในสี่วิธีที่อธิบายไว้ข้างต้น
- บนเดสก์ท็อปบนไอคอน "My Computer" กด "Control" ในเมนูบริบทในเมนูบริบท
- คลิกที่สตริง "Device Manager" ซึ่งอยู่ที่ด้านซ้ายของหน้าต่างที่เปิด
- ในตัวจัดการอุปกรณ์เราดึงดูดความสนใจไปที่อุปกรณ์ทางด้านซ้ายซึ่งมีเครื่องหมายอัศเจรีย์ นอกจากนี้แทนที่จะเป็นชื่อของอุปกรณ์สตริง "อุปกรณ์ที่ไม่รู้จัก" สามารถยืนได้
- เลือกอุปกรณ์ที่คล้ายกันแล้วกดปุ่มเมาส์ขวา ในเมนูบริบทให้เลือกรายการ "อัพเดตไดรเวอร์"
- เป็นผลให้คุณจะเห็นหน้าต่างที่มีตัวเลือกสำหรับการค้นหาไฟล์ไดรเวอร์ในแล็ปท็อปของคุณ เลือกตัวเลือกแรก - "การค้นหาอัตโนมัติ"
- หลังจากนั้นระบบจะพยายามค้นหาไฟล์ที่จำเป็นและหากสำเร็จจะติดตั้งพวกเขาอย่างอิสระ ในวิธีการอัปเดตซอฟต์แวร์นี้จะเสร็จสมบูรณ์โดยใช้ "Devitcher of Devices"
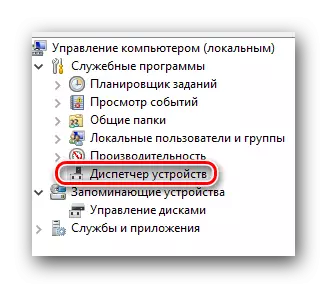
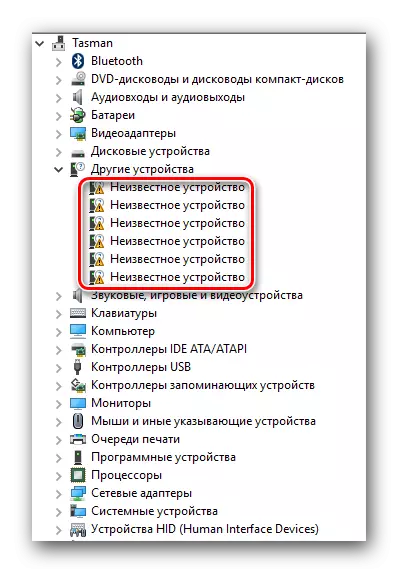
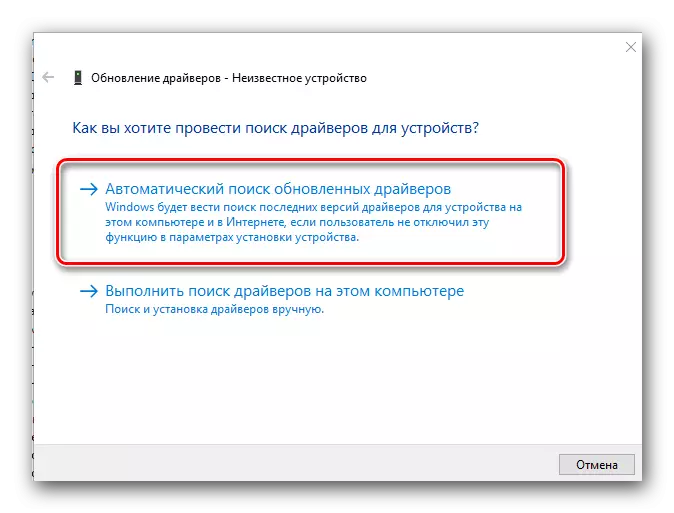
อย่าลืมว่าวิธีการทั้งหมดข้างต้นต้องมีการเชื่อมต่ออินเทอร์เน็ตที่ใช้งานอยู่ ดังนั้นเราขอแนะนำให้คุณดาวน์โหลดไดรเวอร์ที่ดาวน์โหลดมาแล้วสำหรับแล็ปท็อป ASUS K53E ภายใต้มือ หากคุณมีปัญหาในการติดตั้งซอฟต์แวร์ที่ต้องการอธิบายปัญหาในความคิดเห็น เราจะพยายามแก้ปัญหาที่เกิดขึ้นด้วยกัน
