
ความสามารถในการแก้ระบบสมการมักจะได้รับประโยชน์ไม่เพียง แต่ในการศึกษา แต่ยังอยู่ในการปฏิบัติ ในเวลาเดียวกันไม่ผู้ใช้คอมพิวเตอร์ทุกคนรู้ดีว่ามีสายพันธุ์ที่ถูกเนรเทศของตัวเองของการแก้ปัญหาสมการเชิงเส้น ลองหาวิธีการใช้เครื่องมือในการประมวลผลแบบตารางนี้ในการดำเนินงานนี้ในรูปแบบต่างๆ
ตัวเลือกสำหรับการแก้ปัญหา
สมการใด ๆ ที่สามารถได้รับการพิจารณาแก้ไขเฉพาะเมื่อรากของเขาจะพบว่า ใน Excel มีตัวเลือกการค้นหารากหลาย ลองพิจารณาแต่ละคนวิธีที่ 1: วิธีเมทริกซ์
วิธีที่ใช้กันมากที่สุดในการแก้ปัญหาระบบการทำงานของเครื่องมือสมการเชิงเส้น Excel คือการใช้วิธีการเมทริกซ์ มันประกอบในการสร้างเมทริกซ์ของสัมประสิทธิ์การแสดงออกและจากนั้นในการสร้างผลตอบแทนเมทริกซ์ ลองใช้วิธีนี้ในการแก้ระบบสมการดังต่อไปนี้:
14x1 + 2x2 + 8x4 = 218
7x1-3x2 + 5x3 + 12x4 = 213
5x1 + x2-2x3 + 4x4 = 83
6x1 + 2x2 + x3-3x4 = 21
- กรอกหมายเลขเมทริกซ์ที่มีค่าสัมประสิทธิ์ของสมการ ตัวเลขเหล่านี้ควรจะอยู่ตามลำดับในการสั่งซื้อโดยคำนึงถึงสถานที่ตั้งของแต่ละรากที่พวกเขาสอดคล้อง หากหนึ่งในรากที่มีอยู่ในการแสดงออกบางส่วนแล้วในกรณีนี้ค่าสัมประสิทธิ์จะถือเป็นศูนย์ ถ้าค่าสัมประสิทธิ์ที่ไม่ได้กำหนดไว้ในสมการ แต่รากที่สอดคล้องกันคือใช้ได้ก็เชื่อว่าค่าสัมประสิทธิ์คือ 1. แสดงว่าโดยตารางผลเป็นพาหะ A.
- แยกบันทึกค่าหลังจากที่ป้าย "เท่ากับ" เราใช้แสดงโดยชื่อสามัญของพวกเขาเช่นเวกเตอร์บี
- ตอนนี้จะหารากของสมการแรกของทั้งหมดที่เราต้องไปหาเมทริกซ์ผกผันที่มีอยู่ โชคดีที่ Excel มีผู้ประกอบการพิเศษซึ่งถูกออกแบบมาเพื่อแก้ปัญหางานนี้ มันถูกเรียกว่าทองเหลือง มันมีไวยากรณ์ง่ายๆสวย:
= mebu (อาร์เรย์)
อาร์กิวเมนต์ "อาร์เรย์" ในความเป็นจริงที่อยู่ของตารางแหล่งที่มา
ดังนั้นเราจึงจัดสรรพื้นที่ของเซลล์ที่ว่างเปล่าบนแผ่นซึ่งมีขนาดเท่ากับช่วงของเมทริกซ์เดิม คลิกที่ปุ่ม "วางฟังก์ชั่น" ที่ตั้งอยู่ใกล้แถวสูตร
- ฟังก์ชั่นตัวช่วยสร้างการวิ่ง ไปที่หมวดหมู่ "คณิตศาสตร์" ในรายการของ "ทองเหลือง" ดูเหมือนว่าจะดูรายการ หลังจากที่มันถูกพบเราเน้นมันและกดปุ่ม "OK"
- หน้าต่างอาร์กิวเมนต์ของเกมเริ่มต้นขึ้น มันเป็นเพียงหนึ่งฟิลด์ในแง่ของการโต้แย้ง - "อาร์เรย์" ที่นี่คุณต้องระบุที่อยู่ของตารางของเรา เพื่อจุดประสงค์เหล่านี้ตั้งค่าเคอร์เซอร์ในฟิลด์นี้ จากนั้นปักปุ่มเมาส์ซ้ายและไฮไลต์พื้นที่บนแผ่นงานที่มีเมทริกซ์อยู่ อย่างที่คุณเห็นข้อมูลเกี่ยวกับพิกัดตำแหน่งจะถูกป้อนโดยอัตโนมัติในฟิลด์หน้าต่าง หลังจากงานนี้เสร็จสมบูรณ์มันจะชัดเจนที่สุดในการคลิกที่ปุ่ม "ตกลง" แต่คุณไม่ควรรีบ ความจริงก็คือการกดปุ่มนี้เทียบเท่ากับการใช้คำสั่ง enter แต่เมื่อทำงานกับอาร์เรย์หลังจากเสร็จสิ้นการป้อนข้อมูลของสูตรคุณไม่ควรคลิกที่ปุ่ม Enter และทำชุดทางลัดของคีย์ Ctrl + Shift + Enter ดำเนินการนี้
- ดังนั้นหลังจากนั้นโปรแกรมจะทำการคำนวณและที่เอาต์พุตในพื้นที่ที่เลือกไว้ล่วงหน้าเรามีเมทริกซ์ผกผันนี้
- ตอนนี้เราจะต้องคูณเมทริกซ์ผกผันบนเมทริกซ์ B ซึ่งประกอบด้วยหนึ่งคอลัมน์ของค่าที่อยู่หลังเครื่องหมาย "เท่ากับ" ในนิพจน์ เพื่อคูณตารางใน Excele นอกจากนี้ยังมีฟังก์ชั่นแยกต่างหากที่เรียกว่าคุณแม่ ผู้ประกอบการนี้มีไวยากรณ์ต่อไปนี้:
= แม่ (Array1; Array2)
เราเน้นช่วงในกรณีของเราประกอบด้วยสี่เซลล์ ถัดไปอีกครั้งเริ่มฟังก์ชั่นของฟังก์ชั่นโดยคลิกที่ไอคอน "วางฟังก์ชั่น"
- ในหมวดหมู่ "ทางคณิตศาสตร์" ใช้งานวิซาร์ดของฟังก์ชั่นจัดสรรชื่อ "mumznom" และกดปุ่ม "ตกลง"
- หน้าต่างอาร์กิวเมนต์ของเกมถูกเปิดใช้งาน ในสนาม "Massive1" เราแนะนำพิกัดของเมทริกซ์ย้อนกลับของเรา สำหรับสิ่งนี้เป็นครั้งสุดท้ายที่เราตั้งค่าเคอร์เซอร์ในฟิลด์และด้วยปุ่มเมาส์ซ้ายเราเน้นเคอร์เซอร์ตารางที่สอดคล้องกัน การดำเนินการที่คล้ายกันจะดำเนินการเพื่อให้พิกัดในฟิลด์ "Massive2" เท่านั้นเวลานี้จัดสรรค่าของคอลัมน์ B หลังจากดำเนินการข้างต้นดำเนินการอีกครั้งอย่ารีบเร่งกดปุ่ม "ตกลง" หรือ ปุ่ม Enter และพิมพ์การรวมคีย์ Ctrl + Shift + Enter
- หลังจากการกระทำนี้รากของสมการจะปรากฏในเซลล์ที่เฉพาะเจาะจงก่อนหน้านี้: X1, X2, X3 และ X4 พวกเขาจะอยู่อย่างสม่ำเสมอ ดังนั้นเราสามารถพูดได้ว่าเราแก้ไขระบบนี้ เพื่อตรวจสอบความถูกต้องของการแก้ปัญหาก็เพียงพอที่จะแทนที่ข้อมูลไปยังระบบนิพจน์ดั้งเดิมแทนที่จะเป็นรากที่สอดคล้องกัน หากความเสมอภาคได้รับการเคารพซึ่งหมายความว่าระบบสมการที่เป็นตัวแทนได้รับการแก้ไขอย่างถูกต้อง
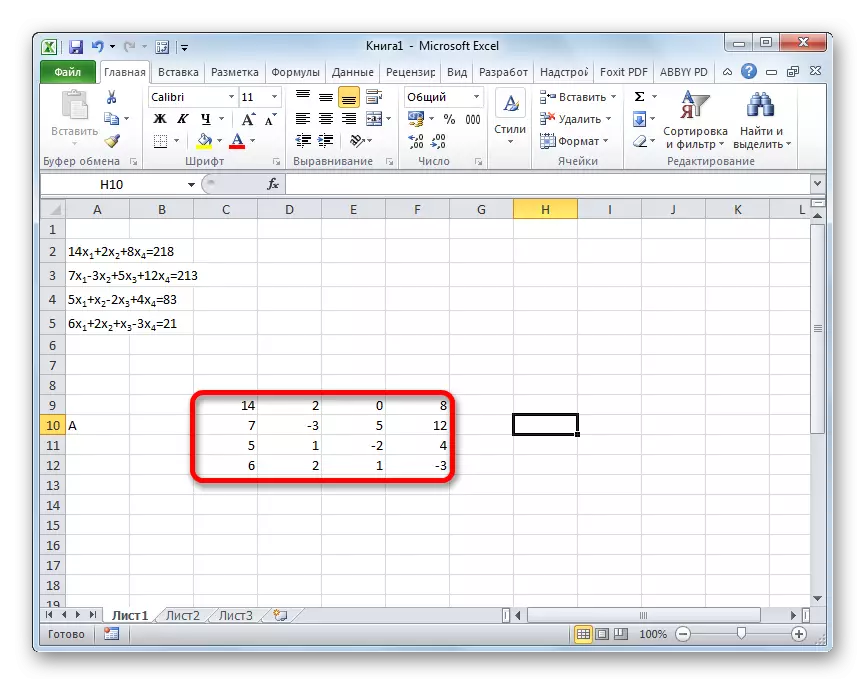
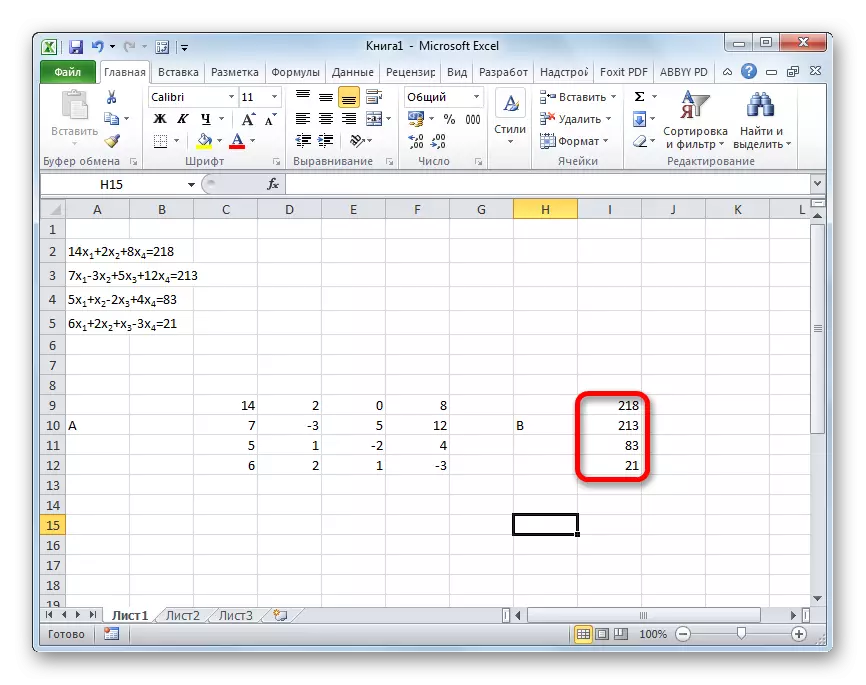
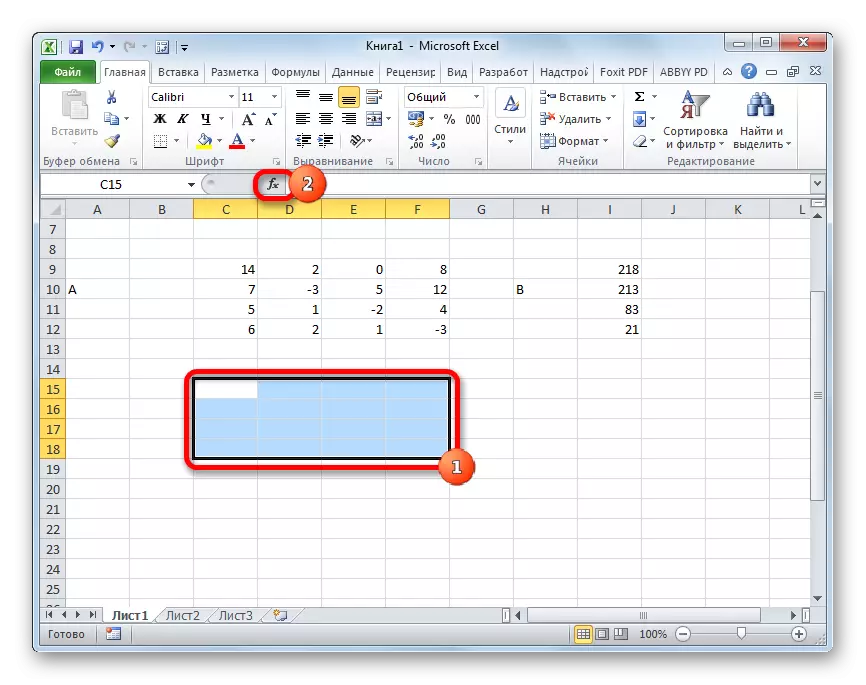
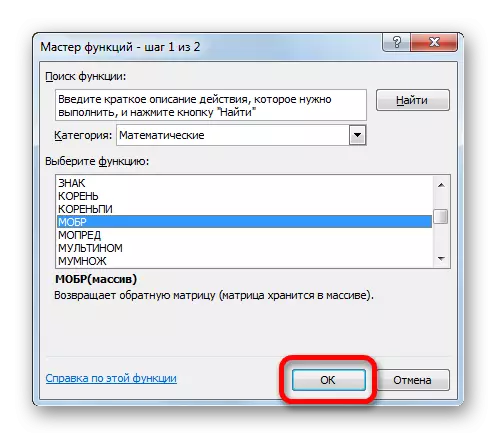
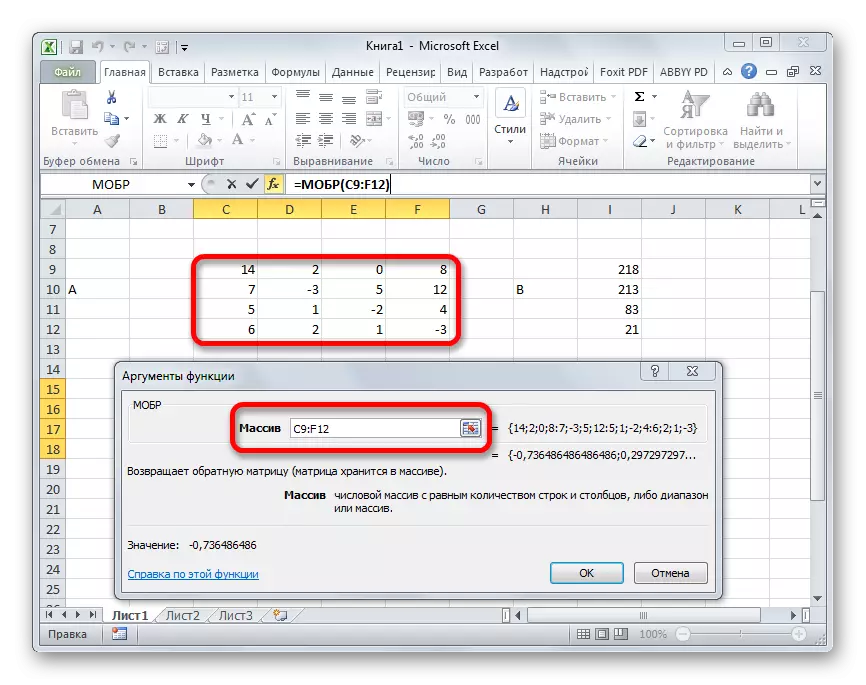

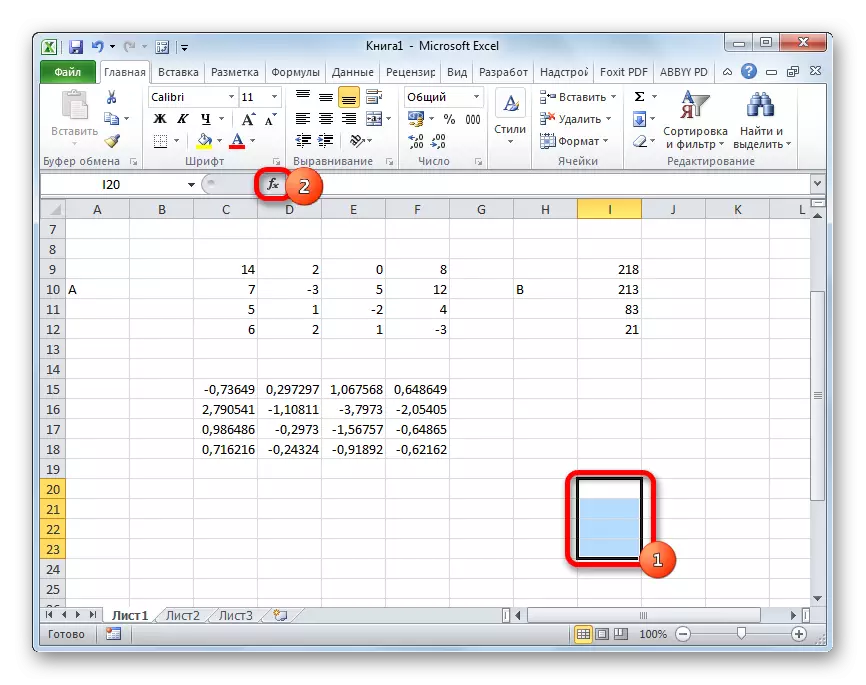


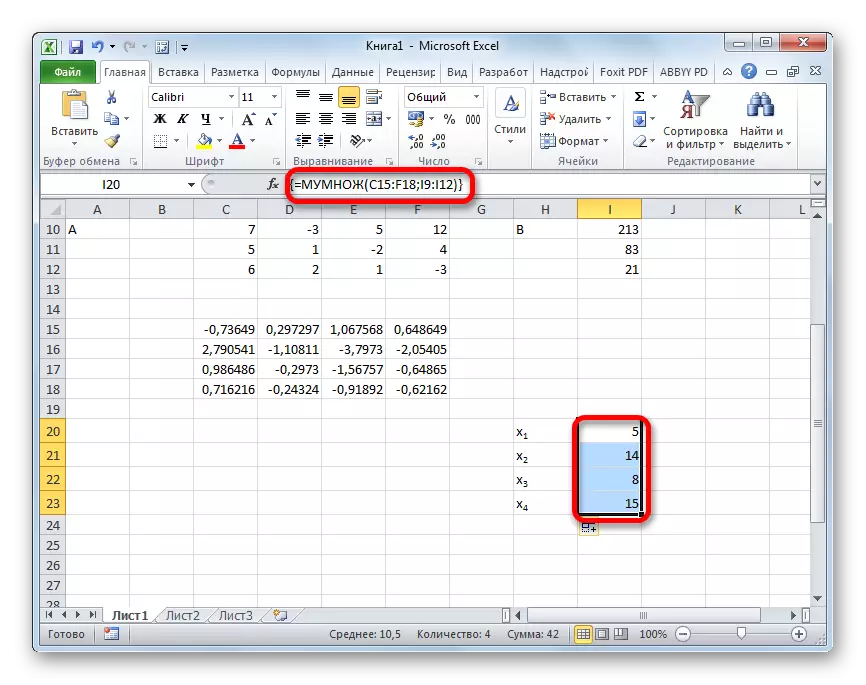
บทเรียน: Reverse Matrix ใน Excel
วิธีที่ 2: การเลือกพารามิเตอร์
วิธีที่รู้จักที่สองสำหรับการแก้ปัญหาระบบของสมการใน Excel คือแอปพลิเคชันของวิธีการเลือกพารามิเตอร์ สาระสำคัญของวิธีการนี้คือการค้นหาจากตรงกันข้าม นั่นคือตามผลเราจึงสร้างอาร์กิวเมนต์ที่ไม่รู้จัก ลองใช้สมการตารางกันก่อน
3x ^ 2 + 4x-132 = 0
- ใช้ค่า x ในเท่ากับ 0 บางค่าที่สอดคล้องกันของค่า f (x) โดยใช้สูตรต่อไปนี้:
= 3 * x ^ 2 + 4 * x-132
แทนที่จะหมายถึงความหมายของ "x" ที่เราแทนที่ที่อยู่ของเซลล์ที่มีการใช้หมายเลข 0 สำหรับเราสำหรับ X
- ไปที่แท็บ "ข้อมูล" เราคลิกที่ "การวิเคราะห์" ว่าถ้า "." ปุ่มนี้วางอยู่บนเทปในแถบเครื่องมือ "ทำงานกับข้อมูล" รายการแบบหล่นลงจะเปิดขึ้น เลือกตำแหน่ง "การเลือกพารามิเตอร์ ... "
- หน้าต่างการเลือกพารามิเตอร์เริ่มทำงานแล้ว อย่างที่คุณเห็นมันประกอบด้วยสามฟิลด์ ในฟิลด์ "ตั้งค่าเซลล์" ให้ระบุที่อยู่ของเซลล์ที่มีสูตร F (x) ซึ่งคำนวณโดยเราก่อนหน้านี้เล็กน้อย ในฟิลด์ "ค่า" เราป้อนหมายเลข "0" ในฟิลด์ "ค่าเปลี่ยนค่า" ระบุที่อยู่ของเซลล์ที่ค่า x ที่เราถ่ายไว้ก่อนหน้านี้เป็น 0 หลังจากดำเนินการเหล่านี้กดปุ่ม "ตกลง"
- หลังจากนั้น Excel จะทำการคำนวณโดยใช้การเลือกพารามิเตอร์ รายงานนี้เพื่อรายงานหน้าต่างข้อมูล ควรกดปุ่ม "ตกลง"
- ผลของการคำนวณรากของสมการจะอยู่ในเซลล์ที่เราได้รับการแต่งตั้งในฟิลด์ "ค่าเปลี่ยน" ในกรณีของเราตามที่เราเห็น X จะเท่ากับ 6
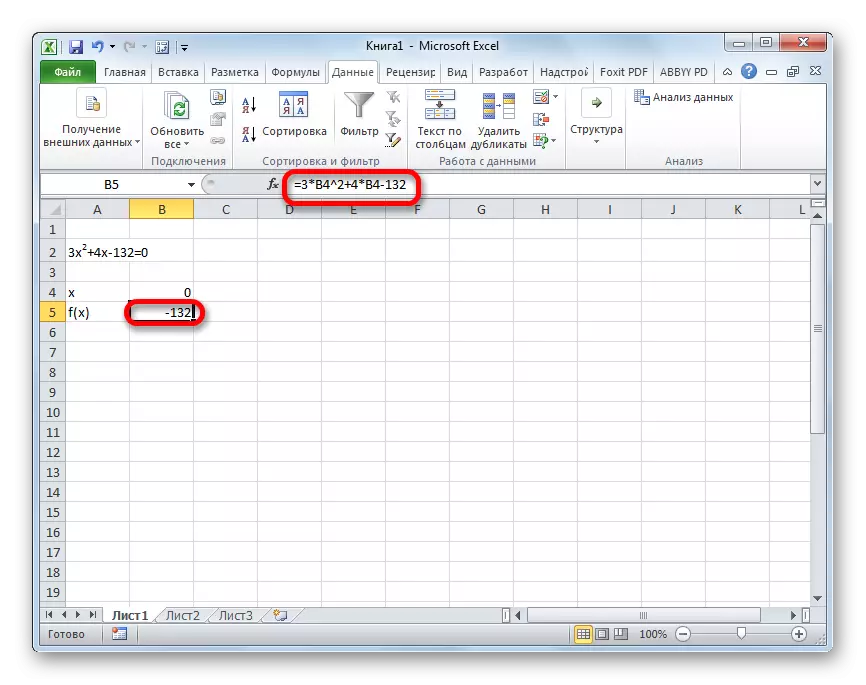
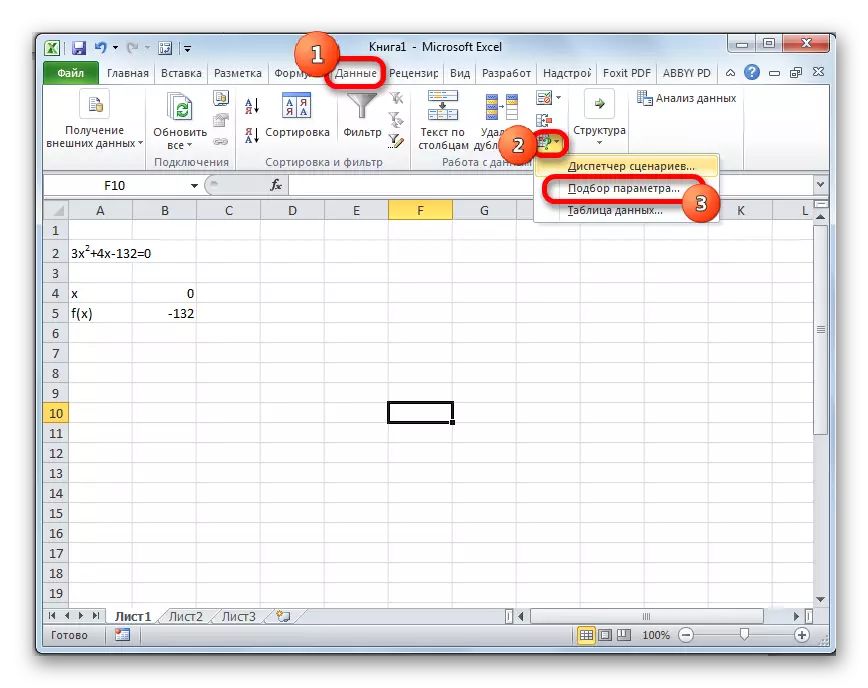
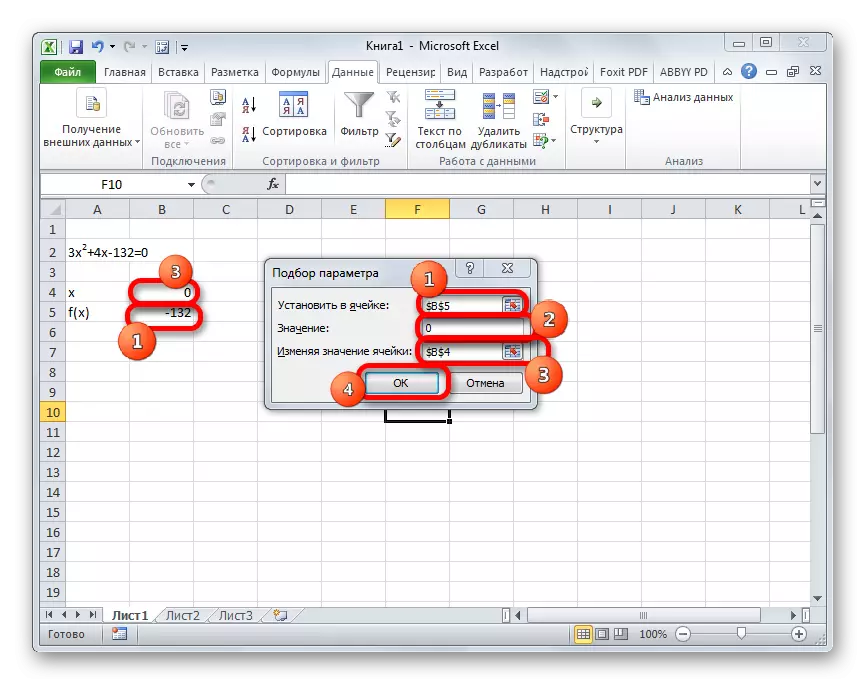
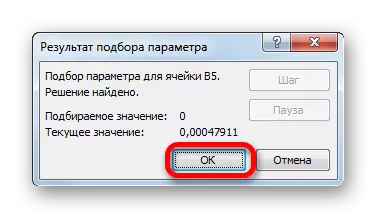

นอกจากนี้ยังสามารถตรวจสอบผลลัพธ์นี้ได้โดยการแทนที่ค่านี้เป็นนิพจน์ที่แก้ไขได้แทนค่า x
บทเรียน: การเลือกพารามิเตอร์ใน Excel
วิธีที่ 3: วิธีการแครมเมอร์
ตอนนี้ลองแก้ปัญหาระบบของสมการโดย Cramer ตัวอย่างเช่นใช้ระบบเดียวกันที่ใช้ในวิธีที่ 1:
14x1 + 2x2 + 8x4 = 218
7x1-3x2 + 5x3 + 12x4 = 213
5x1 + x2-2x3 + 4x4 = 83
6x1 + 2x2 + x3-3x4 = 21
- ในวิธีแรกเราสร้างเมทริกซ์ A จากค่าสัมประสิทธิ์สมการและตาราง B จากค่าที่ยืนอยู่หลังจากสัญญาณ "เท่ากับ"
- ต่อไปเราทำตารางอีกสี่ตาราง แต่ละคนเป็นสำเนาของเมทริกซ์ A เฉพาะในสำเนาเหล่านี้สลับกันหนึ่งคอลัมน์ถูกแทนที่ด้วยตาราง B ตารางแรกคือคอลัมน์แรกที่ตารางที่สอง - ที่สอง ฯลฯ
- ตอนนี้เราต้องคำนวณปัจจัยกำหนดสำหรับตารางเหล่านี้ทั้งหมด ระบบสมการจะมีวิธีแก้ปัญหาเฉพาะในกรณีที่ปัจจัยทั้งหมดจะมีค่านอกเหนือจากศูนย์ ในการคำนวณค่านี้ใน Excel มีฟังก์ชั่นแยกต่างหาก - Mopred ไวยากรณ์ของผู้ดำเนินการนี้มีดังนี้:
= mopred (อาร์เรย์)
ดังนั้นในฐานะที่เป็นฟังก์ชั่นของทองเหลืองอาร์กิวเมนต์เดียวที่อ้างอิงถึงตารางที่กำลังประมวลผล
ดังนั้นเราจึงเน้นเซลล์ที่ตัวกำหนดของเมทริกซ์แรกจะถูกส่งออก จากนั้นคลิกที่ปุ่ม "แทรกฟังก์ชั่น" ในวิธีการก่อนหน้า
- เปิดใช้งานหน้าต่างตัวช่วยสร้างฟังก์ชั่น เราหันไปหาหมวดหมู่ "คณิตศาสตร์" และในบรรดารายชื่อผู้ประกอบการจัดสรรชื่อ "Mopred" ที่นั่น หลังจากนั้นคลิกที่ปุ่ม "ตกลง"
- หน้าต่างอาร์กิวเมนต์ฟังก์ชั่น Mopred เริ่มทำงาน อย่างที่คุณเห็นมันมีเพียงหนึ่งฟิลด์ - "อาร์เรย์" ในฟิลด์นี้ป้อนที่อยู่ของเมทริกซ์ที่แปลงเป็นครั้งแรก เมื่อต้องการทำเช่นนี้ให้ตั้งค่าเคอร์เซอร์ในฟิลด์จากนั้นเลือกช่วงเมทริกซ์ หลังจากนั้นคลิกที่ปุ่ม "ตกลง" ฟังก์ชั่นนี้แสดงผลลัพธ์เป็นหนึ่งเซลล์ไม่ใช่อาร์เรย์ดังนั้นเพื่อให้ได้การคำนวณคุณไม่จำเป็นต้องใช้การกด Ctrl + Shift + Enter Key รวมกัน
- ฟังก์ชั่นคำนวณผลลัพธ์และแสดงเป็นเซลล์ที่เลือกไว้ล่วงหน้า อย่างที่เราเห็นในกรณีของเราปัจจัยกำหนดเท่ากับ -740 นั่นคือมันไม่เท่ากับศูนย์ซึ่งเหมาะสมกับเรา
- ในทำนองเดียวกันเราทำการคำนวณปัจจัยการควบคุมสำหรับอีกสามตาราง
- ในขั้นตอนสุดท้ายมันคำนวณโดยปัจจัยการปกครองของเมทริกซ์หลัก ขั้นตอนเกิดขึ้นทั้งหมดตามอัลกอริทึมเดียวกัน อย่างที่เราเห็นปัจจัยหลักของตารางหลักนั้นแตกต่างจากศูนย์ซึ่งหมายความว่าเมทริกซ์ถือว่าเป็น Nondegenerate นั่นคือระบบของสมการมีโซลูชั่น
- ตอนนี้ถึงเวลาที่จะหารากของสมการ รากสมการจะเท่ากับอัตราส่วนของตัวกำหนดของเมทริกซ์ที่แปลงสภาพที่สอดคล้องกับปัจจัยหลักของตารางหลัก ดังนั้นการหารสลับกันทั้งสี่ปัจจัยของการแปรรูปเมทริกซ์ให้กับหมายเลข -148 ซึ่งเป็นตัวกำหนดของตารางต้นฉบับเราได้สี่ราก อย่างที่เราเห็นพวกเขามีค่าเท่ากับ 5, 14, 8 และ 15 ดังนั้นพวกเขาตรงกับรากที่เราพบโดยใช้เมทริกซ์ย้อนกลับในวิธีที่ 1 ซึ่งเป็นการยืนยันความถูกต้องของการแก้ปัญหาของสมการ ระบบ.
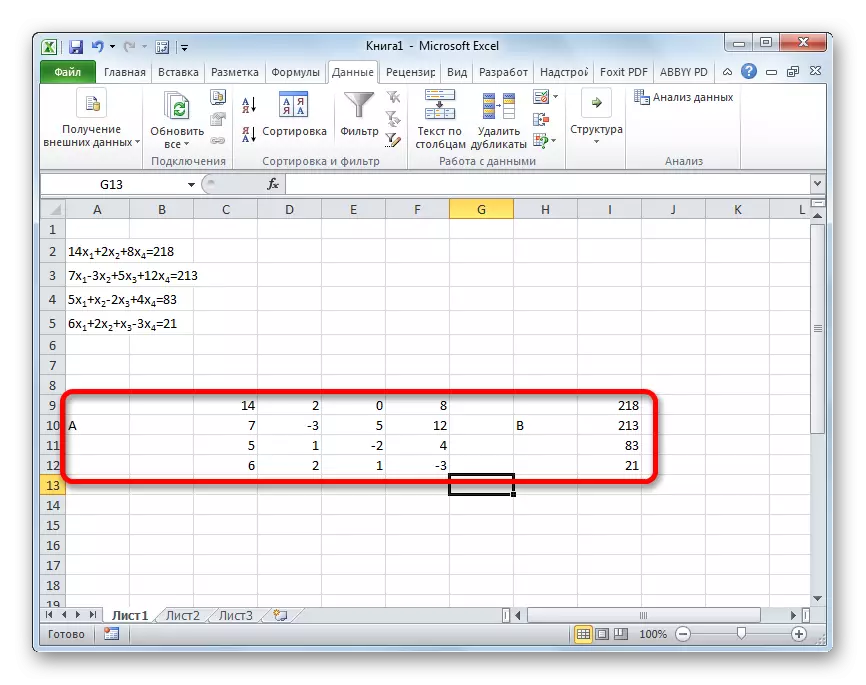
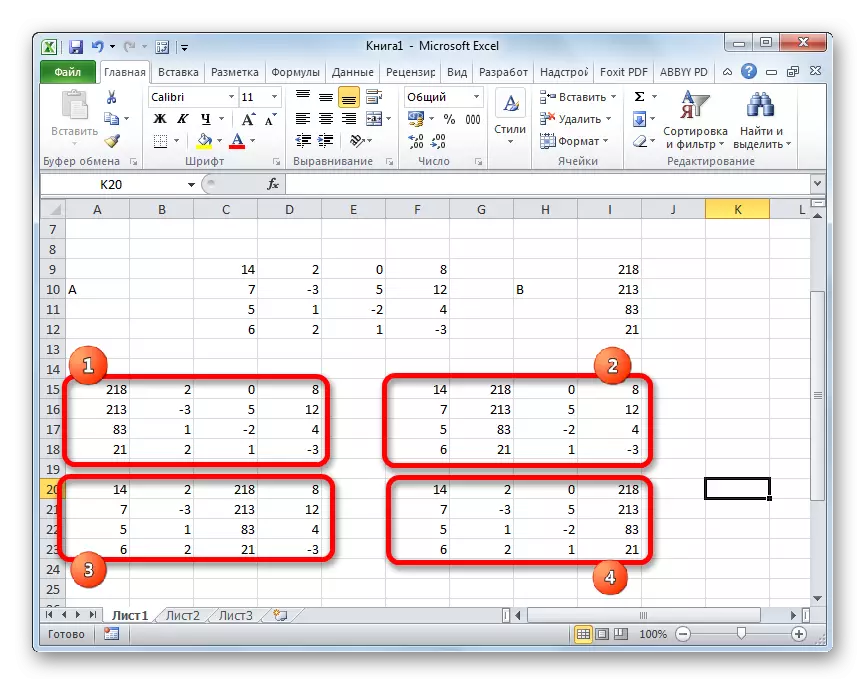


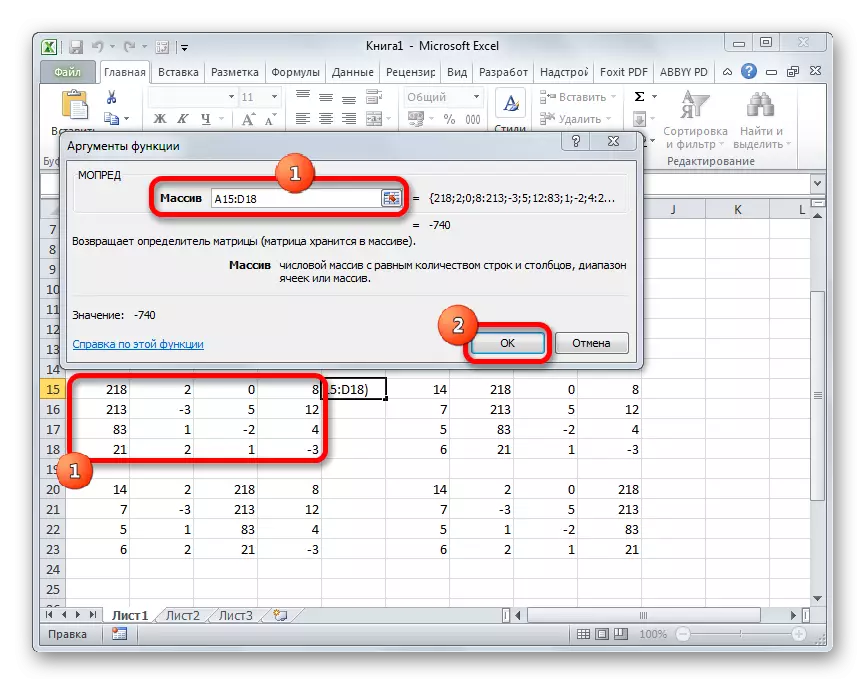
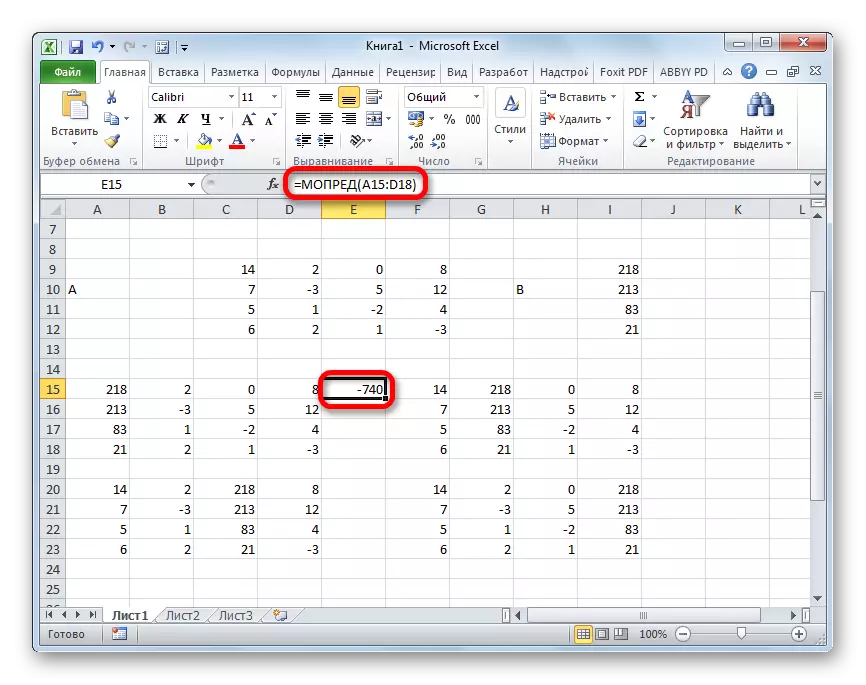
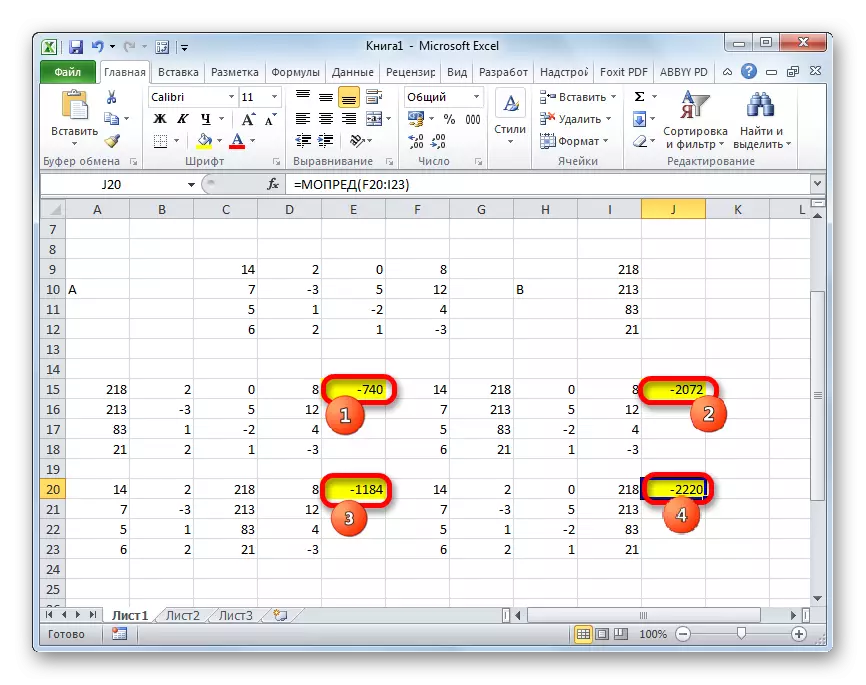
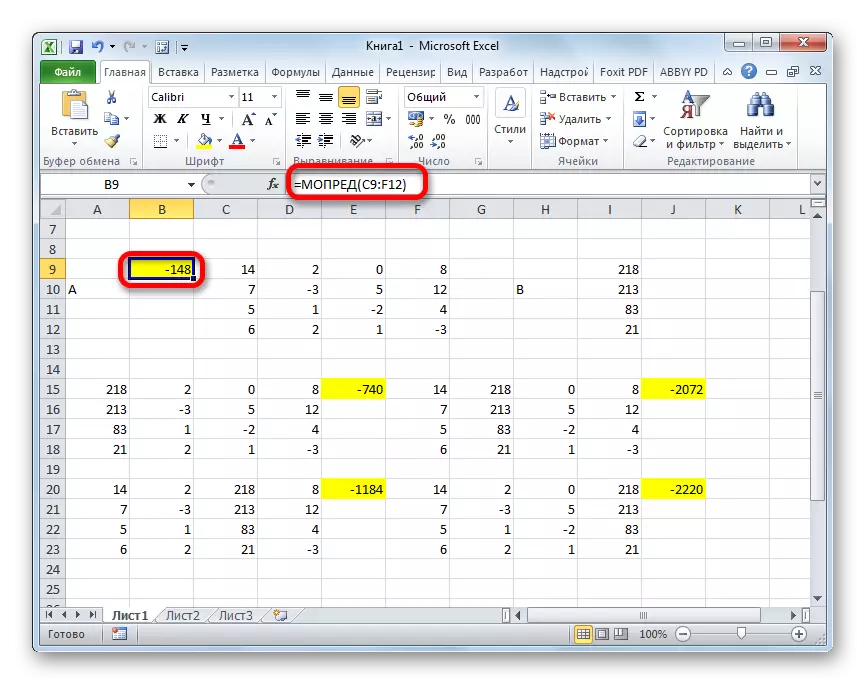
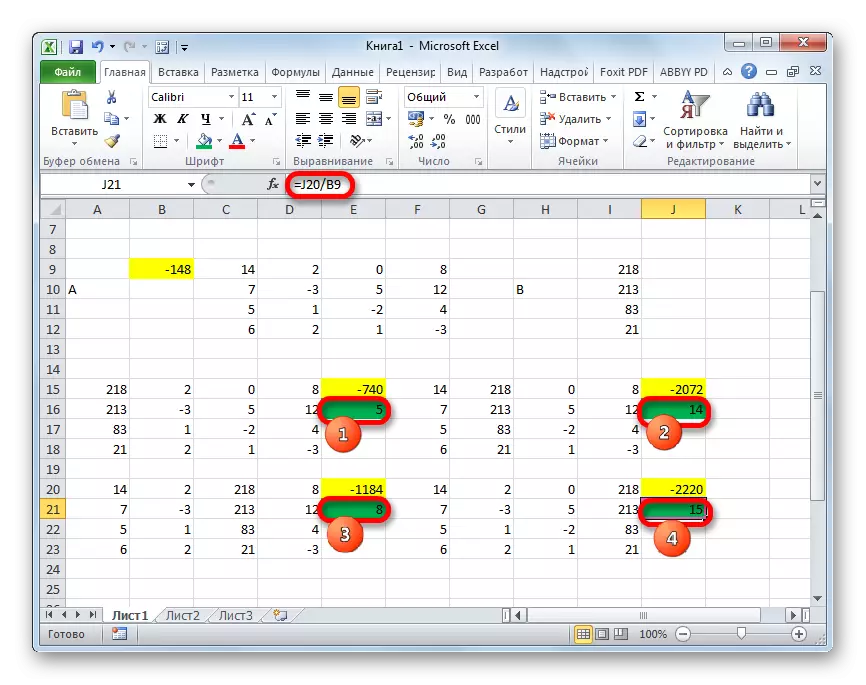
วิธีที่ 4: วิธี Gauss
แก้ปัญหาระบบของสมการด้วยวิธี Gauss ตัวอย่างเช่นเราใช้ระบบสมการสามที่ง่ายกว่าของสามไม่ทราบ:
14x1 + 2x2 + 8x3 = 110
7x1-3x2 + 5x3 = 32
5x1 + x2-2x3 = 17
- อีกครั้งบันทึกค่าสัมประสิทธิ์ในตาราง A และสมาชิกฟรีที่ตั้งอยู่หลังจาก "เครื่องหมายเท่ากัน" - ในตาราง B แต่คราวนี้มันจะรวมกันทั้งสองตารางตามที่จำเป็นในการทำงานในอนาคต เงื่อนไขที่สำคัญคือในเซลล์แรกของเมทริกซ์ค่าที่แตกต่างจากศูนย์ ในกรณีตรงกันข้ามเส้นควรถูกจัดเรียงใหม่
- คัดลอกสตริงแรกของสองเมทริกซ์ที่เชื่อมต่อกันเป็นบรรทัดด้านล่าง (เพื่อความชัดเจนคุณสามารถข้ามหนึ่งบรรทัด) ในเซลล์แรกซึ่งตั้งอยู่ในสายต่ำกว่าก่อนหน้านี้เราแนะนำสูตรต่อไปนี้:
= B8: E8- $ B $ 7: $ E $ 7 * (B8 / $ B $ 7)
หากคุณวางเมทริกซ์ในลักษณะที่แตกต่างกันที่อยู่ของเซลล์ของสูตรคุณจะมีค่าอื่น แต่คุณสามารถคำนวณได้โดยเปรียบเทียบกับสูตรและรูปภาพที่ได้รับที่นี่
หลังจากที่มีการป้อนสูตรแล้วให้ไฮไลต์เซลล์ทั้งหมดของเซลล์แล้วกด CTRL + Shift + Enter Key รวมกัน สูตรแก้ปัญหาจะถูกนำไปใช้กับแถวและมันจะเต็มไปด้วยค่า ดังนั้นเราจึงทำการลบจากแถวที่สองของการคูณครั้งแรกโดยอัตราส่วนของค่าสัมประสิทธิ์แรกของการแสดงออกครั้งแรกของทั้งสองของระบบ
- หลังจากนั้นคัดลอกสตริงผลลัพธ์แล้วใส่ลงในบรรทัดด้านล่าง
- เลือกสองบรรทัดแรกหลังจากบรรทัดที่หายไป คลิกที่ปุ่ม "คัดลอก" ซึ่งตั้งอยู่บนเทปในแท็บหน้าแรก
- เราข้ามสตริงหลังจากรายการสุดท้ายบนแผ่นงาน เลือกเซลล์แรกในบรรทัดถัดไป คลิกปุ่มเมาส์ขวา ในเมนูบริบทที่เปิดเคอร์เซอร์ไปที่รายการ "แทรกพิเศษ" ในรายการที่กล่าวถึงข้างต้นให้เลือกตำแหน่ง "ค่า"
- ไปยังบรรทัดถัดไปเราแนะนำสูตรของอาร์เรย์ มันทำให้สามารถลบออกจากบรรทัดที่สามของกลุ่มข้อมูลก่อนหน้าของบรรทัดที่สองคูณด้วยอัตราส่วนของสัมประสิทธิ์ที่สองของสตริงที่สามและสายที่สอง ในกรณีของเราสูตรจะมีรูปแบบต่อไปนี้:
= B13: E13- $ B $ 12: $ E $ 12 * (C13 / $ c $ 12)
หลังจากป้อนสูตรแล้วเราจัดสรรทั้งช่วงและใช้การรวมคีย์ Ctrl + Shift + Enter
- ตอนนี้คุณควรดำเนินการย้อนกลับตามวิธีเกาส์ เราข้ามสามบรรทัดจากรายการสุดท้าย ในบรรทัดที่สี่เราแนะนำสูตรของอาร์เรย์:
= B17: E17 / D17
ดังนั้นเราจึงแบ่งสตริงล่าสุดที่คำนวณโดยเราในค่าสัมประสิทธิ์ที่สาม หลังจากพิมพ์สูตรแล้วเราเน้นทั้งบรรทัดแล้วคลิกคีย์บอร์ด Ctrl + Shift + Enter
- เราขึ้นไปที่สตริงขึ้นและป้อนสูตรต่อไปนี้ของอาร์เรย์ในนั้น:
= (B16: E16-B21: E21 * D16) / C16
เราคลิกการรวมคีย์ปกติเพื่อใช้สูตรอาร์เรย์
- เพิ่มบรรทัดอื่นข้างต้น ในเธอแนะนำสูตรของอาร์เรย์ของแบบฟอร์มต่อไปนี้:
= (B15: E15-B20: E20 * C15-B21: E21 * D15) / B15
อีกครั้งจัดสรรสตริงทั้งหมดและใช้การรวมคีย์ Ctrl + Shift + Enter
- ตอนนี้เราดูตัวเลขที่เปิดออกในคอลัมน์สุดท้ายของบล็อกสุดท้ายของบรรทัดที่คำนวณโดยเราก่อนหน้านี้ มันเป็นตัวเลขเหล่านี้ (4, 7 และ 5) ที่จะเป็นรากของระบบสมการนี้ คุณสามารถตรวจสอบสิ่งนี้แทนที่พวกเขาแทนค่า x1, x2 และ x3 ในนิพจน์
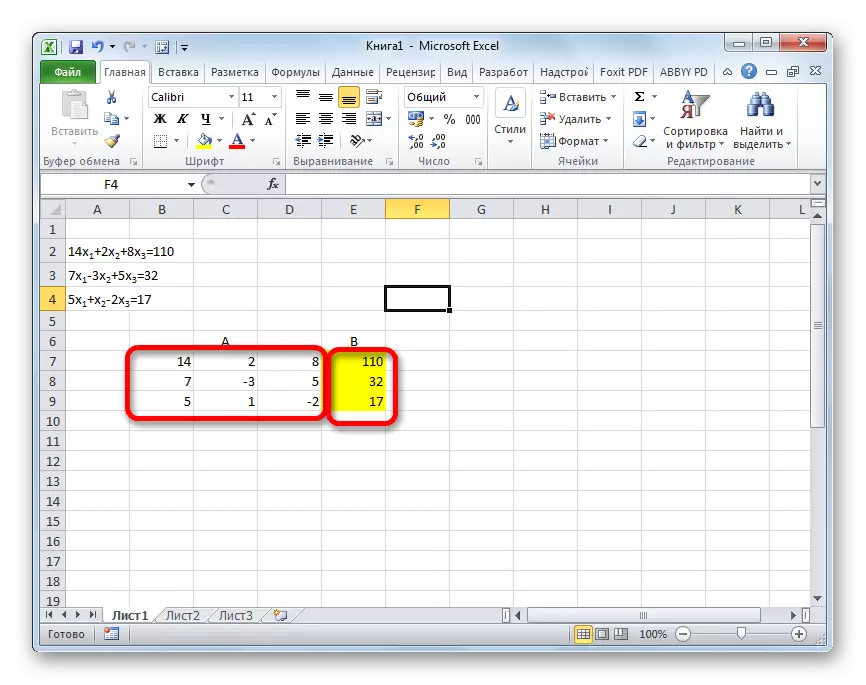
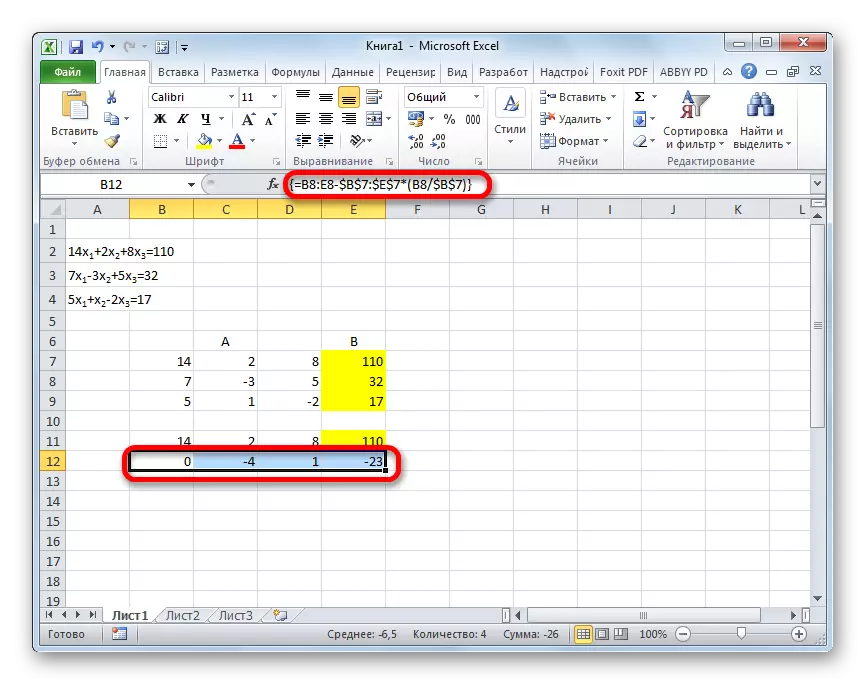

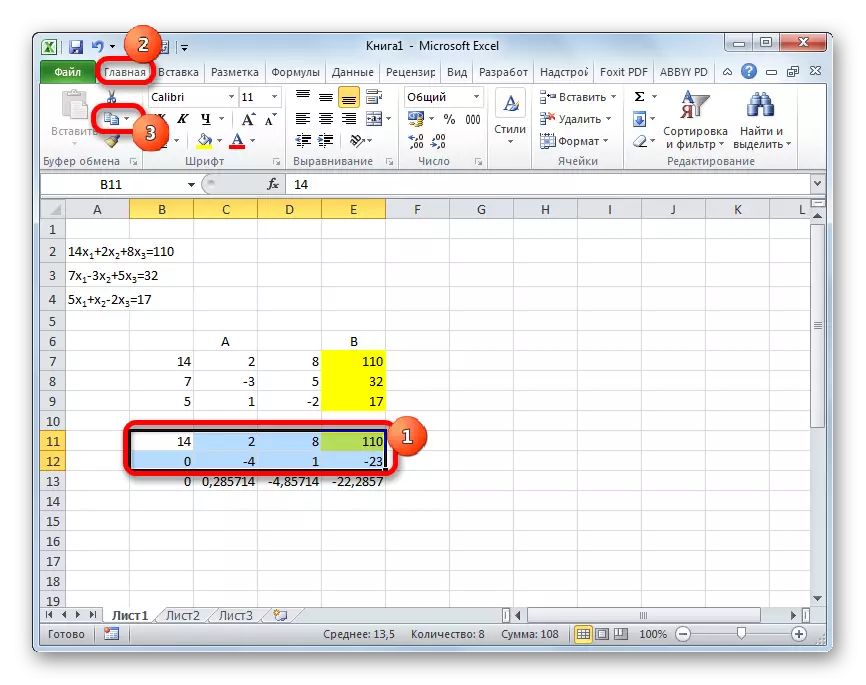
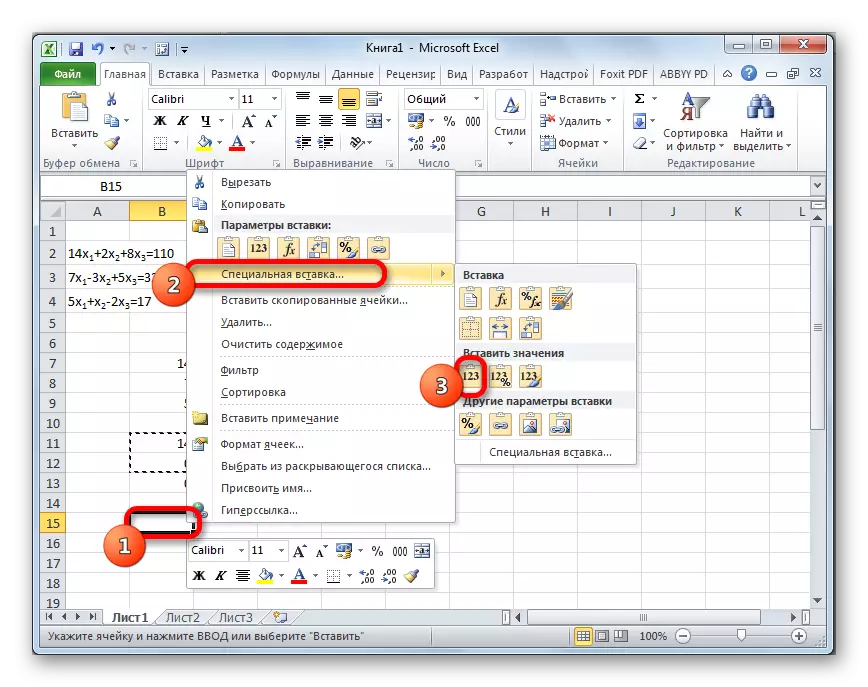
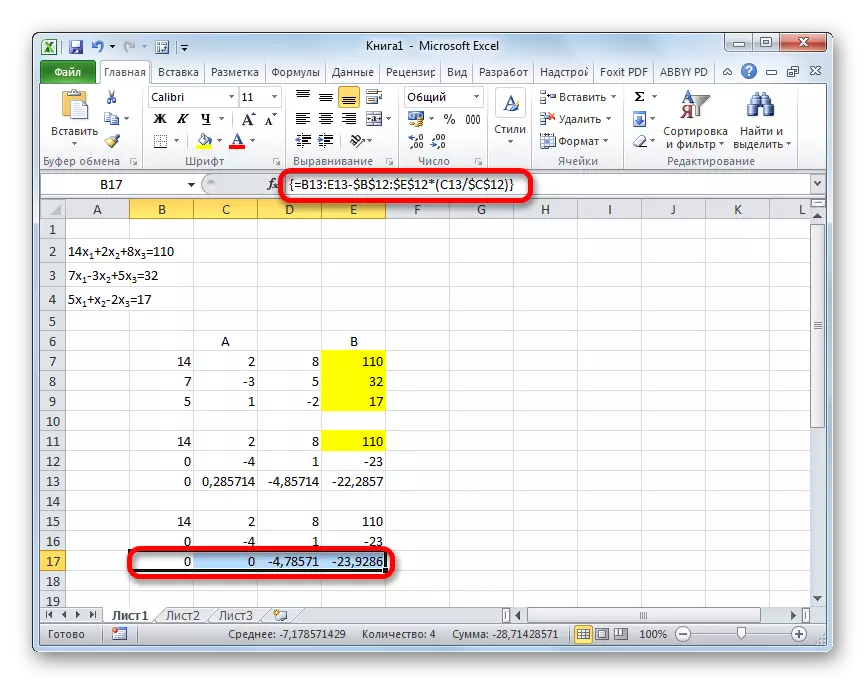
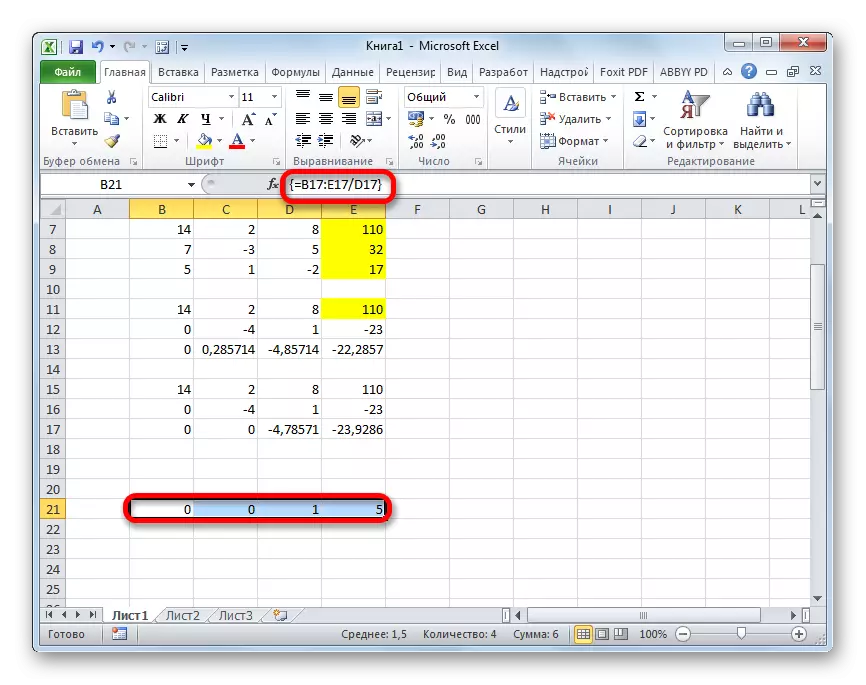

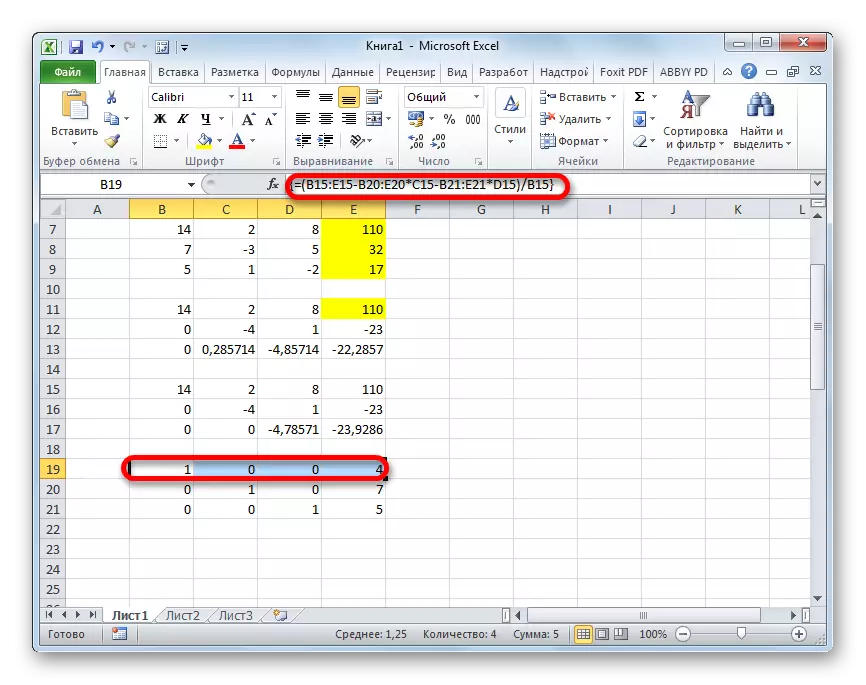
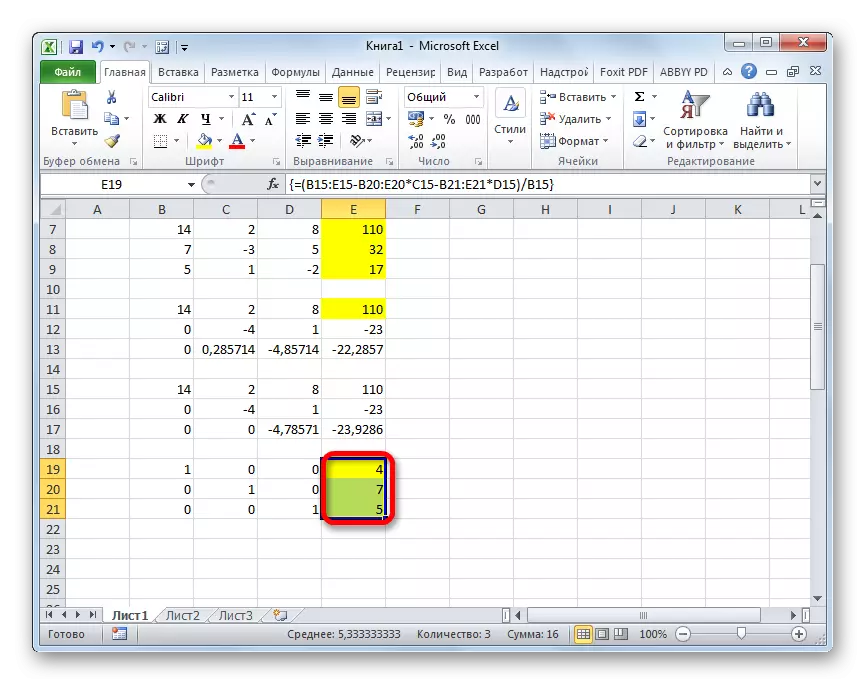
อย่างที่เราเห็นใน Excele ระบบของสมการสามารถแก้ไขได้หลายวิธีซึ่งแต่ละอย่างมีข้อดีและข้อเสียของตัวเอง แต่วิธีการทั้งหมดเหล่านี้สามารถแบ่งออกเป็นสองกลุ่มใหญ่: เมทริกซ์และใช้เครื่องมือการเลือกพารามิเตอร์ ในบางกรณีวิธีการเมทริกซ์ไม่เหมาะสำหรับการแก้ปัญหาเสมอไป โดยเฉพาะอย่างยิ่งเมื่อตัวกำหนดของเมทริกซ์เป็นศูนย์ ในกรณีที่เหลือผู้ใช้เองจะรอให้ตัดสินใจเลือกตัวเลือกใดที่เขาคิดว่าสะดวกกว่าสำหรับตัวเอง
