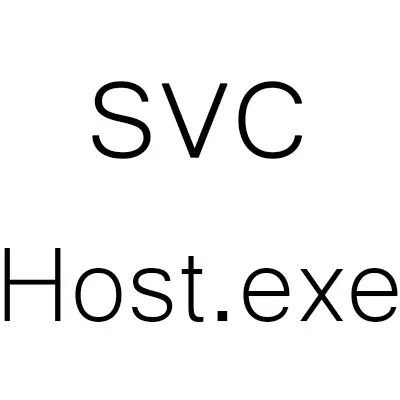
Svchost เป็นกระบวนการที่รับผิดชอบการกระจายอย่างมีเหตุผลของโปรแกรมการทำงานและการใช้งานพื้นหลังซึ่งสามารถลดภาระในซีพียูได้อย่างมีนัยสำคัญ แต่งานนี้ไม่ได้ดำเนินการอย่างถูกต้องเสมอไปซึ่งอาจทำให้โหลดสูงเกินไปบนแกนหลักของโปรเซสเซอร์เนื่องจากการวนลูปอย่างรุนแรง
เหตุผลหลักคือสอง - ความล้มเหลวในระบบปฏิบัติการและการรุกของไวรัส วิธีการของ "การดิ้นรน" อาจแตกต่างกันไปตามสาเหตุ
มาตรการป้องกันข้อควรระวัง
เพราะ กระบวนการนี้มีความสำคัญมากสำหรับการทำงานที่ถูกต้องของระบบขอแนะนำให้ปฏิบัติตามข้อควรระวังบางอย่างเมื่อทำงานกับมัน:- อย่าทำการเปลี่ยนแปลงและลบทุกสิ่งในโฟลเดอร์ระบบ ตัวอย่างเช่นผู้ใช้บางคนพยายามลบไฟล์ออกจากโฟลเดอร์ System32 ซึ่งนำไปสู่ระบบปฏิบัติการ "ทำลาย" ที่สมบูรณ์ ไม่แนะนำให้เพิ่มไฟล์ใด ๆ ไปยังไดเรกทอรีราก Windows เพราะ นอกจากนี้ยังสามารถเต็มไปด้วยผลที่ไม่เอื้ออำนวย
- ติดตั้งโปรแกรมป้องกันไวรัสใด ๆ ที่จะตรวจสอบคอมพิวเตอร์ในพื้นหลัง โชคดีที่แพ็คเกจป้องกันไวรัสฟรีแม้กระทั่งการรับมือกับไวรัสที่ไม่ได้สร้างซีพียูโอเวอร์โหลดโดยใช้ Svchost
- การลบงานออกจากกระบวนการ Svchost โดยใช้ตัวจัดการงานคุณสามารถขัดขวางการทำงานของระบบ โชคดีที่จะเรียกพีซีรีบูตที่กรณีที่เลวร้ายที่สุด เพื่อหลีกเลี่ยงปัญหานี้ให้ทำตามคำแนะนำพิเศษสำหรับการทำงานกับกระบวนการนี้ผ่านตัวจัดการงาน
วิธีที่ 1: การกำจัดไวรัส
ใน 50% ของกรณีปัญหาเกี่ยวกับการโอเวอร์โหลดของ CPU เนื่องจาก Svchost เป็นผลมาจากการติดเชื้อคอมพิวเตอร์กับไวรัส หากคุณมีแพคเกจป้องกันไวรัสอย่างน้อยบางอย่างที่ฐานของไวรัสได้รับการอัปเดตเป็นประจำความน่าจะเป็นของสถานการณ์นี้มีขนาดเล็กมาก
แต่ถ้าไวรัสยังคงลื่นไถลมันง่ายที่จะกำจัดมันเพียงแค่ใช้เช็คด้วยความช่วยเหลือของโปรแกรมป้องกันไวรัส คุณสามารถมีซอฟต์แวร์ป้องกันไวรัสที่แตกต่างกันอย่างสิ้นเชิงในบทความนี้การรักษาจะปรากฏในตัวอย่างของ Comodo Internet Security Anti-Virus มันแพร่กระจายฟรีการทำงานของมันจะเพียงพอและฐานข้อมูลของไวรัสได้รับการปรับปรุงอย่างสม่ำเสมอซึ่งทำให้สามารถตรวจจับได้แม้แต่ไวรัส "สด" ที่สุด
คำแนะนำนี้มีลักษณะดังนี้:
- ในหน้าต่างหลักของ Antivirus ค้นหารายการ "สแกน"
- ตอนนี้คุณต้องเลือกตัวเลือกการสแกน ขอแนะนำให้เลือก "การสแกนแบบเต็ม" หากคุณรัน Anti-Virus บนคอมพิวเตอร์ของคุณเป็นครั้งแรกให้เลือก "การสแกนแบบเต็ม" เท่านั้น
- กระบวนการสแกนอาจใช้เวลาพอสมควร โดยปกติแล้วมันใช้เวลาสองสามชั่วโมง (ทุกอย่างขึ้นอยู่กับปริมาณของข้อมูลบนคอมพิวเตอร์ความเร็วในการประมวลผลข้อมูลกับ Winchester) หลังจากสแกนคุณจะแสดงหน้าต่างที่มีรายงาน ไวรัสบางตัวไวรัสไม่ได้ลบ (ถ้าไม่สามารถมั่นใจในอันตราย) ดังนั้นพวกเขาจึงต้องถูกลบด้วยตนเอง เมื่อต้องการทำเช่นนี้ให้ตรวจสอบแกลเลอรี่ตรงข้ามไวรัสที่พบและคลิกปุ่มลบที่ด้านล่างขวา


วิธีที่ 2: การเพิ่มประสิทธิภาพ OP
เมื่อเวลาผ่านไปความเร็วของการทำงานของระบบปฏิบัติการและความเสถียรของมันสามารถรับการเปลี่ยนแปลงที่เลวร้ายยิ่งขึ้นดังนั้นจึงเป็นสิ่งสำคัญที่จะต้องทำความสะอาดรีจิสทรีและการจัดเรียงข้อมูลของฮาร์ดไดรฟ์เป็นประจำ ครั้งแรกมักจะช่วยในการโหลดขั้นสูงของกระบวนการ Svchost
ทำความสะอาดรีจิสทรีสามารถล้างด้วยซอฟต์แวร์พิเศษเช่น CCleaner คำแนะนำทีละขั้นตอนสำหรับการดำเนินงานนี้กับโปรแกรมนี้มีลักษณะดังนี้:
- ดำเนินการโดย ในหน้าต่างหลักโดยใช้เมนูทางด้านซ้ายให้ไปที่รายการ "รีจิสทรี"
- ถัดไปค้นหาปุ่ม "ปัญหา" ที่ด้านล่างของหน้าต่าง ก่อนหน้านั้นให้แน่ใจว่ารายการทั้งหมดในรายการซึ่งถูกทิ้งไว้ถูกทำเครื่องหมายด้วยเครื่องหมายถูก
- การค้นหาใช้เวลาเพียงไม่กี่นาที ความผิดพลาดทั้งหมดที่พบจะถูกทำเครื่องหมาย ตอนนี้คลิกที่ปุ่ม "แก้ไข" ที่ปรากฏขึ้นซึ่งอยู่ในด้านล่างขวา
- โปรแกรมจะถามคุณเกี่ยวกับความต้องการในการสร้างสำเนาสำรอง ทำให้พวกเขาตามดุลยพินิจของคุณ
- ถัดไปจะปรากฏขึ้นซึ่งคุณสามารถแก้ไขข้อผิดพลาดได้ คลิกที่ปุ่ม "fait ทั้งหมด" รอโปรแกรมและปิดโปรแกรม

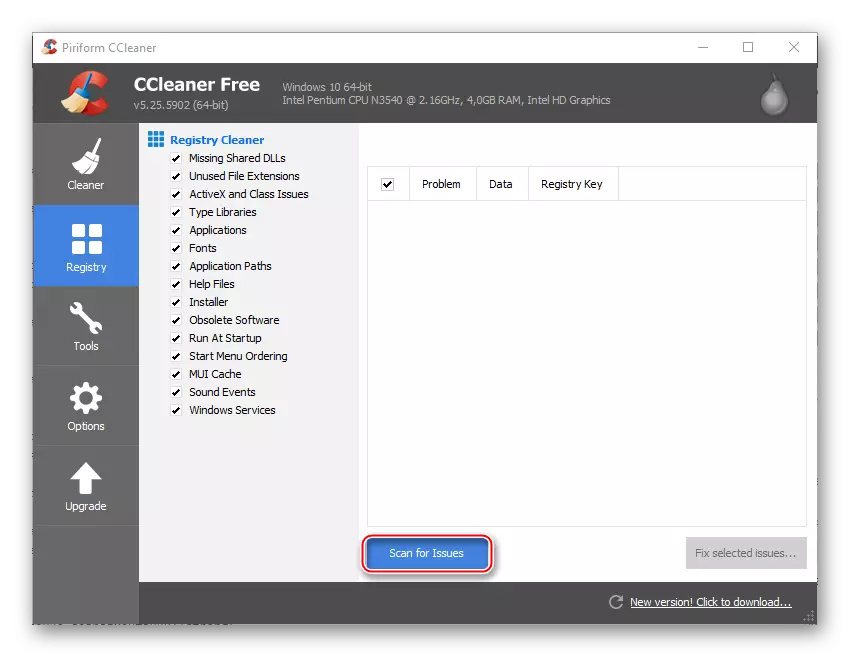

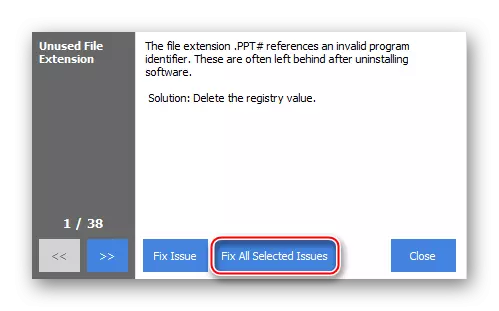
การจัดเรียงข้อมูลการดำเนินการ
นอกจากนี้ยังเป็นที่พึงปรารถนาที่จะไม่ละเลยการจัดเรียงข้อมูลดิสก์ มันทำดังนี้:
- ไปที่ "คอมพิวเตอร์" และคลิกขวาที่ดิสก์ใด ๆ ถัดไปไปที่ "คุณสมบัติ"
- ไปที่ "บริการ" (แท็บที่ด้านบนของหน้าต่าง) คลิกที่ "เพิ่มประสิทธิภาพ" ในส่วน "การเพิ่มประสิทธิภาพและการจัดเรียงข้อมูลดิสก์"
- คุณสามารถเลือกแผ่นดิสก์ทั้งหมดเพื่อการวิเคราะห์และการเพิ่มประสิทธิภาพ ก่อนที่จะดำเนินการจัดเรียงข้อมูลจำเป็นต้องวิเคราะห์ดิสก์โดยคลิกที่ปุ่มที่เหมาะสม ขั้นตอนอาจใช้เวลามาก (หลายชั่วโมง)
- เมื่อการวิเคราะห์เสร็จสมบูรณ์ให้เริ่มการเพิ่มประสิทธิภาพโดยใช้ปุ่มที่ต้องการ
- เพื่อไม่ให้การจัดเรียงข้อมูลด้วยตนเองคุณสามารถกำหนดการจัดเรียงข้อมูลดิสก์อัตโนมัติตามโหมดพิเศษ ไปที่ "เปลี่ยนพารามิเตอร์" และเปิดใช้งานรายการ "กำหนดเวลาตามกำหนดเวลา" ในฟิลด์ "ความถี่" คุณสามารถระบุความถี่ที่จำเป็นในการดำเนินการจัดเรียงข้อมูล


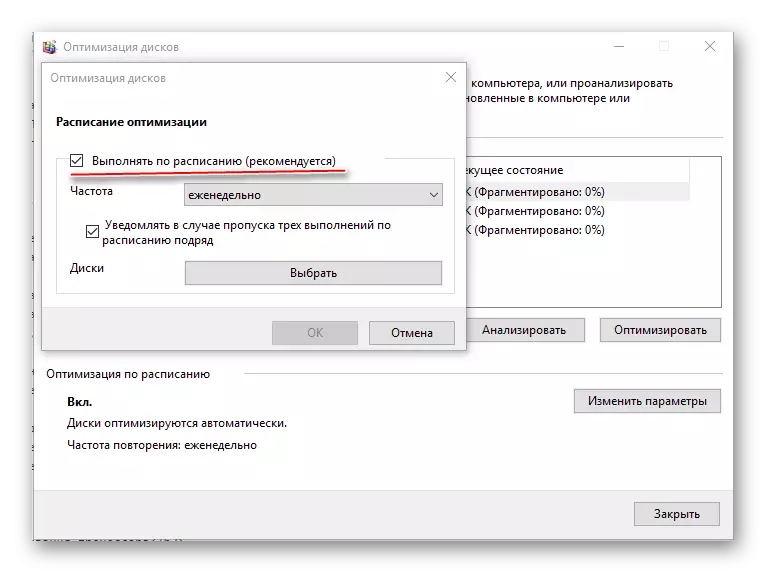
วิธีที่ 3: การแก้ปัญหาเกี่ยวกับ "ศูนย์อัพเดท"
Windows เริ่มต้นด้วย 7-ki ได้รับการอัปเดต "ทางอากาศ" ส่วนใหญ่มักจะเพียงแค่ทำให้ผู้ใช้ทราบว่าระบบปฏิบัติการจะได้รับการปรับปรุงบางอย่าง หากไม่มีนัยสำคัญจากนั้นตามกฎแล้วจะเกิดขึ้นในพื้นหลังโดยไม่ต้องรีบูตและการแจ้งเตือนสำหรับผู้ใช้
อย่างไรก็ตามการอัปเดตที่อัปเดตไม่ถูกต้องมักจะทำให้เกิดความล้มเหลวที่แตกต่างกันในระบบและปัญหาเกี่ยวกับภาระงานของโปรเซสเซอร์เนื่องจาก Svchost ในกรณีนี้ไม่มีข้อยกเว้น ในการส่งคืนประสิทธิภาพของพีซีไปยังระดับก่อนหน้าคุณจะต้องดำเนินการสองสิ่ง:
- ปิดใช้งานการอัปเดตอัตโนมัติ (เป็นไปไม่ได้ใน Windows 10)
- ทำการย้อนกลับของการอัปเดต
ปิดการอัปเดตระบบปฏิบัติการอัตโนมัติ:
- ไปที่แผงควบคุมแล้วไปยังระบบและส่วนความปลอดภัย
- ถัดจากศูนย์อัพเดท Windows
- ในส่วนซ้ายค้นหารายการ "การตั้งค่า" ในส่วน "การอัปเดตที่สำคัญ" เลือก "อย่าตรวจสอบความพร้อมของการอัปเดต" ลบเห็บออกจากสามรายการด้านล่าง
- ใช้การเปลี่ยนแปลงทั้งหมดและรีสตาร์ทคอมพิวเตอร์
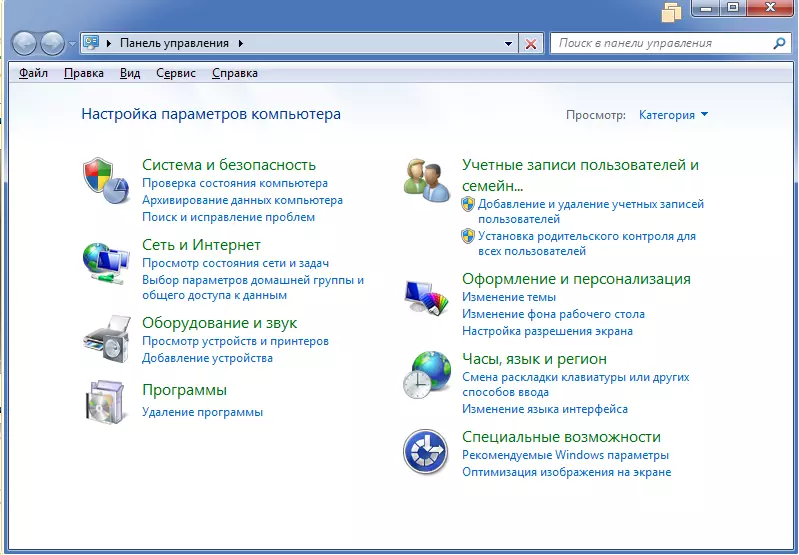

ต่อไปคุณต้องใส่การปรับปรุงการทำงานตามปกติหรือย้อนกลับไปที่การอัปเดตโดยใช้การสำรองข้อมูลระบบปฏิบัติการ แนะนำให้ใช้ตัวเลือกที่สองเพราะ ชุดประกอบการอัปเดตที่ต้องการภายใต้ Windows รุ่นปัจจุบันนั้นยากที่จะค้นหาอาจเป็นเรื่องยากเมื่อติดตั้ง
วิธีการย้อนกลับการอัพเดตกลับ:
- หากคุณติดตั้ง Windows 10 แล้วการย้อนกลับสามารถทำได้โดยใช้ "พารามิเตอร์" ในหน้าต่างของชื่อเดียวกันให้ไปที่ "อัปเดตและความปลอดภัย" จากนั้นใน "Restore" ในรายการ "ส่งคืนคอมพิวเตอร์ไปยังสถานะดั้งเดิม" ให้คลิก "เริ่ม" และรอการย้อนกลับหลังจากที่คุณรีสตาร์ท
- หากคุณมี OS รุ่นอื่นหรือวิธีนี้ไม่ได้ช่วยให้ใช้ความสามารถในการกู้คืนโดยใช้ดิสก์การติดตั้ง ในการทำเช่นนี้คุณจะต้องดาวน์โหลดภาพของ Windows Flash Drive (เป็นสิ่งสำคัญที่ภาพที่ดาวน์โหลดจะใช้สำหรับ Windows ของคุณ I.e. หากคุณมี Windows 7 รูปภาพควรเป็น 7-ki)
- รีสตาร์ทพีซีก่อนที่โลโก้ Windows จะปรากฏขึ้นให้กด ESC หรือ DEL (ขึ้นอยู่กับคอมพิวเตอร์) ในเมนูให้เลือกแฟลชไดรฟ์ USB ของคุณ (มันง่ายเพราะจะมีเพียงไม่กี่จุดในเมนูและแฟลชไดรฟ์ชื่อเริ่มต้นด้วย "ไดรฟ์ USB")
- ถัดไปคุณจะพบหน้าต่างสำหรับการเลือกการกระทำ เลือก "การแก้ไขปัญหา"
- ตอนนี้ไปที่ "พารามิเตอร์ขั้นสูง" ถัดไปเลือก "กลับไปที่แอสเซมบลีก่อนหน้า" การย้อนกลับจะเริ่มขึ้น
- หากไม่ได้ช่วยให้แทนที่จะแทนที่จะ "กลับไปที่แอสเซมบลีก่อนหน้า" ไปที่ "กู้คืนระบบ"
- ที่นั่นเลือกการสำรองข้อมูลที่บันทึกไว้ของระบบปฏิบัติการ ขอแนะนำให้เลือกสำเนาที่ทำในช่วงเวลาที่ระบบปฏิบัติการทำงานได้ดี (วันที่สร้างจะถูกระบุตรงข้ามสำเนาแต่ละรายการ)
- รอย้อนกลับ ในกรณีนี้ขั้นตอนการกู้คืนอาจใช้เวลามาก (มากถึงหลายชั่วโมง) ในกระบวนการของการกู้คืนไฟล์บางไฟล์อาจได้รับความเสียหายเตรียมพร้อมสำหรับสิ่งนี้



กำจัดปัญหาการโอเวอร์โหลดแกนโปรเซสเซอร์ที่เกิดจากกระบวนการทำงาน Svchost นั้นง่าย วิธีสุดท้ายที่จะต้องใช้เฉพาะกรณีหากไม่มีอะไรช่วยได้
