
ทุกวันนี้หนึ่งในทรัพยากรที่มีค่าที่สุดคือความทรงจำ มันถูกเก็บไว้สำหรับการทำงานไฟล์และโปรแกรมความบันเทิงและโปรแกรมความบันเทิง ในคอมพิวเตอร์สื่อจัดเก็บข้อมูลเป็นฮาร์ดไดรฟ์และ analogues ที่ทันสมัยมากขึ้น - ไดรฟ์ของแข็งรัฐ ตัวเลือกการแจกจ่ายแบบคลาสสิกบนคอมพิวเตอร์เครื่องใดก็คือเพื่อเน้นพื้นที่สำหรับระบบปฏิบัติการซึ่งยังสร้างโปรแกรมทั้งหมดและสร้างส่วนสำหรับการจัดเก็บภาพถ่ายเพลงภาพยนตร์และเอกสารที่มีค่ามากมายสำหรับผู้ใช้
ในกระบวนการของการใช้คอมพิวเตอร์ในส่วนของระบบจำนวนมากของไฟล์ที่แตกต่างกันจะถูกสร้างขึ้นซึ่งจำเป็นสำหรับสถานะการทำงานปกติของระบบปฏิบัติการและส่วนประกอบของมัน หลายคนมีช่วงเวลาของความเกี่ยวข้องซึ่งในการหมดอายุของไฟล์ที่สร้างขึ้นก่อนหน้านี้จะไร้ประโยชน์อย่างแน่นอน พวกเขาครอบครองพื้นที่ที่มีค่าค่อยๆให้คะแนนพื้นที่ว่างในส่วนของระบบโฮเวอร์ความโกลาหลในระบบไฟล์
เราลบไฟล์ที่ไม่จำเป็นและยกเว้นพื้นที่ดิสก์
ปัญหาของการประหยัดพื้นที่ในส่วนโดยการทำลายข้อมูลที่ไม่จำเป็นค่อนข้างเกี่ยวข้องในขณะนี้ดังนั้นจึงมีระบบสาธารณูปโภคพิเศษที่สามารถใช้ได้เพียงพอสำหรับงานที่มีประสิทธิภาพมากที่สุด การทำความสะอาดแผ่นดิสก์สามารถทำได้โดยวิธีการภายในของระบบปฏิบัติการ แต่เกี่ยวกับทุกสิ่งตามลำดับวิธีที่ 1: CCleaner
อาจไม่มีผู้ใช้ที่ไม่เคยได้ยินเกี่ยวกับโปรแกรมนี้ CCleaner ได้รับการพิจารณาอย่างถูกต้องหนึ่งในวิธีที่ง่ายที่สุด แต่ในเวลาเดียวกันอรรถประโยชน์การทำงานสำหรับการค้นหาและลบไฟล์ชั่วคราวและไม่เกี่ยวข้องออกจากระบบ มีการตั้งค่ารายละเอียดจำนวนหนึ่งที่จะช่วยให้คุณสร้างผลิตภัณฑ์นี้ได้อย่างเต็มที่ภายใต้ข้อกำหนดของผู้ใช้ด้วยการดำเนินการทั้งหมดที่จำเป็น
- โปรแกรมมีรุ่นที่จ่ายและฟรี เราเหมาะสำหรับเรามีฟังก์ชั่นที่จำเป็นทั้งหมดและไม่ จำกัด เฉพาะการใช้เวลา จากเว็บไซต์อย่างเป็นทางการของนักพัฒนาคุณต้องดาวน์โหลดไฟล์การติดตั้งให้เรียกใช้การดับเบิลคลิกและติดตั้งตามคำแนะนำของตัวติดตั้ง
- เปิดโปรแกรมด้วยทางลัดบนเดสก์ท็อป ตั้งค่าภาษารัสเซียเพื่อความสะดวกตามคำแนะนำในภาพหน้าจอด้านล่าง
- ตอนนี้ไปที่แท็บโปรแกรมแรก ในส่วนที่เหลือของ CCleaner ในทั้งสองแท็บคุณต้องกำหนดค่ารายการที่ต้องลบระหว่างการทำความสะอาด โปรแกรมมีการแปลภาษารัสเซียที่มีความสามารถแม้แต่ผู้ใช้ที่ไม่มีประสบการณ์จะคิดออกทันทีสิ่งที่ต้องทำความสะอาด ตามค่าเริ่มต้นคุณจะถูกเลือกเพื่อลบข้อมูลบางอย่างนั่นคือคุณสามารถเริ่มทำความสะอาดได้ทันที แต่ขอแนะนำให้ตรวจสอบตัวเลือกแต่ละรายการที่เสนอเพื่อการปลดปล่อยพื้นที่สูงสุดที่เป็นไปได้
หลังจากการกำหนดค่าคุณสามารถคลิกที่ปุ่ม "การวิเคราะห์" โปรแกรมจะสแกนข้อมูลที่ระบุไว้และแสดงขนาดที่แน่นอนของไฟล์ที่จะลบ อย่าแปลกใจถ้าขนาดของพวกเขาเกินกว่าหลายกิกะไบต์
- CCleaner มีเครื่องมือในตัวเพื่อแก้ไขข้อผิดพลาดในรีจิสทรีของระบบ สิ่งนี้ดีที่สุดที่จะลบข้อมูลที่ไม่จำเป็นหลายกิโลไบต์อย่างไรก็ตามมันจะแก้ไขการเชื่อมโยงไฟล์ที่ไม่ถูกต้องข้อผิดพลาดใน Autoload และไลบรารีตรวจสอบประสิทธิภาพของบริการในระบบปฏิบัติการ ในการค้นหาข้อผิดพลาดในรีจิสทรีให้ไปที่แท็บที่สองในบานหน้าต่างด้านซ้ายของโปรแกรมและเริ่มหน้าต่างที่ด้านล่างของหน้าต่างโดยกดปุ่ม "ค้นหาปัญหา"
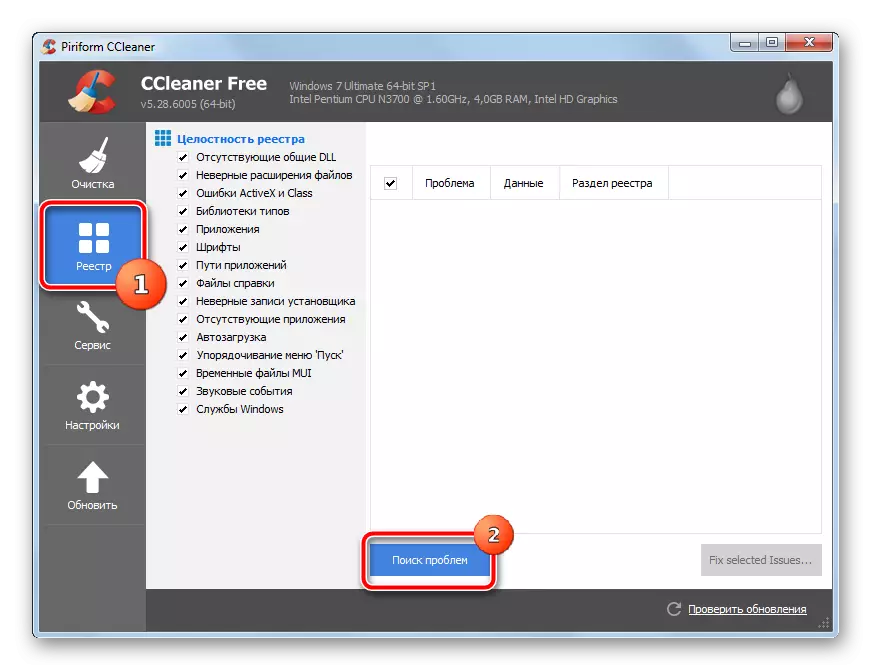
โปรแกรมจะตรวจสอบอาจใช้เวลาสักครู่ หลังจากจบการศึกษาผู้ใช้จะถูกนำเสนอด้วยปัญหาที่พบในระบบ คุณสามารถแก้ไขได้โดยใช้ปุ่ม "แก้ไขปัญหาที่เลือก"

จะได้รับแจ้งให้สร้างการสำรองข้อมูลของรีจิสทรีในกรณีที่ปัญหาเกิดขึ้นหลังจากการอัพเดต ยืนยันการเก็บรักษาสำเนา
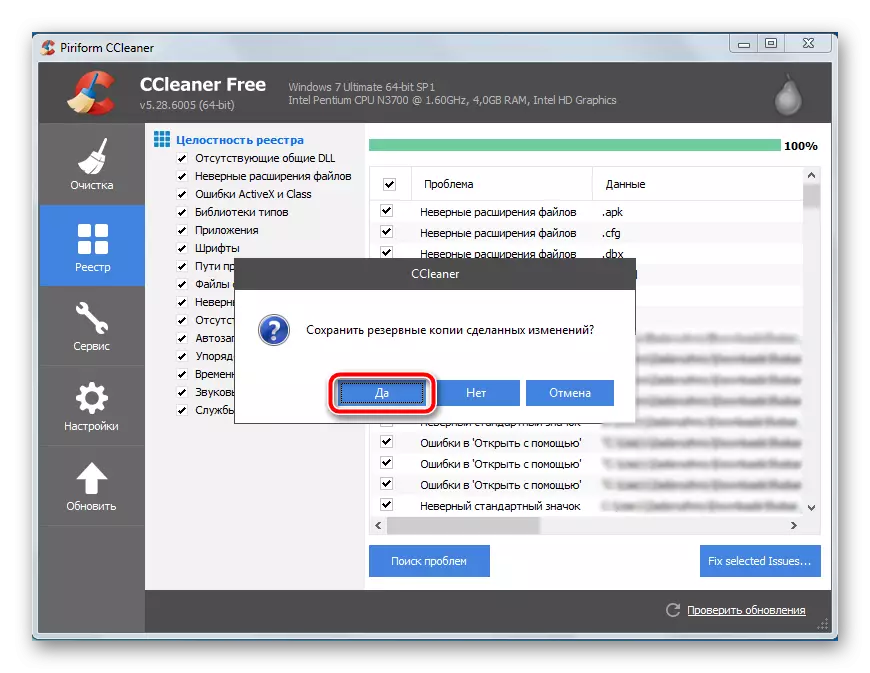
เลือกสถานที่เพื่อบันทึกไฟล์ ชื่อของมันจะมีวันที่และเวลาสำรองข้อมูลที่ถูกต้อง
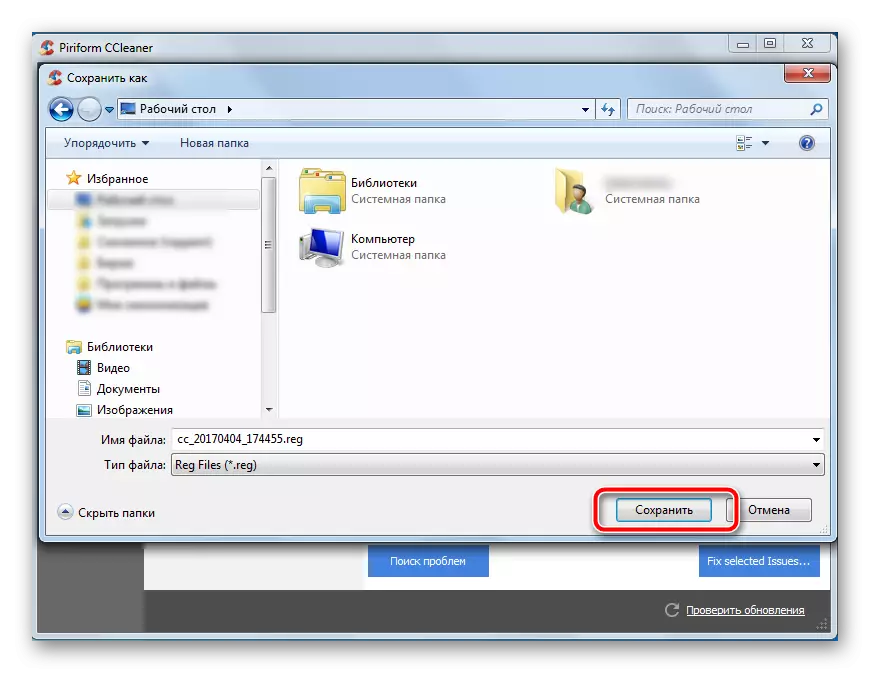
หลังจากสร้างการสำรองข้อมูลคุณสามารถแก้ไขปัญหาที่พบได้ด้วยปุ่มเดียว
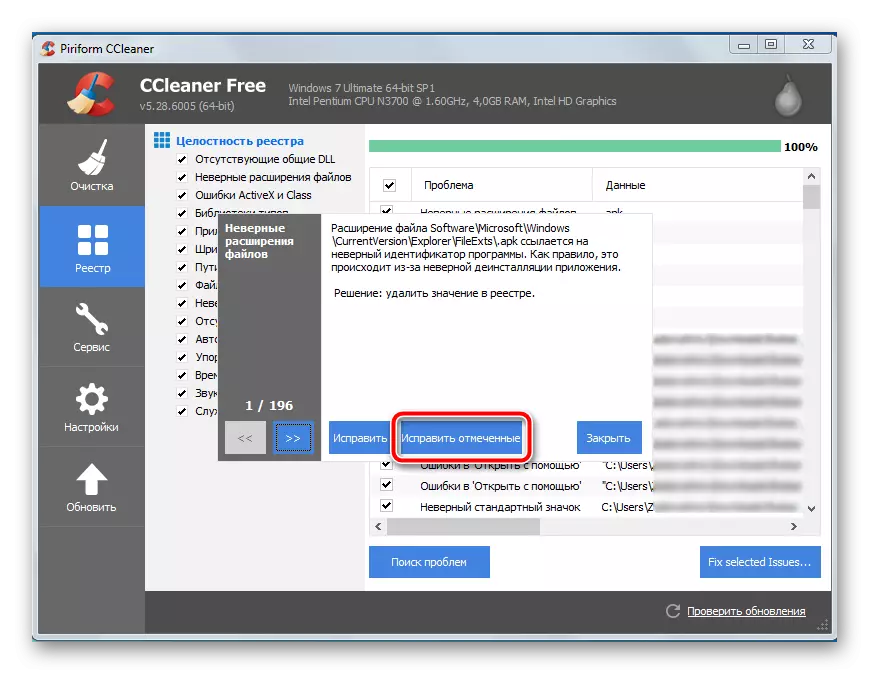
การแก้ไขจะใช้เวลาสักครู่ขึ้นอยู่กับจำนวนของบันทึกที่พบ ขอแนะนำให้รีสตาร์ทคอมพิวเตอร์หลังจากเสร็จสิ้นการแก้ไข
- สามารถติดตั้งโปรแกรมที่หายากจำนวนมากในระบบ การลบของพวกเขาจะเพิ่มปริมาณพื้นที่ว่างบนดิสก์ระบบอย่างมีนัยสำคัญเพิ่มความเร็วในการโหลดคอมพิวเตอร์และลดภาระบนระบบปฏิบัติการ
ในเมนูด้านซ้ายให้ไปที่แท็บ "บริการ" รายการเครื่องมือจะปรากฏขึ้นเล็กน้อยเกี่ยวกับเมนูนี้ซึ่งจะมาในอนาคต รายการแรกในรายการจะเป็นเครื่องมือ "ลบโปรแกรม" - สำเนายูทิลิตี้มาตรฐานที่แม่นยำในสภาพแวดล้อม Windows ซึ่งจะแสดงรายการโปรแกรมที่ติดตั้งในระบบและส่วนประกอบ ค้นหาซอฟต์แวร์ที่คุณไม่ต้องการบนคอมพิวเตอร์ในชื่อคลิกขวาและเลือก "ถอนการติดตั้ง" ตามด้วยคำแนะนำของโปรแกรมลบมาตรฐาน การกระทำนี้ซ้ำกับแต่ละโปรแกรมที่ไม่จำเป็น
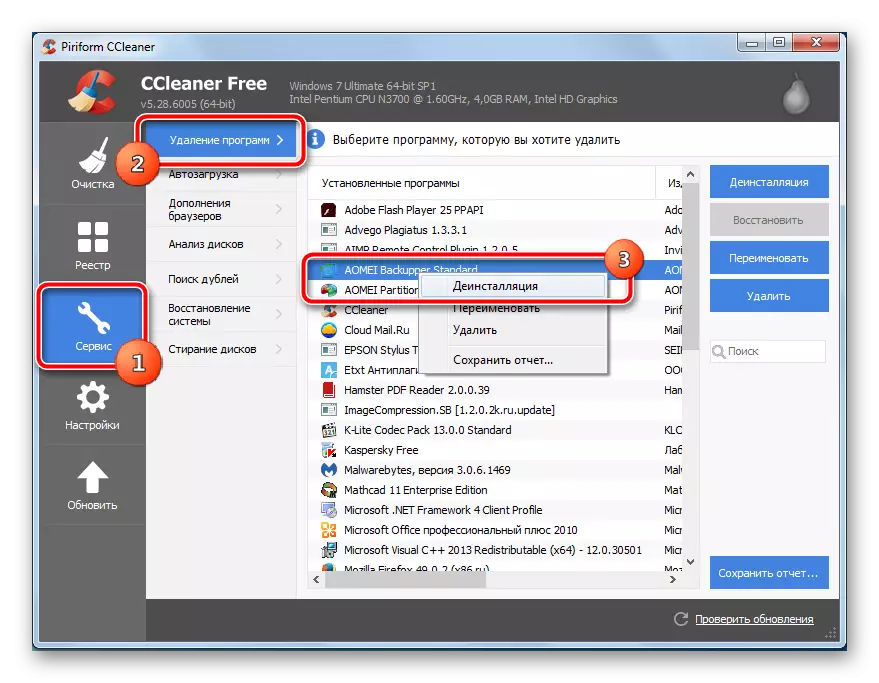
หลังจากลบโปรแกรมที่ไม่จำเป็นทั้งหมดแล้วขอแนะนำให้ทำความสะอาดการทำความสะอาดที่อธิบายไว้ในวรรค 3
- แน่นอนในเบราว์เซอร์ที่ติดตั้งเพิ่มเติมจำนวนมากและปลั๊กอินที่คุณใช้ไม่ค่อยใช้ ไม่เพียงพอที่พวกเขาครอบครองสถานที่บนดิสก์ระบบและเบราว์เซอร์ก็ช้าลงอย่างมีนัยสำคัญ ใช้เวลาทำความสะอาดทั่วไปทันทีโดยใช้เครื่องมือ "เบราว์เซอร์เสริม" ซึ่งต่ำกว่าปกติเล็กน้อย หากติดตั้งเบราว์เซอร์หลายตัวในระบบอาจเป็นไปได้ที่จะย้ายระหว่าง Add-ons ในแท็บแนวนอน
- เพื่อการศึกษาที่มองเห็นได้มากขึ้นของรายการไฟล์ที่ครอบครองสถานที่ในส่วนของระบบคุณสามารถใช้ยูทิลิตี้การวิเคราะห์ดิสก์ อนุญาตให้ช่องทำเครื่องหมายเพื่อระบุประเภทของไฟล์ที่เราต้องการค้นหาบนดิสก์
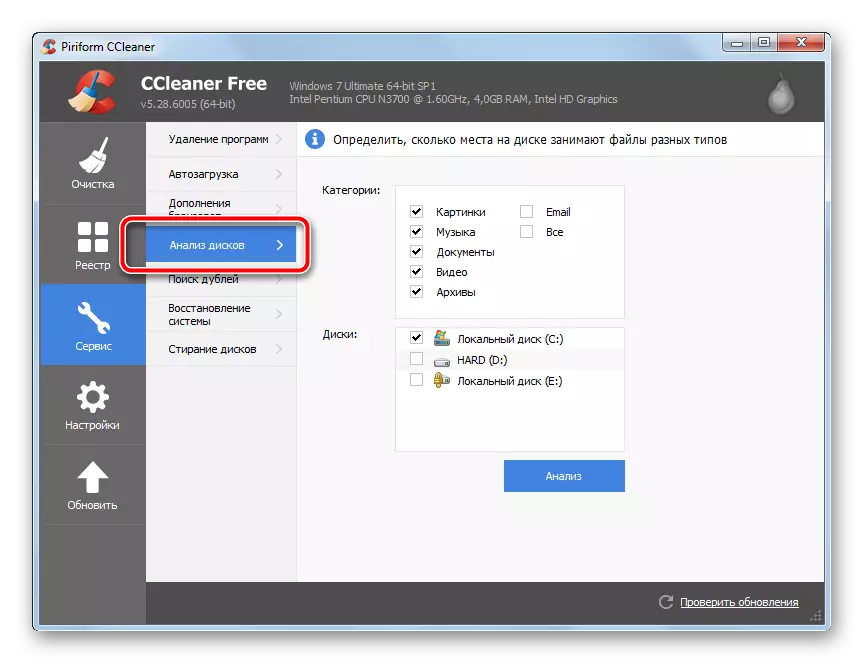
การสแกนจะใช้เวลาสักครู่หลังจากนั้นผลลัพธ์จะปรากฏเป็นไดอะแกรมที่เรียบง่าย ในรายการหมวดหมู่คุณสามารถดูเปอร์เซ็นต์ของไฟล์ที่มีอยู่ปริมาณและปริมาณรวมของพวกเขา เมื่อเลือกหมวดหมู่เฉพาะรายการของไฟล์เหล่านี้จะถูกนำเสนอในลำดับการลดขนาด - วิธีที่สมบูรณ์แบบในการระบุหนังสือที่ขโมยพื้นที่ว่างของผู้ใช้ ขอแนะนำอย่างยิ่งก่อนที่จะวิเคราะห์ดิสก์เพื่อทำความสะอาดไฟล์ชั่วคราวซึ่งอธิบายไว้ในวรรค 3 - โปรแกรมค้นหาไฟล์จำนวนมากที่ปัจจุบันอยู่ในโฟลเดอร์ชั่วคราวและจะถูกลบเร็ว ๆ นี้ ข้อมูลเป็นจริง แต่ไร้ประโยชน์
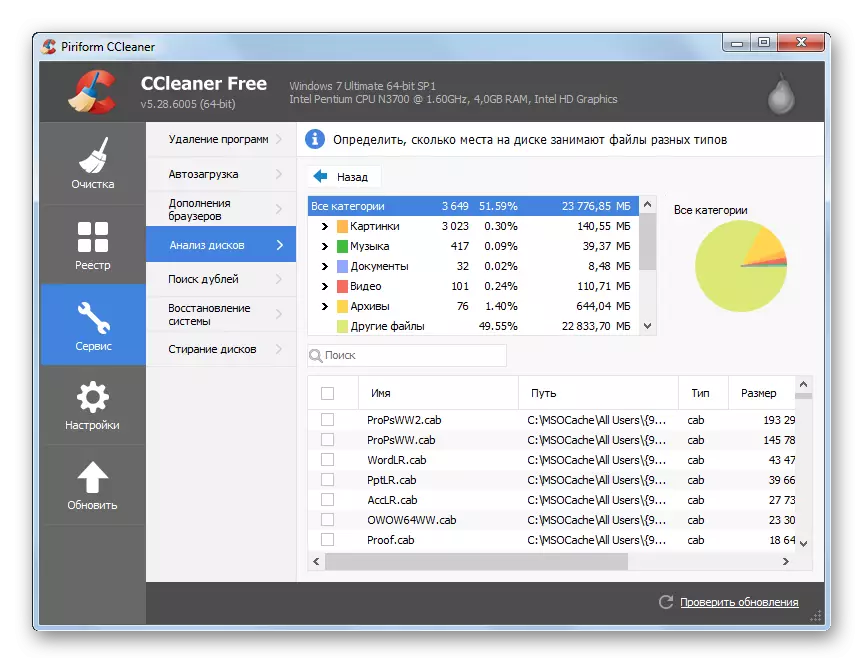
- หลังจากการทำความสะอาดเสร็จสมบูรณ์ระบบปฏิบัติการชั่วคราวและโปรแกรมชั่วคราวที่ติดตั้งบนคอมพิวเตอร์จะถูกลบ พวกเขาครอบครองสถานที่หลัก แต่ใช้ CCleaner เป็นไปได้ที่จะเพิ่มขึ้นมากขึ้นด้วยการลบไฟล์ที่ซ้ำกัน ไฟล์เดียวกันอาจปรากฏขึ้นหากแทนที่จะย้ายจากไดเรกทอรีหนึ่งไปยังไฟล์อื่นถูกคัดลอก สองสำเนาของข้อมูลเดียวกันนี้ไร้ประโยชน์ แต่พวกเขาสามารถใช้พื้นที่ได้มาก
ที่นี่คุณต้องแสดงความเอาใจใส่ หากพบไฟล์เดียวกันในไดเรกทอรีของโปรแกรมใด ๆ ก็จะดีกว่าที่จะละเว้นจากการลบเพื่อไม่ให้รบกวนประสิทธิภาพของหลัง ไฟล์ที่สามารถลบได้อย่างถูกต้องเลือกคลิกซ้ายที่ปุ่มซ้ายของเมาส์โดยการกดที่ด้านซ้ายของชื่อไปทางซ้ายจากนั้นที่ด้านขวาของหน้าต่างโปรแกรมคลิกปุ่ม "ลบ" ระวัง - การกระทำนี้กลับไม่ได้
- พื้นที่จำนวนมากสามารถครอบครองจุดฟื้นตัวที่ถูกลืมและไม่เกี่ยวข้อง - มิติสามารถเป็นกิกะไบต์ได้หลายสิบ (ถ้าคุณไม่ทราบว่าคะแนนการกู้คืนคืออะไรและทำไมพวกเขาต้องการ - เราขอแนะนำให้ใช้บทความของเรา) การใช้เครื่องมือ Restore System เรียนรู้รายการคะแนนการกู้คืน ลบที่ไม่จำเป็นออกไป 1-2 ในกรณี หากต้องการลบให้เลือกที่ไม่จำเป็นแล้วชั้นล่างให้คลิกที่ปุ่ม DELETE
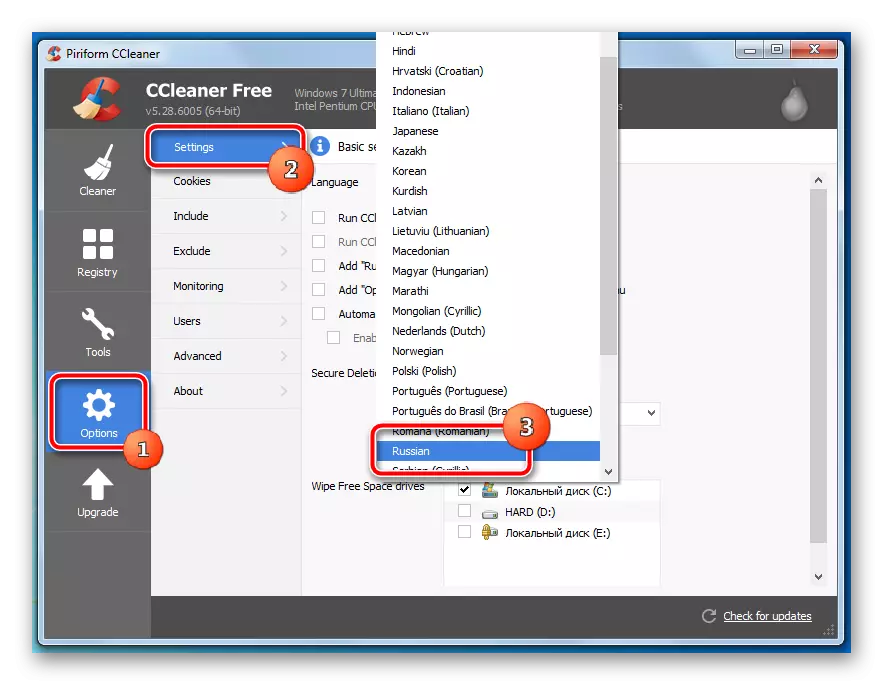
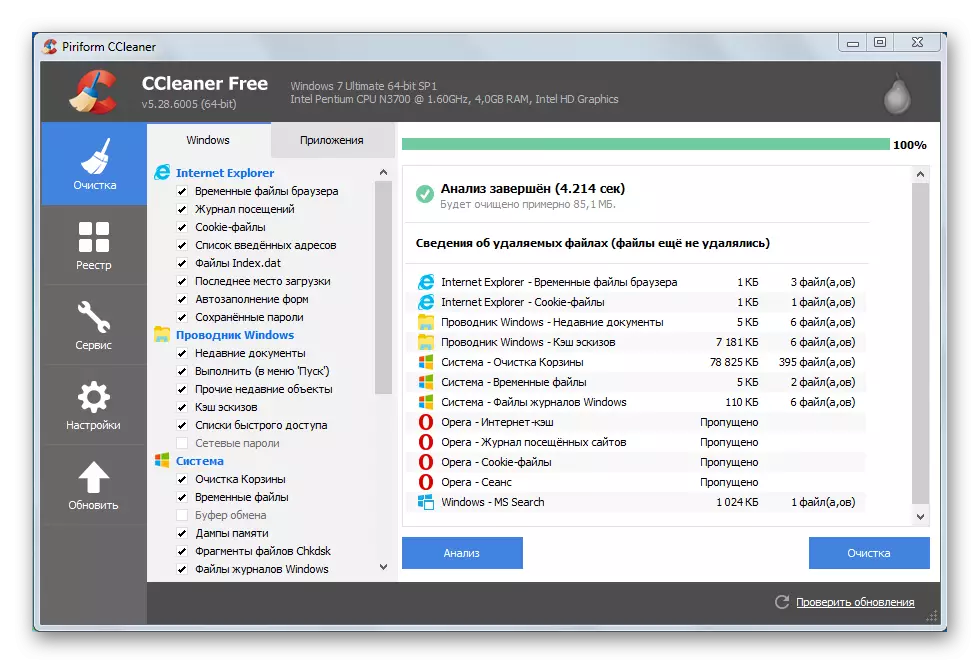
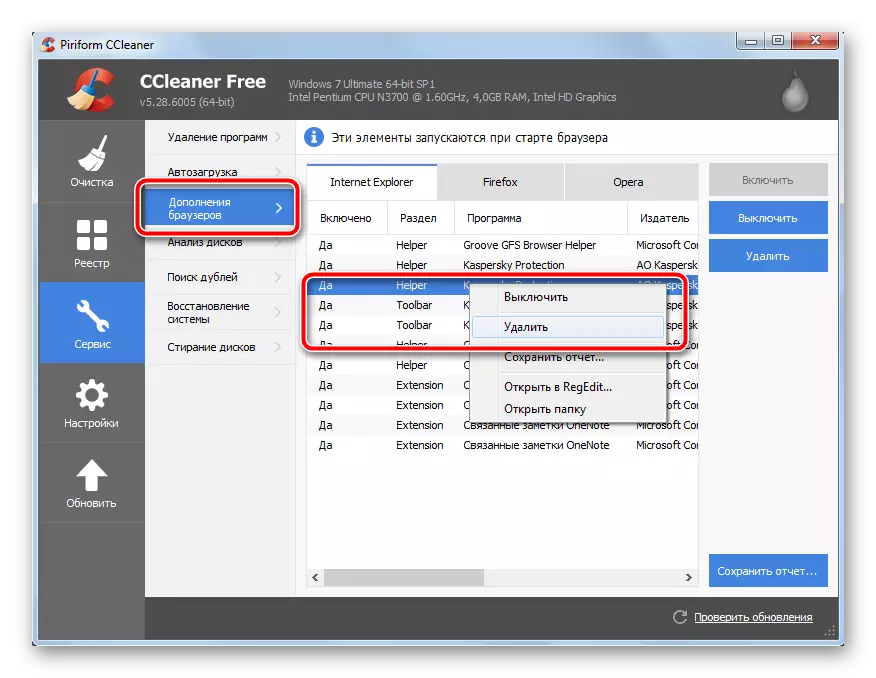
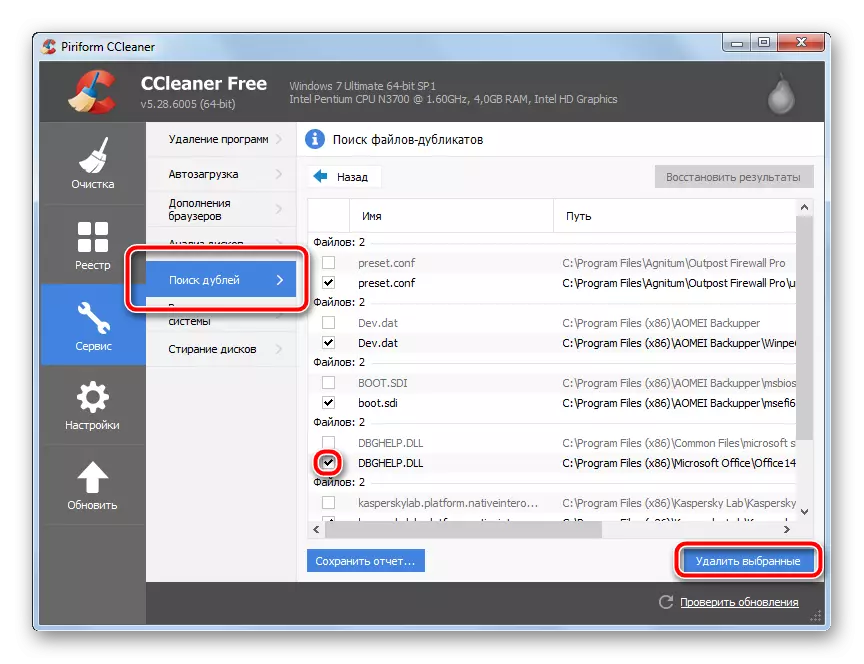
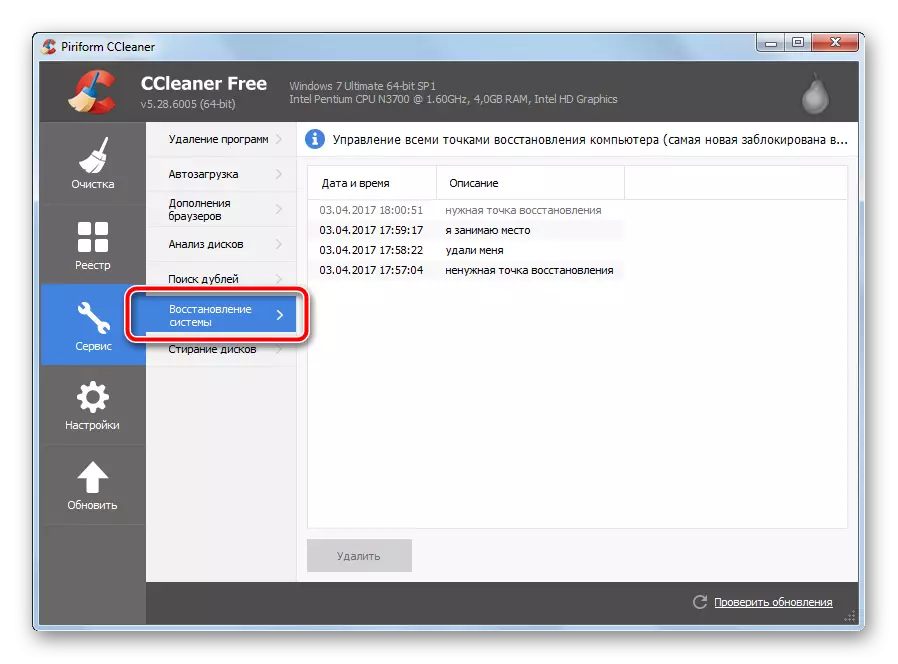
อ่านวิธีใช้ CCleaner
วิธีการกำหนดค่า CCleaner
วิธีที่ 2: การลบไฟล์ที่ไม่จำเป็นด้วยตนเอง
ดำเนินการปลดปล่อยของพาร์ติชันระบบและไม่มีสาธารณูปโภคบุคคลที่สาม วิธีนี้มีข้อดีและข้อเสียรายละเอียดจะถูกกล่าวถึงด้านล่าง
- ผู้ใช้จำนวนมากเก็บคอลเล็กชั่นเพลงภาพยนตร์และภาพถ่ายไว้ในส่วนของระบบ ไม่แนะนำให้ทำอย่างเด็ดขาด หากระบบปฏิบัติการมีการด้อยค่าคอลเลกชันที่มีค่าอยู่ภายใต้การคุกคาม ย้ายไปที่ส่วนถัดไปหากไม่มี - แยกฮาร์ดดิสก์ไปยังส่วนของพาร์ติชันที่ต้องการ (ศึกษาเนื้อหานี้)
คลิกขวาที่โฟลเดอร์ที่มีไฟล์ขนาดใหญ่ในเมนูบริบทที่เปิดให้เลือก "ตัด"
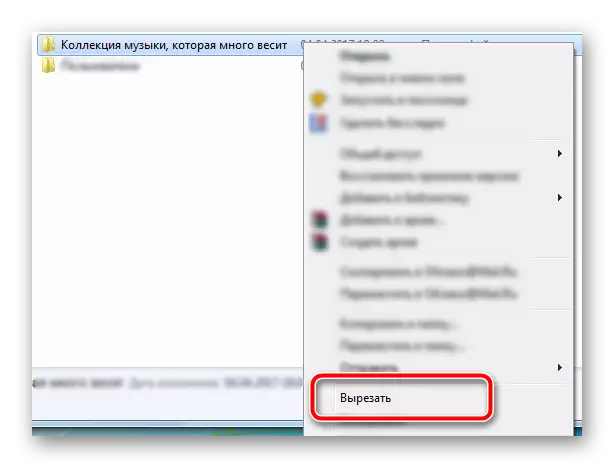
จากนั้นเปิดพาร์ติชันอื่นในที่ว่างคลิกขวาเลือก "วาง" ในเมนูบริบท
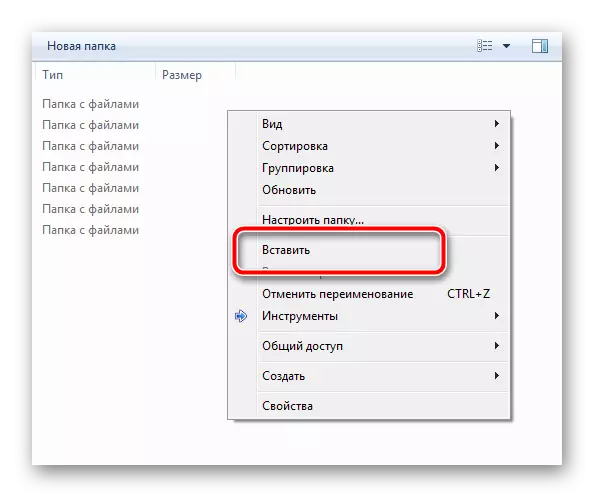
การย้ายไฟล์มัลติมีเดียจะยกเลิกการโหลดพาร์ติชันระบบอย่างมีนัยสำคัญ
- คุณทำความสะอาด "ตะกร้า" มานานเท่าไหร่แล้ว? ไฟล์เหล่านี้ไม่ได้อยู่ในอากาศ แต่อยู่ในส่วนระบบเดียวกันเพียงแค่ในโฟลเดอร์อื่น การทำความสะอาดขั้นสุดท้ายของไฟล์ระยะไกลทันทีสามารถเพิ่มพื้นที่ว่างกิกะไบต์อื่น ๆ
คลิกขวาที่ไอคอนตะกร้าบนเดสก์ท็อปแล้วคลิกที่รายการ "ตะกร้าล้าง"
- ลองดูที่โฟลเดอร์ "ดาวน์โหลด" ซึ่งเบราว์เซอร์เริ่มต้นที่ดาวน์โหลดไฟล์ทั้งหมด - ที่นั่นก็สามารถสร้างได้เช่นกันสองร้อยเมกะไบต์ ไปที่โฟลเดอร์ตามที่อยู่ต่อไปนี้:
c: \ users \ user \ downloads
ที่ไหนแทนที่จะเป็น "ผู้ใช้" คุณต้องเปลี่ยนชื่อของผู้ใช้พีซีที่เฉพาะเจาะจงเลือกไฟล์ที่ไม่ต้องการและกดปุ่ม "ลบ" บนแป้นพิมพ์ย้ายไปที่ "ตะกร้า" เกี่ยวกับวิธีการล้าง "ตะกร้า" ถูกเขียนไปยังรายการด้านบน

ระบุการแก้ไขที่คล้ายกันและบนเดสก์ท็อป เลือกไฟล์ที่ไม่จำเป็นในหนึ่งในนั้นคลิกขวาและเลือกลบ
- เริ่มไดเร็กทอรีไฟล์โปรแกรมทำความสะอาดโฟลเดอร์ที่ยังคงอยู่หลังจากการถอนการติดตั้งโปรแกรมมาตรฐาน โฟลเดอร์เดียวกันสามารถค้นหาได้ด้วยวิธีต่อไปนี้:
C: \ users \ user \ appdata \ local
C: \ ผู้ใช้ \ user \ appdata \ โรมมิ่ง
ก่อนที่จะเปิดการแสดงไฟล์และโฟลเดอร์ที่ซ่อนอยู่ การดำเนินการเหล่านี้จะถูกปล่อยออกมาค่อนข้างน้อย แต่พวกเขาจะนำคำสั่งไปยังระบบไฟล์
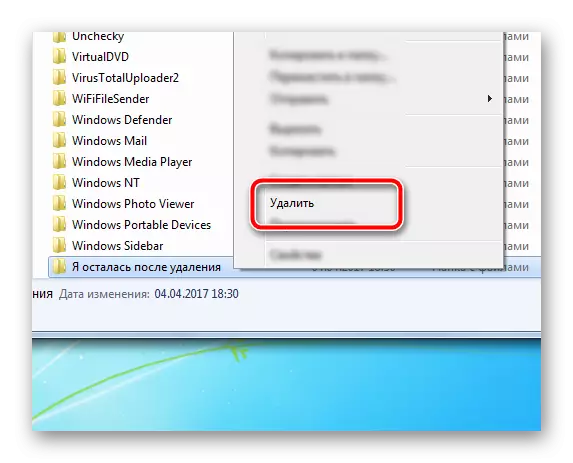
อย่าลืมว่าโฟลเดอร์ทั้งหมดอีกครั้งจะถูกลบใน "ตะกร้า"
- ระบบปฏิบัติการ Windows 7 มียูทิลิตี้ของตัวเองที่จะช่วยลบถังขยะบางอย่างในโหมดอัตโนมัติ ในการเริ่มต้นให้กดปุ่ม "Win" และ "R" ในเวลาเดียวกันให้ป้อนปุ่ม CleanMGR ในหน้าต่างที่ปรากฏขึ้นและคลิกตกลง
ดูสิ่งนี้ด้วย: วิธีการแสดงไอคอน "ตะกร้า" บนเดสก์ท็อป
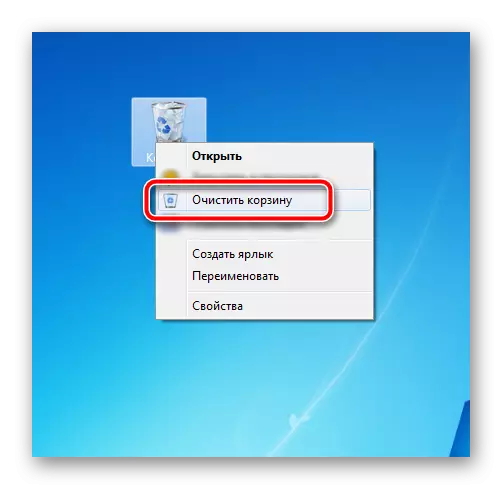
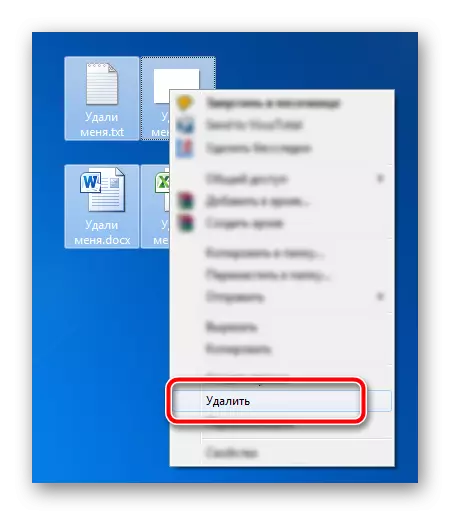
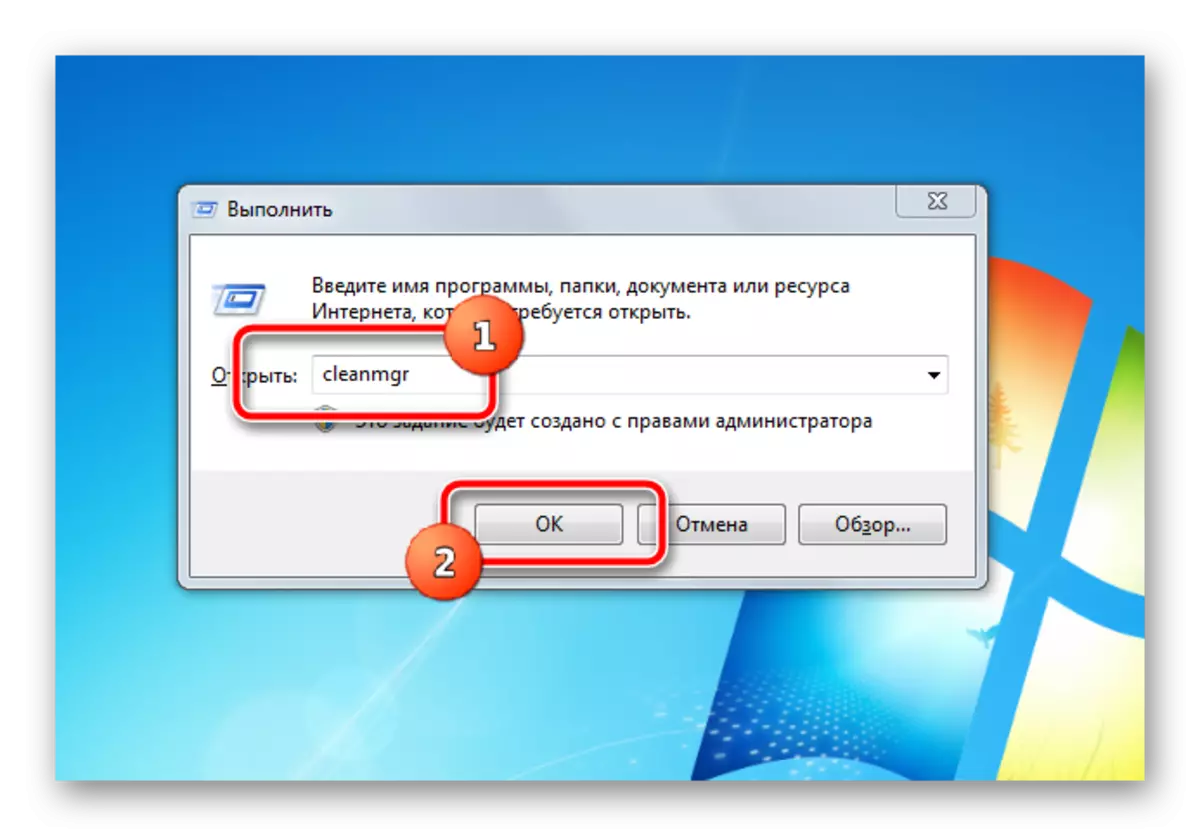
หน้าต่าง "Run" จะปิดโปรแกรมทำความสะอาดดิสก์จะปรากฏขึ้นแทน ตามค่าเริ่มต้นพาร์ติชันระบบจะถูกเลือกและปล่อยให้ตัวเลือกได้รับการยืนยันโดยปุ่ม "ตกลง"
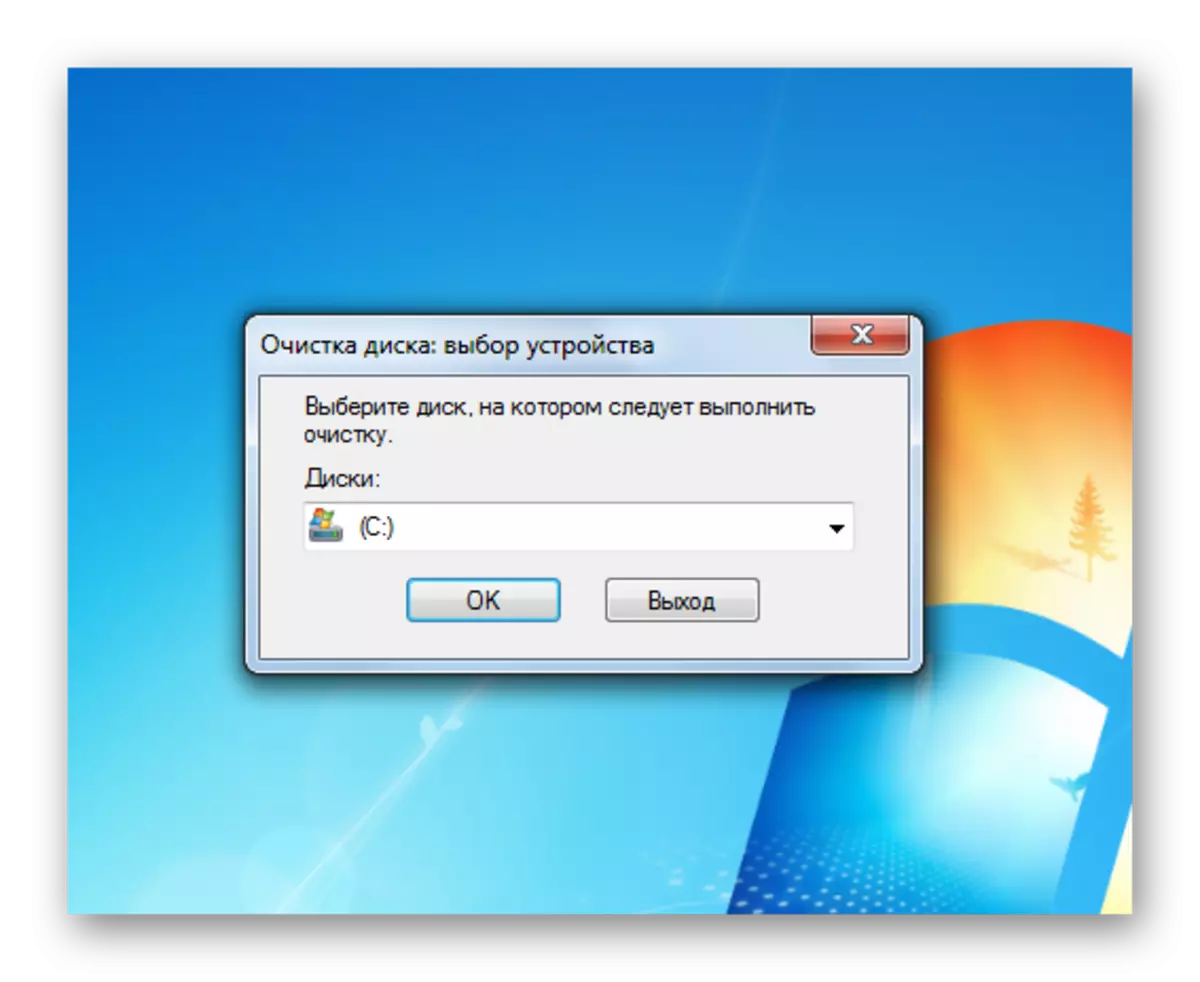
ในการสแกนโปรแกรมคุณจะต้องใช้เวลาแน่นอนดังนั้นคุณจึงใช้ความอดทน หลังจากเสร็จสิ้นการดำเนินการแล้วผู้ใช้จะถูกนำเสนอด้วยรายการไฟล์ที่สามารถลบได้อย่างปลอดภัยจากพาร์ติชันระบบเพื่อปล่อยสถานที่ ในหมู่พวกเขาสามารถเป็นจุดสำคัญหนึ่ง - "การลบ Windows รุ่นเก่า" - โฟลเดอร์ที่อยู่ในรากของดิสก์ระบบ มันยังคงหลังจากติดตั้งระบบปฏิบัติการไปยังส่วนที่ไม่ฟอร์แมตเหนือระบบปฏิบัติการเก่า โฟลเดอร์ดังกล่าวสามารถใช้เวลา 5 ถึง 20 กิกะไบต์
เลือกรายการทั้งหมดดูไฟล์ทั้งหมดของไฟล์ที่ถูกลบจากนั้นเริ่มทำความสะอาดด้วยปุ่ม "ตกลง" รอการดำเนินการ
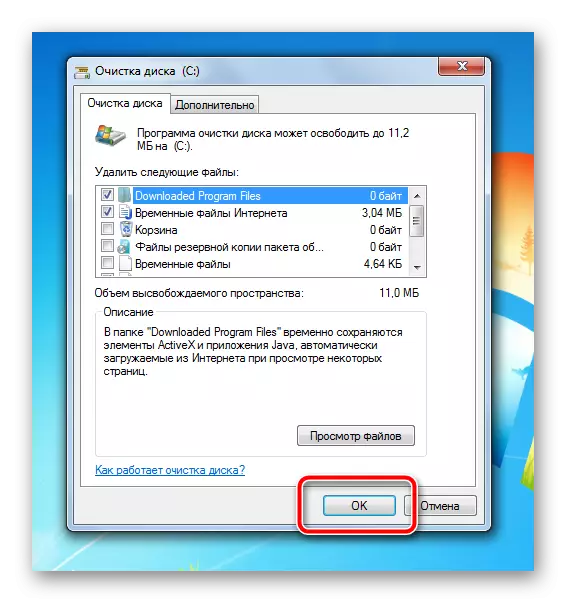
เพื่อการลบขยะอย่างสม่ำเสมอจากดิสก์ "C:" ขอแนะนำให้ใช้ยูทิลิตี้ CCleaner ใช้พื้นที่เล็ก ๆ น้อย ๆ ให้การตั้งค่าบาง ๆ ของรายการไฟล์ที่ถูกลบให้การเข้าถึงข้อมูลที่สะดวกเกี่ยวกับพื้นที่ที่ถูกครอบครอง หลังจากการตั้งค่ารายละเอียดการทำความสะอาดแผ่นดิสก์จะลดลงเพื่อกดปุ่มหลายปุ่ม รวมถึงคุณสามารถเปิดใช้งานการทำความสะอาดตะกร้าและลบไฟล์แต่ละไฟล์โฟลเดอร์และทำความสะอาดไดเรกทอรีในการตั้งค่าโปรแกรมส่วน "เปิด" ดังนั้นการทำงานด้วยตนเองจึงถูกแยกออกอย่างสมบูรณ์และการทำความสะอาดเกิดขึ้นกับต้นทุนขั้นต่ำของความแข็งแกร่งและเวลาของผู้ใช้
