
หนึ่งในการกระทำทางคณิตศาสตร์ในความต้องการในการแก้ปัญหาการฝึกอบรมและงานจริงคือการหาลอการิทึมจากหมายเลขที่กำหนดขึ้นอยู่กับพื้นฐาน ใน Excel มีฟังก์ชั่นพิเศษที่เรียกว่าบันทึกเพื่อทำงานนี้ ลองดูรายละเอียดเพิ่มเติมว่ามันสามารถใช้ในการฝึกซ้อมได้มากขึ้น
ใช้ตัวดำเนินการบันทึก
คำสั่งบันทึกหมายถึงหมวดหมู่ของฟังก์ชั่นทางคณิตศาสตร์ งานของมันคือการคำนวณลอการิทึมของหมายเลขที่ระบุในฐานที่ระบุ ไวยากรณ์ของตัวดำเนินการที่ระบุนั้นง่ายมาก:= บันทึก (หมายเลข; [ฐาน])
อย่างที่เราเห็นฟังก์ชั่นมีเพียงสองข้อโต้แย้ง
อาร์กิวเมนต์ "Number" คือหมายเลขที่จะต้องคำนวณลอการิทึม มันสามารถใช้ค่าตัวเลขชนิดหนึ่งและเป็นลิงค์ไปยังเซลล์ซึ่งมี
อาร์กิวเมนต์ "ฐาน" เป็นพื้นฐานที่จะคำนวณลอการิทึม นอกจากนี้ยังสามารถมีรูปลักษณ์เชิงตัวเลขและดำเนินการในรูปแบบของลิงค์ไปยังเซลล์ อาร์กิวเมนต์นี้ไม่ได้บังคับ หากถูกละเว้นเป็นที่เชื่อกันว่าฐานเป็นศูนย์
นอกจากนี้ยังมีฟังก์ชั่นอื่นใน Excele ซึ่งช่วยให้คุณสามารถคำนวณลอการิทึม - Log10 ความแตกต่างส่วนใหญ่จากก่อนหน้านี้ที่สามารถคำนวณลอการิทึมได้เฉพาะสำหรับฐาน 10 นั่นคือเพียงลอการิทึมทศนิยม ไวยากรณ์ของมันง่ายกว่าผู้ประกอบการที่แสดงก่อนหน้านี้:
= LOG10 (หมายเลข)
ดังที่เราเห็นการโต้แย้งเดียวของฟังก์ชั่นนี้คือ "หมายเลข" นั่นคือค่าตัวเลขหรือการอ้างอิงถึงเซลล์ที่ตั้งอยู่ ในทางตรงกันข้ามกับตัวดำเนินการบันทึกฟังก์ชั่นนี้ไม่สามารถใช้งานได้เลยเนื่องจากมีการสันนิษฐานว่ารากฐานของค่าที่กำลังดำเนินการเท่ากับ 10
วิธีที่ 1: แอปพลิเคชันของฟังก์ชั่นบันทึก
ตอนนี้ลองดูแอปพลิเคชันของตัวดำเนินการบันทึกในตัวอย่างเฉพาะ เรามีคอลัมน์ของค่าตัวเลข เราจำเป็นต้องคำนวณลอการิทึมบนพื้นฐานของ 5
- เราทำการเลือกเซลล์ที่ว่างเปล่าแรกบนแผ่นงานในคอลัมน์ที่เราวางแผนที่จะส่งออกผลลัพธ์สุดท้าย ถัดไปคลิกที่ไอคอน "แทรกฟังก์ชั่น" ซึ่งอยู่ใกล้กับ Formula Row
- หน้าต่างตัวช่วยสร้างฟังก์ชั่นเริ่มทำงาน เราย้ายไปที่หมวดหมู่ "คณิตศาสตร์" เราผลิตชื่อของชื่อ "บันทึก" ในรายการของผู้ประกอบการจากนั้นเราคลิกที่ปุ่ม "ตกลง"
- หน้าต่างอาร์กิวเมนต์ของฟังก์ชั่นบันทึกเริ่มทำงาน อย่างที่คุณเห็นมันมีสองฟิลด์ที่สอดคล้องกับอาร์กิวเมนต์ของผู้ให้บริการนี้
ในฟิลด์ "Number" ในกรณีของเราป้อนที่อยู่ของเซลล์แรกของคอลัมน์ที่มีข้อมูลต้นทางอยู่ สามารถทำได้โดยป้อนเข้าไปในสนามด้วยตนเอง แต่มีวิธีที่สะดวกกว่า ติดตั้งเคอร์เซอร์ในฟิลด์ที่ระบุแล้วคลิกปุ่มซ้ายของเมาส์บนเซลล์ตารางที่มีค่าตัวเลขที่คุณต้องการ พิกัดของเซลล์นี้จะปรากฏในฟิลด์ "หมายเลข" ทันที
ในฟิลด์ "มูลนิธิ" เราเพียงแค่ป้อนค่า "5" เนื่องจากจะเหมือนกันสำหรับชุดตัวเลขแปรรูปทั้งหมด
หลังจากผลิตภัณฑ์ของการปรับแต่งที่ระบุคลิกที่ปุ่ม "ตกลง"
- บันทึกฟังก์ชั่นการประมวลผลผลลัพธ์จะปรากฏขึ้นทันทีในเซลล์ที่เราระบุในขั้นตอนแรกของการเรียนการสอนนี้
- แต่เราเติมเฉพาะเซลล์แรกของคอลัมน์เท่านั้น เพื่อที่จะเติมและอื่น ๆ คุณต้องคัดลอกสูตร ติดตั้งเคอร์เซอร์ไปที่มุมล่างขวาของเซลล์ที่มีอยู่ เครื่องหมายเติมจะปรากฏขึ้นการถ่ายภาพในรูปแบบของไม้กางเขน เราทำการยึดปุ่มซ้ายของเมาส์แล้วลากข้ามไปยังจุดสิ้นสุดของคอลัมน์
- ขั้นตอนข้างต้นนำไปสู่ความจริงที่ว่าเซลล์ทั้งหมดของคอลัมน์ลอการิทึมเต็มไปด้วยผลลัพธ์ของการคำนวณ ความจริงก็คือการอ้างอิงที่ระบุในฟิลด์ "หมายเลข" นั้นสัมพันธ์กัน เมื่อเคลื่อนย้ายในเซลล์การเปลี่ยนแปลงและการเปลี่ยนแปลง
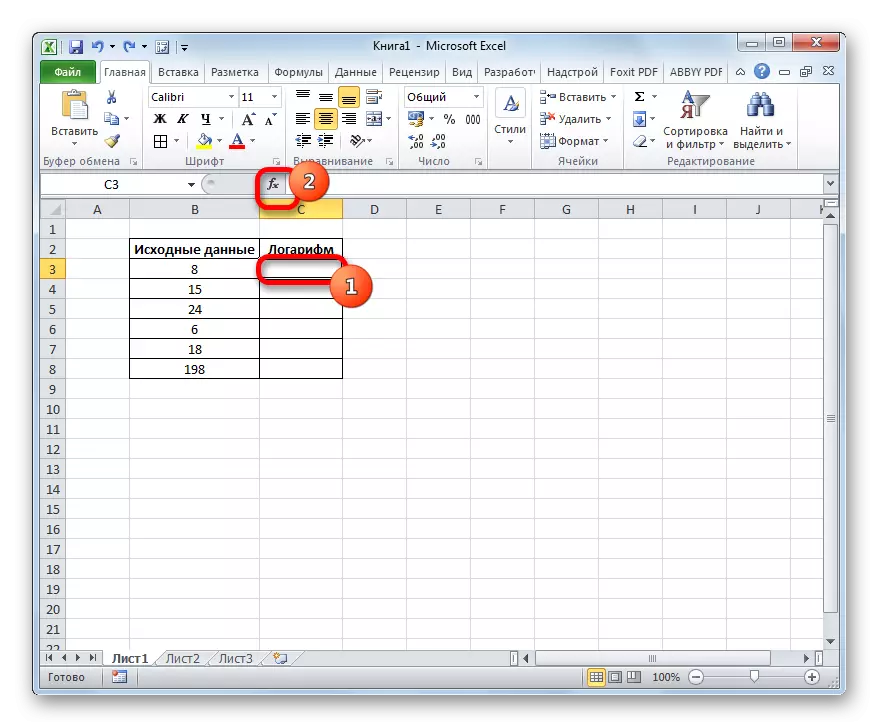
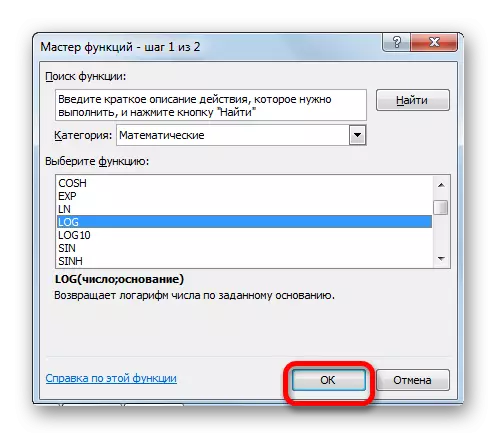
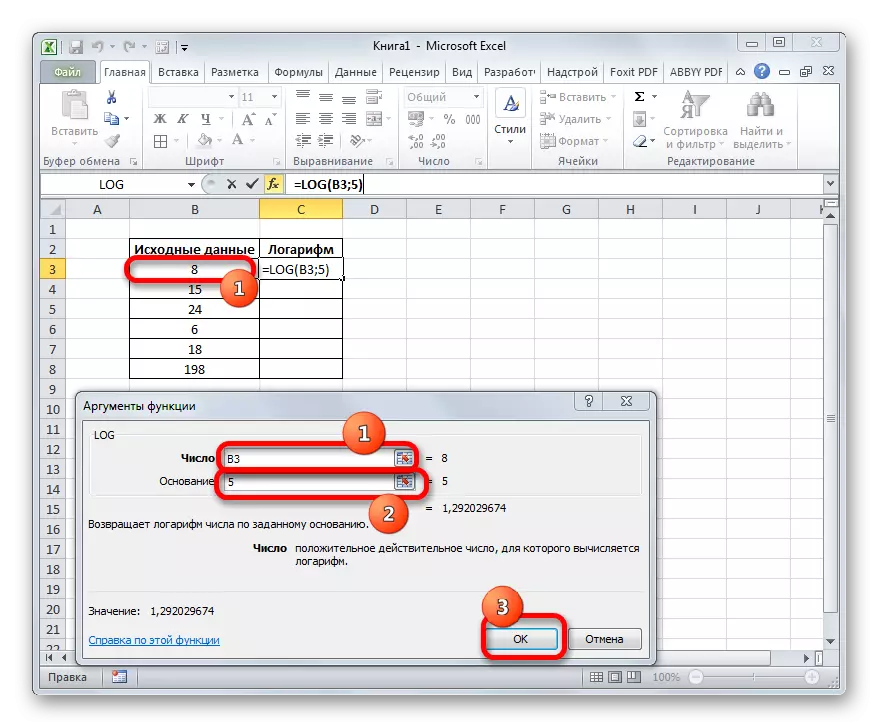
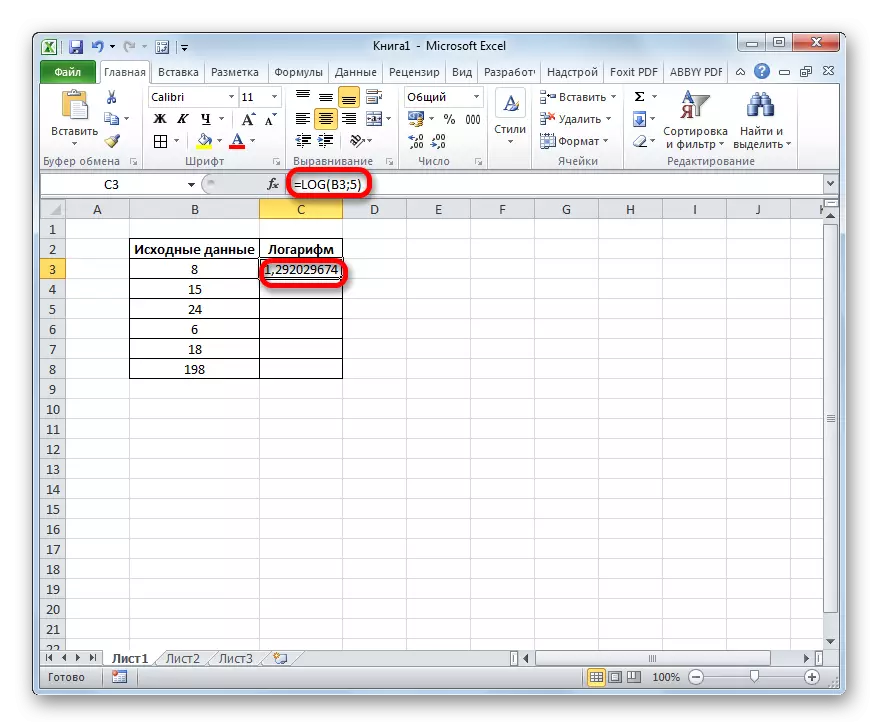
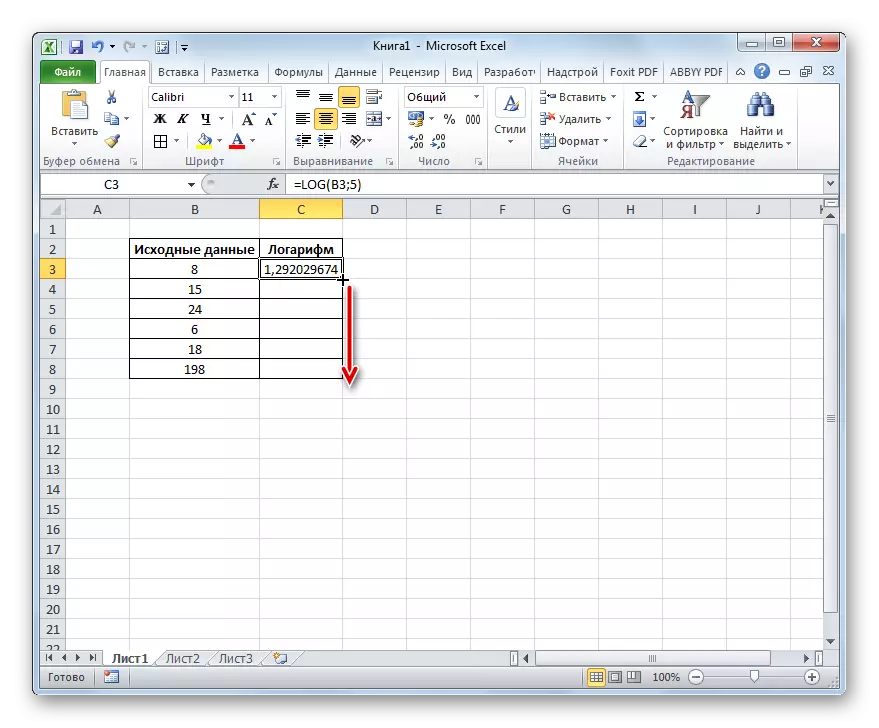
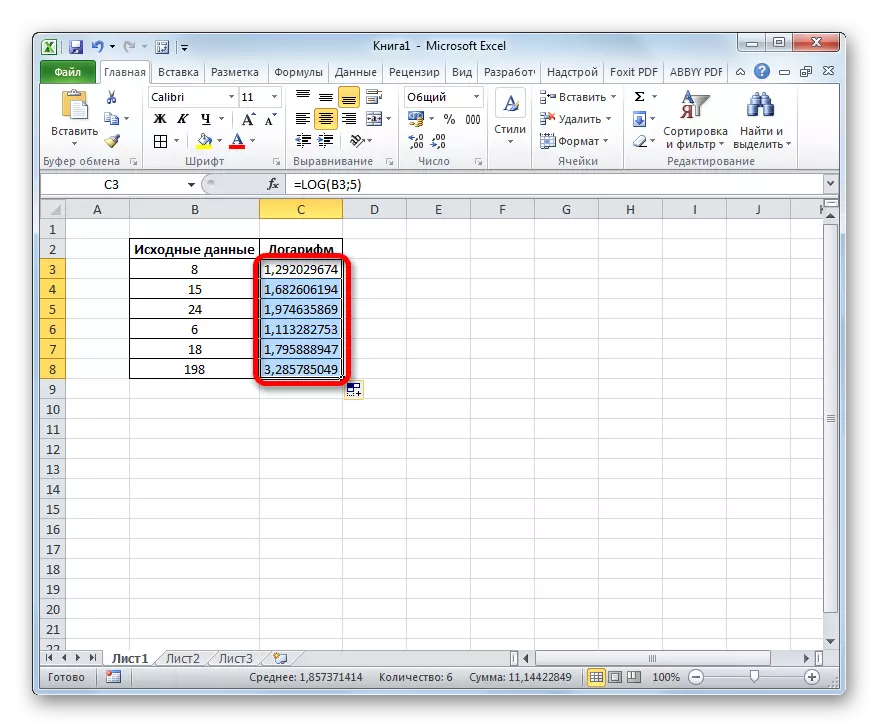
บทเรียน: ปริญญาโทของฟังก์ชั่นใน Excele
วิธีที่ 2: แอปพลิเคชันของฟังก์ชั่น Log10
ตอนนี้ลองพิจารณาตัวอย่างของการใช้ตัวดำเนินการ Log10 ตัวอย่างเช่นใช้ตารางที่มีข้อมูลแหล่งเดียวกัน แต่ตอนนี้แน่นอนงานคือการคำนวณลอการิทึมของตัวเลขที่อยู่ในคอลัมน์ "แหล่งข้อมูลแหล่งข้อมูล" ตาม 10 (ทศนิยมลอการิทึม)
- เราผลิตเซลล์ที่ว่างเปล่าแรกของคอลัมน์ลอการิทึมและคลิกที่ไอคอน "แทรกฟังก์ชั่น"
- ในหน้าต่างการทำงานของฟังก์ชั่นตัวช่วยสร้างเราดำเนินการเปลี่ยนไปสู่หมวดหมู่ "คณิตศาสตร์" อีกครั้ง แต่คราวนี้คุณหยุดชื่อ "Log10" คลิกที่ด้านล่างของหน้าต่างบนปุ่ม "ตกลง"
- เปิดใช้งานหน้าต่างอาร์กิวเมนต์ฟังก์ชัน Log10 อย่างที่คุณเห็นมันมีเพียงหนึ่งฟิลด์ - "หมายเลข" เราแนะนำที่อยู่ของเซลล์แรกของคอลัมน์ "แหล่งข้อมูล" วิธีเดียวกันกับที่เราใช้ในตัวอย่างก่อนหน้า จากนั้นคลิกที่ปุ่ม "ตกลง" ที่ด้านล่างของหน้าต่าง
- ผลลัพธ์ของการประมวลผลข้อมูลคือลอการิทึมทศนิยมของตัวเลขที่ระบุจะปรากฏในเซลล์ที่ระบุไว้ล่วงหน้า
- เพื่อให้การคำนวณและสำหรับหมายเลขอื่น ๆ ทั้งหมดที่นำเสนอในตารางทำสำเนาสูตรผ่านเครื่องหมายเติมในลักษณะเดียวกับครั้งที่แล้ว อย่างที่เราเห็นผลลัพธ์ของการคำนวณลอการิทึมของตัวเลขจะถูกลบออกในเซลล์ซึ่งหมายความว่างานเสร็จสมบูรณ์
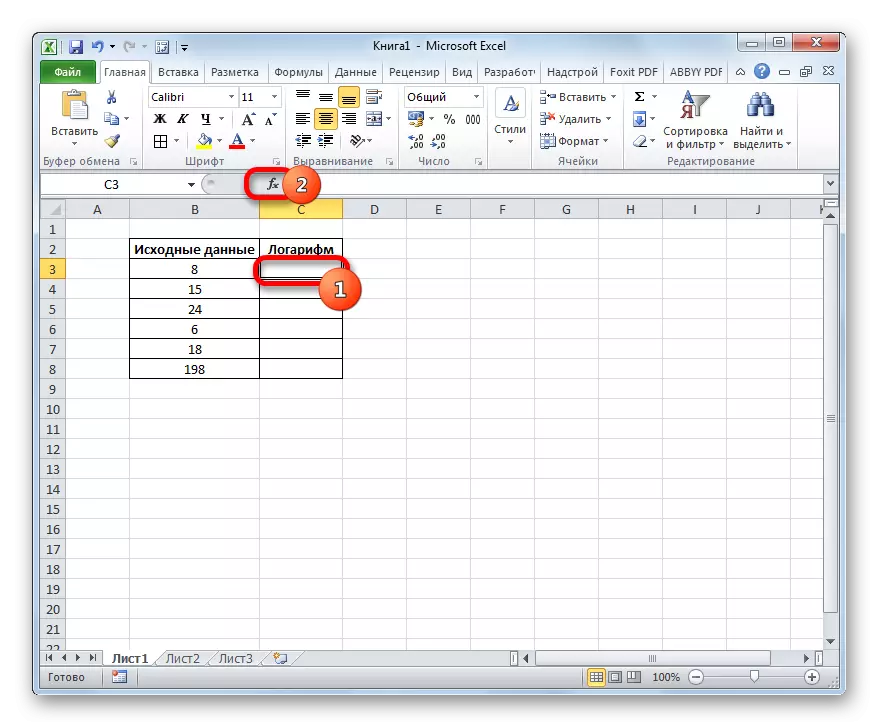
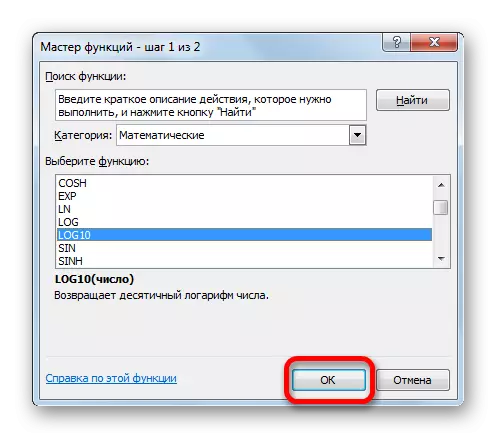
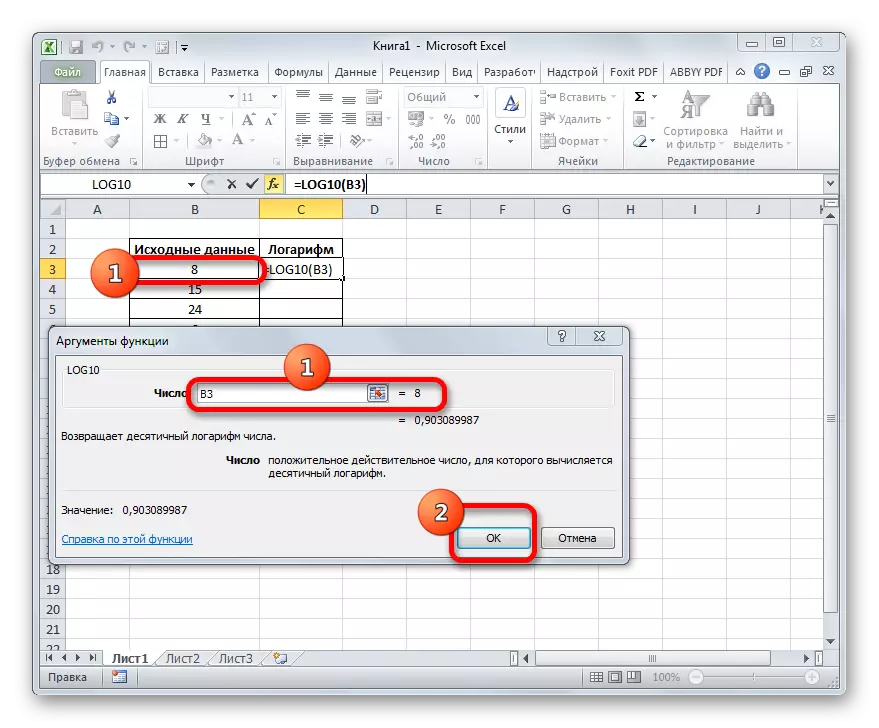

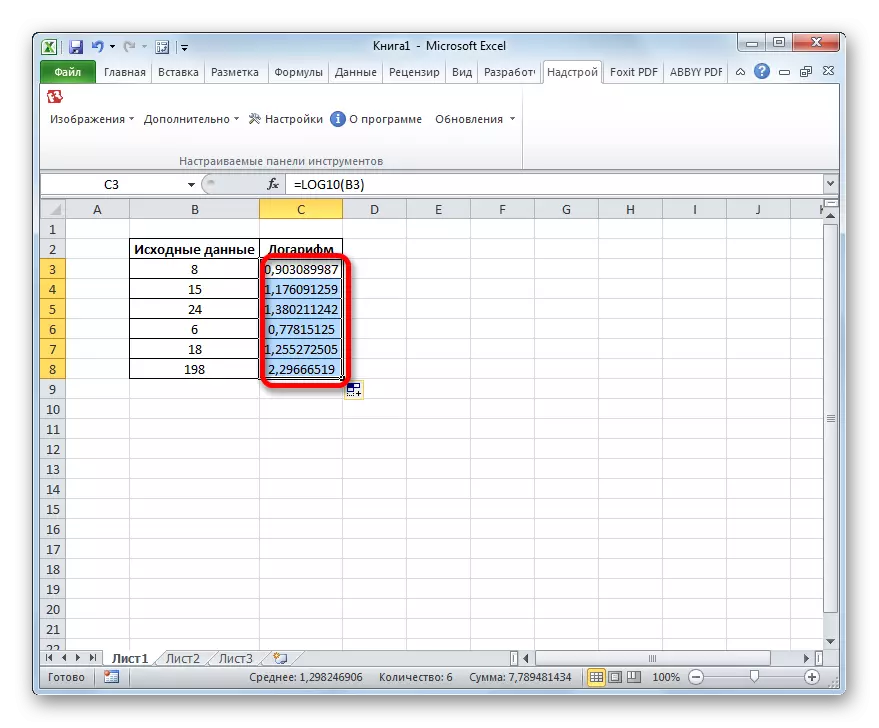
บทเรียน: ฟังก์ชั่นทางคณิตศาสตร์อื่น ๆ ใน Excele
แอปพลิเคชันของฟังก์ชั่นบันทึกช่วยให้คุณสามารถคำนวณลอการิทึมได้อย่างง่ายดายและรวดเร็วจากหมายเลขที่ระบุในฐานที่ระบุ ผู้ประกอบการเดียวกันอาจคำนวณลอการิทึมทศนิยม แต่เพื่อวัตถุประสงค์เหล่านี้ฟังก์ชั่น Log10 มีเหตุผลมากขึ้น
