
การติดตั้งไดรเวอร์ - ส่วนสำคัญของกระบวนการติดตั้งของระบบปฏิบัติการใด ๆ เมื่อ Windows ติดตั้งใหม่สำหรับอุปกรณ์ส่วนใหญ่ซอฟต์แวร์จะถูกใช้จากฐานข้อมูลทั่วไปของไดรเวอร์ แม้จะมีข้อเท็จจริงนี้ แต่จะดีกว่าที่จะติดตั้งซอฟต์แวร์อย่างเป็นทางการที่รับมือกับความรับผิดชอบโดยตรง ในบทเรียนนี้เราจะบอกวิธีค้นหาและติดตั้งไดรเวอร์สำหรับการ์ดวิดีโอ NVIDIA GeForce GT 740M
ตัวเลือกการติดตั้ง NVIDIA
NVIDIA GeForce GT 740M - อะแดปเตอร์กราฟิกรุ่นมือถือซึ่งติดตั้งในแล็ปท็อป เราได้สังเกตข้อเท็จจริงที่ว่าซอฟต์แวร์สำหรับแล็ปท็อปนั้นดีกว่าที่จะดาวน์โหลดจากเว็บไซต์ทางการของผู้ผลิต อย่างไรก็ตามซอฟต์แวร์สำหรับการ์ดแสดงผลเป็นข้อยกเว้นของกฎนี้เนื่องจากไดรเวอร์บนเว็บไซต์ NVIDIA มีการอัพเดตบ่อยกว่าบนเว็บไซต์ของผู้ผลิตแล็ปท็อป นอกเหนือจากทรัพยากรอย่างเป็นทางการแล้วยังมีวิธีการที่จะช่วยคุณติดตั้งซอฟต์แวร์สำหรับการ์ดวิดีโอ GeForce GT 740M ลองวิเคราะห์รายละเอียดในแต่ละรายการกันวิธีที่ 1: เว็บไซต์ผู้ผลิตการ์ดวิดีโอ
สำหรับตัวเลือกนี้คุณต้องทำตามขั้นตอนต่อไปนี้
- เราไปที่หน้าดาวน์โหลดซอฟต์แวร์เว็บไซต์ NVIDIA
- ที่จุดเริ่มต้นของหน้าเว็บคุณจะเห็นฟิลด์ที่คุณต้องการกรอกข้อมูลที่เหมาะสมเกี่ยวกับอะแดปเตอร์ของคุณซึ่งจะช่วยค้นหาไดรเวอร์ที่เหมาะสมที่สุด คุณต้องระบุค่าต่อไปนี้:
- ประเภทของผลิตภัณฑ์ - geforce
- ชุดผลิตภัณฑ์ - GeForce 700m Series (โน๊ตบุ๊ค)
- ครอบครัวผลิตภัณฑ์ - GeForce GT 740M
- ระบบปฏิบัติการ - ระบุรุ่นและการปล่อยระบบปฏิบัติการของคุณ
- ภาษา - เลือกภาษาที่ต้องการของตัวติดตั้ง
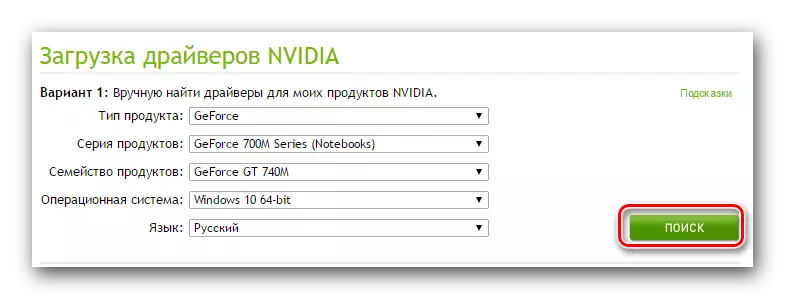




บทเรียน: ตัวเลือกการแก้ปัญหาเมื่อติดตั้งไดรเวอร์ NVIDIA
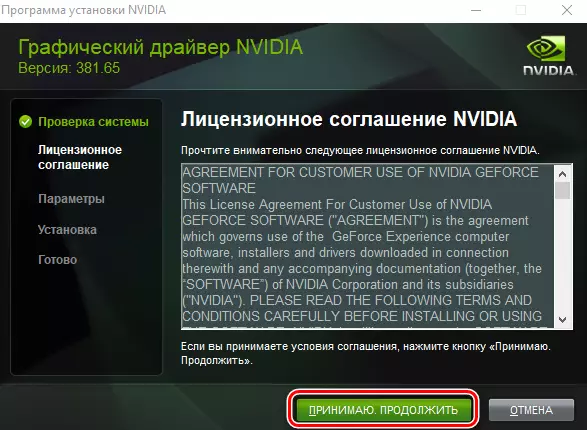

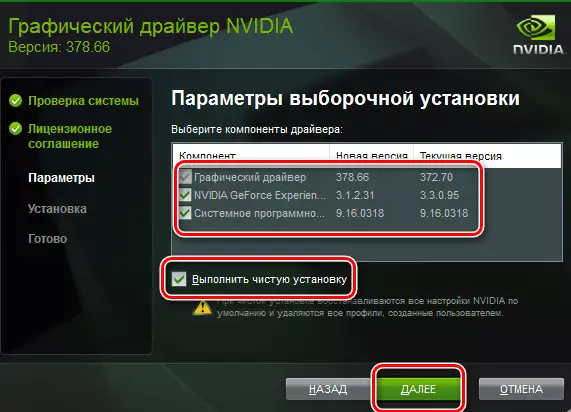
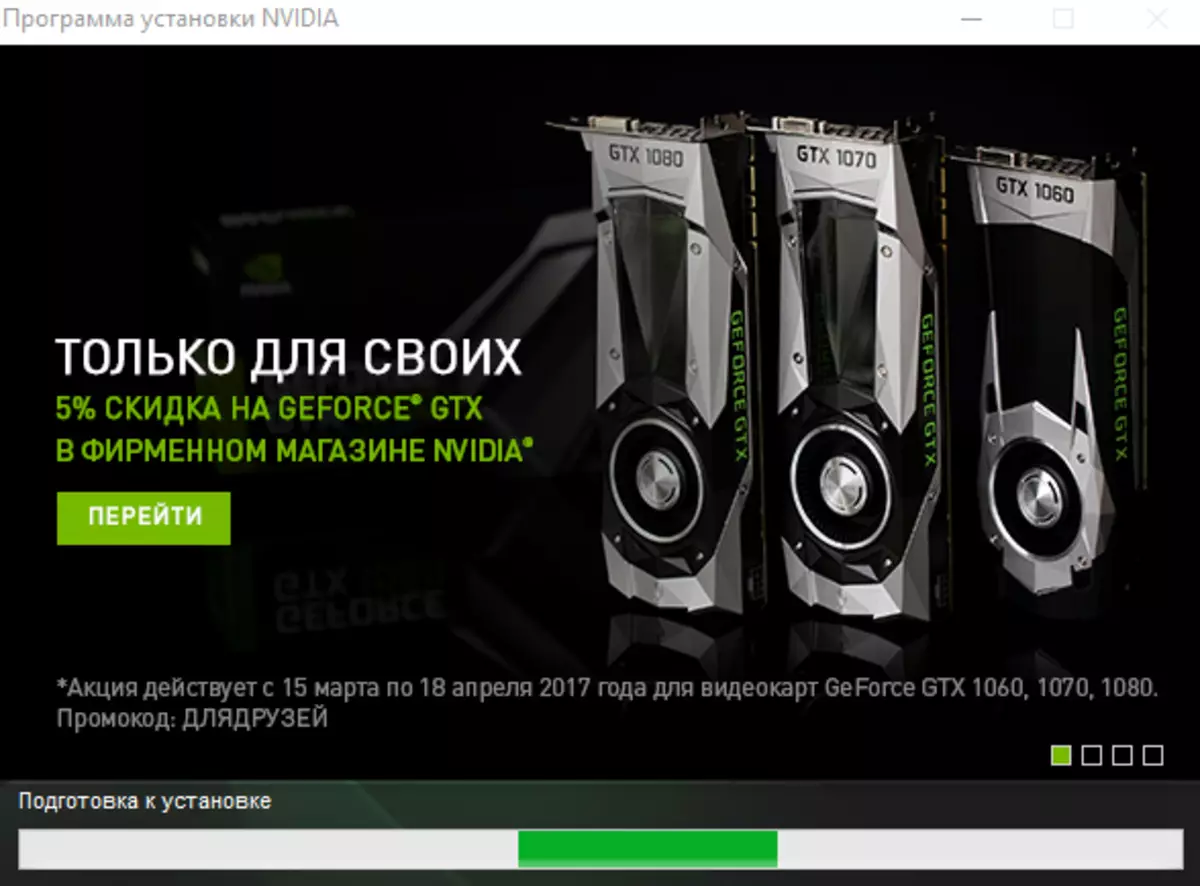
แนะนำในขั้นตอนนี้เพื่อเรียกใช้แอปพลิเคชัน 3 มิติต่างๆในขั้นตอนนี้เช่นเดียวกับในกระบวนการติดตั้งไดรเวอร์การ์ดแสดงผลพวกเขาอาจจะแขวนและคุณเสียความคืบหน้าทั้งหมด


วิธีที่ 2: บริการพิเศษ NVIDIA
วิธีนี้ไม่เป็นที่นิยมในหมู่ผู้ใช้การ์ด GeForce Video อย่างไรก็ตามมันค่อนข้างเป็นคนงานและสามารถช่วยคุณในการติดตั้งไดรเวอร์ที่จำเป็น นั่นคือสิ่งที่ต้องดำเนินการ
- ไปที่ลิงค์ที่ให้ไว้ในหน้าอย่างเป็นทางการของหน้าบริการออนไลน์แบรนด์
- คุณต้องรอสักครู่ในขณะที่บริการตรวจสอบระบบของคุณสำหรับการ์ดวิดีโอ NVIDIA และรับรู้แบบจำลอง หลังจากนั้นคุณจะได้รับการเสนอไดรเวอร์ล่าสุดซึ่งได้รับการสนับสนุนจากอะแดปเตอร์ของคุณ
- คุณเพียงแค่คลิกปุ่ม "ดาวน์โหลด" ที่มุมล่างขวา
- เป็นผลให้คุณจะพบว่าตัวเองอยู่ในหน้าเว็บพร้อมรายการอุปกรณ์ที่รองรับและข้อมูลโดยรวมเกี่ยวกับซอฟต์แวร์ คุณสามารถกลับไปที่วิธีแรกและเริ่มต้นจากจุดที่สี่เนื่องจากการดำเนินการเพิ่มเติมทั้งหมดจะเหมือนกันอย่างแน่นอน
- โปรดทราบว่าในระหว่างการสแกนระบบของคุณหน้าต่างสามารถปรากฏบนหน้าจอด้วยการยืนยันการเปิดตัวสคริปต์ Java ในหน้าต่างดังกล่าวให้คลิกปุ่ม "รัน" หรือ "รัน"
- เป็นที่น่าสังเกตว่าการทำวิธีนี้คุณต้องจำเป็นต้องใช้กับคอมพิวเตอร์ Java และเบราว์เซอร์ที่จะรองรับข้อมูลสถานการณ์ ในกรณีนี้คุณไม่ควรใช้ Google Chrome เช่นเดียวกับ 45 รุ่นของยูทิลิตี้หยุดให้เทคโนโลยีนี้
- หากบริการ NVIDIA Online ตรวจพบว่า Java หายไปในระบบของคุณคุณจะเห็นภาพต่อไปนี้
- ตามที่ระบุไว้ในข้อความคุณจะต้องคลิกที่ไอคอนโลโก้ Java เพื่อไปที่หน้าดาวน์โหลด ในหน้านี้คลิกปุ่มดาวน์โหลด Java ฟรีซึ่งตั้งอยู่ในใจกลาง
- หลังจากนั้นคุณจะพบว่าตัวเองอยู่ในหน้าเว็บที่คุณจะถูกขอให้อ่านข้อตกลงใบอนุญาต คุณไม่สามารถทำเช่นนี้เพื่อดำเนินการต่อคุณเพียงแค่คลิกปุ่ม "ยอมรับและเริ่มโหลด"
- ตอนนี้จะเริ่มโหลดไฟล์การติดตั้ง Java คุณเพียงแค่ต้องรอการดาวน์โหลดและติดตั้ง Java มันง่ายมากและใช้เวลาเพียงไม่กี่นาที ดังนั้นคุณจะไม่หยุด ณ จุดนี้ในรายละเอียด หลังจากติดตั้ง Java แล้วมันจะจำเป็นต้องกลับไปที่หน้าบริการ NVIDIA และรีสตาร์ท
- นี่คือความแตกต่างทั้งหมดที่คุณต้องรู้ว่าคุณเลือกวิธีนี้



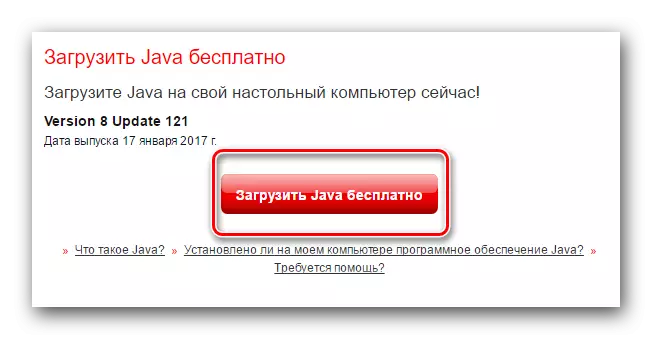
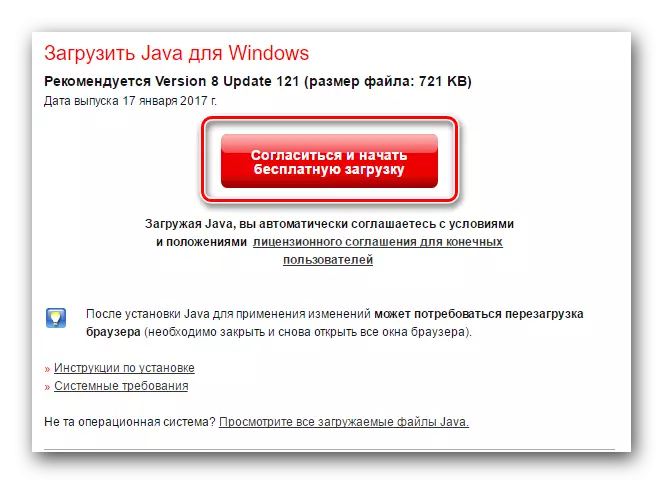
วิธีที่ 3: โปรแกรมประสบการณ์ GeForce
วิธีนี้จะเป็นประโยชน์กับคุณโดยมีเงื่อนไขว่ายูทิลิตี้ GeForce Experience ได้รับการติดตั้งแล้วในคอมพิวเตอร์ของคุณแล้ว ตามค่าเริ่มต้นมันอยู่ในโฟลเดอร์ต่อไปนี้:
C: \ Program Files \ NVIDIA Corporation \ NVIDIA GeForce ประสบการณ์ - 32 บิต
C: \ Program Files (X86) \ NVIDIA Corporation \ NVIDIA GeForce ประสบการณ์ - สำหรับระบบปฏิบัติการ 64 บิต
การกระทำของคุณสำหรับวิธีนี้จะต้องมีดังนี้
- เรียกใช้จากยูทิลิตี้ Experience NVIDIA GeForce จากโฟลเดอร์
- เรารอการดาวน์โหลดของหน้าต่างหลักและไปที่ส่วน "ไดรเวอร์" หากมีซอฟต์แวร์เวอร์ชันใหม่สำหรับอะแดปเตอร์ของคุณคุณจะเห็นข้อความที่เหมาะสมในพื้นที่ด้านบนของแท็บ "ไดรเวอร์" ตรงข้ามกับข้อความนี้จะมีปุ่ม "ดาวน์โหลด" ซึ่งต้องกด
- หลังจากคลิกที่ปุ่มนี้ให้ดาวน์โหลดไฟล์ที่จำเป็น ในพื้นที่เดียวกันสตริงจะปรากฏขึ้นที่คุณสามารถติดตามความคืบหน้าของการโหลด
- ในตอนท้ายของการดาวน์โหลดแทนที่จะเป็นบรรทัดนี้คุณจะเห็นปุ่มที่รับผิดชอบในตัวเลือกการติดตั้งไดรเวอร์ จะมีความคุ้นเคยกับโหมด "Express" และ "การติดตั้ง Selective" แล้วซึ่งเราบอกรายละเอียดในวิธีแรก คลิกตัวเลือกที่คุณต้องการและรอการสิ้นสุดการติดตั้ง
- หากการติดตั้งผ่านโดยไม่มีข้อผิดพลาดคุณจะเห็นข้อความต่อไปนี้บนหน้าจอ มันยังคงเป็นเพียงการปิดหน้าต่างโดยกดปุ่มของชื่อเดียวกันที่บริเวณที่ต่ำกว่า
- แม้จะมีความจริงที่ว่าในระหว่างวิธีนี้จะไม่มีการแจ้งให้ทราบถึงความจำเป็นในการรีบูตระบบเราขอแนะนำอย่างยิ่งให้มัน
- วิธีที่อธิบายนี้จะสิ้นสุดลง





วิธีที่ 4: สาธารณูปโภคทั่วโลก
เราได้พูดคุยเกี่ยวกับซอฟต์แวร์ที่มีความเชี่ยวชาญในการค้นหาอัตโนมัติและติดตั้งซอฟต์แวร์สำหรับอุปกรณ์ของคุณ คุณสามารถใช้โปรแกรมดังกล่าวในสถานการณ์นี้ เมื่อต้องการทำเช่นนี้คุณจะต้องเลือกหนึ่งในโปรแกรมอรรถประโยชน์ที่คล้ายกันที่แนะนำในวันนี้ การทบทวนโดยรวมของซอฟต์แวร์ที่ดีที่สุดของชนิดนี้เราตีพิมพ์ในบทความการฝึกอบรมของเราบทเรียน: โปรแกรมที่ดีที่สุดสำหรับการติดตั้งไดรเวอร์
โดยหลักการแล้วยูทิลิตี้ใด ๆ อย่างแน่นอนจากรายการจะพอดี อย่างไรก็ตามเราขอแนะนำให้ใช้โซลูชัน DriverPack เนื่องจากการอัปเดตโปรแกรมบ่อยครั้งและฐานอุปกรณ์ที่รองรับที่กว้างขวางมาก เพื่อหลีกเลี่ยงปัญหาเมื่อใช้โซลูชัน DriverPack เราให้คำแนะนำก่อนอ่านบทเรียนการเรียนรู้
บทเรียน: วิธีอัปเดตไดรเวอร์บนคอมพิวเตอร์โดยใช้โซลูชัน DriverPack
ดังนั้นการใช้ยูทิลิตี้ที่คล้ายกันคุณสามารถติดตั้งไดรเวอร์ที่มีอยู่ทั้งหมดสำหรับอุปกรณ์ของคุณรวมถึงการ์ดวิดีโอ GeForce GT 740M
วิธีที่ 5: ค้นหาตัวระบุของการ์ดแสดงผล
วิธีนี้เราอุทิศบทเรียนใหญ่แยกต่างหากซึ่งรายละเอียดทั้งหมดได้รับการบอกเกี่ยวกับความแตกต่างของความแตกต่างในการค้นหาและติดตั้งซอฟต์แวร์โดยใช้ตัวระบุอุปกรณ์ทั้งหมด
บทเรียน: ค้นหาไดรเวอร์ตาม ID อุปกรณ์
ในการใช้วิธีนี้ขั้นตอนที่สำคัญที่สุดคือการกำหนดค่าของ ID การ์ดแสดงผล อะแดปเตอร์ NVIDIA GeForce GT 740M มีดังนี้:
pci \ ven_10de & dev_1292 & subsys_21ba1043 & rev_a1
pci \ ven_10de & dev_1292 & subsys_21ba1043
PCI \ VEN_10DE & DEV_1292 และ CC_030200
PCI \ VEN_10DE & DEV_1292 และ CC_0302
คุณต้องคัดลอกค่าใด ๆ ที่เสนอและใส่ไว้ในบริการออนไลน์ที่เฉพาะเจาะจง เราบอกเกี่ยวกับทรัพยากรดังกล่าวในบทเรียนที่กล่าวถึงข้างต้น พวกเขาจะค้นหารหัสอุปกรณ์ของคุณและเสนอไดรเวอร์ดาวน์โหลดที่เข้ากันได้กับมัน คุณจะต้องดาวน์โหลดไฟล์ที่ต้องการและติดตั้งซอฟต์แวร์บนแล็ปท็อปเท่านั้น ในความเป็นจริงวิธีการเป็นประถมศึกษามากและไม่จำเป็นต้องมีความรู้และทักษะพิเศษใด ๆ
วิธีที่ 6: ค้นหาบนคอมพิวเตอร์
วิธีนี้ไม่ได้อยู่ในสถานที่ล่าสุด เขาเป็นสิ่งที่ใกล้ชิดที่สุดที่เคยมีมาก่อนหน้านี้ แม้จะมีสิ่งนี้ในสถานการณ์ที่มีปัญหาเกิดขึ้นกับนิยามของการ์ดแสดงผลมันสามารถดูแลได้มาก ในการใช้วิธีนี้คุณต้องทำต่อไปนี้
- เปิด "Device Manager" โดยวิธีใดที่คุณรู้จัก รายการวิธีการดังกล่าวที่เราเผยแพร่ก่อนหน้านี้ในหนึ่งในบทเรียนการฝึกอบรมของเรา
- ในบรรดากลุ่มอุปกรณ์กำลังมองหาส่วน "อะแดปเตอร์วิดีโอ" และเปิดให้เพียงแค่คลิกที่ชื่อ ในส่วนนี้คุณจะเห็นอุปกรณ์สองเครื่อง - อะแดปเตอร์ Intel ในตัวและการ์ด GeForce เลือกอะแดปเตอร์จาก NVIDIA แล้วกดปุ่มเมาส์ขวาบนชื่ออุปกรณ์ ในเมนูบริบทที่เปิดขึ้นให้คลิกที่สตริง "อัพเดตไดรเวอร์"
- ในหน้าต่างถัดไปคุณต้องเลือกวิธีค้นหาบนคอมพิวเตอร์ - โดยอัตโนมัติหรือด้วยตนเอง
- หากคุณไม่มีไฟล์ที่จำเป็น - คลิกที่สตริง "ค้นหาอัตโนมัติ" ตัวเลือก "การค้นหาด้วยตนเอง" สามารถเลือกได้เฉพาะเมื่อคุณดาวน์โหลดไฟล์ที่ดาวน์โหลดมาก่อนหน้านี้ซึ่งจะช่วยให้ระบบจดจำอะแดปเตอร์ของคุณได้ ในกรณีนี้คุณจะต้องระบุพา ธ ไปยังโฟลเดอร์ที่ไฟล์เหล่านี้ถูกเก็บไว้และคลิกปุ่มถัดไป
- ไม่ว่าคุณจะเลือกประเภทใดก็ตามที่คุณเลือกไว้ในผลลัพธ์สุดท้ายคุณจะเห็นหน้าต่างที่มีผลลัพธ์ของการติดตั้ง
- ดังที่เรากล่าวไว้ข้างต้นจะมีการติดตั้งไฟล์พื้นฐานเท่านั้นในกรณีนี้ ดังนั้นเราแนะนำหลังจากวิธีนี้ในการใช้หนึ่งในนั้นที่อธิบายไว้ข้างต้น
บทเรียน: เปิดตัวจัดการอุปกรณ์ใน Windows
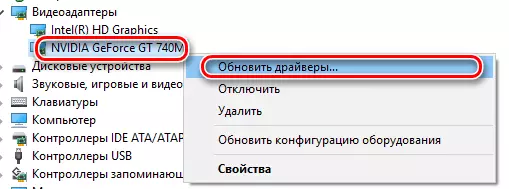
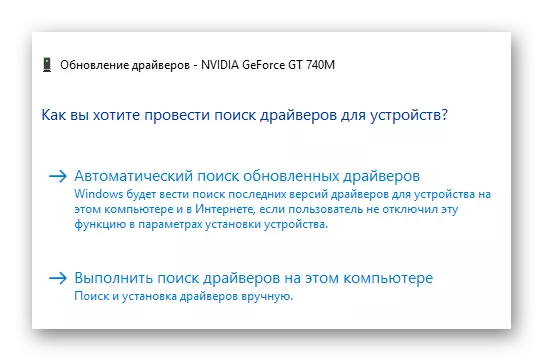
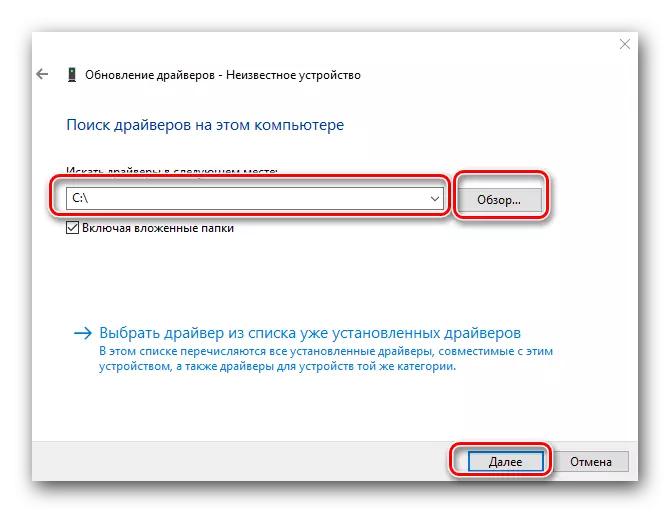
ขอบคุณวิธีวิธีการคุณสามารถติดตั้งไดรเวอร์สำหรับการ์ด NVIDIA GeForce GT 740M โดยไม่ต้องใช้ความพยายามและปัญหามากนัก หลังจากนั้นคุณสามารถใช้เกมและแอปพลิเคชันได้อย่างเต็มที่เพลิดเพลินกับภาพที่ราบรื่นและประสิทธิภาพของอะแดปเตอร์สูง หากคุณยังคงประสบปัญหาใด ๆ ในกระบวนการติดตั้งให้เขียนเกี่ยวกับกรณีที่คล้ายกันในความคิดเห็น เราจะพยายามตอบคำถามทั้งหมดและช่วยแก้ปัญหาที่เกิดขึ้น
