
แฟลชไดรฟ์ USB เป็นอุปกรณ์ที่น่าเชื่อถือ แต่มีความเสี่ยงของการแตกเสมอ สาเหตุของสิ่งนี้อาจเป็นการดำเนินการที่ไม่ถูกต้องเฟดแวร์ FADING การจัดรูปแบบไม่สำเร็จและอื่น ๆ ไม่ว่าในกรณีใดก็ตามหากนี่ไม่ใช่ความเสียหายทางกายภาพคุณสามารถลองกู้คืนด้วยซอฟต์แวร์
ปัญหาคือว่าไม่ใช่เครื่องมือทุกอย่างเหมาะสำหรับการกู้คืนแฟลชไดรฟ์เฉพาะและการใช้ยูทิลิตี้ที่ไม่ถูกต้องในที่สุดก็สามารถหามันได้ แต่การรู้ Vid และ PID ของไดรฟ์คุณสามารถกำหนดประเภทของคอนโทรลเลอร์และเลือกโปรแกรมที่เหมาะสม
วิธีการหาไดรฟ์แฟลช Vid และ PID
VID ถูกใช้เพื่อระบุผู้ผลิต PID เป็นตัวระบุของอุปกรณ์เอง ดังนั้นแต่ละคอนโทรลเลอร์ในตัวสะสมที่ถอดออกได้จะถูกทำเครื่องหมายด้วยค่าเหล่านี้ จริงผู้ผลิตที่ไร้ยางอายบางคนสามารถละเลยการลงทะเบียนหมายเลขประจำตัวประชาชนและกำหนดให้สุ่ม แต่ส่วนใหญ่เป็นห่วงผลิตภัณฑ์จีนราคาถูกก่อนอื่นตรวจสอบให้แน่ใจว่าแฟลชไดรฟ์ที่กำหนดโดยคอมพิวเตอร์: เสียงลักษณะที่ได้ยินเมื่อเชื่อมต่อแล้วจะมองเห็นได้ในรายการอุปกรณ์ที่เชื่อมต่อมันจะปรากฏใน "ตัวจัดการงาน" (บางทีอุปกรณ์ที่ไม่รู้จัก) และอื่น ๆ บน. มิฉะนั้นมีโอกาสน้อยที่ไม่เพียง แต่สำหรับนิยามของ Vid และ PID แต่ยังเพื่อคืนค่าผู้ให้บริการ
หมายเลข ID สามารถกำหนดได้อย่างรวดเร็วโดยใช้โปรแกรมพิเศษ หรือคุณสามารถใช้ตัวจัดการอุปกรณ์หรือถอดแยกชิ้นส่วนแฟลชไดรฟ์ USB และค้นหาข้อมูลเกี่ยวกับ "Inside" ของมัน
โปรดทราบว่า MMC, SD, การ์ด microSD ไม่มีค่า VID และ PID การใช้วิธีหนึ่งของพวกเขาคุณจะได้รับเครื่องอ่านการ์ดเท่านั้น
วิธีที่ 1: ChipGenius
อ่านข้อมูลทางเทคนิคขั้นพื้นฐานอย่างสมบูรณ์แบบไม่เพียง แต่จากแฟลชไดรฟ์เท่านั้น แต่ยังมาจากอุปกรณ์อื่น ๆ อีกมากมาย ที่น่าสนใจคือ ChipGenius มีฐานข้อมูล VID และ PID เพื่อให้ข้อมูลที่ถูกกล่าวหาเกี่ยวกับอุปกรณ์เมื่อด้วยเหตุผลบางอย่างที่ไม่สามารถสำรวจคอนโทรลเลอร์ได้
ดาวน์โหลด ChipGenius ฟรี
เพื่อใช้ประโยชน์จากโปรแกรมนี้ให้ทำดังต่อไปนี้:
- เรียกใช้มัน ที่ด้านบนของหน้าต่างให้เลือกแฟลชไดรฟ์ USB
- ที่ด้านล่างตรงข้ามกับค่าของ "ID อุปกรณ์ USB" คุณจะเห็น Vid และ PID
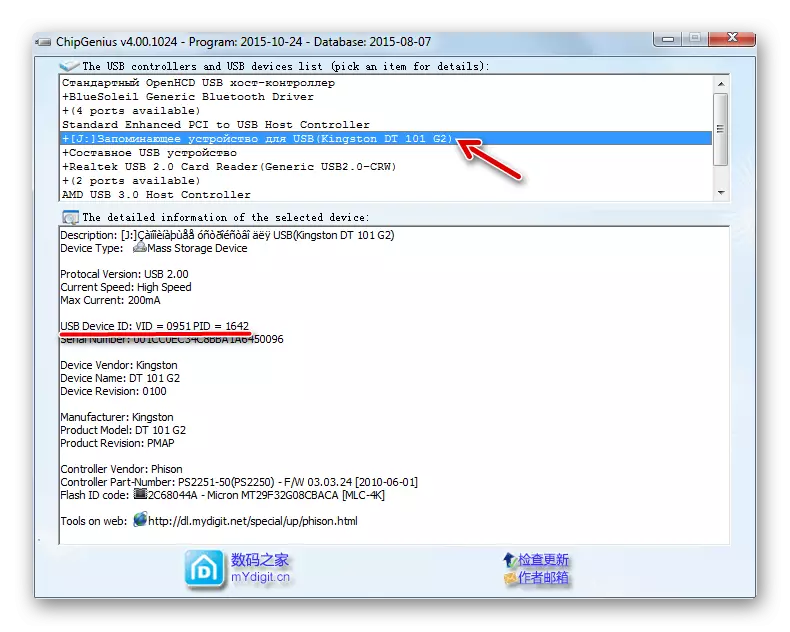
หมายเหตุ: โปรแกรมเวอร์ชั่นเก่าสามารถทำงานได้ไม่ถูกต้อง - ดาวน์โหลดหลัง (คุณสามารถค้นหาลิงค์ดังกล่าวด้านบน) นอกจากนี้ในบางกรณีมันปฏิเสธที่จะทำงานกับพอร์ต USB 3.0
วิธีที่ 2: เครื่องดูดข้อมูลแฟลชไดรฟ์
โปรแกรมนี้ให้ข้อมูลรายละเอียดเพิ่มเติมเกี่ยวกับไดรฟ์แน่นอนรวมถึง Vid และ PID
ไซต์อย่างเป็นทางการแฟลชไดรฟ์ดูดข้อมูล
หลังจากที่คุณดาวน์โหลดโปรแกรมให้ทำดังต่อไปนี้:
- เรียกใช้แล้วคลิกปุ่ม "รับข้อมูลฟลัช"
- ตัวระบุที่จำเป็นจะอยู่ในช่วงครึ่งแรกของรายการ พวกเขาสามารถจัดสรรและคัดลอกโดยกด "Ctrl + C"
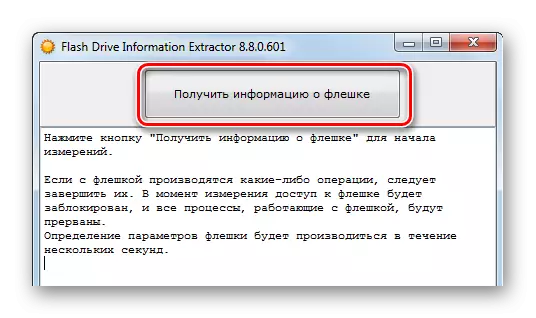
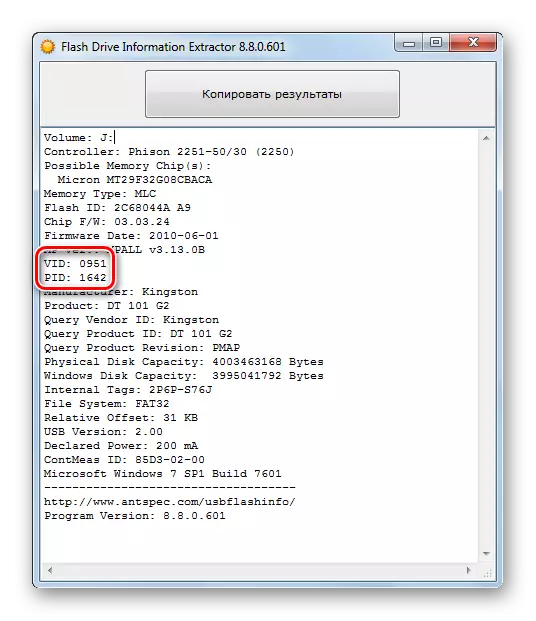
วิธีที่ 3: USBDeview
ฟังก์ชั่นหลักของโปรแกรมนี้คือการแสดงรายการของอุปกรณ์ทั้งหมดที่เชื่อมต่อกับพีซีนี้ นอกจากนี้คุณสามารถรับข้อมูลรายละเอียดเกี่ยวกับพวกเขา
ดาวน์โหลด USBDeview สำหรับระบบปฏิบัติการ 32 บิต
ดาวน์โหลด USBDeview สำหรับระบบปฏิบัติการ 64 บิต
คำแนะนำการใช้งานมีดังนี้:
- เรียกใช้โปรแกรม
- ในการค้นหาไดรฟ์ที่เชื่อมต่ออย่างรวดเร็วให้คลิก "ตัวเลือก" และลบช่องทำเครื่องหมายออกจากรายการ "แสดงอุปกรณ์ปิดใช้งาน"
- เมื่อวงกลมค้นหาแคบให้ดับเบิลคลิกที่แฟลชไดรฟ์ ในตารางที่เปิดให้ใส่ใจกับ "Vendorid" และ "ProductID" - นี่คือ Vid และ PID ค่านิยมของพวกเขาสามารถเน้นและคัดลอก ("ctrl" + "c")
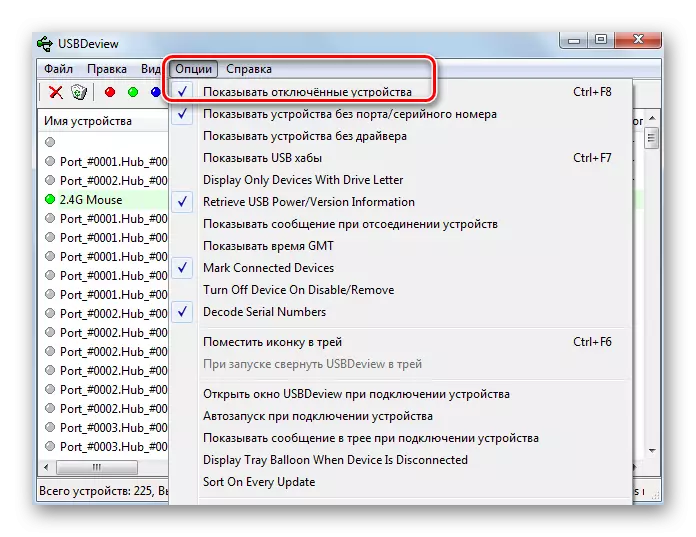
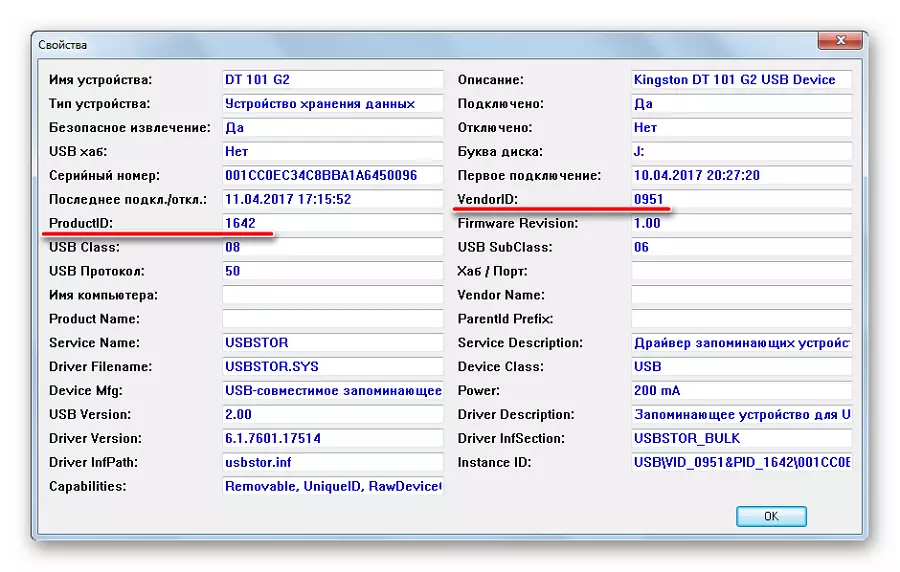
วิธีที่ 4: Chipeasy
ยูทิลิตี้ที่ใช้งานง่ายที่ช่วยให้คุณได้รับข้อมูลที่ครอบคลุมเกี่ยวกับแฟลชไดรฟ์
ดาวน์โหลด Chipeasy Free
หลังจากดาวน์โหลดทำเช่นนี้:
- เรียกใช้โปรแกรม
- ในกล่องด้านบนเลือกไดรฟ์ที่ต้องการ
- ด้านล่างคุณจะเห็นข้อมูลทางเทคนิคทั้งหมด Vid และ PID อยู่ในบรรทัดที่สอง คุณสามารถเลือกและคัดลอก ("ctrl + c")
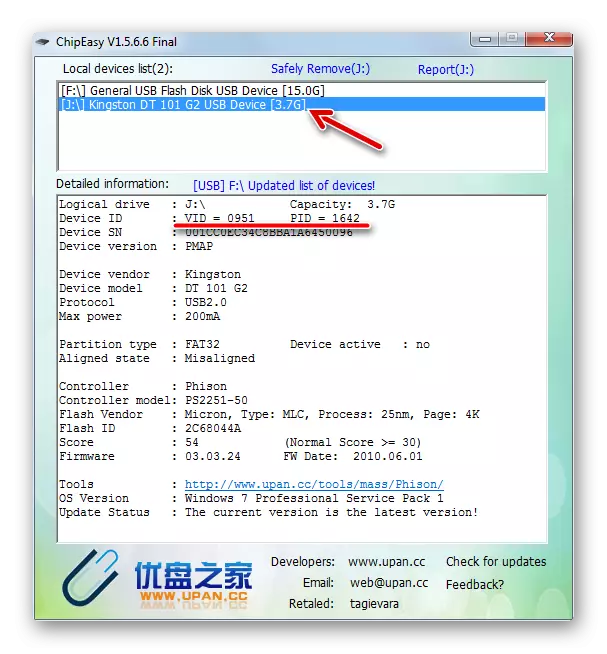
วิธีที่ 5: Checkudisk
ยูทิลิตี้ง่าย ๆ ที่แสดงข้อมูลพื้นฐานเกี่ยวกับไดรฟ์
ดาวน์โหลด Checkudisk
คำแนะนำเพิ่มเติม:
- เรียกใช้โปรแกรม
- จากด้านบนให้เลือกแฟลชไดรฟ์ USB
- งออ่านข้อมูล Vid และ PID ตั้งอยู่ในบรรทัดที่สอง
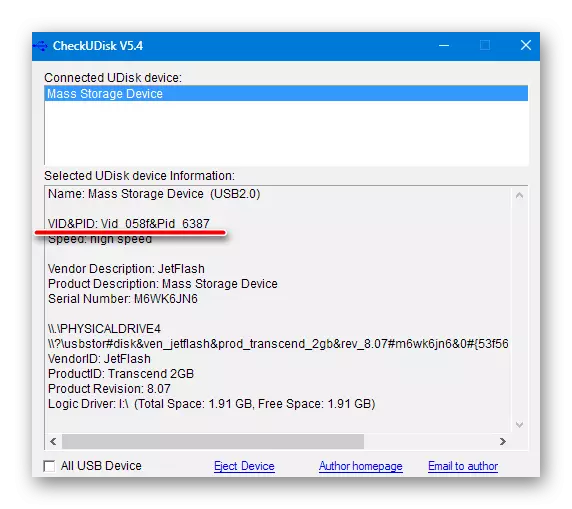
วิธีที่ 6: คณะกรรมการการศึกษา
เมื่อไม่มีวิธีใดที่ช่วยคุณสามารถไปที่มาตรการอนุมูลและเปิดเคสแฟลชไดรฟ์ได้หากเป็นไปได้ Vid และ PID คุณอาจไม่พบที่นั่น แต่การทำเครื่องหมายบนคอนโทรลเลอร์มีค่าเท่ากัน คอนโทรลเลอร์เป็นส่วนที่สำคัญที่สุดของไดรฟ์ USB มีสีดำและรูปทรงสี่เหลี่ยม
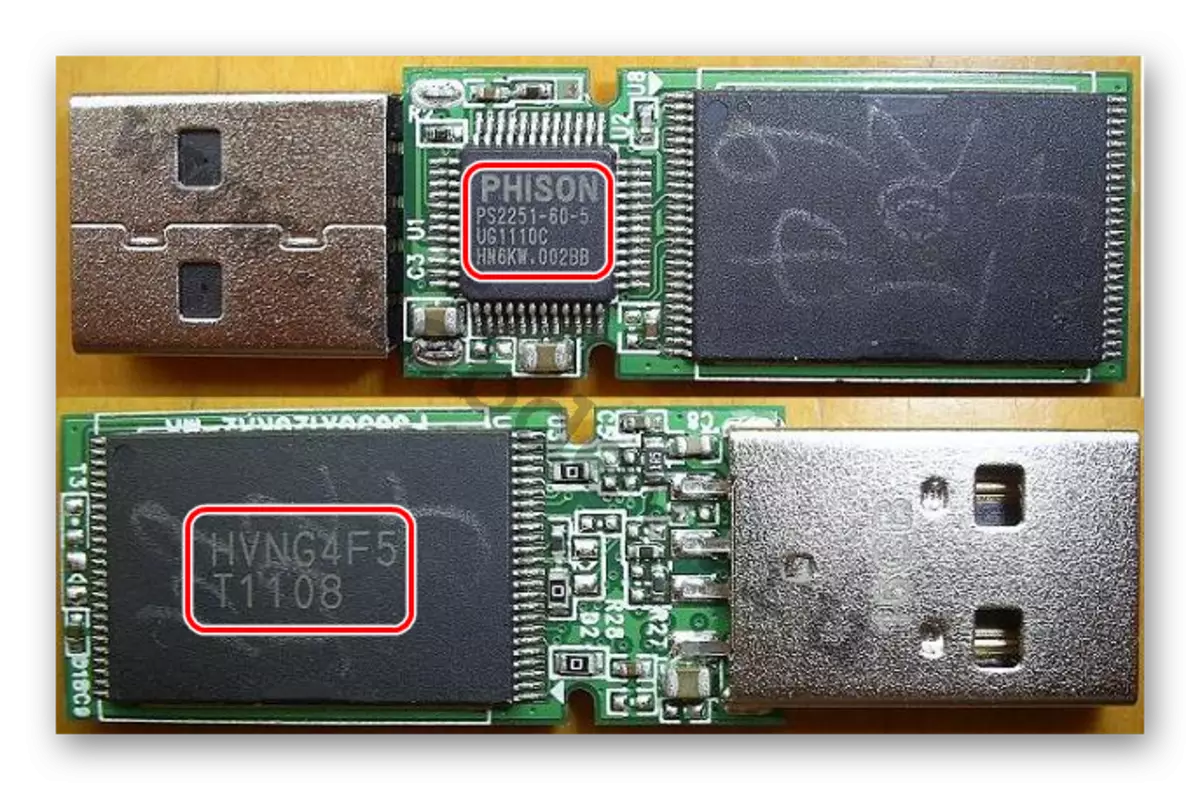
จะทำอย่างไรกับค่าเหล่านี้
ตอนนี้คุณสามารถเพลิดเพลินกับแอปพลิเคชันของข้อมูลที่ได้รับและค้นหายูทิลิตี้ที่มีประสิทธิภาพในการทำงานกับแฟลชไดรฟ์ของคุณ ที่จะทำเช่นนี้ควรใช้บริการออนไลน์ iflashที่ผู้ใช้สร้างฐานข้อมูลของโปรแกรมดังกล่าว
- ป้อน VID และ PID ลงในฟิลด์ที่เหมาะสม คลิกปุ่ม "ค้นหา"
- ในผลลัพธ์ที่คุณจะเห็นข้อมูลทั่วไปเกี่ยวกับแฟลชไดรฟ์และลิงก์ไปยังสาธารณูปโภคที่เหมาะสม
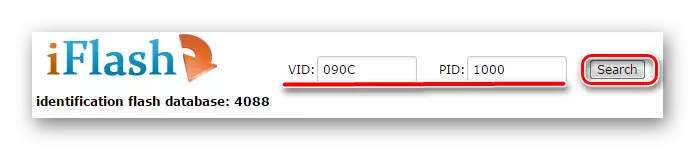
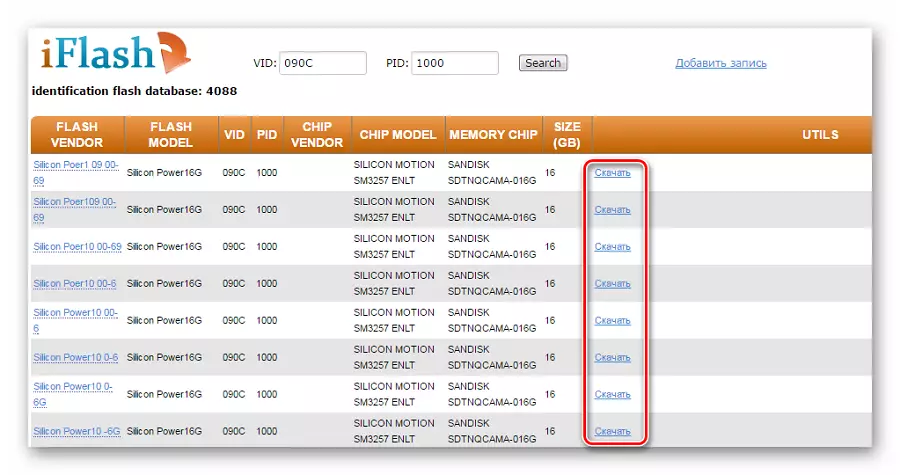
วิธีที่ 7: คุณสมบัติของอุปกรณ์
ไม่ใช่วิธีการจริง แต่คุณสามารถทำได้หากไม่มีซอฟต์แวร์ของบุคคลที่สาม มันหมายถึงการกระทำต่อไปนี้:
- ไปที่รายการอุปกรณ์คลิกขวาที่แฟลชไดรฟ์และเลือก "คุณสมบัติ"
- ไปที่แท็บ "อุปกรณ์" แล้วคลิกที่ชื่อของสื่อสองครั้ง
- ไปที่แท็บ "รายละเอียด" ในรายการแบบหล่นลง "อสังหาริมทรัพย์" เลือก "การศึกษาอุปกรณ์" หรือ "ผู้ปกครอง" ในฟิลด์ "Value" คุณสามารถถอดแยกชิ้นส่วน Vid และ PID ได้
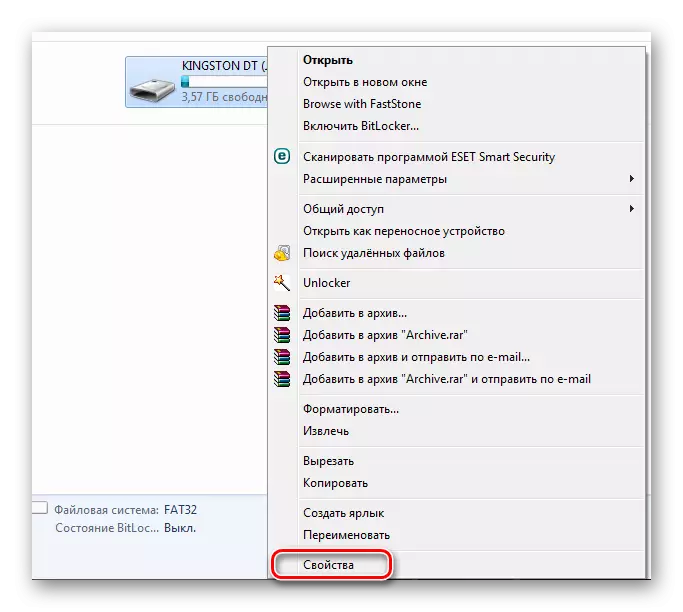
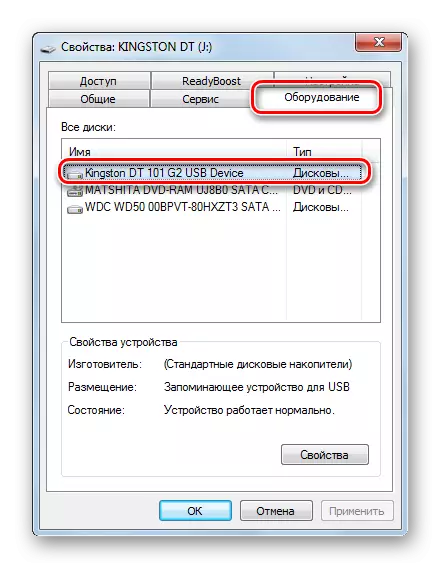
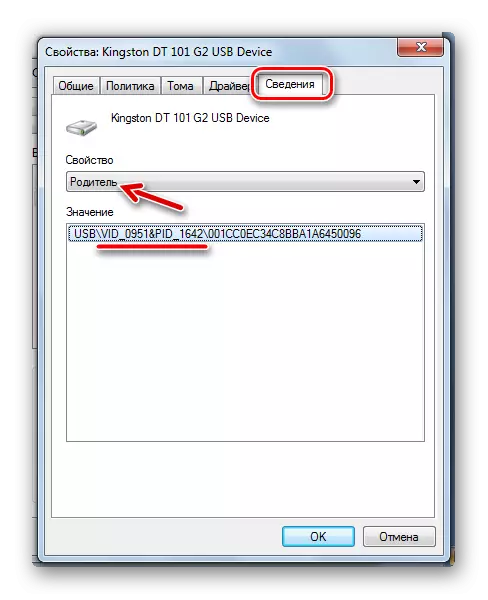
เดียวกันสามารถทำได้ผ่านตัวจัดการอุปกรณ์:
- ในการเรียกมันให้ป้อน DEVMGMT.MSC ในหน้าต่าง "เรียกใช้" ("Win" + "R")
- ค้นหาแฟลชไดรฟ์ USB คลิกที่คลิกขวาแล้วเลือก "คุณสมบัติ" จากนั้นทั้งหมดตามคำสั่งข้างต้น

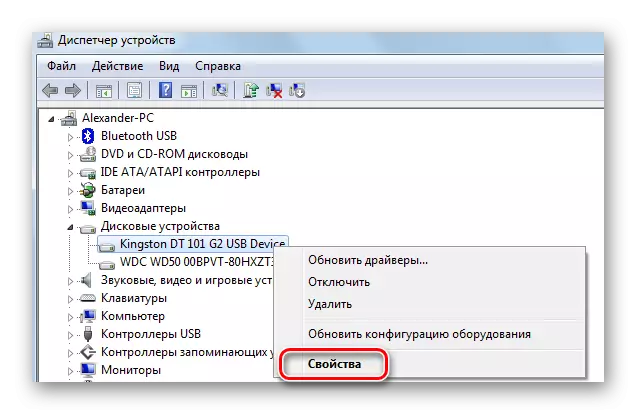
โปรดทราบว่าแฟลชไดรฟ์ที่ปิดใช้งานสามารถแสดงเป็น "อุปกรณ์ USB ที่ไม่รู้จัก"
แน่นอนเร็วกว่าจะใช้หนึ่งในสาธารณูปโภคที่พิจารณา หากคุณทำหากไม่มีพวกเขาคุณจะต้องขุดในคุณสมบัติการจัดเก็บ ในกรณีที่รุนแรง Vid และ PID สามารถพบได้บนกระดานภายในแฟลชไดรฟ์
ในที่สุดสมมติว่าคำจำกัดความของพารามิเตอร์เหล่านี้จะมีประโยชน์สำหรับการกู้คืนไดรฟ์แบบถอดได้ ในเว็บไซต์ของเราคุณสามารถค้นหาคำแนะนำโดยละเอียดสำหรับตัวแทนของแบรนด์ยอดนิยม: a-data, คำต่อคำ, SanDisk, พลังงานซิลิคอน, คิงส์ตัน, อยู่เหนือ.
