
ไดรเวอร์ที่ติดตั้งให้ทุกชิ้นส่วนคอมพิวเตอร์หรือแล็ปท็อปในการโต้ตอบกับแต่ละอื่น ๆ ได้อย่างถูกต้อง เมื่อใดก็ตามที่คุณติดตั้งระบบปฏิบัติการที่คุณยังต้องติดตั้งซอฟต์แวร์สำหรับอุปกรณ์คอมพิวเตอร์ทั้งหมด ผู้ใช้บางคนมีขั้นตอนนี้อาจก่อให้เกิดความยากลำบาก บทเรียนที่คล้ายกันของเราถูกออกแบบมาเพื่ออำนวยความสะดวกในงานนี้ วันนี้เราจะพูดคุยเกี่ยวกับแล็ปท็อปของแบรนด์อัสซุสที่ มันจะเกี่ยวกับรูปแบบ K52J และสถานที่ที่คุณสามารถดาวน์โหลดไดรเวอร์ที่จำเป็น
วิธีการดาวน์โหลดและติดตั้งซอฟต์แวร์สำหรับ ASUS K52J
ไดรเวอร์สำหรับแล็ปท็อปส่วนประกอบทั้งหมดที่สามารถติดตั้งได้ในหลายวิธี เป็นที่น่าสังเกตว่าบางส่วนของวิธีการดังต่อไปนี้เป็นสากลเช่นที่พวกเขาสามารถนำมาใช้เมื่อค้นหาซอฟต์แวร์สำหรับอุปกรณ์อย่างใด ตอนนี้เราหันโดยตรงกับคำอธิบายกระบวนการวิธีที่ 1: ทรัพยากรอย่างเป็นทางการของ ASUS
หากคุณจำเป็นต้องดาวน์โหลดโปรแกรมควบคุมสำหรับแล็ปท็อป, สิ่งแรกที่พวกเขาต้องการที่จะค้นหาเว็บไซต์อย่างเป็นทางการของผู้ผลิต เกี่ยวกับทรัพยากรดังกล่าวคุณจะได้พบกับรุ่นที่มีเสถียรภาพที่จะช่วยให้อุปกรณ์ของคุณทำงานอย่างต่อเนื่อง ลองมาดูในรายละเอียดในสิ่งที่จะต้องดำเนินการเพื่อใช้วิธีนี้
- มาเชื่อมโยงไปยังเว็บไซต์อย่างเป็นทางการของผู้ผลิตแล็ปท็อป ในกรณีนี้เป็นเว็บไซต์ ASUS
- ในส่วนหัวของเว็บไซต์ที่คุณจะเห็นสตริงค้นหา เราใส่ชื่อรุ่นแล็ปท็อปในด้านนี้และคลิกบนแป้นพิมพ์ "Enter"
- หลังจากนั้นคุณจะพบว่าตัวเองบนหน้ากับผลิตภัณฑ์ทั้งหมดที่พบ เลือกแล็ปท็อปของคุณจากรายการและคลิกที่ลิงค์ในชื่อ
- ในหน้าถัดไปในศูนย์คุณจะเห็นส่วนย่อยที่ไม่แพง ไปที่ "ไดรเวอร์และสาธารณูปโภค"
- ตอนนี้คุณจะต้องเลือกรุ่นของระบบปฏิบัติการที่ติดตั้งอยู่บนแล็ปท็อปของคุณ ยังไม่ลืมที่จะให้ความสนใจกับการปล่อยของ คุณสามารถทำเช่นนี้ในเมนูแบบเลื่อนลงที่สอดคล้องกัน
- มีทำทุกการกระทำที่ระบุคุณจะเห็นรายการของโปรแกรมควบคุมที่มีอยู่ทั้งหมดที่มีการแบ่งออกเป็นกลุ่มตามประเภทของอุปกรณ์
- เปิดกลุ่มที่ต้องการคุณสามารถดูเนื้อหาทั้งหมด มีทันทีจะมีการระบุขนาดของแต่ละคนขับรถของรายละเอียดและวันที่วางจำหน่าย คุณสามารถดาวน์โหลดซอฟต์แวร์ใด ๆ โดยการคลิกที่ปุ่ม "ทั่วโลก"
- หลังจากที่คุณคลิกที่ปุ่มที่ระบุข้อมูลที่เก็บจะเต็มไปด้วยซอฟแวร์ที่เลือก คุณจะต้องรอจนกว่าไฟล์จะถูกดาวน์โหลดหลังจากนั้นคุณจะแกะเนื้อหาของการจัดเก็บและเริ่มต้นการติดตั้งไฟล์ที่มีชื่อ "การตั้งค่า" ทำตามเคล็ดลับ "การติดตั้ง Wizard" คุณสามารถติดตั้งซอฟต์แวร์ที่จำเป็นในแล็ปท็อป ในขั้นตอนนี้วิธีการนี้จะแล้วเสร็จ

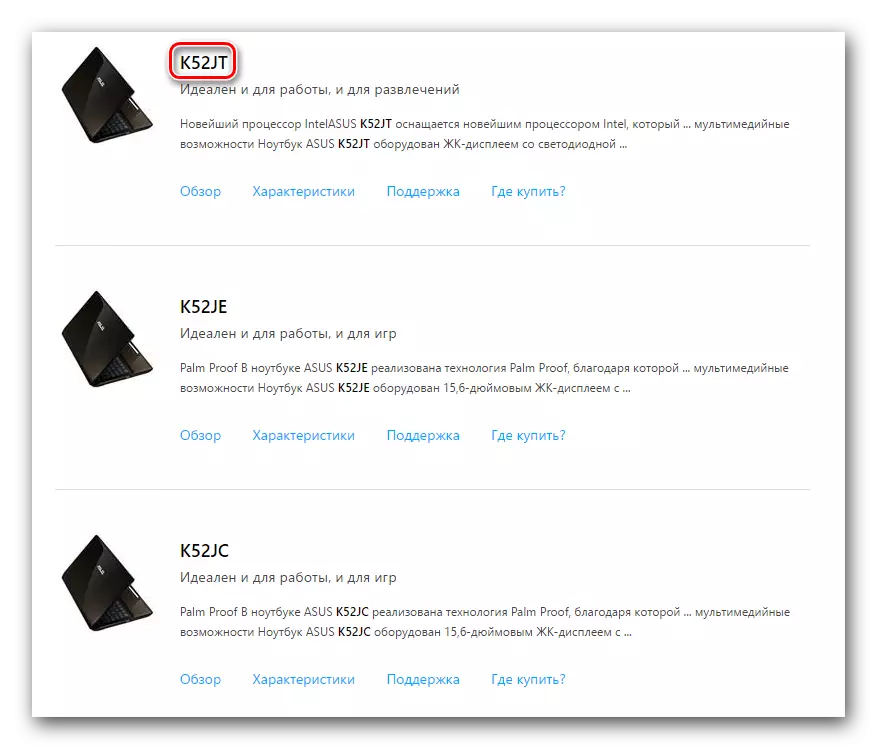
หน้าถัดไปจะได้รับการอุทิศตนเพื่อผลิตภัณฑ์ที่เลือก เมื่อนั้นคุณจะพบว่าส่วนที่มีคำอธิบายของแล็ปท็อป, ลักษณะทางเทคนิคของรายละเอียดและอื่น ๆ เรามีความสนใจในหัวข้อ "การสนับสนุน" ซึ่งอยู่ในส่วนบนของหน้าเว็บที่เปิด ไปที่มัน.


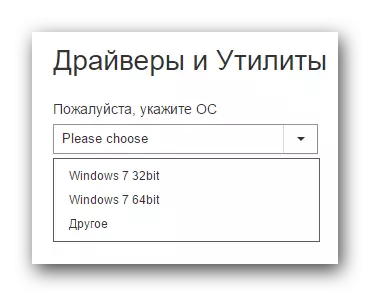


วิธีที่ 2: ASUS Live Update
หากมีเหตุผลบางอย่างที่คุณไม่พอดีกับวิธีแรกคุณสามารถอัปเดตทุกอย่างบนแล็ปท็อปของคุณโดยใช้ยูทิลิตี้พิเศษที่พัฒนาขึ้นจากอัสซุส นั่นเป็นสิ่งที่จะต้องทำเพื่อที่จะใช้ประโยชน์จากวิธีการนี้
- เราไปที่การโหลดหน้าเว็บของไดรเวอร์สำหรับ ASUS K52J แล็ปท็อป
- เปิดส่วน "ยูทิลิตี้" จากรายการทั่วไป ในรายการของสาธารณูปโภคที่กำลังมองหาโปรแกรม "อัสซุสสด Update Utility" และดาวน์โหลดมัน
- หลังจากนั้นคุณจะต้องติดตั้งโปรแกรมบนแล็ปท็อป แม้ผู้ใช้มือใหม่จะรับมือกับเรื่องนี้เป็นกระบวนการที่ง่ายมาก ดังนั้นเราจะไม่หยุดที่จุดนี้ในรายละเอียดเพิ่มเติม
- เมื่อโปรแกรมอัสซุสสด Update Utility กำลังทำงานเปิดมัน
- ในใจกลางของหน้าต่างหลักคุณจะเห็นปุ่ม "ตรวจสอบการอัปเดต" คลิกที่มัน
- ถัดไปคุณต้องรอเล็ก ๆ น้อย ๆ ในขณะที่โปรแกรมสแกนระบบของคุณหายไปหรือไดรเวอร์ที่ล้าสมัย หลังจากที่บางครั้งคุณจะเห็นหน้าต่างต่อไปนี้ซึ่งมีจำนวนของโปรแกรมควบคุมที่จะต้องติดตั้งจะแสดง ในการติดตั้งทุกอย่างที่พบได้โดยการคลิกที่ปุ่ม "ติดตั้ง"
- โดยคลิกที่ปุ่มที่กำหนดคุณจะเห็นสตริงของความคืบหน้าในการดาวน์โหลดไดรเวอร์ทั้งหมดสำหรับแล็ปท็อปของคุณ มันจะเป็นสิ่งจำเป็นที่จะรอจนกว่าจะช่วยเพิ่มอรรถประโยชน์ไฟล์ทั้งหมด
- ในตอนท้ายของการโหลดของอัสซุสสดปรับปรุงที่จะติดตั้งซอฟต์แวร์ที่ดาวน์โหลดทั้งหมดในโหมดอัตโนมัติ หลังจากติดตั้งส่วนประกอบทั้งหมดที่คุณจะเห็นข้อความที่เกี่ยวกับความสำเร็จของกระบวนการ วิธีการอธิบายนี้จะแล้วเสร็จ
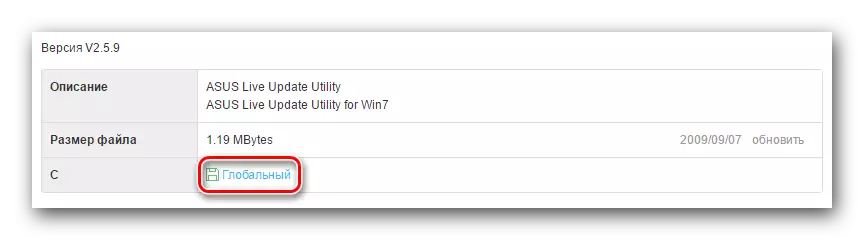



วิธีที่ 3: การค้นหาทั่วไปและการติดตั้งโปรแกรม
วิธีนี้เป็นวิธีที่คล้ายกันในสาระสำคัญที่มีก่อนหน้านี้หนึ่ง ที่จะใช้มันคุณจะต้องเป็นหนึ่งในโปรแกรมที่ทำงานบนหลักการเดียวกับอัสซุสสดปรับปรุง ที่มีรายชื่อของสาธารณูปโภคเช่นคุณสามารถอ่านได้โดยคลิกที่ลิงค์ด้านล่างอ่านเพิ่มเติม: โปรแกรมที่ดีที่สุดสำหรับการติดตั้งไดรเวอร์
ความแตกต่างของโปรแกรมดังกล่าวจากอัสซุสสดปรับปรุงเป็นเพียงว่าพวกเขาสามารถนำมาใช้บนเครื่องคอมพิวเตอร์ใด ๆ และแล็ปท็อปและไม่เพียง แต่ผู้ผลิตโดย ASUS หากคุณเปลี่ยนไปที่ลิงค์ด้านบนคุณดึงความสนใจไปเลือกขนาดของโปรแกรมเพื่อการค้นหาอัตโนมัติและติดตั้งซอฟต์แวร์ คุณสามารถใช้ยูทิลิตี้อย่างที่คุณต้องการ แต่เราแนะนำให้ดูที่ DriverPack โซลูชั่น หนึ่งในข้อดีที่สำคัญของซอฟต์แวร์นี้คือการสนับสนุนเป็นจำนวนมากของอุปกรณ์และการอัพเดทฐานข้อมูลปกติ ถ้าคุณตัดสินใจที่จะใช้โซลูชั่น DriverPack บทเรียนการเรียนรู้ของเราจะเป็นประโยชน์
บทเรียน: วิธีอัปเดตไดรเวอร์บนคอมพิวเตอร์โดยใช้โซลูชัน DriverPack
วิธีที่ 4: การค้นหาโดยระบุ
บางครั้งมีสถานการณ์ที่ระบบจะปฏิเสธที่จะพบอุปกรณ์หรือติดตั้งซอฟแวร์สำหรับมัน ในกรณีเช่นนี้วิธีการนี้จะช่วยให้คุณ ด้วยคุณสามารถค้นหาดาวน์โหลดและติดตั้งซอฟแวร์สำหรับองค์ประกอบใด ๆ ของแล็ปท็อปที่แม้ไม่รู้จัก เพื่อไม่ให้เข้าไปในรายละเอียดเราขอแนะนำให้คุณสำรวจหนึ่งในบทเรียนก่อนหน้านี้ของเราซึ่งมีความมุ่งมั่นอย่างเต็มที่ที่จะแก้ไขปัญหานี้ ในนั้นคุณจะได้พบกับเคล็ดลับและแนะนำรายละเอียดให้ขั้นตอนการค้นหาคนขับรถโดยใช้รหัสอุปกรณ์
บทเรียน: ค้นหาไดรเวอร์ตาม ID อุปกรณ์
วิธีที่ 5: การติดตั้งไดร์เวอร์คู่มือการใช้งาน
ที่จะใช้วิธีนี้คุณจะต้องดำเนินการตามขั้นตอนดังต่อไปนี้
- เปิดตัวจัดการอุปกรณ์ หากคุณไม่ทราบวิธีการที่จะทำมันคุณควรดูที่บทเรียนพิเศษของเรา
- ในรายการของอุปกรณ์ทั้งหมดซึ่งจะปรากฏใน Device Manager ที่เรากำลังมองหาอุปกรณ์ที่ไม่ได้ระบุหรือผู้ที่คุณต้องการในการติดตั้งซอฟแวร์
- ที่ชื่อของอุปกรณ์ดังกล่าวให้กดปุ่มเมาส์ขวาและเลือกบรรทัดแรก "ปรับปรุงโปรแกรมควบคุม" ในเมนูบริบทเปิด
- เป็นผลให้คุณจะมีหน้าต่างที่มีการเลือกประเภทการค้นหาซอฟแวร์สำหรับอุปกรณ์ที่ระบุ เราขอแนะนำให้ใช้ "ค้นหาอัตโนมัติ" ในกรณีนี้ การทำเช่นนี้ให้คลิกที่ชื่อของวิธีการของตัวเอง
- หลังจากนั้นในหน้าต่างถัดไปที่คุณสามารถดูขั้นตอนการค้นหาไดรเวอร์ หากผู้ที่จะพบว่าพวกเขามีการติดตั้งโดยอัตโนมัติบนแล็ปท็อป ในกรณีใด ๆ ที่ส่วนท้ายสุดคุณสามารถดูผลการค้นหาในหน้าต่างแยกต่างหาก คุณสามารถกดปุ่ม "เสร็จสิ้น" ในหน้าต่างดังกล่าวจะเสร็จสมบูรณ์วิธีการนี้
บทเรียน: เปิด "Device Manager"


กระบวนการค้นหาและติดตั้งไดรเวอร์สำหรับคอมพิวเตอร์หรือแล็ปท็อปใด ๆ นั้นง่ายมากถ้าคุณคิดออกในความแตกต่างทั้งหมด เราหวังว่าบทเรียนนี้จะช่วยคุณและคุณจะสามารถดึงข้อมูลที่เป็นประโยชน์สำหรับตัวคุณเอง หากคุณมีคำถามหรือความคิดเห็นใด ๆ - เขียนในความคิดเห็นต่อบทเรียนนี้ ตอบคำถามของคุณทั้งหมด
