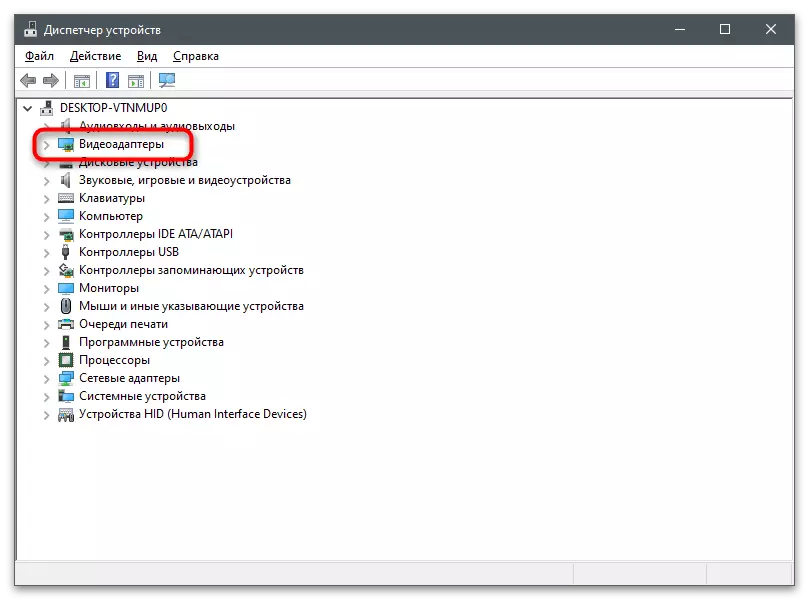สาเหตุของการขาดแท็บ "จอแสดงผล" ในแผงควบคุม NVIDIA
ก่อนอื่นคุณต้องจัดการกับว่าทำไมตัวเลือกที่มีอยู่ทั้งหมดจะปรากฏบนคอมพิวเตอร์บางเครื่องในแผงควบคุม NVIDIA และไม่มีแท็บ "จอแสดงผล" และ "3D" บนอื่น ๆ ในหน้าจอถัดไปคุณจะเห็นการแสดงผลทั้งหมดของงานทั้งหมดที่บานหน้าต่างด้านซ้าย

ในกรณีส่วนใหญ่กราฟิกแบบบูรณาการยังมีอยู่บนแล็ปท็อป เพียงแค่โปรแกรมที่รับผิดชอบในการประมวลผลและสมมติว่าบทบาทในการกำหนดค่าพารามิเตอร์การแสดงผลและคุณสามารถเปลี่ยนได้ผ่านเมนูกราฟิกโดยเรียกแผงควบคุมกราฟิก Intel หรือ AMD HD
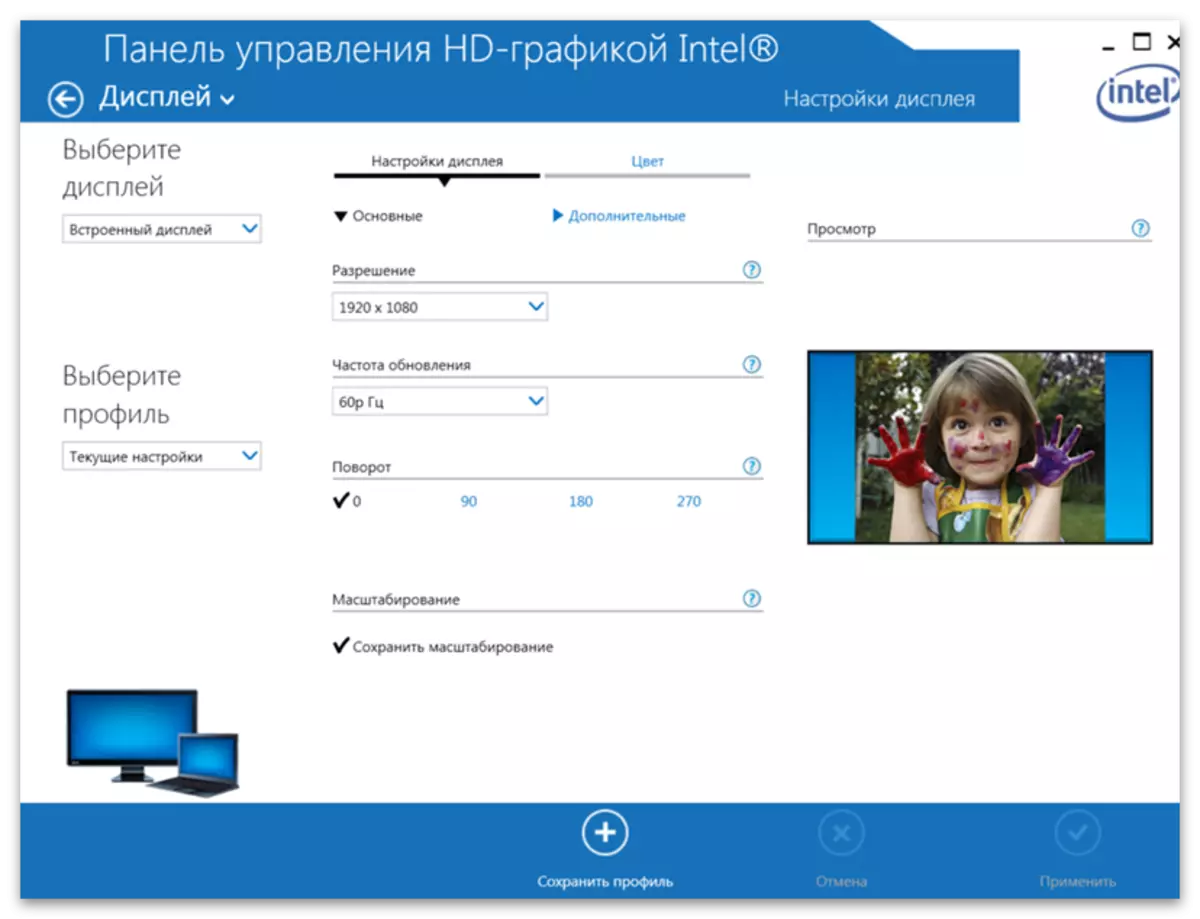
ด้วยเหตุนี้โปรแกรมจาก NVIDIA กล่าวว่าแท็บจะไม่ถูกเพิ่มและไม่พร้อมใช้งานสำหรับการแก้ไข จากนี้เราสามารถสรุปได้ว่าปัญหาส่วนใหญ่มักปรากฏที่เจ้าของแล็ปท็อป แต่มันเกิดขึ้นบนคอมพิวเตอร์เครื่องเขียน ต่อไปเราจะนำเสนอวิธีที่เป็นไปได้ทั้งหมดในการแก้ปัญหานี้และคุณควรเริ่มจากครั้งแรกหากจำเป็นให้ย้ายไปที่ต่อไปนี้
วิธีที่ 1: สลับกราฟิกใน BIOS
หากคุณบังคับให้แล็ปท็อปหรือคอมพิวเตอร์ใช้งานไม่ต่อเนื่องเป็นกราฟิกหลักพารามิเตอร์จะถูกรีเซ็ตและความเป็นไปได้จะปรากฏว่าแท็บซ้ายก่อนหน้านี้จะปรากฏในแผงควบคุม อย่างไรก็ตามเป็นไปได้ที่จะทำการเปลี่ยนแปลงดังกล่าวเฉพาะเมื่อพารามิเตอร์ที่เกี่ยวข้องอยู่ใน BIOS หรือ UEFI อ่านเกี่ยวกับการค้นหาและการกำหนดค่าในบทความในลิงค์ด้านล่าง
อ่านเพิ่มเติม: เปิดการ์ดวิดีโอแยก

วิธีที่ 2: การติดตั้งไดรเวอร์จากเว็บไซต์อย่างเป็นทางการ
สิ่งนี้และวิธีการต่อไปนี้เกี่ยวข้องโดยตรงกับการติดตั้งและการเปลี่ยนไดรเวอร์การ์ดแสดงผลโดยตรง มีความเป็นไปได้ที่ในระหว่างการทำงานของการกระทำหน้าจอสีดำจะปรากฏในการรีบูตเครื่องถัดไปของคอมพิวเตอร์ ในกรณีนี้คุณต้องใช้คำแนะนำจากวัสดุต่อไปนี้การลบไดรเวอร์ที่ติดตั้งไว้ก่อนหน้านี้และติดตั้งที่ถูกต้องแทน
อ่านเพิ่มเติม: การแก้ปัญหาเกี่ยวกับการถือกำเนิดของหน้าจอสีดำหลังจากติดตั้งไดรเวอร์
คำแนะนำนี้คือการลบไดรเวอร์ปัจจุบันซึ่งสามารถเพิ่มได้โดยอัตโนมัติเมื่อคุณเริ่มระบบปฏิบัติการครั้งแรกและแนะนำให้ใช้แล็ปท็อปจากเว็บไซต์อย่างเป็นทางการ เราจะวิเคราะห์คู่มือเกี่ยวกับตัวอย่างของแล็ปท็อป Lenovo และคุณจะต้องมุ่งเน้นไปที่แต่ละขั้นตอนและค้นหาส่วนที่เกี่ยวข้องในเว็บไซต์ของผู้ผลิตในรูปแบบที่ซื้อ (หรือคุณสามารถเขียนชื่อในการค้นหาบนเว็บไซต์ของเราและ ค้นหาคำแนะนำโดยละเอียดสำหรับการติดตั้งไดรเวอร์)
- ในการเริ่มต้นด้วยคุณควรกำจัดไดรเวอร์ NVIDIA ที่ติดตั้งไว้แล้วเนื่องจากจะไม่ถูกแทนที่เมื่อดาวน์โหลดรุ่นอื่น (ถ้าเพียงมันไม่เกี่ยวกับรุ่นใหม่) คลิกขวาที่ "เริ่ม" และจากเมนูบริบทเลือก "Device Manager"
- ขยายส่วน "อะแดปเตอร์วิดีโอ" ที่แสดงอุปกรณ์กราฟิกที่เชื่อมต่อทั้งหมด
- เลือกการ์ดแสดงผลที่ไม่ต่อเนื่อง (เพื่อไม่ให้สับสนกับโปรเซสเซอร์กราฟิกในโปรเซสเซอร์) คลิกที่ PCM และคลิกที่ "ลบอุปกรณ์"
เมื่อเสร็จสิ้นโปรแกรมติดตั้งจะแจ้งให้คอมพิวเตอร์ทำการรีบูตซึ่งคุณต้องยอมรับเมื่อคุณเริ่มเซสชันถัดไปให้รันแผงควบคุม NVIDIA และตรวจสอบแท็บที่หายไปก่อนหน้านี้
วิธีที่ 3: ดาวน์โหลดไดรเวอร์จาก NVIDIA
ไดรเวอร์ที่ติดตั้งรุ่นต่อไปนี้คือการดาวน์โหลดชุดซอฟต์แวร์จากเว็บไซต์อย่างเป็นทางการของ NVIDIA ดังนั้นคุณสามารถรับแอปพลิเคชั่นกราฟิกเวอร์ชันล่าสุดที่จะทำตามสถานะของส่วนประกอบและให้การเข้าถึงการตั้งค่า
- อ้างถึงขั้นตอนแรกของคำแนะนำจากวิธีก่อนหน้านี้เพื่อลบไดรเวอร์อะแดปเตอร์กราฟิกปัจจุบันตามด้วยลิงก์ด้านบนและในหน้าดาวน์โหลดกรอกข้อมูลในฟิลด์ตามรุ่นที่ติดตั้งในคอมพิวเตอร์การ์ดวิดีโอ
อ่านเพิ่มเติม: นิยามของรุ่นการ์ดแสดงผลบนแล็ปท็อป
- โปรดทราบว่าโมเดลมือถือเป็นสิ่งที่มีอยู่ในแล็ปท็อป - ในชื่อตัวอักษร M และจารึกในวงเล็บโน้ตบุ๊ค
- หลังจากกรอกตารางให้คลิกที่ "ค้นหา"
- โหลดไดรเวอร์ที่พบโดยคลิกที่ปุ่มที่เหมาะสม
- เรียกใช้ไฟล์ปฏิบัติการที่ได้รับและตั้งค่าซอฟต์แวร์เป็นระบบปฏิบัติการหลังจากที่คุณรีบูตเครื่องใหม่
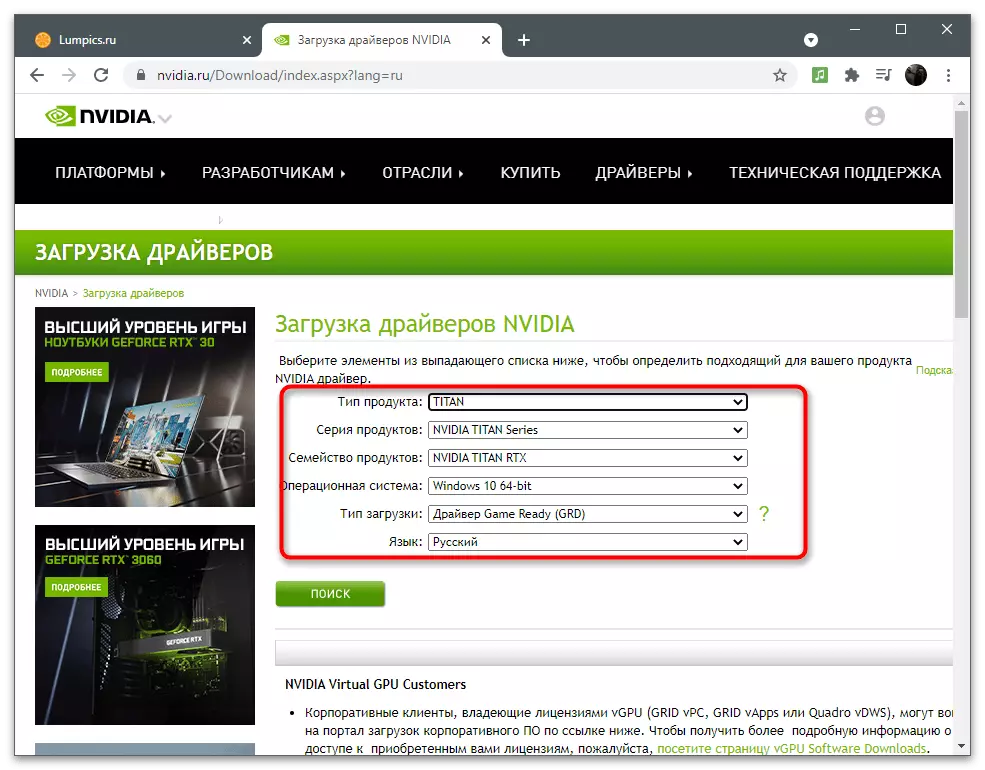


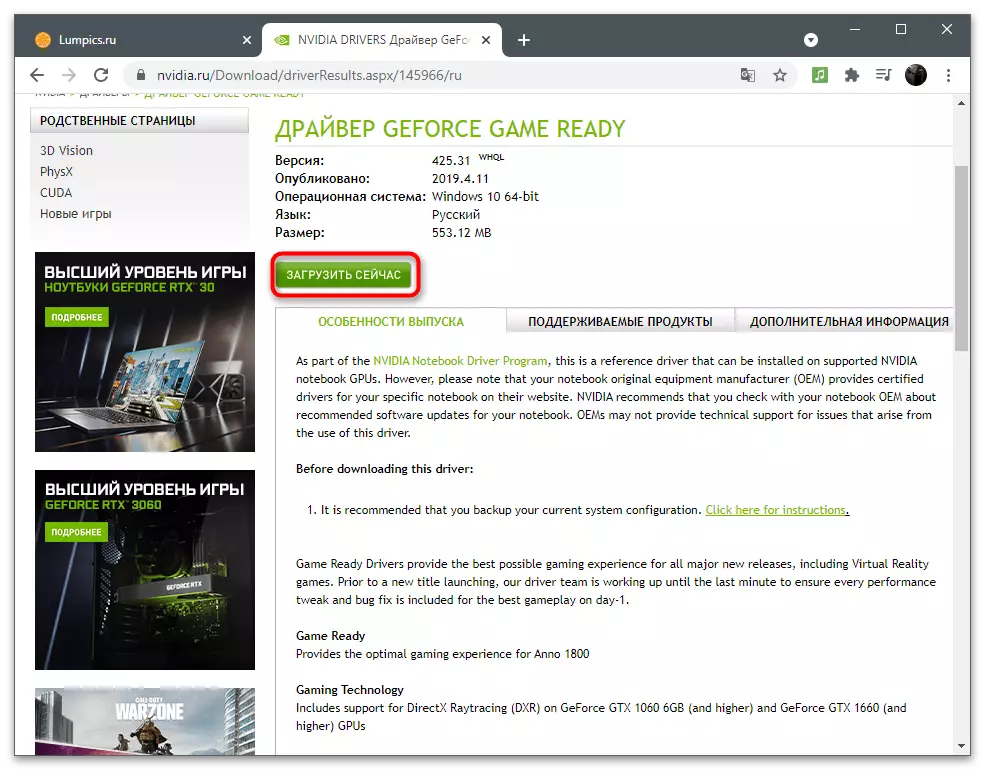
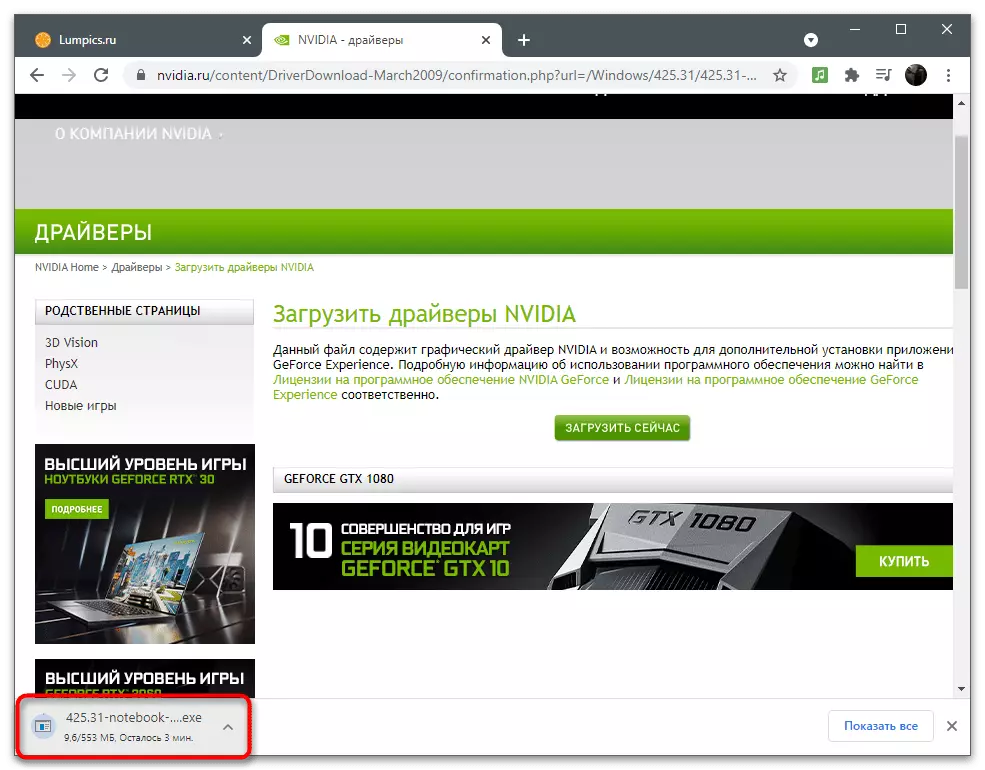
วิธีที่ 4: ดาวน์โหลดแผงควบคุม NVIDIA จาก Microsoft Store
แอปพลิเคชันแผงควบคุม NVIDIA จะถูกเพิ่มไปยังร้านค้าที่สร้างขึ้นใน Windows 10 จากที่สามารถดาวน์โหลดได้อย่างอิสระหากยังไม่ได้ติดตั้ง วิธีนี้มีประโยชน์ในการอัพเดตคอมโพเนนต์ แต่ตรวจสอบให้แน่ใจว่าเป็นไปได้ที่จะดาวน์โหลดมันจะเป็นไปได้หลังจากเปลี่ยนไปยังหน้าป๊อป
- เปิด "เริ่มต้น" และผ่านแถบค้นหาค้นหา Microsoft Store
- ในร้านค้นหาแผงควบคุม NVIDIA และไปที่หน้าแอปพลิเคชัน
- รับและติดตั้งหากจารึก "ผลิตภัณฑ์นี้ตั้งค่า" หายไป
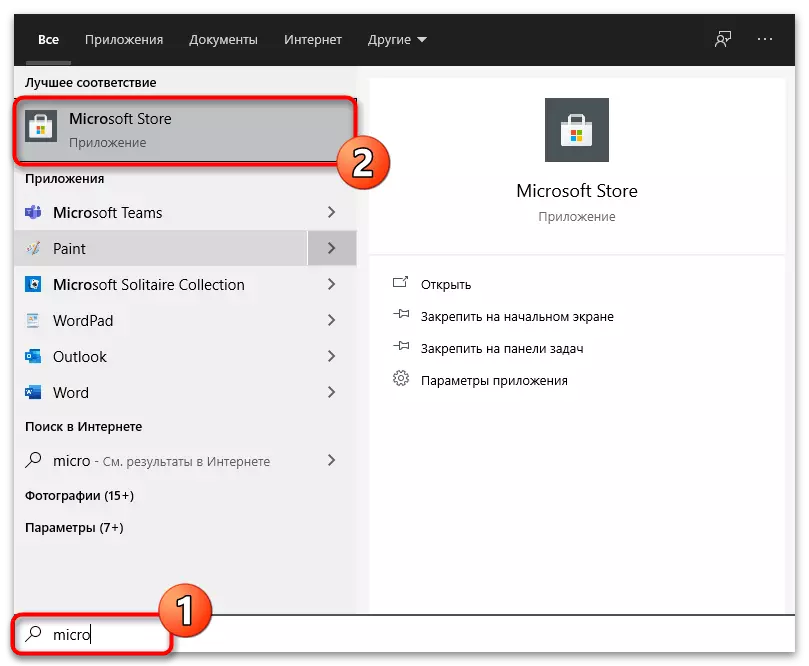


คุณสามารถลองลบแผงควบคุมล่วงหน้าหากคอมโพเนนต์ของร้านค้าถูกเพิ่มไปยังระบบปฏิบัติการแล้ว สิ่งนี้ไม่ควรได้รับผลกระทบในทางลบที่คนขับดังนั้นการกระทำที่ดำเนินการนั้นปลอดภัยอย่างสมบูรณ์:
- รันแอปพลิเคชัน "พารามิเตอร์" โดยคลิกที่ไอคอนเกียร์ในเมนูเริ่ม
- เปิดส่วน "แอปพลิเคชัน"
- ค้นหาในแผงควบคุม NVIDIA ของพวกเขาและคลิกที่ปุ่มลบเพื่อถอนการติดตั้ง

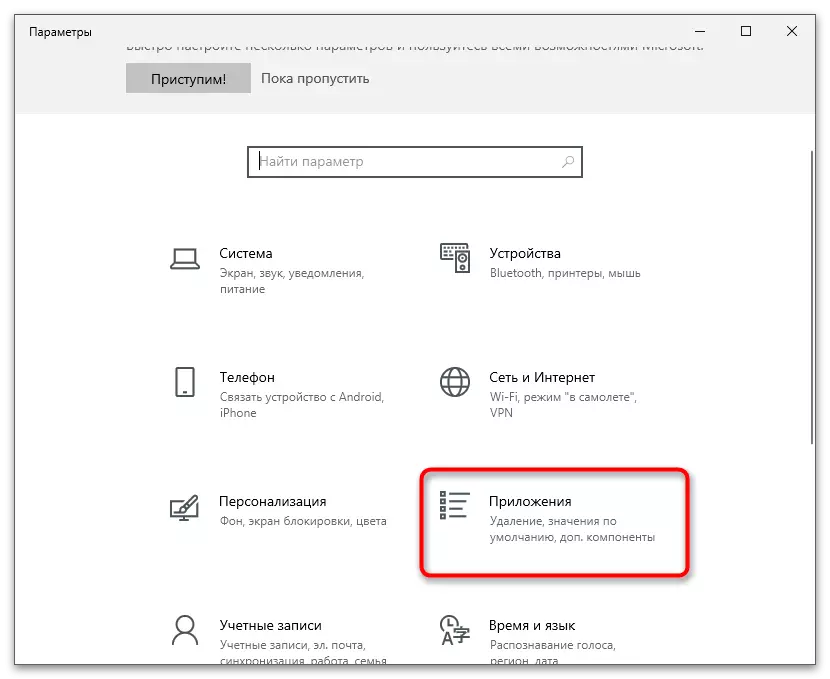

วิธีที่ 5: รีเซ็ตพารามิเตอร์แผงควบคุม
วิธีนี้เหมาะสำหรับผู้ใช้ที่พบปัญหาการขาดแท็บ "จอแสดงผล" โดยไม่คาดคิดแม้ว่าก่อนหน้านี้จะแสดงในแผงควบคุม ในการแก้ไขใน Windows จึงมีเครื่องมือในตัวที่ให้คุณรีเซ็ตพารามิเตอร์แอปพลิเคชันเป็นสถานะเริ่มต้น
- ในขณะที่อยู่ในแอปพลิเคชัน "พารามิเตอร์" และในส่วน "แอปพลิเคชัน" ค้นหา "แผงควบคุม NVIDIA" คลิกที่บรรทัดด้วยปุ่มซ้ายของเมาส์แล้วคลิกที่แถว "การตั้งค่าขั้นสูง"
- คลิกที่ปุ่มพอดีครั้งแรก
- ติดตามใช้ "รีเซ็ต"
- รอการตรวจสอบตรงข้ามกับไอเท็มทั้งสองให้ปิดหน้าต่างนี้แล้วเรียกใช้แผงควบคุม

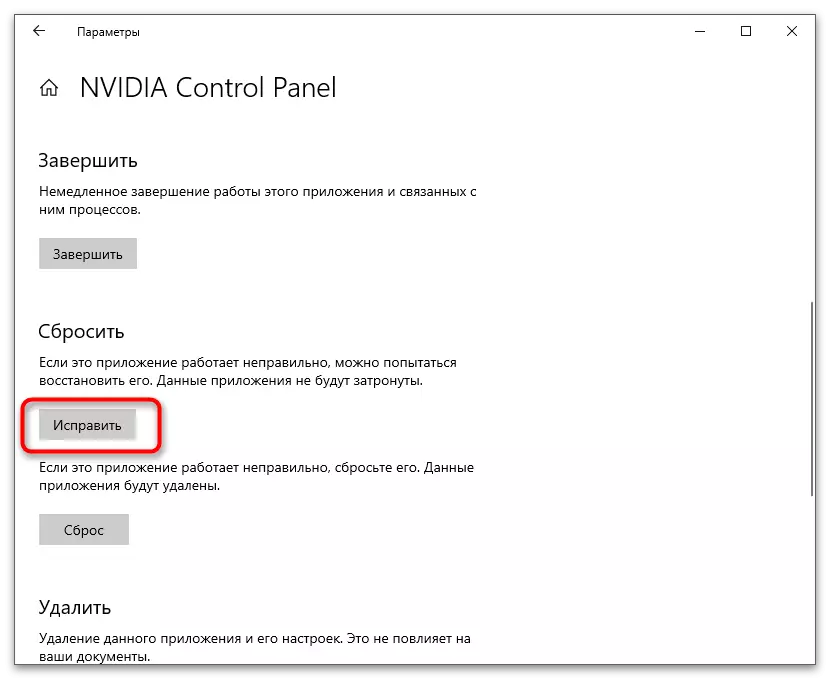


วิธีที่ 6: ตัดการเชื่อมต่อจอแสดงผลที่สอง
ผู้ใช้บางคนมีปัญหากับการขาดแท็บ "จอแสดงผล" ตัดสินใจหลังจากตัดการเชื่อมต่อจอภาพที่สองหรือสลับไปยังพารามิเตอร์หลักผ่านแอปพลิเคชันระบบ ดังนั้นการดำเนินการตามคำแนะนำต่อไปนี้เฉพาะเมื่อคุณใช้อุปกรณ์เอาต์พุตภาพหลายภาพ
- เปิด "เริ่ม" และไปที่ "พารามิเตอร์"
- เลือกส่วนแรก - "ระบบ"
- ค้นหาบล็อก "หลายจอแสดงผล" และตรวจสอบการตั้งค่า ตัดการเชื่อมต่อจอภาพที่สองหรือเปลี่ยนเป็นหลักที่สามารถทำได้และโดยการแยกหน้าจอเพื่อเชื่อมต่อหน้าจอ



- อ้างถึงขั้นตอนแรกของคำแนะนำจากวิธีก่อนหน้านี้เพื่อลบไดรเวอร์อะแดปเตอร์กราฟิกปัจจุบันตามด้วยลิงก์ด้านบนและในหน้าดาวน์โหลดกรอกข้อมูลในฟิลด์ตามรุ่นที่ติดตั้งในคอมพิวเตอร์การ์ดวิดีโอ