
การเปลี่ยนที่อยู่ในอีเมล Gmail เป็นไปไม่ได้เช่นเดียวกับบริการอื่น ๆ ที่รู้จักกันดี แต่คุณสามารถลงทะเบียนกล่องใหม่และทำให้การส่งต่อได้เสมอ ความเป็นไปไม่ได้ของการเปลี่ยนชื่ออีเมลเป็นเพราะความจริงที่ว่าที่อยู่ใหม่จะรู้เพียงคุณเท่านั้นและผู้ใช้ที่ต้องการส่งจดหมายจะต้องเผชิญกับความผิดพลาดหรือจะโพสต์ข้อความไม่ใช่กับบุคคลนั้น บริการอีเมลไม่สามารถเปลี่ยนเส้นทางอัตโนมัติได้ ผู้ใช้สามารถทำได้เท่านั้น
การลงทะเบียนจดหมายใหม่และการถ่ายโอนข้อมูลทั้งหมดจากบัญชีเก่านั้นเป็นจริงเพื่อเปลี่ยนชื่อกล่อง สิ่งสำคัญคือการเตือนผู้ใช้รายอื่นที่คุณมีที่อยู่ใหม่เพื่อให้ไม่มีความเข้าใจผิดในอนาคต
ย้ายข้อมูลไปยังจดหมาย Gmail ใหม่
ดังที่ได้กล่าวไปแล้วเพื่อเปลี่ยนที่อยู่ของ Jimiel โดยไม่มีการสูญเสียที่ยอดเยี่ยมคุณต้องดำเนินการถ่ายโอนข้อมูลสำคัญและสร้างการส่งต่อไปยังกล่องอิเล็กทรอนิกส์สด มีหลายวิธีในการทำเช่นนี้วิธีที่ 1: นำเข้าข้อมูลโดยตรง
ในการทำเช่นนี้คุณจะต้องระบุเมลโดยตรงที่คุณต้องการนำเข้าข้อมูล
- สร้างจดหมายใหม่ไปยัง Jimail
- ไปที่จดหมายใหม่แล้วคลิกที่ไอคอนเกียร์ที่มุมขวาบนแล้วไปที่ "ตั้งค่า"
- ไปที่แท็บ "บัญชีและการนำเข้า"
- คลิก "นำเข้าจดหมายและผู้ติดต่อ"
- ในหน้าต่างที่เปิดขึ้นคุณจะได้รับแจ้งให้ป้อนที่อยู่อีเมลที่คุณต้องการนำเข้าผู้ติดต่อและตัวอักษร ในกรณีของเราจากจดหมายเก่า
- หลังจากคลิก "ดำเนินการต่อ"
- เมื่อใช้การตรวจสอบให้ทำอีกครั้ง
- แล้วในหน้าต่างอื่นคุณจะถูกขอให้เข้าสู่บัญชีเก่า
- เห็นด้วยกับการเข้าถึงบัญชี
- รอการสิ้นสุดของการตรวจสอบ
- ทำเครื่องหมายรายการที่คุณต้องการและยืนยัน
- ตอนนี้ข้อมูลของคุณหลังจากนั้นไม่นานจะมีให้ในจดหมายใหม่
ดูสิ่งนี้ด้วย: สร้างอีเมลไปที่ gmail.com

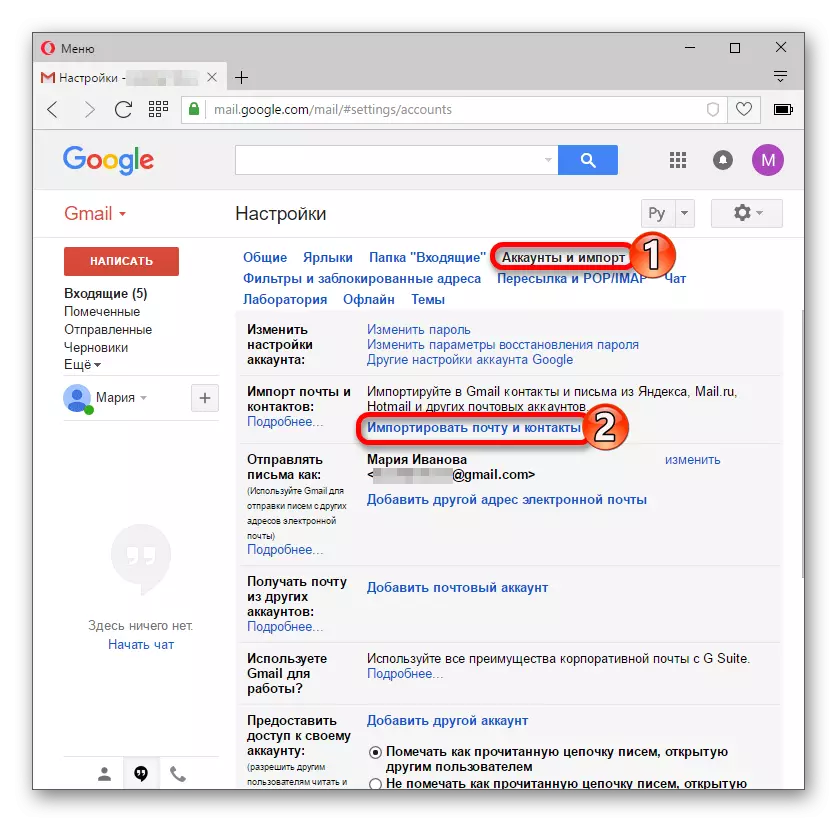
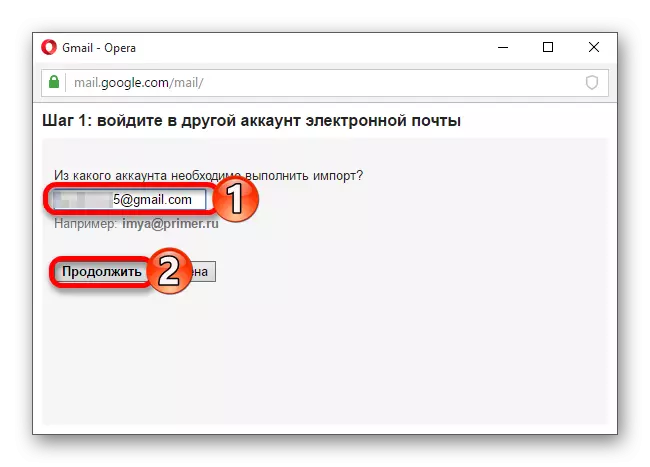

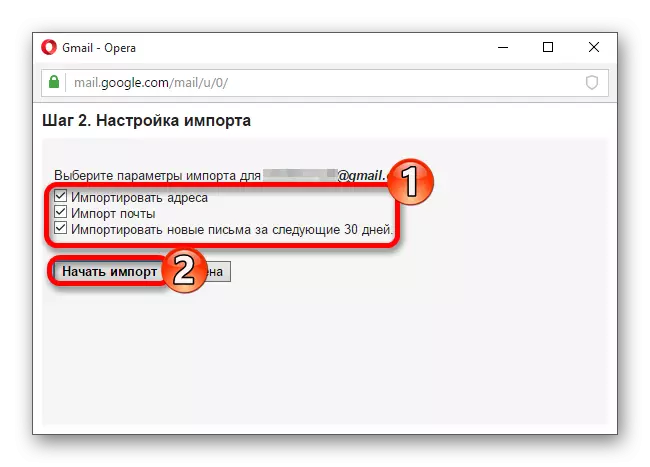

วิธีที่ 2: สร้างไฟล์ที่มีข้อมูล
ตัวเลือกนี้แสดงถึงการส่งออกผู้ติดต่อและตัวอักษรไปยังไฟล์แยกต่างหากที่คุณสามารถนำเข้าไปยังบัญชีโพสต์ใด ๆ
- ไปที่กล่องจดหมาย Jimail เก่าของคุณ
- คลิกที่ไอคอน Gmail และเลือก "ผู้ติดต่อ" ในเมนูแบบเลื่อนลง
- คลิกที่ไอคอนที่มีสามแถบแนวตั้งที่มุมซ้ายบน
- คลิกที่ "เพิ่มเติม" และไปส่งออก ในการออกแบบที่ปรับปรุงฟังก์ชั่นนี้ไม่สามารถใช้งานได้ในขณะนี้ดังนั้นคุณจะถูกขอให้ไปที่เวอร์ชั่นเก่า
- ทำแบบเดียวกับในรุ่นใหม่
- เลือกพารามิเตอร์ที่ต้องการและคลิกส่งออก ไฟล์จะถูกดาวน์โหลดไปยังคอมพิวเตอร์ของคุณ
- ตอนนี้อยู่ในบัญชีใหม่ไปตามเส้นทาง "Gmail" - "ผู้ติดต่อ" - "เพิ่มเติม" - "นำเข้า"
- โหลดเอกสารด้วยข้อมูลของคุณโดยเลือกไฟล์ที่ต้องการและนำเข้า


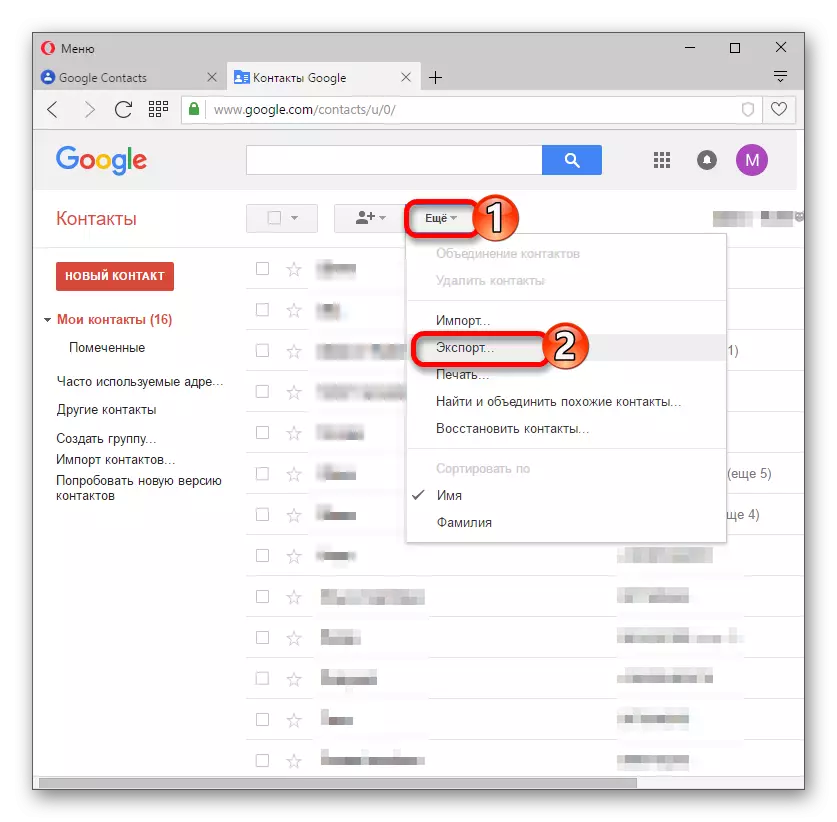

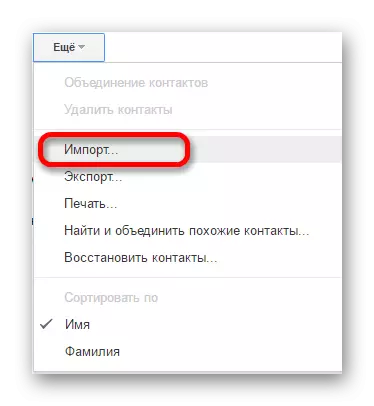
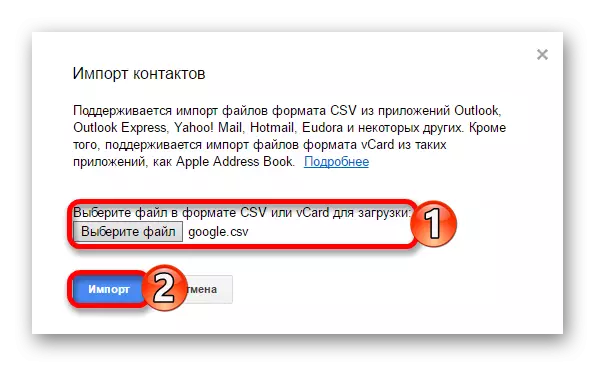
อย่างที่คุณเห็นไม่มีอะไรยากในตัวเลือกเหล่านี้ เลือกอันที่สะดวกที่สุดสำหรับคุณ
