
YouTube ให้บริการอย่างมากแก่ทุกไซต์ให้โอกาสในการรองรับวิดีโอของคุณเกี่ยวกับทรัพยากรอื่น ๆ แน่นอนว่าด้วยวิธีนี้กระต่ายสองคนถูกฆ่าตายในครั้งเดียว - วิดีโอ YouTube โฮสติ้งเบี่ยงเบนไปไกลเกินขีด จำกัด ในขณะที่ไซต์มีความสามารถในการถ่ายทอดวิดีโอโดยไม่ต้องให้คะแนนและไม่เกินพิกัดเซิร์ฟเวอร์ของคุณ บทความนี้จะหารือเกี่ยวกับวิธีการแทรกวิดีโอไปยังไซต์จาก YouTube
ค้นหาและกำหนดค่ารหัสสำหรับการแทรกวิดีโอ
ก่อนที่คุณจะปีนเข้ารหัส Debrist การเข้ารหัสและบอกวิธีการแทรกผู้เล่น YouTube ไปยังเว็บไซต์ของตัวเองมันคุ้มค่าที่จะบอกตำแหน่งที่จะนำผู้เล่นส่วนใหญ่นี้หรือมากกว่ารหัส HTML นอกจากนี้คุณต้องรู้วิธีกำหนดค่าเพื่อให้ผู้เล่นดูเป็นแบบอินทรีย์ในเว็บไซต์ของคุณขั้นตอนที่ 1: ค้นหารหัส HTML
ในการใส่ลูกกลิ้งไปยังไซต์ของคุณคุณต้องรู้รหัส HTML ซึ่งให้ YouTube ตัวเอง ก่อนอื่นคุณต้องไปที่หน้าด้วยวิดีโอที่คุณต้องการยืม ประการที่สองเลื่อนผ่านหน้าด้านล่าง ประการที่สามภายใต้ลูกกลิ้งคุณต้องคลิกที่ปุ่ม "แชร์" หลังจากไปที่แท็บ "รหัส HTML"
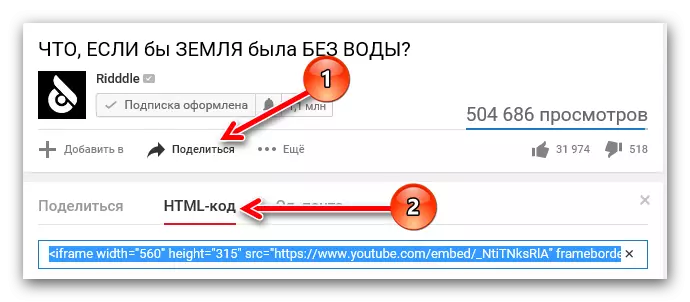
คุณสามารถนำรหัสนี้ (คัดลอก "ctrl + c") และแทรก ("ctrl + v") ลงในรหัสของเว็บไซต์ของคุณในสถานที่ที่ต้องการ
ขั้นตอนที่ 2: การตั้งค่ารหัส
หากขนาดของวิดีโอนั้นไม่เหมาะกับคุณและคุณต้องการเปลี่ยนจากนั้น YouTube ให้โอกาสนี้ คุณเพียงแค่ต้องคลิกที่ปุ่ม "ยัง" เพื่อเปิดแผงพิเศษพร้อมการตั้งค่า
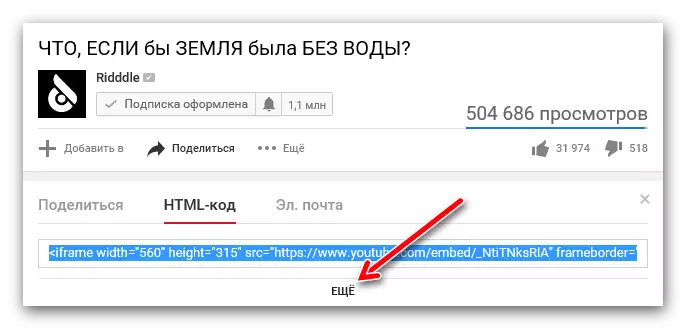
ที่นี่คุณจะเห็นว่าคุณสามารถเปลี่ยนขนาดของวิดีโอโดยใช้รายการแบบหล่นลง หากคุณต้องการตั้งค่าขนาดด้วยตนเองให้เลือกรายการ "ขนาดอื่น ๆ " ในรายการและป้อนตัวเอง โปรดทราบว่าในงานของพารามิเตอร์เดียว (ความสูงหรือความกว้าง) ที่สองจะถูกเลือกโดยอัตโนมัติดังนั้นจึงทำให้สัดส่วนลูกกลิ้ง
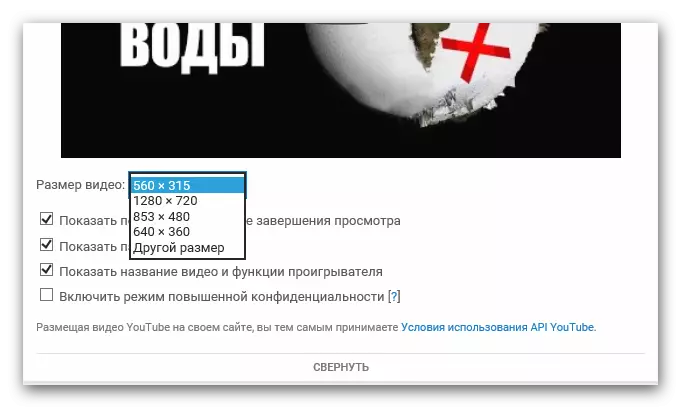
ที่นี่คุณสามารถขอพารามิเตอร์อื่น ๆ อีกมากมาย:
- แสดงวิดีโอที่คล้ายกันหลังจากดูเสร็จสิ้น
ด้วยการติดตั้งเห็บตรงข้ามพารามิเตอร์นี้หลังจากดูลูกกลิ้งบนไซต์ของคุณไปยังจุดสิ้นสุดโปรแกรมดูจะให้ตัวอย่างจากลูกกลิ้งอื่น ๆ ที่คล้ายกับวัตถุ แต่เป็นอิสระจากการตั้งค่าของคุณ
- แสดงแผงควบคุม
หากมีการลบเห็บแล้วในเว็บไซต์ของคุณผู้เล่นจะไม่มีองค์ประกอบหลัก: ปุ่มหยุดชั่วคราวการควบคุมระดับเสียงและความสามารถในการล้างเวลา อย่างไรก็ตามพารามิเตอร์นี้ขอแนะนำให้ปล่อยให้ใช้งานง่ายเสมอ
- แสดงวิดีโอชื่อ
ฉันลบไอคอนนี้ผู้ใช้ที่ไปเยี่ยมชมไซต์ของคุณและการรวมวิดีโอไปที่มันจะไม่เห็นชื่อของเขา
- เปิดใช้งานโหมดความเป็นส่วนตัวที่เพิ่มขึ้น
พารามิเตอร์นี้จะไม่ส่งผลต่อการแสดงผลของเครื่องเล่น แต่ถ้าคุณเปิดใช้งาน YouTube จะบันทึกข้อมูลเกี่ยวกับผู้ใช้ที่ไปเยี่ยมชมเว็บไซต์ของคุณหากพวกเขาดูวิดีโอนี้ โดยทั่วไปไม่มีอันตรายดำเนินการดังนั้นคุณสามารถทำความสะอาดเห็บ
นั่นคือการตั้งค่าทั้งหมดที่คุณสามารถใช้กับ YouTube คุณสามารถใช้รหัส HTML ที่แก้ไขแล้วและใส่ลงในเว็บไซต์ของคุณได้อย่างปลอดภัย
วิดีโอของการแทรกวิดีโอบนเว็บไซต์
ผู้ใช้หลายคนแก้ปัญหาสร้างเว็บไซต์ของพวกเขาไม่ทราบวิธีการใส่วิดีโอจาก YouTube บนมันเสมอไป แต่ฟังก์ชั่นนี้ไม่เพียง แต่อนุญาตให้กระจายทรัพยากรเว็บเท่านั้น แต่ยังปรับปรุงด้านเทคนิค: โหลดเซิร์ฟเวอร์จะกลายเป็นมากกว่าน้อยกว่าเนื่องจากไปยังเซิร์ฟเวอร์ YouTube อย่างเต็มที่และในตอนต่อไปนี้มีพื้นที่ว่างมากมาย เพราะวิดีโอบางอย่างถึงขนาดใหญ่คำนวณในกิกะไบต์วิธีที่ 1: แทรกบนไซต์ HTML
หากทรัพยากรของคุณเขียนบน HTML คุณต้องเปิดในตัวแก้ไขข้อความเพื่อแทรกวิดีโอจาก YouTube ตัวอย่างเช่นใน Notepad ++ นอกจากนี้สำหรับสิ่งนี้คุณสามารถใช้ทั้งสมุดบันทึกทั่วไปที่อยู่ใน Windows ทุกรุ่น หลังจากเปิดให้ค้นหาตำแหน่งในรหัสทั้งหมดที่คุณต้องการวางวิดีโอและใส่รหัสที่คัดลอกก่อนหน้านี้
ในภาพด้านล่างคุณสามารถดูตัวอย่างของการแทรกดังกล่าว
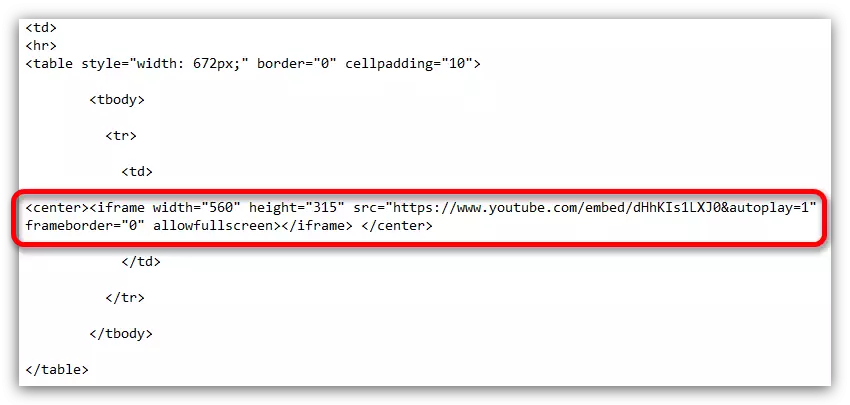
วิธีที่ 2: แทรกใน WordPress
หากคุณต้องการใส่วิดีโอจาก YouTube ไปยังเว็บไซต์โดยใช้ WordPress มันยังคงง่ายกว่าทรัพยากร HTML เนื่องจากไม่จำเป็นต้องใช้โปรแกรมแก้ไขข้อความดังนั้นในการแทรกวิดีโอให้เปิดตัวแก้ไข WordPress ก่อนหลังจากนั้นสลับไปยังโหมดข้อความ วางสถานที่ที่คุณต้องการวางวิดีโอและใส่รหัส HTML ที่นั่นซึ่งคุณถ่ายจาก YouTube
โดยวิธีการในวิดเจ็ตวิดีโอสามารถแทรกได้ในลักษณะเดียวกัน แต่ในองค์ประกอบของเว็บไซต์ที่ไม่สามารถแก้ไขได้จากบัญชีผู้ดูแลระบบใส่ลูกกลิ้งเป็นลำดับของขนาดที่หนักขึ้น ในการทำเช่นนี้คุณต้องแก้ไขไฟล์ธีมซึ่งไม่แนะนำให้ผู้ใช้ที่ไม่เข้าใจทั้งหมดนี้
วิธีที่ 3: การแทรกบนเว็บไซต์ Ucoz, LiveJournal, Blogspot และพวกเขาเช่น
ทุกอย่างง่ายๆที่นี่ไม่มีความแตกต่างจากวิธีการที่แสดงไว้ก่อนหน้านี้ คุณต้องใส่ใจกับความจริงที่ว่ารหัสแก้ไขตัวเองอาจแตกต่างกัน คุณเพียงแค่ต้องค้นหาและเปิดและเปิดในโหมด HTML หลังจากที่คุณใส่รหัส HTML ของเครื่องเล่น YouTube
การตั้งค่าด้วยตนเองของรหัสผู้เล่น HTML หลังจากใส่มัน
วิธีการกำหนดค่าเครื่องเล่นแทรกบนเว็บไซต์ของ YouTube ได้รับการพิจารณาด้านบน แต่นี่ไม่ใช่การตั้งค่าทั้งหมด คุณสามารถตั้งค่าพารามิเตอร์บางอย่างด้วยตนเองโดยการเปลี่ยนรหัส HTML เอง นอกจากนี้การจัดการเหล่านี้สามารถดำเนินการได้ทั้งในระหว่างการแทรกวิดีโอและหลังจากนั้นการเปลี่ยนขนาดของผู้เล่น
อาจเกิดขึ้นได้ว่าหลังจากที่คุณได้กำหนดค่าผู้เล่นแล้วใส่ลงไปที่ไซต์ของคุณแล้วเปิดหน้าเว็บคุณจะพบว่าขนาดของมันอ่อนโยนไม่ตรงกับผลลัพธ์ที่ต้องการ โชคดีที่คุณสามารถแก้ไขทุกอย่างทำการแก้ไขรหัส HTML ของเครื่องเล่น
จำเป็นต้องรู้เพียงสององค์ประกอบและสิ่งที่พวกเขาตอบ องค์ประกอบ "ความกว้าง" คือความกว้างของเครื่องเล่นที่แทรกและ "ความสูง" คือความสูง ดังนั้นในรหัสตัวเองคุณต้องเปลี่ยนค่าขององค์ประกอบเหล่านี้ที่ระบุไว้ในเครื่องหมายคำพูดหลังจากสัญญาณเท่ากับเพื่อปรับขนาดเครื่องเล่นที่ใส่เข้าไป

สิ่งสำคัญระวังและเลือกสัดส่วนที่จำเป็นเพื่อให้ผู้เล่นอยู่ในท้ายที่สุดมันไม่ยืดอย่างยิ่งหรือในทางตรงกันข้ามต่อสู้
เล่นอัตโนมัติ
การใช้รหัส HTML จาก YouTube คุณสามารถทำซ้ำได้ดังนั้นเมื่อคุณเปิดเว็บไซต์ของคุณวิดีโอจะเล่นโดยอัตโนมัติ เมื่อต้องการทำเช่นนี้ใช้คำสั่ง "& AutoPlay = 1" โดยไม่มีเครื่องหมายคำพูด โดยวิธีการที่องค์ประกอบรหัสนี้ต้องถูกแทรกหลังจากอ้างอิงถึงวิดีโอดังที่แสดงในภาพด้านล่าง

หากคุณเปลี่ยนใจและต้องการปิดการเล่นบัสจากนั้นค่า "1" หลังจากสัญญาณคือ (=) แทนที่เป็น "0" หรือลบรายการนี้อย่างสมบูรณ์
การสืบพันธุ์
นอกจากนี้คุณยังสามารถกำหนดค่าการเล่นจากจุดหนึ่ง มันสะดวกมากหากคุณต้องการเยี่ยมชมเว็บไซต์ของคุณเพื่อแสดงชิ้นส่วนในวิดีโอซึ่งกล่าวถึงในบทความ ในการทำทั้งหมดนี้ในรหัส HTML ที่ท้ายลิงค์ไปยังวิดีโอคุณต้องเพิ่มรายการต่อไปนี้: "# t = xxmyys" ไม่มีเครื่องหมายคำพูดที่ xx เป็นนาทีและ yy - วินาที โปรดทราบว่าค่าทั้งหมดจะต้องบันทึกในรูปแบบลึกลับนั่นคือไม่มีช่องว่างและในรูปแบบตัวเลข ตัวอย่างที่คุณสามารถดูในภาพด้านล่าง

หากต้องการยกเลิกการเปลี่ยนแปลงทั้งหมดที่ทำคุณต้องลบรายการรหัสนี้หรือใส่เวลาที่จุดเริ่มต้นมาก - "# t = 0m0s" โดยไม่มีเครื่องหมายคำพูด
เปิดใช้งานและปิดใช้งานคำบรรยาย
และในที่สุดหนึ่งเคล็ดลับอีกอย่างหนึ่งที่ใช้การปรับไปยังรหัสลูกกลิ้ง HTML ต้นทางคุณสามารถเพิ่มการแสดงคำบรรยายภาษารัสเซียเมื่อเล่นวิดีโอบนเว็บไซต์ของคุณ
ดูเพิ่มเติม: วิธีเปิดใช้งานคำบรรยายใน YouTube
หากต้องการแสดงคำบรรยายในวิดีโอคุณต้องใช้องค์ประกอบสององค์ประกอบของรหัสที่แทรกตามลำดับ องค์ประกอบแรกคือ "& cc_lang_pref = ru" ไม่มีเครื่องหมายคำพูด เขามีหน้าที่รับผิดชอบในการเลือกภาษาคำบรรยาย อย่างที่คุณเห็นตัวอย่างคือค่าของ "ru" ซึ่งหมายถึง - เลือกภาษารัสเซียของคำบรรยาย ที่สอง - "& cc_load_policy = 1" โดยไม่มีเครื่องหมายคำพูด ช่วยให้คุณสามารถเปิดใช้งานและปิดใช้งานคำบรรยาย หากหลังจากที่เครื่องหมายถูก (=) มีหน่วยแล้วคำบรรยายจะเปิดอยู่หากศูนย์แล้วถูกปิด ในภาพด้านล่างคุณสามารถดูทุกสิ่งด้วยตัวเอง

ดูเพิ่มเติม: วิธีกำหนดค่าคำบรรยายใน YouTube
บทสรุป
ตามผลเราสามารถพูดได้ว่าการแทรกวิดีโอจาก YouTube ไปยังเว็บไซต์เป็นบทเรียนที่เรียบง่ายที่ผู้ใช้ทุกคนสามารถรับมือได้อย่างแน่นอน และวิธีการกำหนดค่าผู้เล่นเองอนุญาตให้คุณระบุพารามิเตอร์ที่คุณต้องการ
