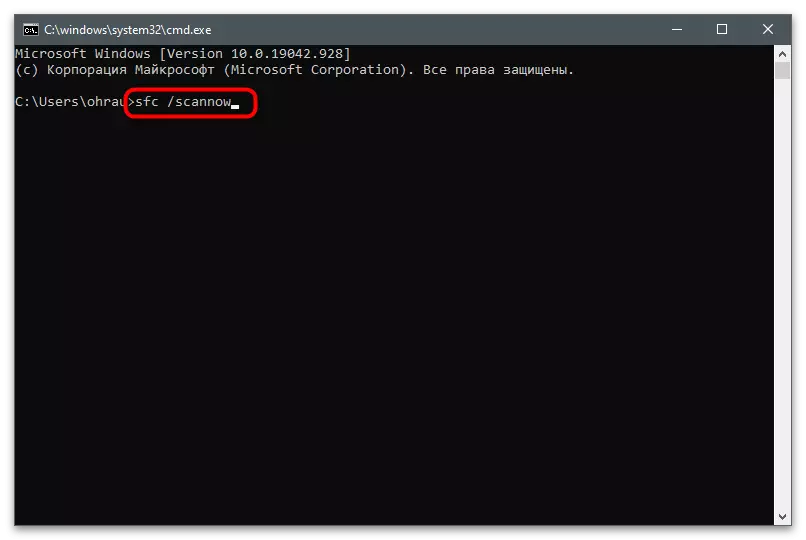วิธีที่ 1: เริ่มแผงควบคุมในนามของผู้ดูแลระบบ
ข้อผิดพลาดที่มีการเข้าถึงโดยไม่คำนึงถึงโปรแกรมที่ใช้บางครั้งเกี่ยวข้องกับการขาดสิทธิ์ผู้ดูแลระบบจากบัญชีปัจจุบัน นอกจากนี้ยังใช้กับแผงควบคุม NVIDIA เมื่อผู้ใช้พยายามบันทึกการเปลี่ยนแปลงที่ทำ ในการตรวจสอบทฤษฎีเกี่ยวกับสิทธิ์การเข้าถึงให้เรียกใช้แผงควบคุมในนามของผู้ดูแลระบบค้นหาแอปพลิเคชันตามชื่อผ่านเมนูเริ่มและเลือกตัวเลือกที่เหมาะสม
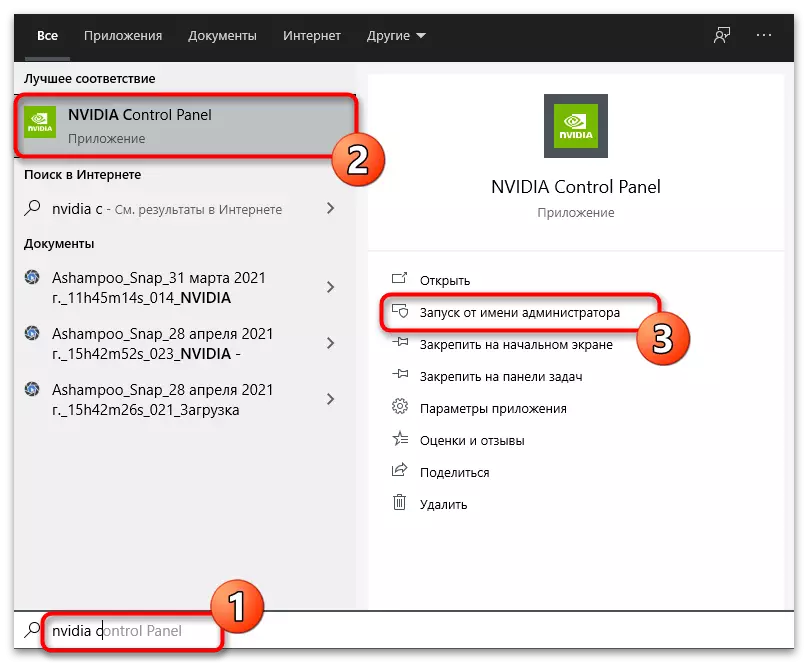
มีตัวเลือกอื่น ๆ เพื่อเปิดซอฟต์แวร์ที่มีสิทธิ์ยกระดับ คุณสามารถเปลี่ยนการตั้งค่าในความเข้ากันได้ของไฟล์ปฏิบัติการหรือสลับไปยังบัญชีผู้ดูแลระบบ สิ่งนี้เขียนรายละเอียดเพิ่มเติมในบทความด้านล่าง
อ่านเพิ่มเติม: เรียกใช้โปรแกรมในนามของผู้ดูแลระบบ
วิธีที่ 2: การลบไฟล์ชั่วคราวในโฟลเดอร์ "DRS"
โฟลเดอร์ชื่อ "DRS" เก็บไฟล์ที่เกี่ยวข้องกับไดรเวอร์อะแดปเตอร์กราฟิกและไปกับมันในโปรแกรม ไดเรกทอรีนี้มีไฟล์ความล้มเหลวซึ่งอาจทำให้เกิดความผิดปกติเมื่อมีปฏิสัมพันธ์กับแผงควบคุม NVIDIA หากคุณลบพวกเขาพวกเขาจะถูกโหลดโดยอัตโนมัติด้วยการจัดการซอฟต์แวร์การ์ดวิดีโอครั้งต่อไป
- เปิด "Explorer" และไปตามเส้นทาง C: \ ProgramData \ NVIDIA Corporation \ DRS
- ค้นหาไฟล์ที่มีชื่อต่อไปนี้: "nvdrsdb0.bin", "nvdrsdb1.bin", "nvdrssel.bin", "nvdrswr.lk" เน้นพวกเขาด้วยเมาส์ซ้ายและคลิกขวาและขวา
- ในเมนูบริบทที่ปรากฏขึ้นให้ใช้รายการลบและยืนยันการดำเนินการของการดำเนินการนี้
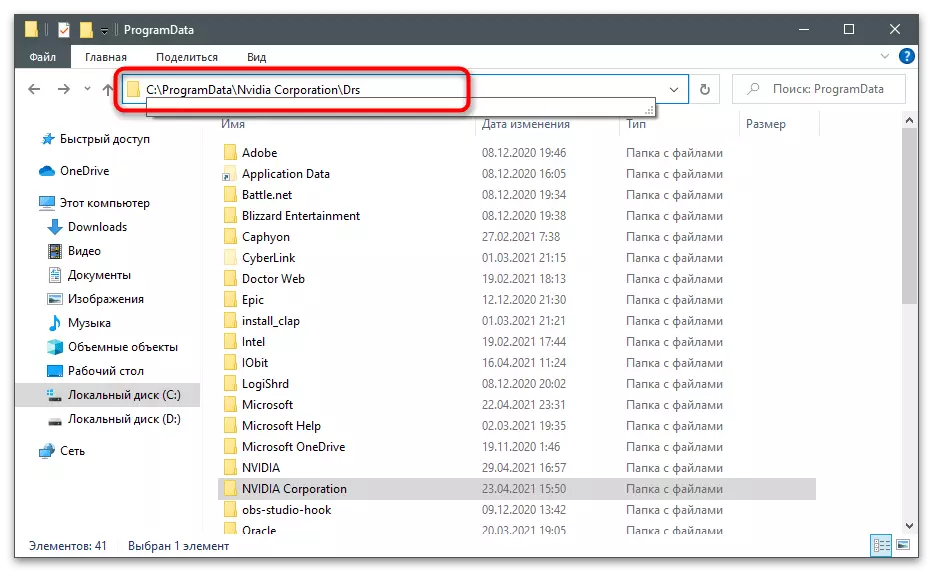
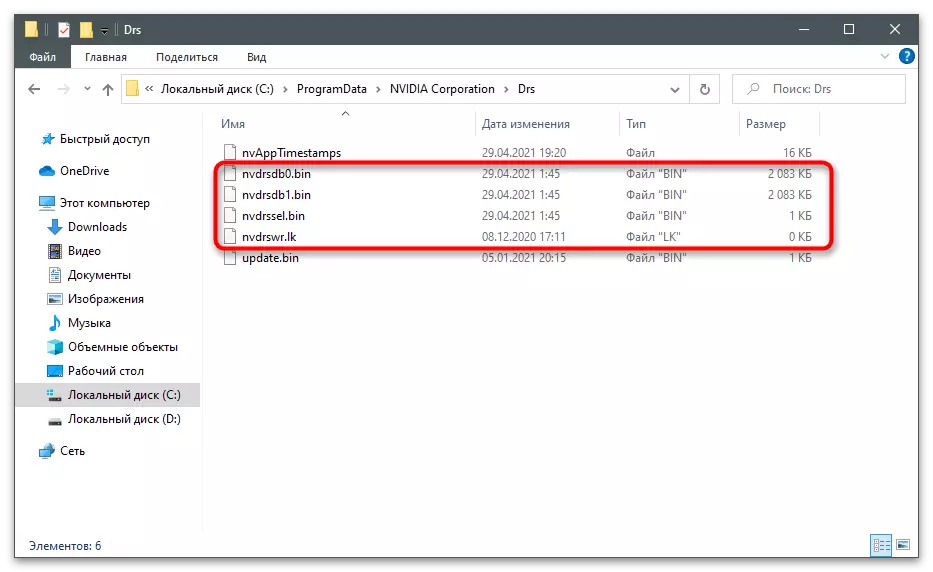
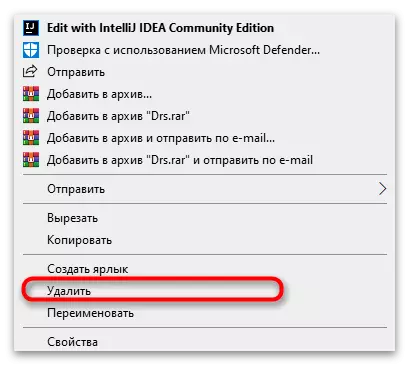
ทันทีหลังจากการลบไม่แนะนำให้เปลี่ยนเป็นแผงควบคุม NVIDIA มันจะดีกว่าที่จะส่งคอมพิวเตอร์ให้รีบูตและทำในเซสชั่นใหม่
วิธีที่ 3: คืนค่าโฟลเดอร์ DRS รุ่นก่อนหน้า
สำหรับโฟลเดอร์ DRS การสำรองข้อมูลจะถูกสร้างขึ้นโดยอัตโนมัติซึ่งสามารถกู้คืนด้วยตนเอง สิ่งนี้จะช่วยแก้ปัญหาการเข้าถึงถ้ามันไม่ก่อน แต่มันก็ปรากฏขึ้นทันที ในวิธีก่อนหน้าบทความนี้ได้รับการระบุเส้นทางแบบเต็มไปยังไดเรกทอรีนี้แล้ว
- หลังจากการเปลี่ยนแปลงคลิกที่โฟลเดอร์ "DRS" ด้วยปุ่มเมาส์ขวา
- จากเมนูบริบทที่ปรากฏขึ้นให้เลือกสตริง "คุณสมบัติ"
- คลิกที่แท็บ "เวอร์ชันก่อนหน้า" และรอรุ่นเก่าของโฟลเดอร์นี้
- ดูวันที่เปลี่ยนแปลงและเลือกที่เก่าแก่ที่สุดสังเกตสตริงที่มีคลิก LKM
- คลิก "คืนค่า"
- ยืนยันการกู้คืนไดเรกทอรีจนกว่าเวอร์ชันของมัน
- ปิดการแจ้งเตือนและรันแผงควบคุม NVIDIA อีกครั้ง
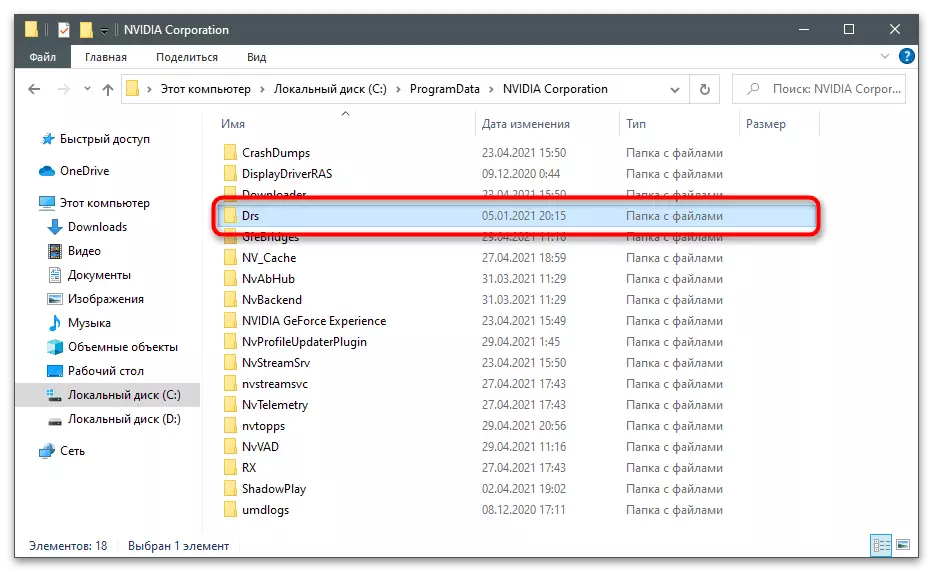
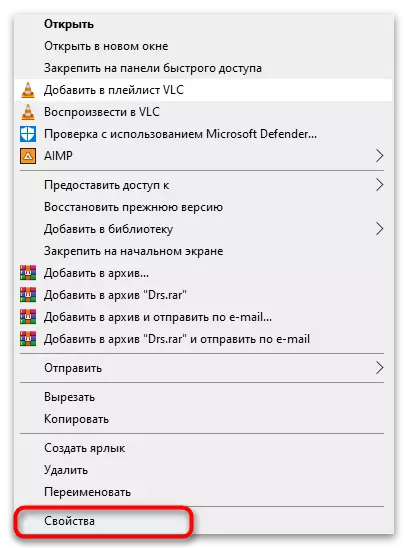

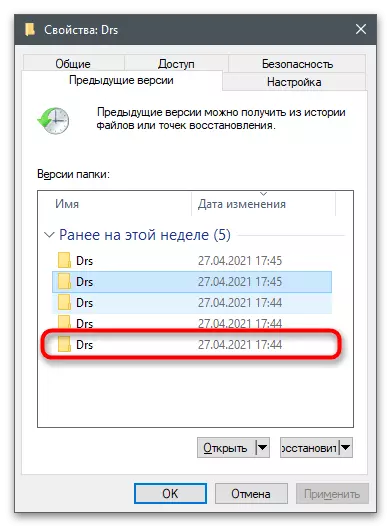
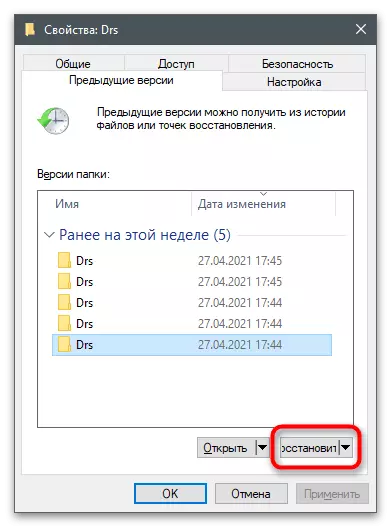
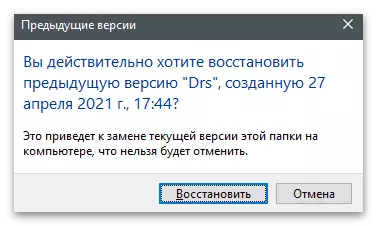
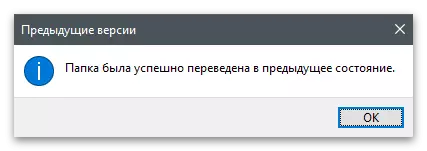
วิธีที่ 4: รีสตาร์ทบริการ NVIDIA
มีความเป็นไปได้ที่ปัญหาภายใต้การพิจารณาเกิดขึ้นเนื่องจากปัญหาเกี่ยวกับการทำงานของบริการอะแดปเตอร์กราฟิก คุณต้องรีสตาร์ทพวกเขาเพื่อให้เกิดข้อผิดพลาดที่เป็นไปได้จะหายไปโดยอัตโนมัติ มันทำผ่านแอปพลิเคชันฝังตัวพิเศษ
- เปิดเมนูเริ่มแล้วไปที่ "บริการ" โดยการค้นหาแอปพลิเคชันตามชื่อ
- ค้นหาบริการด้วยชื่อ "NVIDIA" และคลิกขวาที่คลิกขวา
- จากเมนูบริบทที่ปรากฏขึ้นให้เลือก "รีสตาร์ท"
- รอการรีสตาร์ทเพื่อติดตามความคืบหน้าในหน้าต่างสำนักงานบริการ
- สร้างสิ่งเดียวกันกับบริการที่เหลืออยู่ที่อยู่ในชื่อของอะแดปเตอร์กราฟิกหลังจากตรวจสอบประสิทธิภาพของวิธีนี้

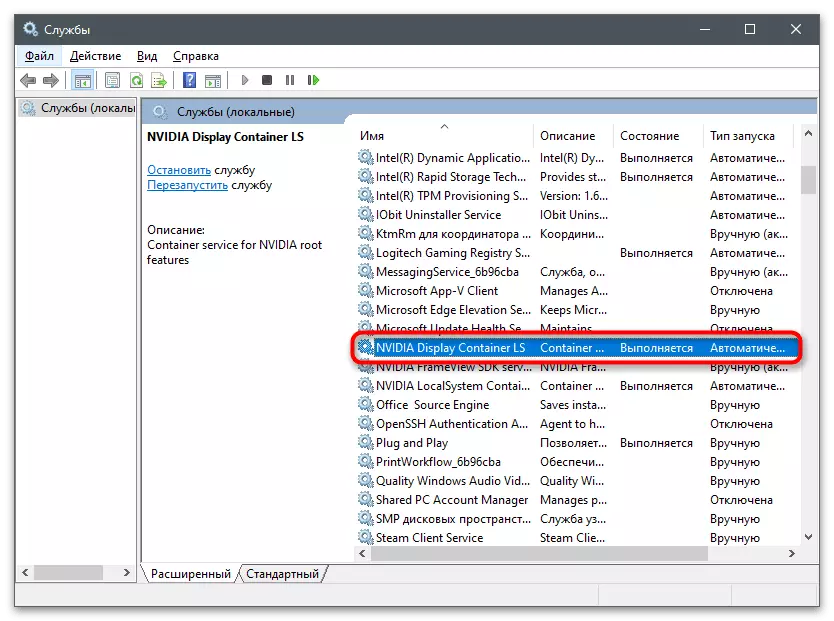
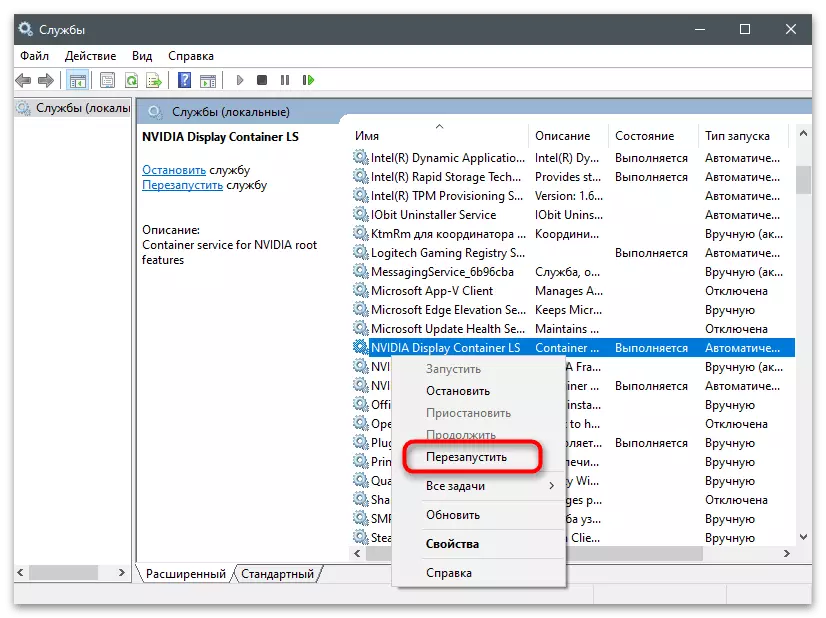
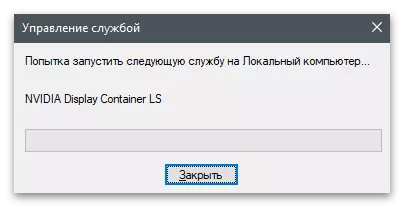
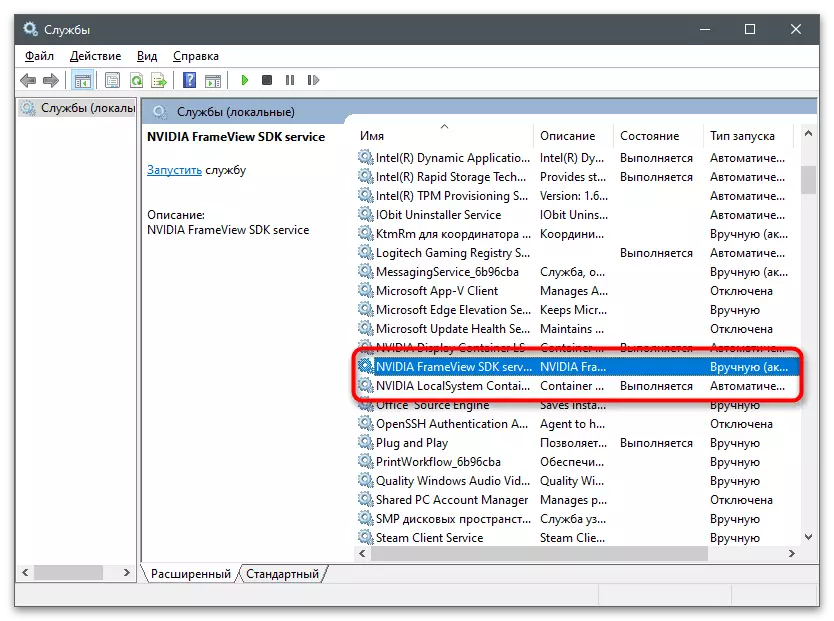
วิธีที่ 5: การอัปเดตไดรเวอร์ในระบบปฏิบัติการ
ผู้ใช้ที่ชนกับปัญหาการเข้าถึงในขณะที่ทำงานในแผงควบคุม NVIDIA กล่าวว่าปัญหาเกี่ยวข้องกับเวอร์ชั่นไดรเวอร์ที่ติดตั้งบนคอมพิวเตอร์ มันมักจะช่วยให้การอัปเดตตามปกติโดยใช้เงินที่สร้างขึ้นในระบบปฏิบัติการ มันไม่ใช่เรื่องยากที่จะตอบสนองภารกิจนี้ แต่อาจมีประสิทธิภาพ
- คลิกที่ปุ่ม PCM บนปุ่มเริ่มแล้วโทรหา Device Manager
- ขยายอะแดปเตอร์วิดีโอ
- โดยการกดปุ่มเมาส์ขวาให้โทรไปที่เมนูด้วยอะแดปเตอร์กราฟิกและเลือก "อัปเดตไดรเวอร์"
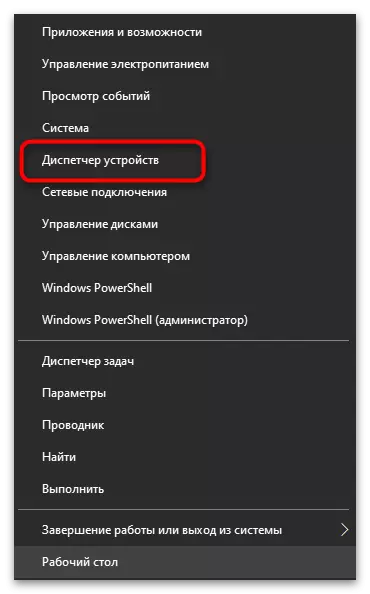
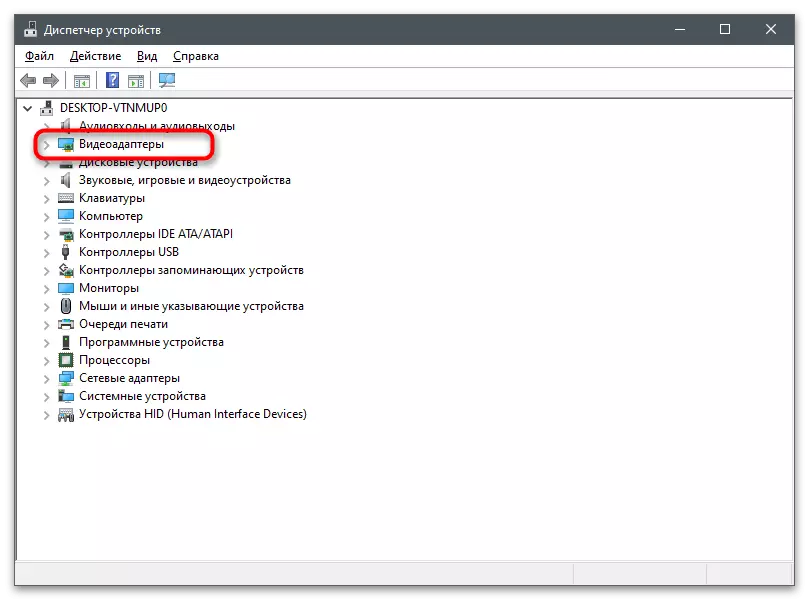
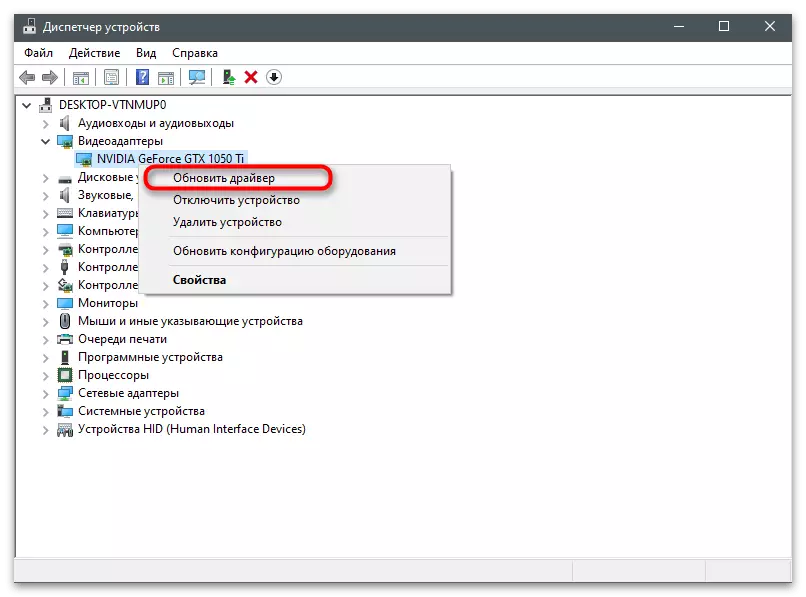
ในหน้าต่างที่ปรากฏบนหน้าจอให้ทำตามคำแนะนำสำหรับการอัพเดตไดรเวอร์โดยอัตโนมัติและคาดว่าจะทำการค้นหาในเครือข่ายให้เสร็จสมบูรณ์ เมื่อแสดงเวอร์ชันใหม่ให้ติดตั้งและรีสตาร์ทพีซีด้วยการแจ้งเตือนที่เหมาะสม
วิธีที่ 6: การตัดการเชื่อมต่อบาร์เกม Xbox
บาร์เกม Xbox - สร้างขึ้นในเครื่องมือระบบปฏิบัติการที่มีไว้สำหรับการบันทึกเกมและการสื่อสารกับเพื่อน ๆ ในช่วงเวลาของพวกเขา ตามค่าเริ่มต้นมันมีการใช้งานและเชื่อมโยงกับงานของอะแดปเตอร์กราฟิก การปฏิบัติแสดงให้เห็นว่าบางครั้งมันเป็นคุณสมบัตินี้ที่ทำให้เกิดปัญหากับการเข้าถึงเมื่อพยายามเปลี่ยนการตั้งค่า NVIDIA
- หากต้องการตัดการเชื่อมต่อแถบเกม Xbox ให้เปิด "เริ่ม" และคลิกที่ไอคอนเกียร์เพื่อไปที่ "พารามิเตอร์"
- คลิกที่ไทล์ "เกม"
- เลื่อนแถบเลื่อนเพื่อปิดการใช้งานคุณสมบัตินี้
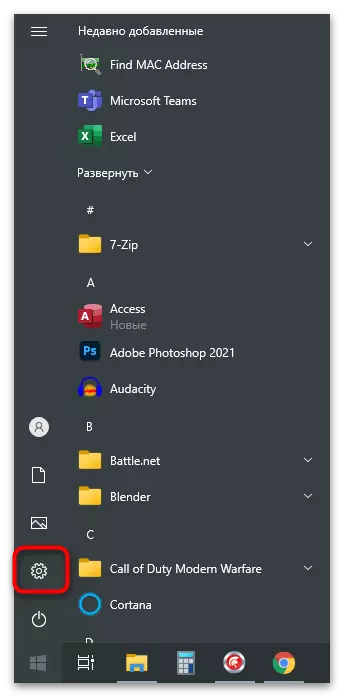
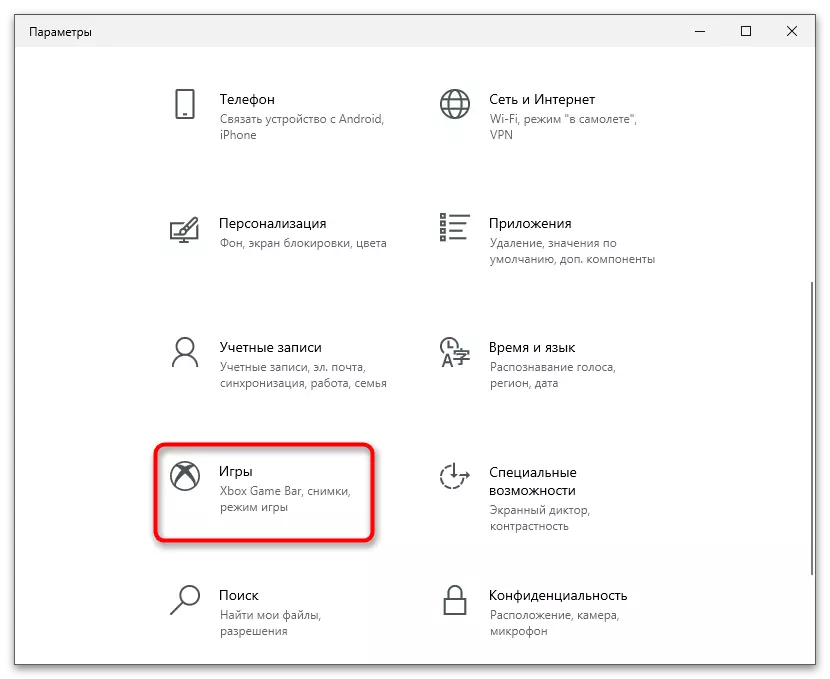
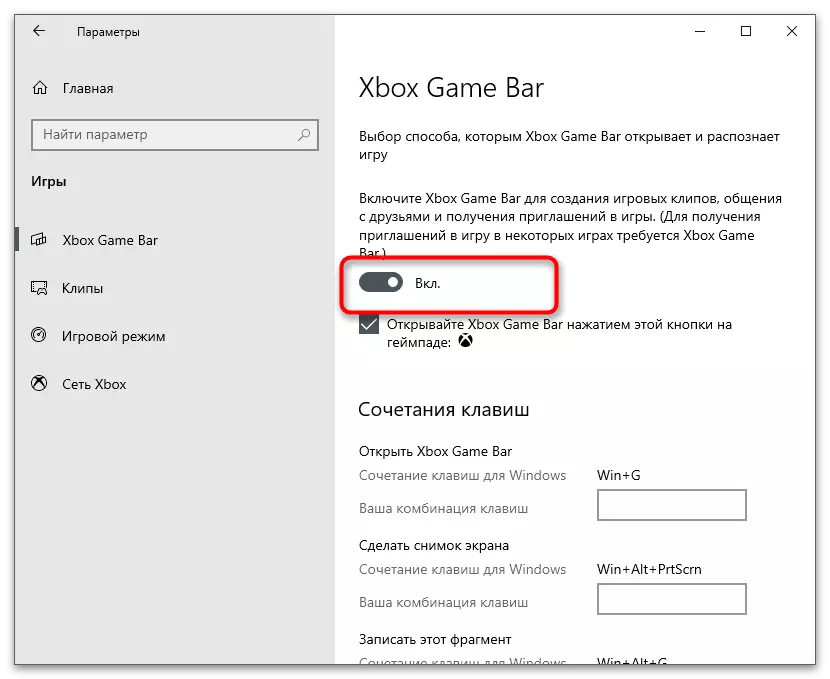
วิธีที่ 7: การใช้โปรแกรมควบคุมของไดรเวอร์
ข้างต้นเราได้ส่งผลกระทบต่อหัวข้อการอัพเดตไดรเวอร์อะแดปเตอร์กราฟิก แต่ไม่ใช่เครื่องมือ OS ในตัวจะค้นหาเวอร์ชันใหม่เสมอไป ในกรณีนี้คุณสามารถกำหนดกระแสไฟฟ้าปัจจุบันได้อย่างอิสระและดาวน์โหลดใหม่จากเว็บไซต์อย่างเป็นทางการหากมีการออกไปแล้ว แต่มันง่ายกว่ามากที่จะใช้เครื่องมืออัปเดตอัตโนมัติจากนักพัฒนาวิดีโอการ์ด
- ไปที่หน้าดาวน์โหลดโดยคลิกที่ลิงค์ด้านบนและดาวน์โหลดเครื่องมืออัพเดตไดรเวอร์อัตโนมัติ
- คาดหวังการดาวน์โหลดเพื่อดาวน์โหลดไฟล์ปฏิบัติการและเปิด
- ทำตามคำแนะนำในหน้าต่างที่ปรากฏขึ้นและหากมีการติดตั้งข้อความ "รุ่นนี้หรือรุ่นใหม่กว่าแล้ว" ปรากฏขึ้นให้ปิดตัวติดตั้งแล้วไปที่วิธีต่อไปนี้
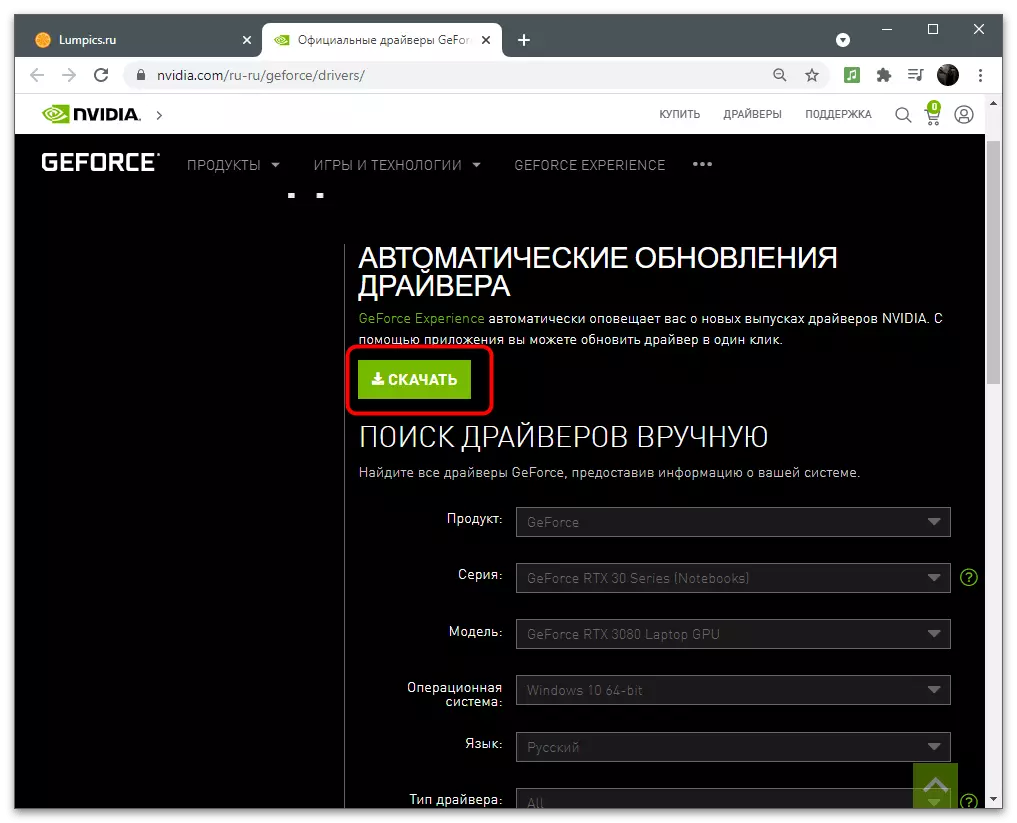
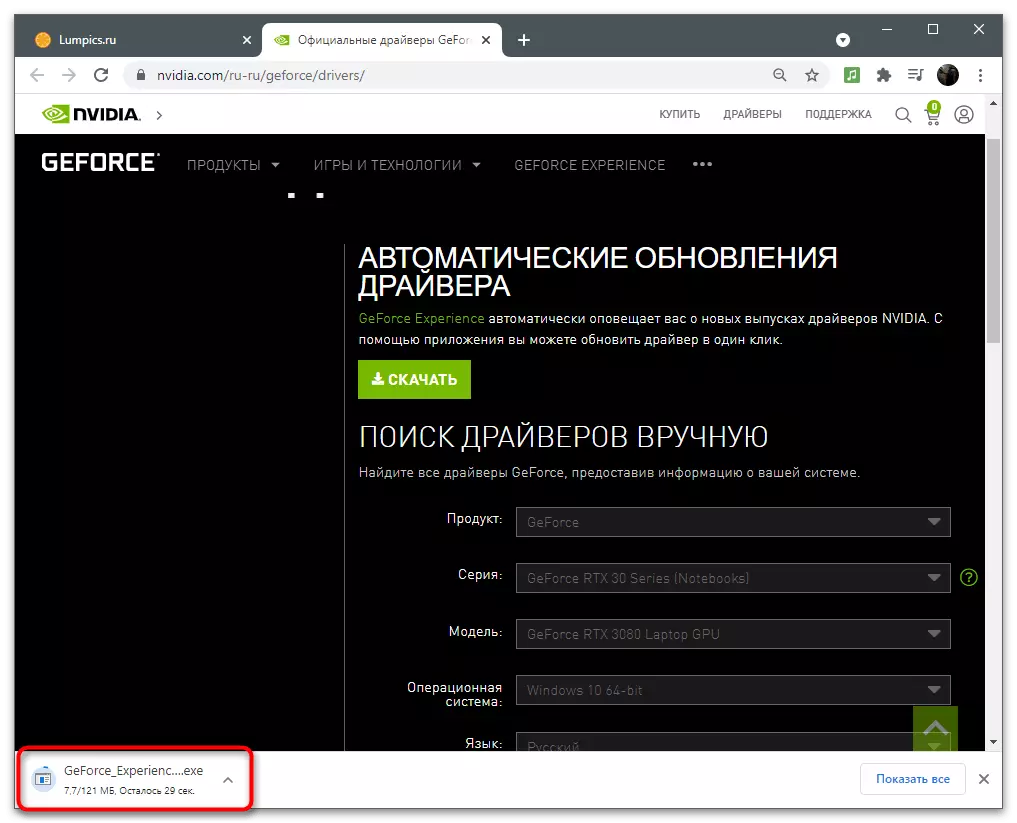
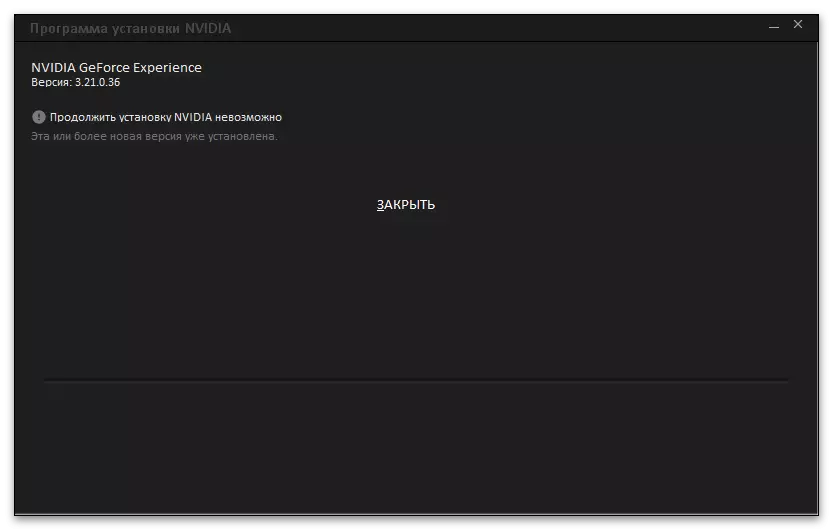
วิธีที่ 8: ติดตั้งไดรเวอร์ใหม่
วิธีที่รุนแรงมากขึ้น - ติดตั้งไดรเวอร์อะแดปเตอร์กราฟิกใหม่ สิ่งนี้จะช่วยในกรณีที่มีข้อผิดพลาดการเข้าถึงปรากฏขึ้นเนื่องจากการติดตั้งที่ไม่เหมาะสมหรือการทำงานที่ตามมาของซอฟต์แวร์ มีกฎพื้นฐานหลายประการที่ต้องปฏิบัติตามระหว่างการติดตั้งใหม่ นอกจากนี้ยังมีโซลูชันพิเศษที่ให้คุณทำกระบวนการนี้โดยอัตโนมัติ ทั้งหมดนี้อ่านในวัสดุเฉพาะด้านบนลิงค์ด้านล่าง
อ่านเพิ่มเติม: การติดตั้งไดรเวอร์ใหม่การ์ด NVIDIA

วิธีที่ 9: ตรวจสอบพีซีสำหรับไวรัส
หากไม่มีสิ่งใดดังกล่าวข้างต้นไม่ได้ช่วยให้มีเหตุผลที่จะเชื่อว่าไวรัสมาที่คอมพิวเตอร์ซึ่งจัดการไฟล์ จำกัด การเข้าถึงพวกเขา มันจะเป็นไปไม่ได้ที่จะกำหนดภัยคุกคามต่อตัวคุณเองดังนั้นคุณต้องดาวน์โหลดโปรแกรมป้องกันไวรัสและเรียกใช้การสแกน หากตรวจพบไวรัสพวกเขาจะถูกลบและการทำงานปกติของพีซีจะได้รับการกู้คืน
อ่านเพิ่มเติม: ต่อสู้กับไวรัสคอมพิวเตอร์
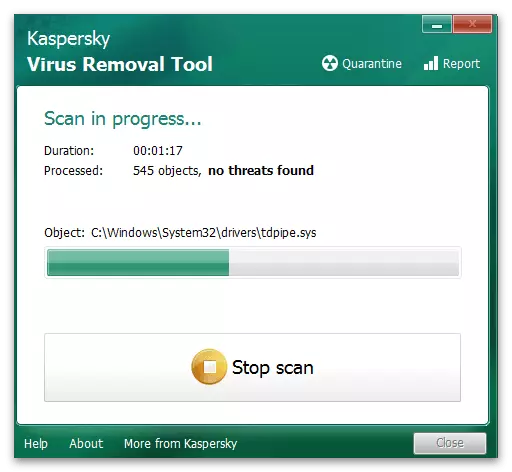
วิธีที่ 10: การตรวจสอบความสมบูรณ์ของไฟล์ระบบ
ความน่าจะเป็นของปัญหาเกี่ยวกับการเข้าถึงแผงควบคุม NVIDIA เนื่องจากการละเมิดความสมบูรณ์ของไฟล์ระบบมีขนาดเล็กมาก แต่ก็ยังคุ้มค่าที่จะตรวจสอบวิธีนี้หากคุณไม่สามารถหาวิธีแก้ปัญหาได้ การสแกนจะดำเนินการโดยใช้ระบบยูทิลิตี้ที่มีผลต่อส่วนต่าง ๆ ของระบบปฏิบัติการ
อ่านเพิ่มเติม: การใช้และการกู้คืนการตรวจสอบความสมบูรณ์ของไฟล์ระบบใน Windows 10