
หลังจากสองสามปีหลังจากซื้อคอมพิวเตอร์คุณสามารถเริ่มสถานการณ์เมื่อการ์ดแสดงผลไม่ได้ดึงเกมที่ทันสมัย นักเล่นเกมตัวยงบางคนเริ่มมองอย่างใกล้ชิดกับต่อมใหม่และมีคนไปทางที่แตกต่างกันเล็กน้อยพยายามแยกแยะอะแดปเตอร์กราฟิกของพวกเขา
ขั้นตอนนี้เป็นไปได้ที่จะคำนึงถึงว่าผู้ผลิตเริ่มต้นมักจะตั้งค่าสูงสุดที่เป็นไปได้ของอะแดปเตอร์วิดีโอ คุณสามารถควบคุมพวกเขาด้วยตนเอง สิ่งที่จำเป็นต้องมีคือชุดโปรแกรมง่าย ๆ และความต้องการของคุณ
วิธีการโอเวอร์คล็อกการ์ดแสดงผล AMD Radeon
เริ่มต้นด้วยสิ่งที่คุณต้องรู้ก่อน การเร่งความเร็วของการ์ดวิดีโอ (โอเวอร์คล็อก) สามารถมีความเสี่ยงและผลที่ตามมาบางอย่าง ควรคำนึงถึงล่วงหน้า:- หากคุณมีกรณีที่ร้อนเกินไปคุณต้องดูแลการอัพเกรดการระบายความร้อนเป็นครั้งแรกเพราะ หลังจากโอเวอร์คล็อกอะแดปเตอร์วิดีโอจะเริ่มเน้นความร้อนมากขึ้น
- เพื่อเพิ่มประสิทธิภาพของอะแดปเตอร์กราฟิกคุณจะต้องตั้งค่าแรงดันไฟฟ้าปริมาณมาก
- การจัดตำแหน่งนี้อาจไม่ชอบแหล่งจ่ายไฟซึ่งสามารถเริ่มเกินไป
- หากคุณต้องการโอเวอร์คล็อกการ์ดแล็ปท็อปที่คิดสองครั้งโดยเฉพาะถ้าเรากำลังพูดถึงรูปแบบราคาไม่แพง มีสองปัญหาก่อนหน้านี้พร้อมกัน
สำคัญ! การกระทำทั้งหมดในการเร่งความเร็วของอะแดปเตอร์วิดีโอที่คุณจะแสดงความเสี่ยงของคุณเอง
ความน่าจะเป็นที่ในท้ายที่สุดมันจะล้มเหลวมีอยู่เสมอ แต่มันลงมาอย่างน้อยถ้าคุณไม่รีบวิ่งและทำทุกอย่าง "ในวิทยาศาสตร์"
เป็นการเร่งความเร็วการเร่งความเร็วโดยการกระพริบอะแดปเตอร์กราฟิก BIOS เป็นการดีกว่าที่จะไว้วางใจผู้เชี่ยวชาญและผู้ใช้พีซีตามปกติสามารถใช้ซอฟต์แวร์ได้
สำหรับการโอเวอร์คล็อกการ์ดแสดงผลทันทีดาวน์โหลดและติดตั้งโปรแกรมอรรถประโยชน์ต่อไปนี้:
- GPU-Z;
- msi afterburner;
- furmark;
- Speedfan
ถัดไปทำตามคำแนะนำทีละขั้นตอนของเรา
โดยวิธีการอย่าขี้เกียจตรวจสอบความเกี่ยวข้องของไดรเวอร์ของอะแดปเตอร์วิดีโอของคุณก่อนที่คุณจะเริ่มเร่งความเร็ว
บทเรียน: เลือกไดรเวอร์ที่ต้องการสำหรับการ์ดแสดงผล
ขั้นตอนที่ 1: การตรวจสอบอุณหภูมิ
ตลอดกระบวนการโอเวอร์คล็อกการ์ดแสดงผลจะต้องมีการตรวจสอบเพื่อไม่ให้ฮาร์ดแวร์หรือฮาร์ดแวร์อื่น ๆ ถูกทำให้ร้อนกับอุณหภูมิวิกฤต (ในกรณีนี้ 90 องศา) หากสิ่งนี้เกิดขึ้นคุณจะย้ายไปด้วยการเร่งความเร็วและจำเป็นต้องลดการตั้งค่า
ใช้โปรแกรม SpeedFan เพื่อตรวจสอบ มันแสดงรายการของคอมโพเนนต์คอมพิวเตอร์ที่มีตัวบ่งชี้อุณหภูมิของแต่ละตัว
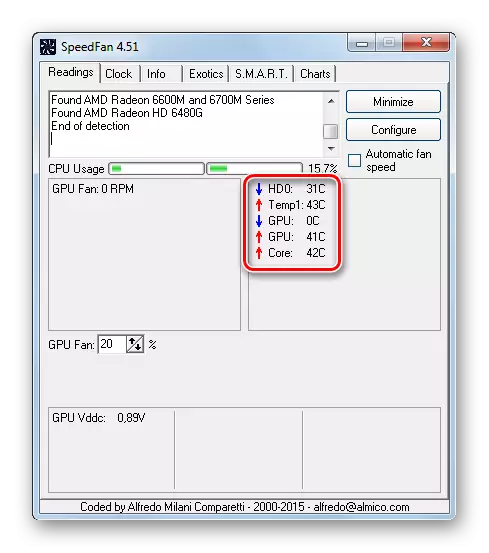
ขั้นตอนที่ 2: ดำเนินการทดสอบความเครียดและการเปรียบเทียบ
ก่อนอื่นคุณต้องแน่ใจว่าอะแดปเตอร์กราฟิกไม่ได้ถูกความร้อนเกินไปในการตั้งค่าปกติ ในการทำเช่นนี้คุณสามารถเรียกใช้เกมที่ทรงพลังเป็นเวลา 30-40 นาทีและดูว่าอุณหภูมิใดที่จะออก SPEEDFAN และคุณสามารถใช้เครื่องมือ FURMING ซึ่งควรโหลดด้วยการ์ดวิดีโอ
- ในการทำเช่นนี้เพียงคลิกที่หน้าต่างโปรแกรมทดสอบความเครียด GPU
- ในคำเตือนทางแยกมันบอกว่าเกี่ยวกับความร้อนสูงเกินไป กด "GO"
- หน้าต่างเปิดขึ้นด้วยแอนิเมชั่นที่สวยงาม "bublik" งานของคุณคือทำตามตารางอุณหภูมิเป็นเวลา 10-15 นาที หลังจากเวลานี้กำหนดการจะต้องจัดชิดและอุณหภูมิไม่ควรเกิน 80 องศา
- หากอุณหภูมิใหญ่เกินไปอาจไม่สมเหตุสมผลที่จะพยายามเพิ่มความเร็วอะแดปเตอร์วิดีโอจนกว่าคุณจะปรับปรุงการระบายความร้อนของการ์ดวิดีโอ สิ่งนี้สามารถทำได้โดยการใส่เครื่องทำความเย็นที่มีประสิทธิภาพมากขึ้นหรือเตรียมระบบระบบด้วยการระบายความร้อนของเหลว
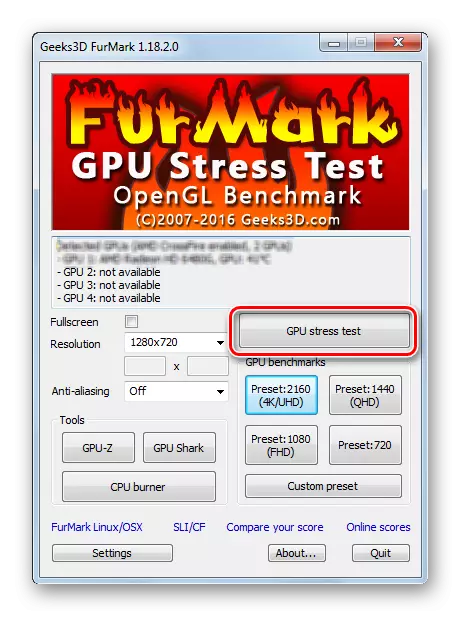
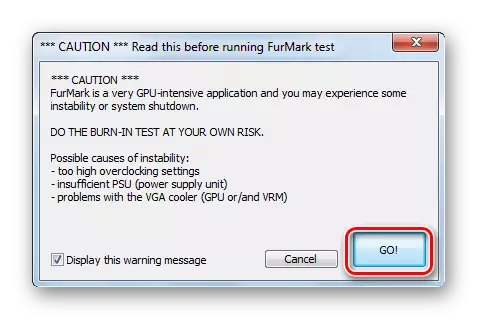
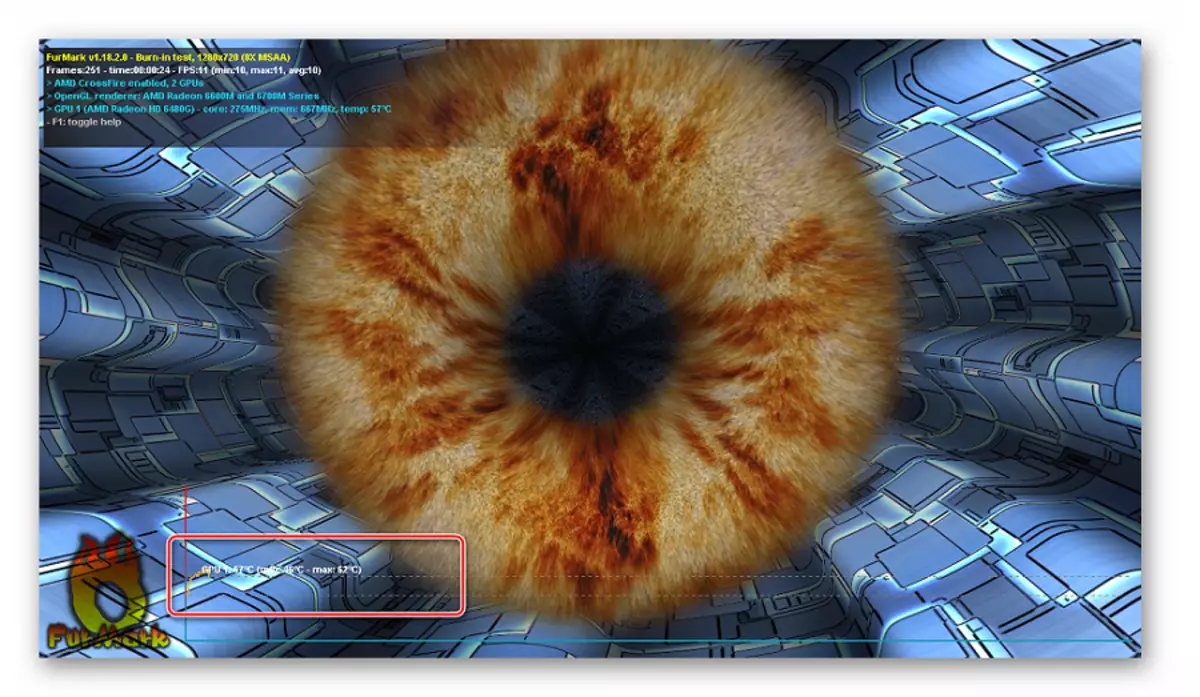
Furmark ยังช่วยให้คุณถือการเปรียบเทียบอะแดปเตอร์กราฟิก เป็นผลให้คุณจะได้รับการประเมินผลผลิตที่เฉพาะเจาะจงและสามารถเปรียบเทียบกับสิ่งที่เกิดขึ้นหลังจากการโอเวอร์คล็อก
- เพียงกดปุ่มบล็อกการเปรียบเทียบเกณฑ์มาตรฐาน GPU หนึ่งปุ่ม พวกเขาแตกต่างกับความละเอียดที่จะเล่นกราฟิกเท่านั้น
- "bublik" จะทำงานได้ 1 นาทีและคุณจะเห็นรายงานด้วยคะแนนกราฟิกการ์ด
- จำไว้ว่าเขียนหรือคบเคียง (สร้างภาพหน้าจอ) ตัวบ่งชี้นี้
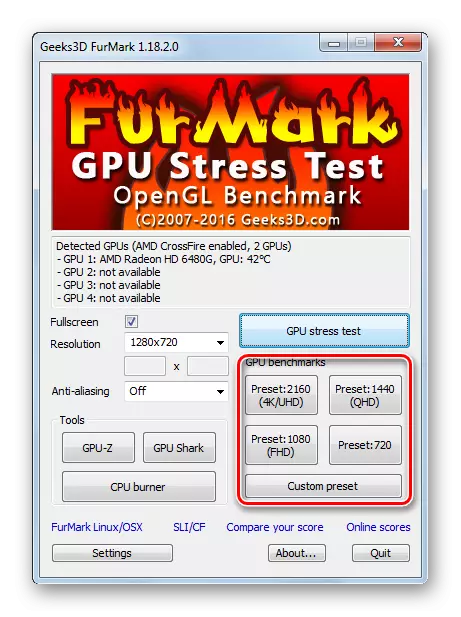
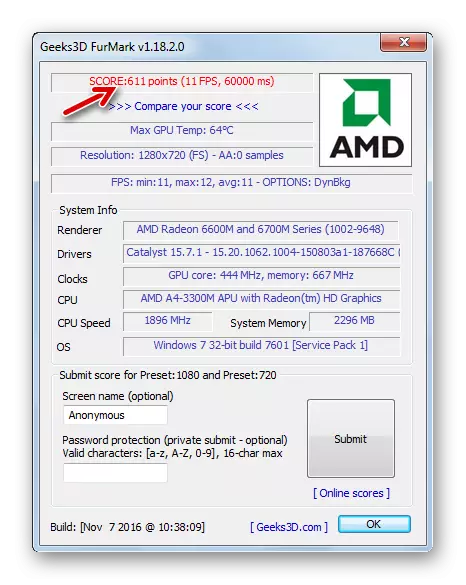
บทเรียน: วิธีการสร้างหน้าจอหน้าจอบนคอมพิวเตอร์
ขั้นตอนที่ 3: ตรวจสอบลักษณะปัจจุบัน
โปรแกรม GPU-Z จะช่วยให้คุณเห็นสิ่งที่คุณต้องทำงาน ในการเริ่มต้นด้วยค่าให้ความสนใจกับค่าของ "Pixel Fillrate", "Texture Fillrate" และ "แบนด์วิดธ์" คุณสามารถเลื่อนเคอร์เซอร์ไปที่แต่ละคนและอ่านว่ามีบางอย่าง โดยทั่วไปแล้วตัวบ่งชี้ทั้งสามนี้ส่วนใหญ่จะถูกกำหนดโดยประสิทธิภาพของอะแดปเตอร์กราฟิกและที่สำคัญที่สุด - พวกเขาสามารถเพิ่มขึ้นได้ จริงมันจะต้องเปลี่ยนลักษณะอื่น ๆ
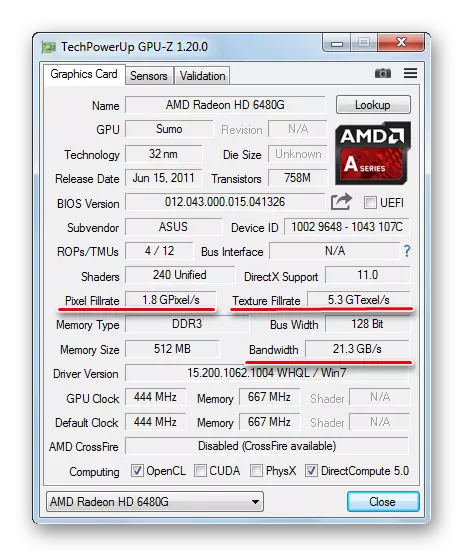
ขั้นตอนที่ 4: การเปลี่ยนความถี่ในการทำงาน
โดยตรงสำหรับการโอเวอร์คล็อกการ์ดวิดีโอ AMD Radeon เหมาะกับโปรแกรม MSI Afterburner
หลักการของการปรับความถี่ของความถี่ดังกล่าว: เพิ่มความถี่ในขั้นตอนเล็ก ๆ (!) และทำการทดสอบทุกการเปลี่ยนแปลงที่เป็นไปได้ หากอะแดปเตอร์วิดีโอยังคงทำงานยังคงมีเสถียรภาพคุณยังสามารถเพิ่มการตั้งค่าและทดสอบอีกครั้ง วัฏจักรนี้จะต้องทำซ้ำในขณะที่ทดสอบความเครียดอะแดปเตอร์กราฟิกจะไม่เริ่มแย่ลงและร้อนเกินไป ในกรณีนี้คุณต้องเริ่มช้าลงความถี่เพื่อให้ไม่มีปัญหา
ตอนนี้พิจารณาอ่านเพิ่มเติม:
- ในหน้าต่างโปรแกรมหลักคลิกที่ไอคอนการตั้งค่า
- ในแท็บ "หลัก" ทำเครื่องหมาย "ปลดล็อกการจัดการแรงดันไฟฟ้า" และ "ปลดล็อคการตรวจสอบแรงดันไฟฟ้า" คลิกตกลง
- ตรวจสอบให้แน่ใจว่าฟังก์ชั่น "เริ่มต้น" ไม่ทำงาน - ยังไม่จำเป็น
- "นาฬิกาหลัก" ตัวแรก (ความถี่โปรเซสเซอร์) เพิ่มขึ้น ทำได้โดยการย้ายแถบเลื่อนที่เกี่ยวข้องไปทางขวา เริ่มต้นด้วยจะมีขั้นตอนเพียงพอใน 50 MHz
- หากต้องการใช้การเปลี่ยนแปลงให้กดปุ่มด้วยช่องทำเครื่องหมาย
- ตอนนี้เปิดตัวการทดสอบความเครียด Furmark และดูมากกว่า 10-15 นาที
- หากสิ่งประดิษฐ์ไม่ได้เกิดขึ้นบนหน้าจอและอุณหภูมิยังคงอยู่ในช่วงปกติคุณสามารถเพิ่ม 50-100 MHz อีกครั้งและเริ่มการทดสอบ ทำทุกอย่างตามหลักการนี้จนกว่าคุณจะเห็นว่าการ์ดวิดีโอถูกทำให้ร้อนเกินไปและเอาท์พุทของกราฟิกไม่ถูกต้อง
- เมื่อถึงค่าสุดขีดลดความถี่เพื่อให้เกิดการทำงานที่มั่นคงในการทดสอบความเครียด
- ตอนนี้ตัวเลื่อน "Memory Clock" มีความคล้ายคลึงกันหลังจากการทดสอบแต่ละครั้งเพิ่มไม่เกิน 100 MHz อย่าลืมว่าด้วยการเปลี่ยนแปลงแต่ละครั้งคุณต้องกดติ๊ก
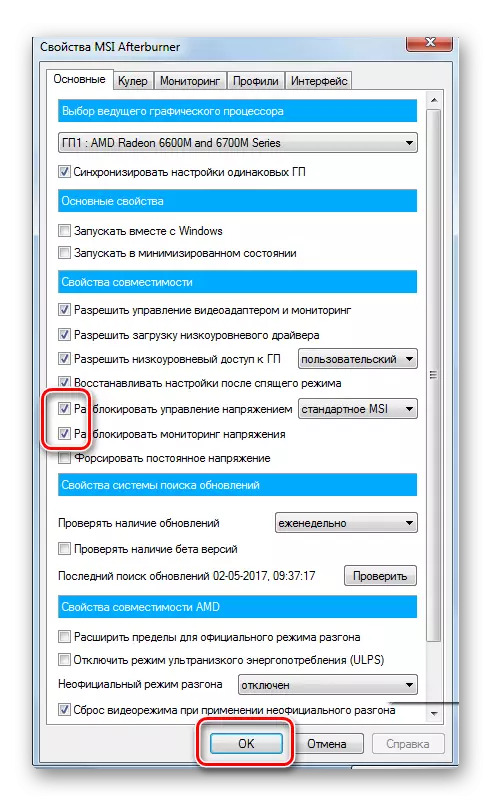
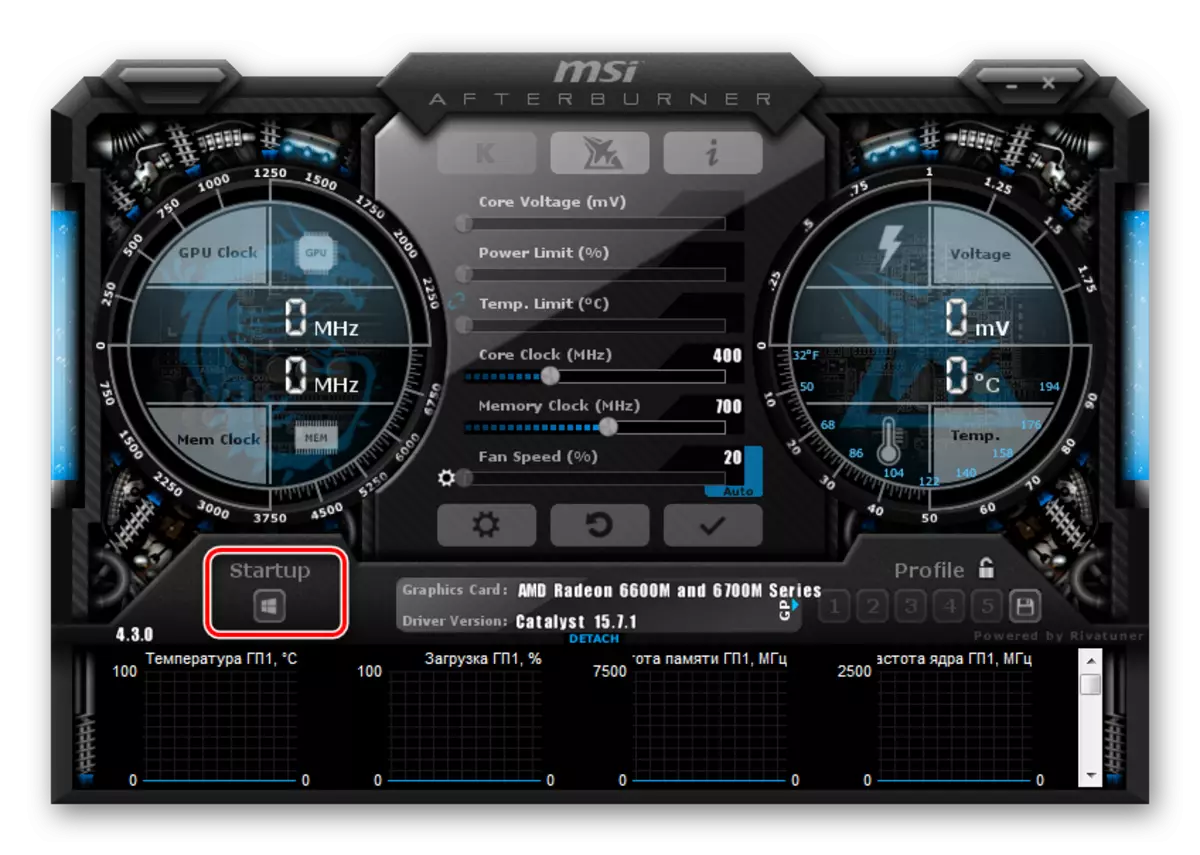
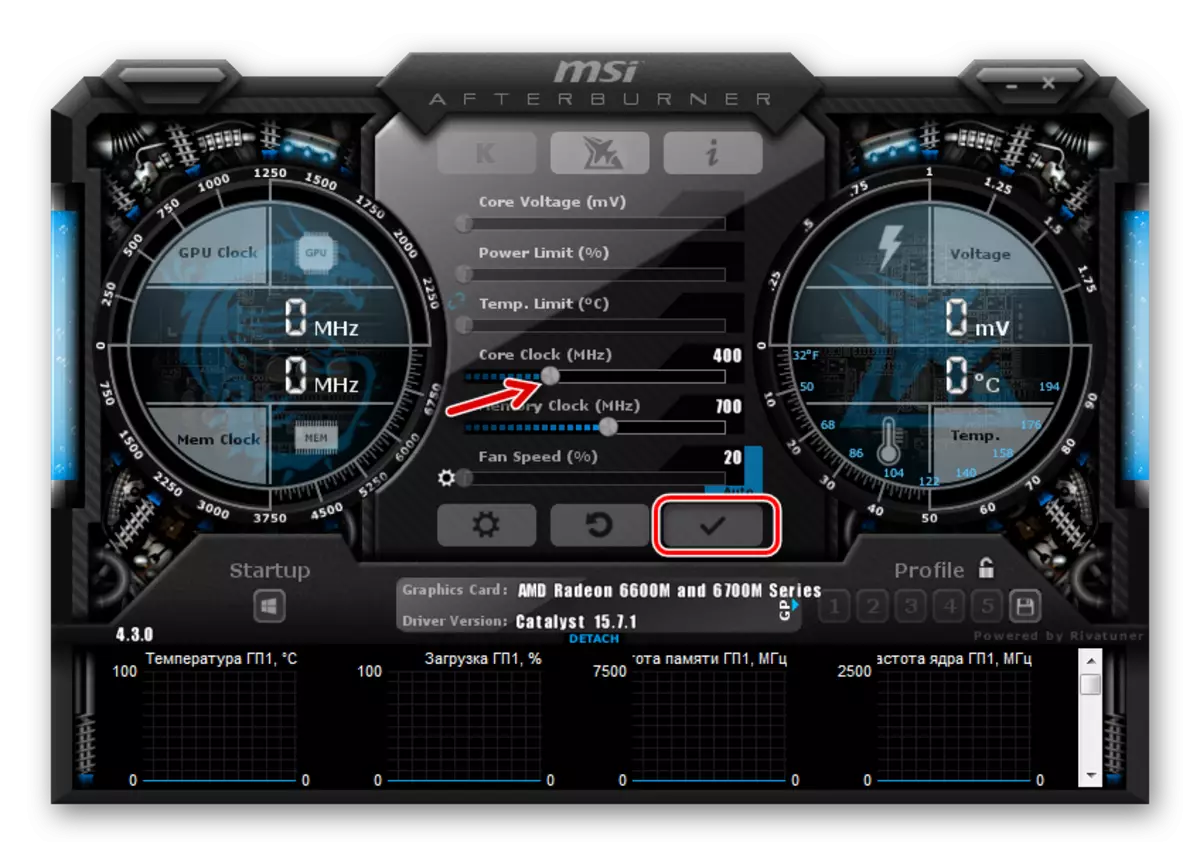
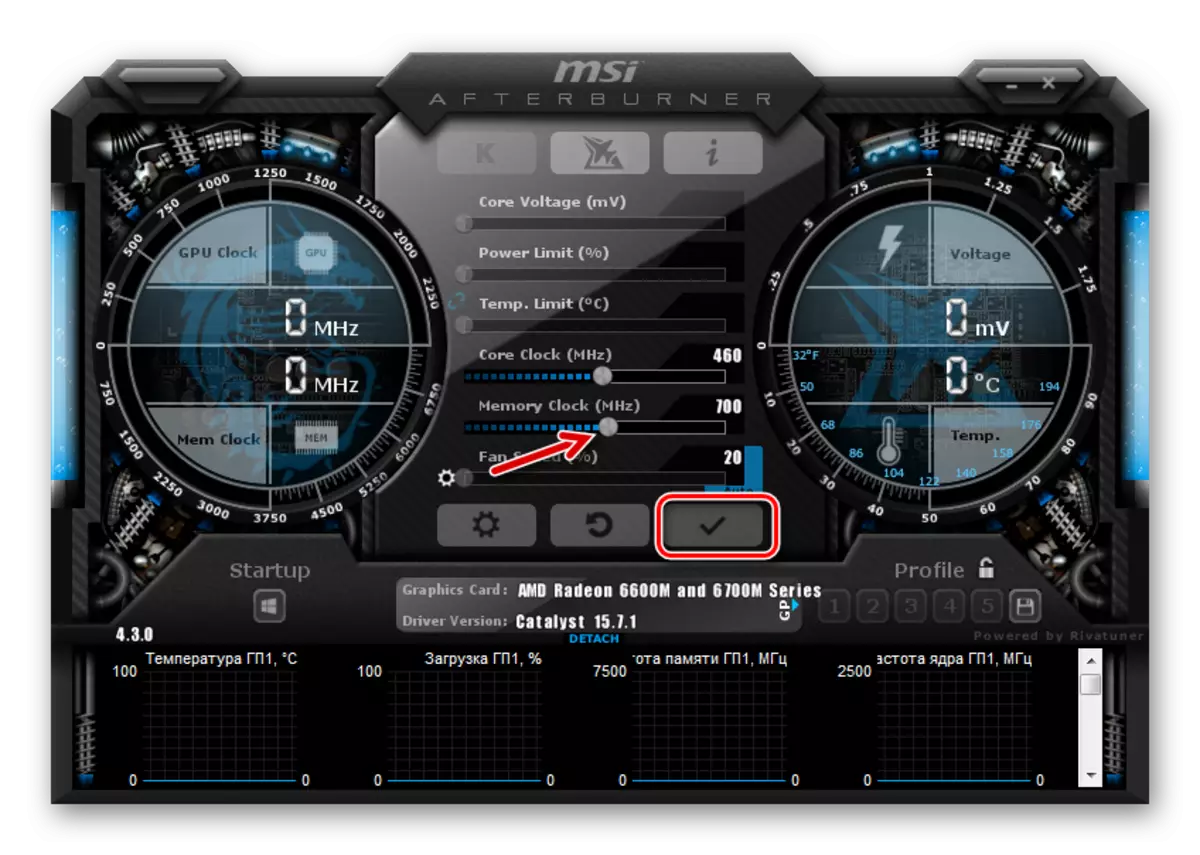
หมายเหตุ: อินเทอร์เฟซ MSI Afterburner อาจแตกต่างจากตัวอย่างที่แสดงในตัวอย่าง ในเวอร์ชันล่าสุดของโปรแกรมคุณสามารถเปลี่ยนการออกแบบในแท็บอินเตอร์เฟส
ขั้นตอนที่ 5: ตั้งค่าโปรไฟล์
เมื่อออกจากโปรแกรมพารามิเตอร์ทั้งหมดจะถูกรีเซ็ต ในการอย่าป้อนทันทีในครั้งต่อไปให้คลิกที่ปุ่มบันทึกและเลือกหมายเลขโปรไฟล์ใด ๆ
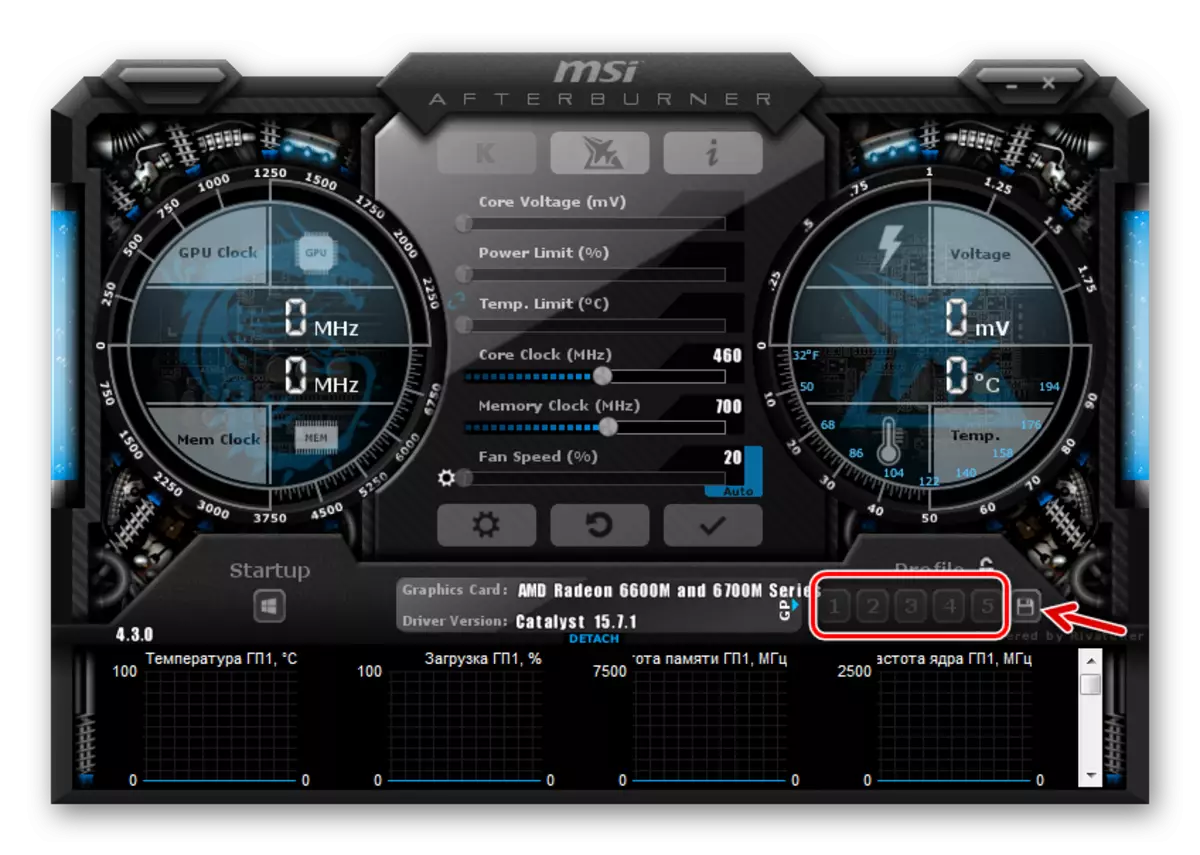
ดังนั้นคุณจะเพียงพอที่จะเข้าสู่โปรแกรมคลิกที่รูปนี้และพารามิเตอร์ทั้งหมดจะถูกนำไปใช้ทันที แต่เราจะไปต่อ
การ์ดวิดีโอโอเวอร์คล็อกส่วนใหญ่เป็นสิ่งจำเป็นเมื่อเล่นเกมและการใช้งานพีซีตามปกติมันไม่มีเหตุผลที่จะขับมันอีกครั้ง ดังนั้นใน MSI Afterburner คุณสามารถกำหนดค่าแอปพลิเคชันของการกำหนดค่าของคุณได้เฉพาะเมื่อคุณเริ่มเกม เมื่อต้องการทำเช่นนี้ไปที่การตั้งค่าและเลือกแท็บ "โปรไฟล์" ในสตริงแบบเลื่อนลง "โปรไฟล์ 3 มิติ" ทำเครื่องหมายหมายเลขที่ทำเครื่องหมายไว้ก่อนหน้านี้ คลิกตกลง
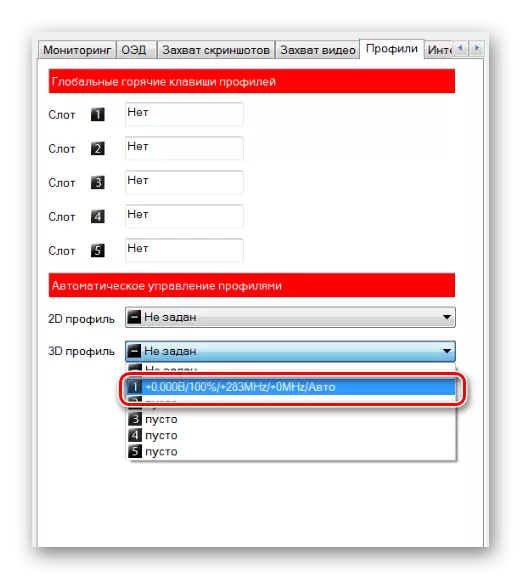
หมายเหตุ: คุณสามารถเปิดใช้งาน "การเริ่มต้น" และการ์ดแสดงผลจะเร่งทันทีหลังจากที่คอมพิวเตอร์เริ่มทำงาน
ขั้นตอนที่ 6: การตรวจสอบผลลัพธ์
ตอนนี้คุณสามารถเปรียบเทียบการเปรียบเทียบใหม่ใน Furmark และเปรียบเทียบผลลัพธ์ โดยปกติเปอร์เซ็นต์การเพิ่มขึ้นของผลผลิตจะเป็นสัดส่วนโดยตรงกับเปอร์เซ็นต์ของการเพิ่มความถี่หลัก
- สำหรับการตรวจสอบภาพให้เรียกใช้ GPU-Z และดูว่าตัวบ่งชี้ประสิทธิภาพที่เฉพาะเจาะจงมีการเปลี่ยนแปลงอย่างไร
- หรือคุณสามารถใช้เครื่องมือที่ติดตั้งกับไดรเวอร์บนการ์ดแสดงผล AMD
- คลิกขวาที่เดสก์ท็อปและเลือก "คุณสมบัติแผนภูมิ"
- ในเมนูด้านซ้ายคลิก "AMD Overdrive" และเตือน
- หลังจากทำการปรับแต่งอัตโนมัติคุณสามารถเปิดใช้งานฟังก์ชั่น Overdrive และลากแถบเลื่อน


จริงความเป็นไปได้ของการโอเวอร์คล็อกดังกล่าวยังคง จำกัด อยู่ที่ขีด จำกัด สูงสุดที่การปรับอัตโนมัติจะกำหนด
หากคุณไม่รีบร้อนและตรวจสอบสถานะของคอมพิวเตอร์อย่างระมัดระวังคุณสามารถโอเวอร์คล็อกการ์ดวิดีโอ AMD Radeon เพื่อให้ทำงานได้ไม่แย่กว่าตัวเลือกที่ทันสมัย
