
ด้วย PowerPoint รุ่นที่เฉพาะเจาะจงหน้าต่างข้อความได้กลายเป็น "พื้นที่เนื้อหา" พล็อตนี้ใช้เพื่อแทรกไฟล์ที่เป็นไปได้ทั้งหมด ใส่เข้าไปในพื้นที่เดียวคุณสามารถวัตถุเดียวเท่านั้น เป็นผลให้ข้อความพร้อมกับภาพไม่สามารถอยู่ร่วมกันในหนึ่งฟิลด์ เป็นผลให้ทั้งสองของวัตถุเหล่านี้เข้ากันไม่ได้ หนึ่งในนั้นควรอยู่ข้างหลังอีกเสมอในมุมมองหรือด้านหน้า ด้วยกัน - ไม่มีทาง ดังนั้นคุณสมบัติเดียวกันการตั้งค่ารูปภาพในข้อความตามที่เป็นอยู่ใน Microsoft Word ใน PowerPoint ที่นั่น แต่นี่ไม่ใช่เหตุผลที่จะละทิ้งวิธีการมองเห็นที่น่าสนใจเพื่อแสดงข้อมูล
วิธีที่ 1: ข้อความกรอบด้วยตนเอง
เป็นตัวเลือกแรกคุณสามารถพิจารณาการกระจายข้อความรอบ ๆ ภาพถ่ายที่แทรก ขั้นตอนการรักษา แต่ถ้าตัวเลือกอื่นไม่พอใจ - ทำไมไม่?
- ก่อนอื่นคุณต้องมีรูปถ่ายเข้าไปในสไลด์ที่ต้องการ
- ตอนนี้คุณต้องไปที่แท็บ "แทรก" ในฝานำเสนอ
- ที่นี่เรามีความสนใจในปุ่ม "จารึก" ช่วยให้คุณสามารถวาดพื้นที่โดยพลการสำหรับข้อมูลที่เป็นข้อความ
- มันยังคงเป็นเพียงการวาดฟิลด์ที่คล้ายกันจำนวนมากรอบ ๆ ภาพถ่ายเพื่อให้เอฟเฟกต์ของการสตรีมถูกสร้างขึ้นพร้อมกับข้อความ
- ข้อความสามารถป้อนได้ทั้งในกระบวนการและหลังจากสิ้นสุดการสร้างฟิลด์ วิธีที่ง่ายที่สุดในการสร้างฟิลด์เดียวคัดลอกแล้ววางซ้ำ ๆ แล้ววางแผนรอบ ๆ ภาพถ่าย สิ่งนี้จะช่วยฟักโดยประมาณที่อนุญาตให้จารึกตรงไปตรงมาซึ่งกันและกัน
- หากเป็นเรื่องปกติที่จะกำหนดค่าแต่ละพื้นที่มันจะค่อนข้างคล้ายกับคุณสมบัติที่เหมาะสมใน Microsoft Word


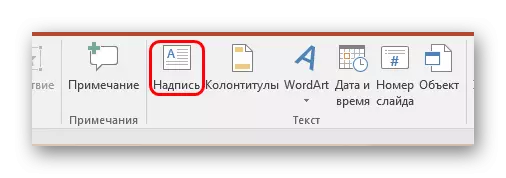



เครื่องหมายหลักลบของวิธีการนั้นยาวนานและน่าเบื่อ และไม่สามารถวางข้อความได้อย่างราบรื่นเสมอไป
วิธีที่ 2: ภาพถ่ายในพื้นหลัง
ตัวแปรนี้ค่อนข้างง่ายกว่า แต่ก็สามารถมีปัญหาบางอย่าง
- เราจะต้องใส่เข้าไปในภาพสไลด์รวมถึงพื้นที่ของเนื้อหาที่มีข้อมูลข้อความ
- ตอนนี้คุณต้องคลิกที่ภาพด้วยปุ่มขวาและในเมนูป๊อปอัพเลือกตัวเลือก "เป็นพื้นหลัง" ในการเปิดหน้าต่างหน้าต่างที่มีตัวเลือกเลือกตัวเลือกเดียวกัน
- หลังจากนั้นคุณต้องย้ายภาพถ่ายไปยังพื้นที่ของข้อความที่ภาพจะเป็น หรือคุณสามารถรองในทางกลับกันลากเนื้อหาของเนื้อหา ในกรณีนี้มันจะอยู่เบื้องหลังข้อมูล
- ตอนนี้มันยังคงแก้ไขข้อความเพื่อให้ระหว่างคำว่ามีการเยื้องในสถานที่ที่ถ่ายภาพผ่านพื้นหลัง คุณสามารถทำได้โดยใช้ปุ่ม "Space" และการใช้แท็บ




เป็นผลให้มันจะเป็นตัวเลือกที่ดีที่จะไหลไปรอบ ๆ ภาพ
ปัญหาอาจปรากฏขึ้นหากความยากลำบากเกิดขึ้นกับการกระจายตัวของเยื้องที่แน่นอนในข้อความเมื่อพยายามสร้างภาพของแบบฟอร์มที่ไม่ได้มาตรฐาน สามารถเข้าใกล้ได้มากขึ้น นอกจากนี้ยังมีปัญหาอื่น ๆ เพียงพอ - ข้อความสามารถรวมกับพื้นหลังที่มากเกินไปภาพสามารถอยู่เบื้องหลังส่วนประกอบการตกแต่งแบบคงที่ที่สำคัญอื่น ๆ และอื่น ๆ
วิธีที่ 3: ภาพทั้งหมด
วิธีที่เหมาะสมที่สุดสุดท้ายซึ่งเป็นวิธีที่ง่ายที่สุดเช่นกัน
- คุณต้องใส่ข้อความที่จำเป็นและภาพในแผ่นคำและมีรูปภาพที่คล่องตัวอยู่แล้ว
- ใน Word 2016 คุณสมบัตินี้อาจมีให้ทันทีเมื่อเลือกภาพถ่ายถัดจากหน้าต่างพิเศษ
- หากมีปัญหานี้คุณสามารถใช้เส้นทางแบบดั้งเดิม เมื่อต้องการทำเช่นนี้คุณจะต้องเน้นภาพถ่ายที่ต้องการและไปที่ส่วนหัวของโปรแกรมในแท็บ "รูปแบบ"
- ที่นี่คุณจะต้องคลิกที่ปุ่ม "การศึกษาข้อความ"
- มันยังคงเลือกตัวเลือก "ตามรูปร่าง" หรือ "ผ่าน" หากภาพถ่ายมีรูปร่างเป็นรูปสี่เหลี่ยมผืนผ้ามาตรฐาน "สแควร์" นั้นเหมาะสม
- ผลลัพธ์ที่ได้รับสามารถลบและแทรกลงในงานนำเสนอในรูปแบบของภาพหน้าจอ

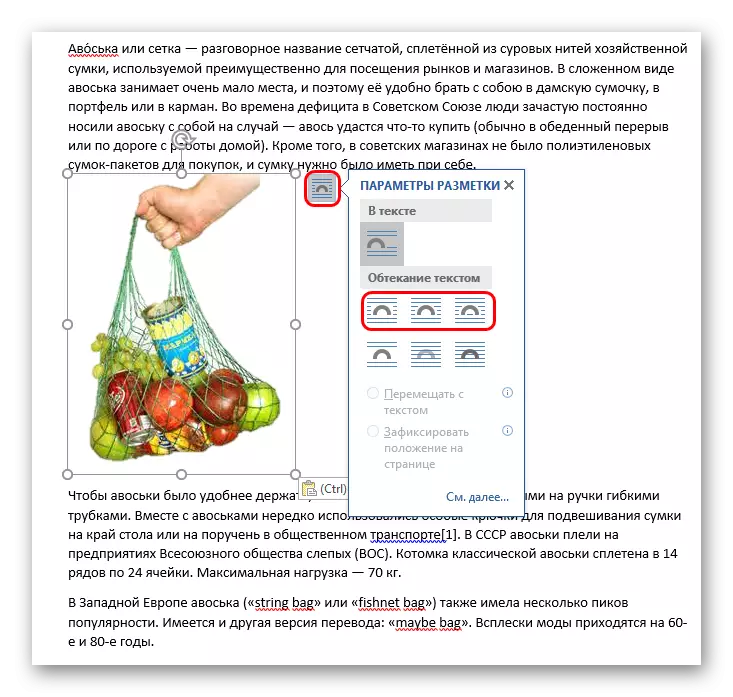





นอกจากนี้ยังมีปัญหาของตัวเองที่นี่ ก่อนอื่นคุณจะต้องทำงานกับพื้นหลัง หากสไลด์มีพื้นหลังสีขาวหรือโมโนโฟนิกมันจะเพียงพอแล้ว ปัญหามาพร้อมกับภาพที่ซับซ้อน ประการที่สองตัวเลือกนี้ไม่ได้ให้การแก้ไขข้อความ หากคุณต้องปกครองบางสิ่งบางอย่างจะต้องทำภาพหน้าจอใหม่เท่านั้น
อ่านเพิ่มเติม: เช่นเดียวกับใน MS Word ทำให้การสตรีมรูปภาพด้วยข้อความ
นอกจากนี้
- ในกรณีที่มีพื้นหลังสีขาวที่ไม่จำเป็นในภาพถ่ายขอแนะนำให้ลบเพื่อให้รุ่นสุดท้ายดูดีขึ้น
- เมื่อใช้วิธีแรกในการกำหนดค่าการไหลอาจจำเป็นต้องย้ายผลลัพธ์ที่เกิดขึ้น ในการทำเช่นนี้คุณไม่จำเป็นต้องย้ายแต่ละองค์ประกอบขององค์ประกอบแยกต่างหาก มันเพียงพอที่จะจัดสรรทั้งหมดเข้าด้วยกัน - คุณต้องคลิกที่ปุ่มซ้ายของเมาส์ใกล้ทั้งหมดนี้และจัดสรรลงในเฟรมโดยไม่ต้องปล่อยปุ่ม รายการทั้งหมดจะย้ายรักษาตำแหน่งที่สัมพันธ์กับกันและกัน
- นอกจากนี้วิธีการเหล่านี้สามารถช่วยป้อนข้อความและองค์ประกอบอื่น ๆ - ตารางแผนภูมิวิดีโอ (อาจเป็นประโยชน์ในการลองคลิปด้วยการตัดแต่ง) และอื่น ๆ
มีความจำเป็นต้องยอมรับว่าวิธีการเหล่านี้ไม่เหมาะอย่างยิ่งสำหรับการนำเสนอและเป็นงานหัตถกรรม แต่ในขณะที่นักพัฒนาใน Microsoft ไม่ได้เกิดขึ้นกับทางเลือก แต่ก็ไม่จำเป็นต้องเลือก
