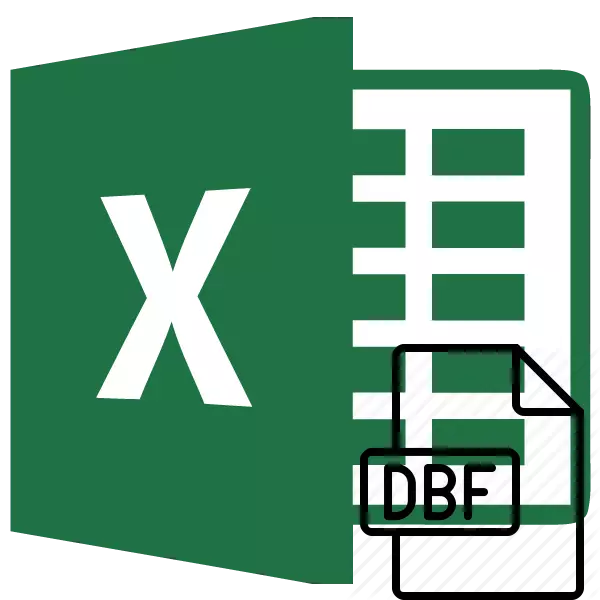
หนึ่งในรูปแบบการจัดเก็บที่ได้รับความนิยมมากที่สุดของข้อมูลที่มีโครงสร้างคือ DBF รูปแบบนี้โดดเด่นด้วยความเป็นสากลนั่นคือมันได้รับการสนับสนุนจากระบบ DBMs จำนวนมากและโปรแกรมอื่น ๆ มันถูกใช้ไม่เพียง แต่เป็นองค์ประกอบการจัดเก็บข้อมูล แต่ยังเป็นวิธีการแลกเปลี่ยนระหว่างแอปพลิเคชัน ดังนั้นคำถามของการเปิดไฟล์ที่มีส่วนขยายนี้ในโปรเซสเซอร์ตาราง Excel จึงมีความเกี่ยวข้องมาก
วิธีในการเปิดไฟล์ DBF ใน Excel
คุณควรรู้ว่ามีการปรับเปลี่ยนหลายรูปแบบในรูปแบบ DBF:- DBASE II;
- DBASE III;
- DBASE IV;
- FoxPro และคณะ
ประเภทของเอกสารยังมีผลต่อความถูกต้องของโปรแกรมเปิด แต่ควรสังเกตว่า Excel รองรับการทำงานที่ถูกต้องด้วยไฟล์ DBF เกือบทุกประเภท
ควรกล่าวว่าในกรณีส่วนใหญ่ Copes Excel ที่มีการเปิดรูปแบบนี้ค่อนข้างประสบความสำเร็จนั่นคือมันเปิดเอกสารนี้เมื่อโปรแกรมนี้จะเปิดเช่นรูปแบบ "พื้นเมือง" XL ของมัน แต่เพื่อบันทึกไฟล์ในรูปแบบ DBF ด้วยเครื่องมือมาตรฐาน Excel หยุดหลังจากรุ่น Excel 2007 อย่างไรก็ตามนี่คือหัวข้อสำหรับบทเรียนแยกต่างหาก
บทเรียน: วิธีแปล Excel ใน DBF
วิธีที่ 1: เริ่มต้นผ่านหน้าต่างเปิดหน้าต่าง
หนึ่งในตัวเลือกที่ง่ายที่สุดและใช้งานง่ายสำหรับการเปิดเอกสารด้วยส่วนขยาย DBF ใน Excel คือการเริ่มต้นพวกเขาผ่านหน้าต่างเปิดหน้าต่าง
- เรียกใช้โปรแกรม Excel แล้วไปที่แท็บไฟล์
- หลังจากป้อนแท็บข้างต้นให้คลิกที่รายการ "เปิด" ในเมนูที่อยู่ทางด้านซ้ายของหน้าต่าง
- หน้าต่างเปิดเอกสารมาตรฐานจะเปิดขึ้น เราย้ายไปที่ไดเรกทอรีนั้นบนฮาร์ดดิสก์หรือ Shift Carrier ที่ซึ่งเอกสารจะเปิดให้เปิด ที่ด้านขวาของหน้าต่างในนามสกุลไฟล์ให้ตั้งสวิตช์เป็นไฟล์ "DBASE (* .DBF)" หรือ "ไฟล์ทั้งหมด (*. *)" นี่เป็นจุดสำคัญมาก ผู้ใช้หลายคนไม่สามารถเปิดไฟล์ได้เพียงเพราะพวกเขาไม่ปฏิบัติตามข้อกำหนดนี้และองค์ประกอบที่มีการขยายที่ระบุพวกเขาจะมองไม่เห็น หลังจากนั้นเอกสาร DBF จะต้องแสดงในหน้าต่างหากมีอยู่ในแคตตาล็อกนี้ เราจัดสรรเอกสารที่คุณต้องการเรียกใช้แล้วคลิกที่ปุ่ม "เปิด" ที่มุมล่างขวาของหน้าต่าง
- หลังจากการดำเนินการครั้งสุดท้ายเอกสาร DBF ที่เลือกจะเปิดตัวในโปรแกรม Excel บนแผ่นงาน
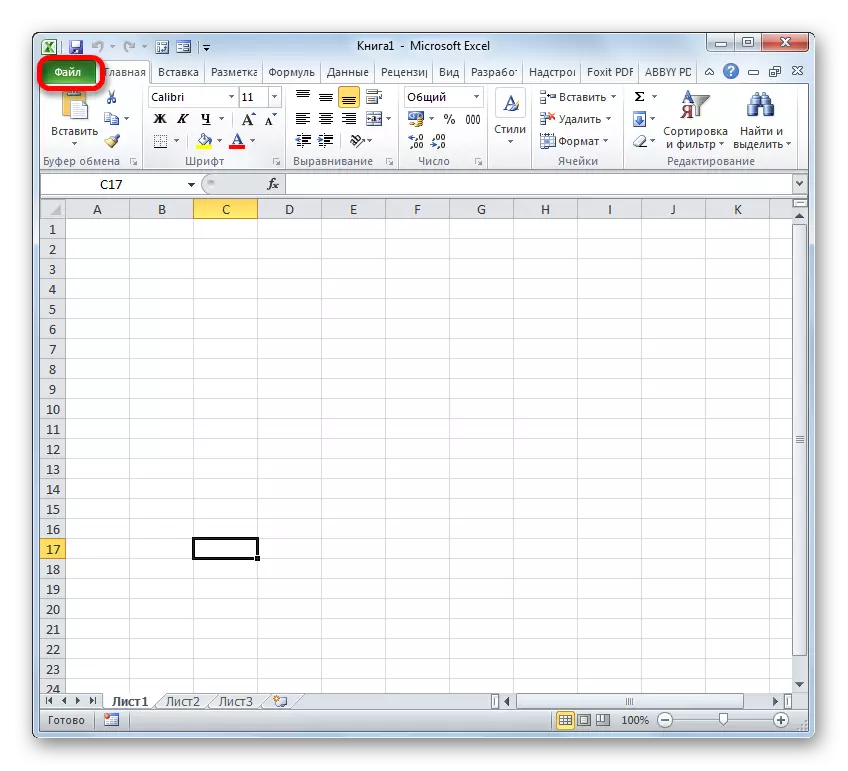
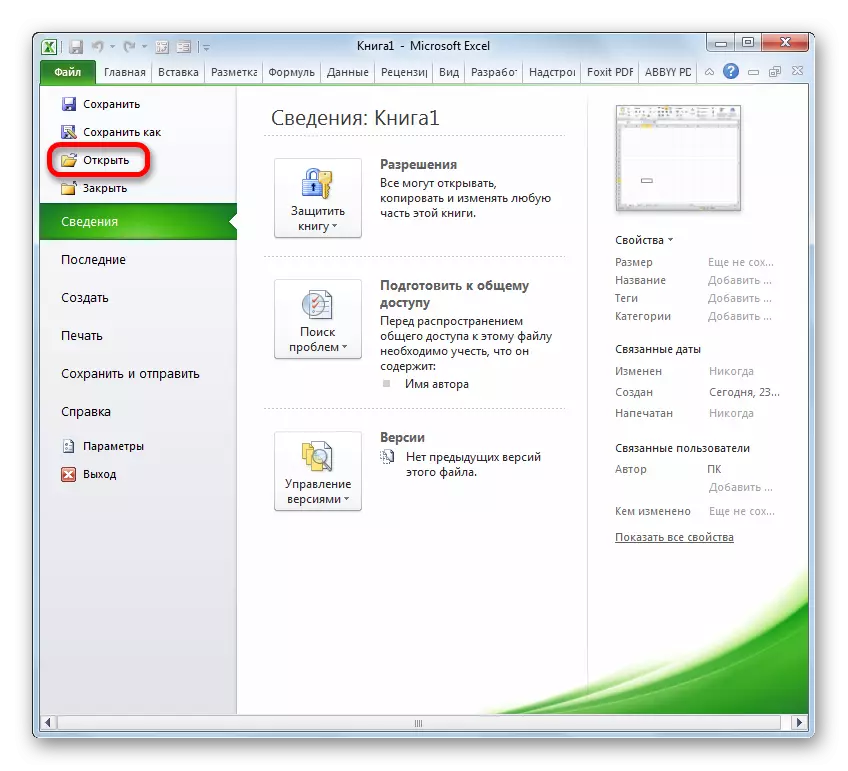
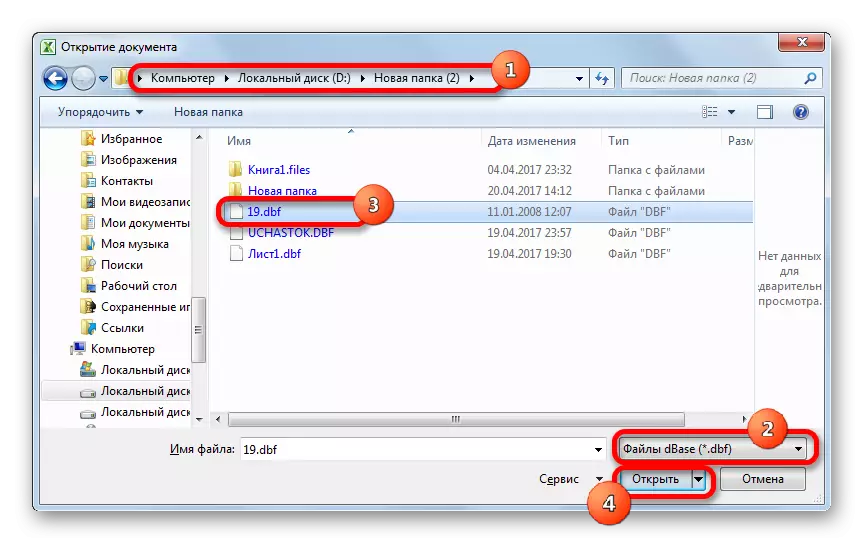
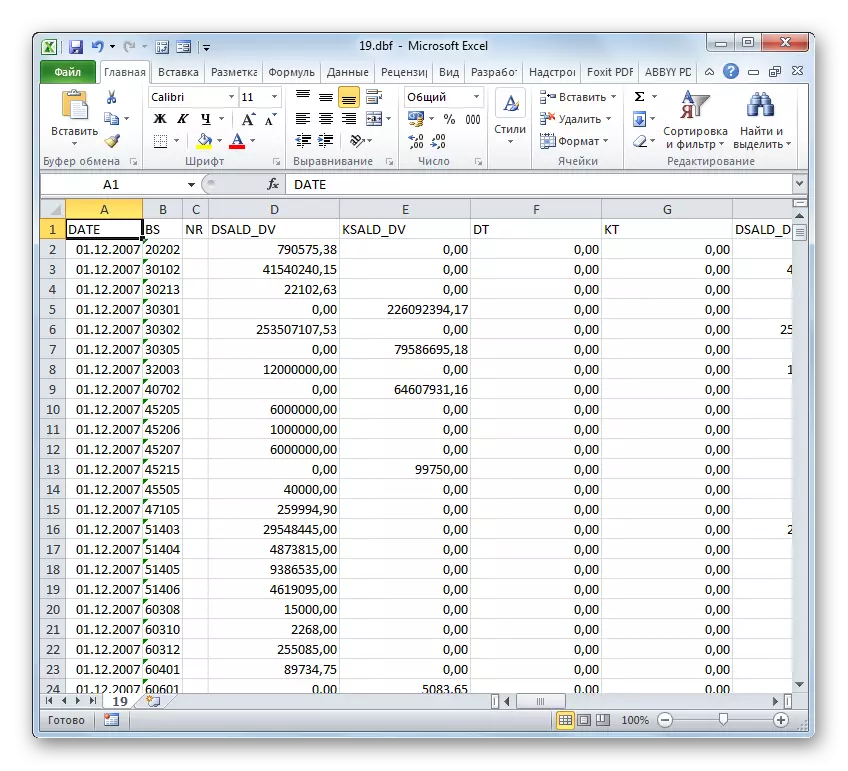
วิธีที่ 2: ดับเบิลคลิกเปิด
นอกจากนี้ยังเป็นวิธีที่ได้รับความนิยมในการเปิดเอกสารคือการเปิดตัวโดยดับเบิลคลิกที่ปุ่มเมาส์ซ้ายตามไฟล์ที่เกี่ยวข้อง แต่ความจริงก็คือโดยค่าเริ่มต้นหากไม่ได้กำหนดค่าการตั้งค่าระบบโดยเฉพาะโปรแกรม Excel จะไม่เชื่อมโยงกับนามสกุล DBF ดังนั้นหากไม่มีการเปลี่ยนแปลงเพิ่มเติมวิธีนี้ไม่ได้ผล มาดูกันว่ามันสามารถทำได้อย่างไร
- ดังนั้นเราจึงคลิกสองครั้งที่ปุ่มซ้ายของเมาส์ตามไฟล์รูปแบบ DBF ซึ่งเราต้องการเปิด
- หากบนคอมพิวเตอร์เครื่องนี้ในการตั้งค่าระบบรูปแบบ DBF จะไม่เชื่อมโยงกับโปรแกรมใด ๆ หน้าต่างจะเริ่มต้นซึ่งจะไม่ถูกรายงานว่าไม่สามารถเปิดไฟล์ได้ มันจะเสนอตัวเลือกสำหรับการดำเนินการ:
- ค้นหาความสอดคล้องบนอินเทอร์เน็ต
- เลือกโปรแกรมจากรายการโปรแกรมที่ติดตั้ง
เนื่องจากเป็นที่เข้าใจกันว่ามีการติดตั้งโปรเซสเซอร์ Microsoft Excel Tabular แล้วเราจัดเรียงสวิตช์ใหม่เป็นตำแหน่งที่สองแล้วคลิกที่ปุ่ม "ตกลง" ที่ด้านล่างของหน้าต่าง
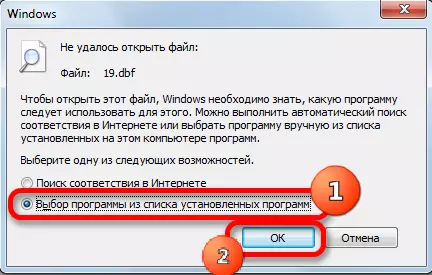
หากส่วนขยายนี้เกี่ยวข้องกับโปรแกรมอื่นอยู่แล้ว แต่เราต้องการเรียกใช้ใน Excel จากนั้นเราก็ค่อนข้างแตกต่างกัน คลิกที่ชื่อของเอกสารคลิกขวา เมนูบริบทเปิดตัว เลือกตำแหน่ง "เปิดด้วยความช่วยเหลือ" ในนั้น รายการอื่นจะเปิดขึ้น หากมีชื่อ "Microsoft Excel" จากนั้นคลิกที่มันหากคุณไม่พบชื่อดังกล่าวเราต้องผ่านรายการ "เลือกโปรแกรม ... "
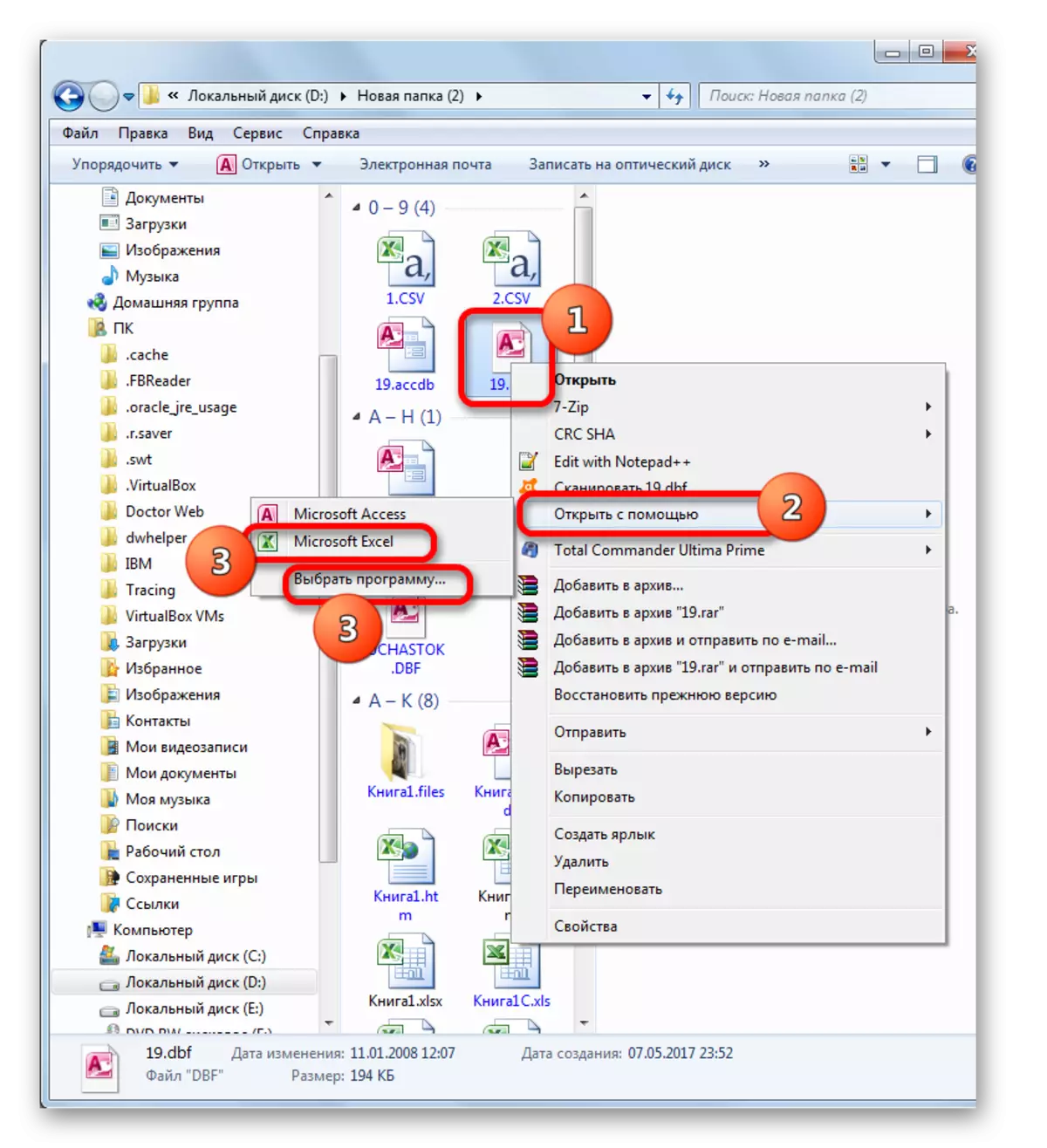
มีอีกทางเลือกหนึ่ง คลิกที่ชื่อของเอกสารคลิกขวา ในรายการที่เปิดหลังจากการกระทำล่าสุดให้เลือกตำแหน่ง "คุณสมบัติ"
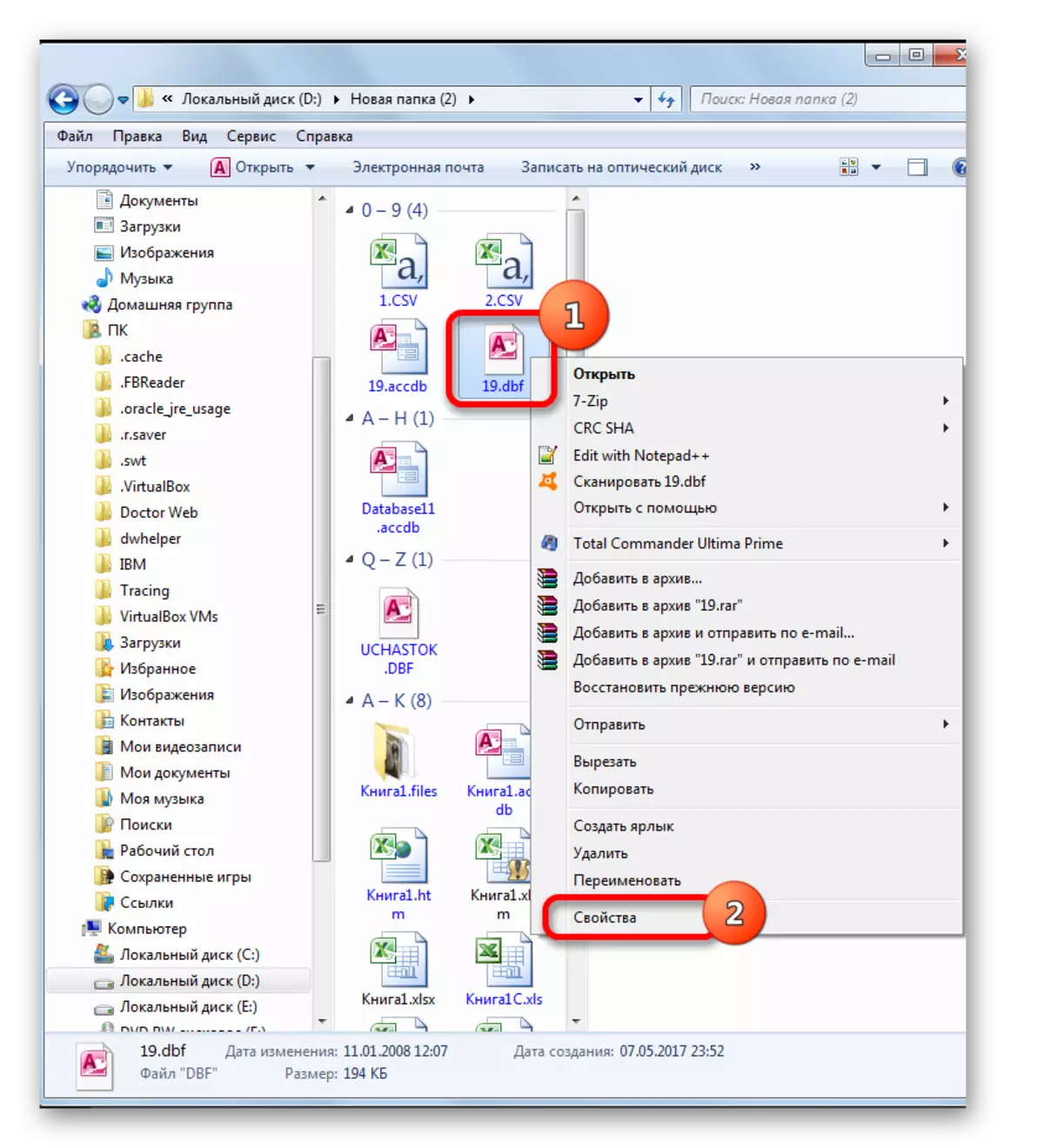
ในหน้าต่าง "คุณสมบัติ" ที่ใช้งานอยู่เราย้ายไปที่แท็บ "ทั่วไป" หากการเปิดตัวเกิดขึ้นในแท็บอื่น ๆ ใกล้พารามิเตอร์แอปพลิเคชันคลิกที่ปุ่ม "แก้ไข ... "
- เมื่อคุณเลือกตัวเลือกใด ๆ ในสามตัวเลือกการเปิดไฟล์จะเริ่มขึ้น อีกครั้งหากในรายการโปรแกรมที่แนะนำที่ด้านบนของหน้าต่างมีชื่อ "Microsoft Excel" จากนั้นคลิกที่มันและในกรณีตรงกันข้ามเราคลิกที่ปุ่ม "ภาพรวม ... " ที่ด้านล่างของ หน้าต่าง.
- ในกรณีที่มีการดำเนินการครั้งสุดท้ายในไดเรกทอรีตำแหน่งโปรแกรมหน้าต่าง "เปิดด้วยความช่วยเหลือ ... " จะเปิดขึ้นบนคอมพิวเตอร์ มันต้องไปที่โฟลเดอร์ที่มีไฟล์เปิดโปรแกรม Excel ที่อยู่ที่แน่นอนของพา ธ ไปยังโฟลเดอร์นี้ขึ้นอยู่กับรุ่น Excel ซึ่งคุณได้ติดตั้งหรือจากเวอร์ชันของแพ็คเกจ Microsoft Office รูปแบบเส้นทางทั่วไปจะมีลักษณะเช่นนี้:
C: \ Program Files \ Microsoft Office \ Office #
แทนที่จะเป็นสัญลักษณ์ "#" คุณต้องแทนที่หมายเลขรุ่นของผลิตภัณฑ์ Office ของคุณ ดังนั้นสำหรับ Excel 2010 มันจะเป็นตัวเลข "14" และเส้นทางที่แน่นอนในโฟลเดอร์จะมีลักษณะดังนี้:
C: \ Program Files \ Microsoft Office \ Office14
สำหรับ Excel 2007 จำนวนจะเป็น "12", สำหรับ Excel 2013 - "15", สำหรับ Excel 2016 - "16"
ดังนั้นเราย้ายไปที่ไดเรกทอรีด้านบนและค้นหาไฟล์ที่มีชื่อ "Excel.exe" หากคุณไม่รันการแสดงผลต่อในระบบชื่อของมันจะดูเหมือน "Excel" เราจัดสรรชื่อนี้แล้วคลิกที่ปุ่ม "เปิด"
- หลังจากนั้นเราจะถูกโอนไปยังหน้าต่างการเลือกโปรแกรมโดยอัตโนมัติ เวลานี้ชื่อ "Microsoft Office" จะปรากฏที่นี่อย่างแน่นอน หากผู้ใช้ต้องการให้แอปพลิเคชันนี้เปิด DBF Documents โดย DBF Dual Click on the Weysure แล้วคุณต้องแน่ใจว่า "ใช้โปรแกรมที่เลือกสำหรับไฟล์ทั้งหมดของประเภทนี้" เป็นเครื่องหมายตรวจสอบ หากคุณกำลังวางแผนเฉพาะเอกสาร Open DBF เดียวใน Excel จากนั้นคุณจะเปิดไฟล์ประเภทนี้ในโปรแกรมอื่นจากนั้นในทางตรงกันข้ามเครื่องหมายการตรวจสอบนี้ควรถูกลบออก หลังจากทำการตั้งค่าที่ระบุทั้งหมดให้คลิกที่ปุ่ม "ตกลง"
- หลังจากนั้นเอกสาร DBF จะทำงานในโปรแกรม Excel และหากผู้ใช้ตั้งค่าการทำเครื่องหมายในตำแหน่งที่เหมาะสมในหน้าต่างการเลือกโปรแกรมตอนนี้ไฟล์ของส่วนขยายนี้จะเปิดใน Excel โดยอัตโนมัติหลังจากคลิกสองครั้งที่พวกเขาด้วย ปุ่มเมาส์
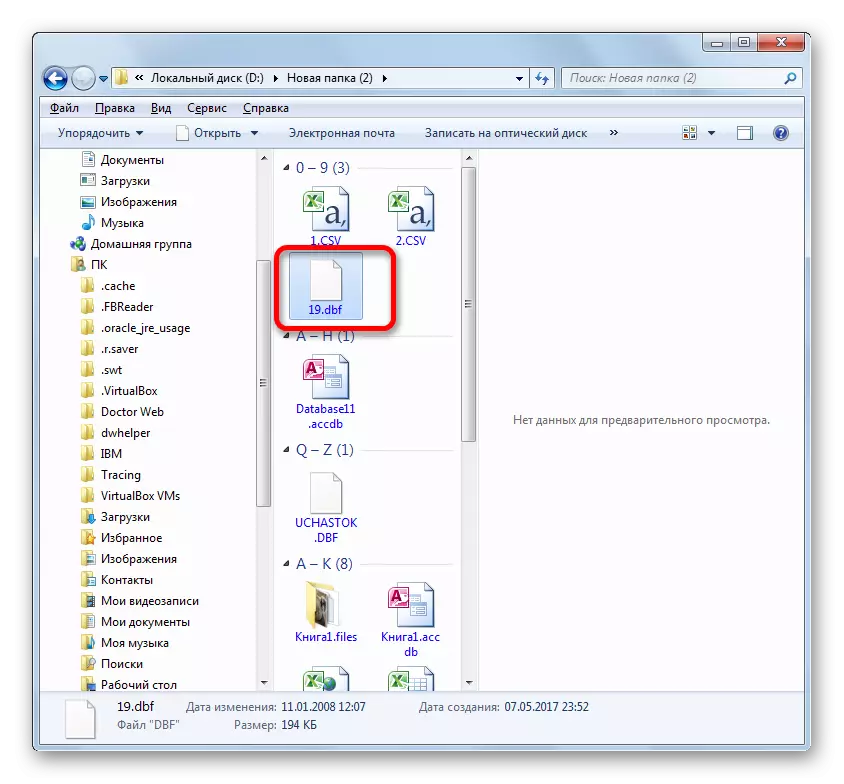
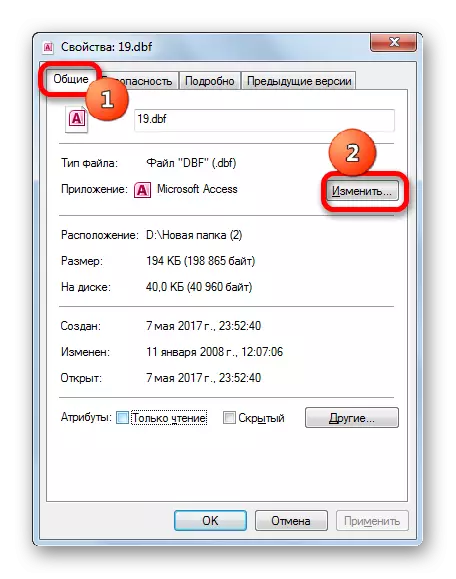
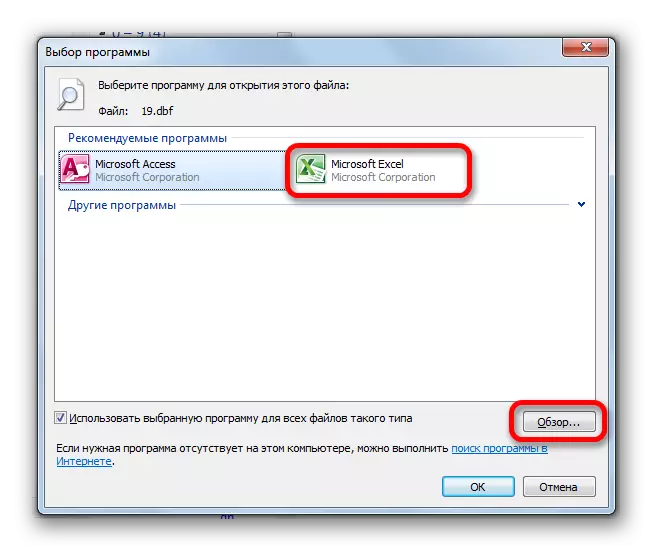
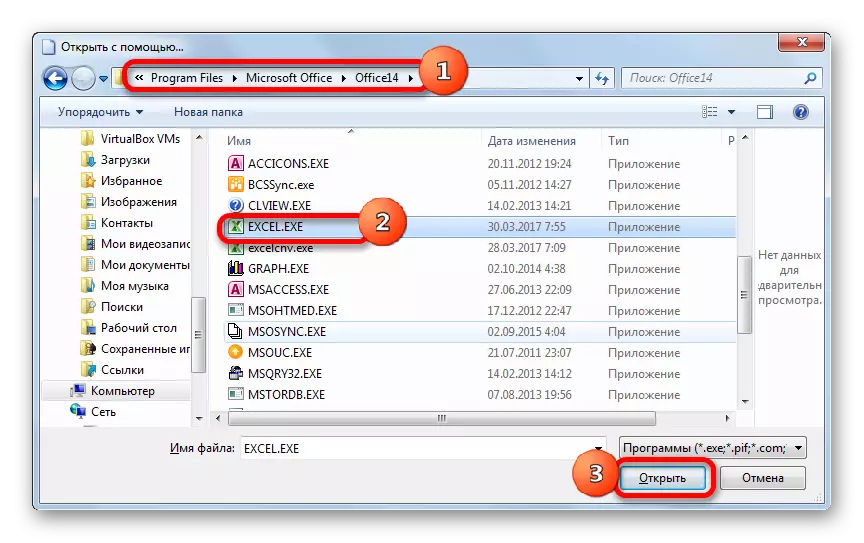
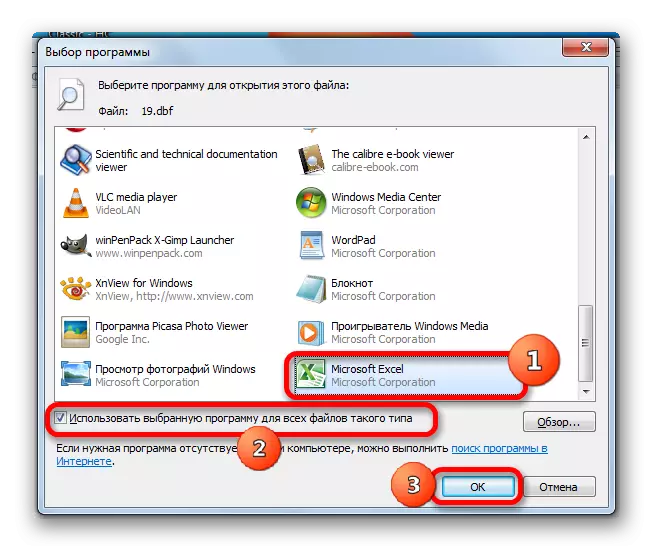
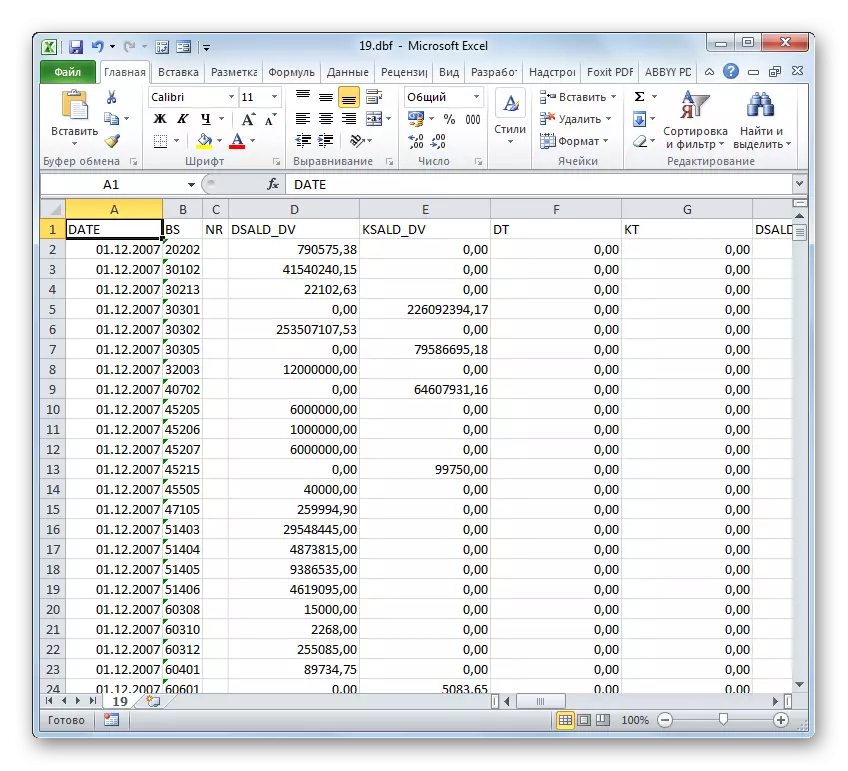
อย่างที่คุณเห็นเปิดไฟล์ DBF ใน Excel นั้นค่อนข้างง่าย แต่น่าเสียดายที่ผู้ใช้มือใหม่หลายคนสับสนและไม่รู้ว่าจะทำอย่างไร ตัวอย่างเช่นพวกเขาไม่เดาว่าจะตั้งค่ารูปแบบที่เหมาะสมในหน้าต่างเปิดของเอกสารผ่านอินเทอร์เฟซ Exel ยากขึ้นสำหรับผู้ใช้บางคนคือการเปิดเอกสาร DBF โดยดับเบิลคลิกที่ปุ่มซ้ายของเมาส์สำหรับสิ่งนี้คุณต้องเปลี่ยนการตั้งค่าระบบผ่านหน้าต่างการเลือกโปรแกรม
