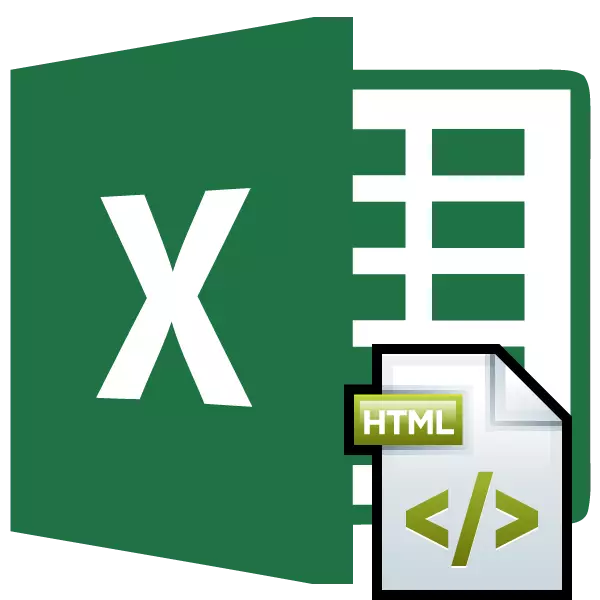
ความจำเป็นในการแปลงตารางที่มีส่วนขยาย HTML เป็นรูปแบบ Excel อาจเกิดขึ้นได้ในกรณีต่างๆ คุณอาจต้องแปลงข้อมูลหน้าเว็บจากไฟล์อินเทอร์เน็ตหรือไฟล์ HTML ที่ใช้ในเครื่องสำหรับโปรแกรมพิเศษที่ต้องการอื่น ๆ ค่อนข้างมักจะสร้างการแปลงการขนส่ง นั่นคือครั้งแรกแปลตารางจาก HTML เป็น XLS หรือ XLSX จากนั้นทำการประมวลผลหรือการแก้ไขแล้วแปลงเป็นไฟล์ที่มีส่วนขยายเดียวกันเพื่อดำเนินการฟังก์ชั่นดั้งเดิม นี่เป็นเพราะความจริงที่ว่าตารางนั้นง่ายต่อการทำงานใน Excel มาเรียนรู้วิธีการแปลตารางจากรูปแบบ HTML เป็น Excel
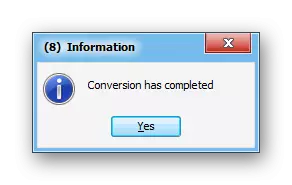
แต่คุณต้องพิจารณาว่าถ้าคุณใช้ยูทิลิตี้รุ่นทดลองใช้ฟรีส่วนหนึ่งของเอกสารเท่านั้นที่จะถูกควบคุม
วิธีที่ 2: การแปลงโดยใช้เครื่องมือ Excel มาตรฐาน
การแปลงไฟล์ HTML เป็นรูปแบบ Excel ใด ๆ นั้นค่อนข้างง่ายและใช้เครื่องมือมาตรฐานของแอปพลิเคชันนี้
- เรียกใช้ Excel แล้วไปที่แท็บ "ไฟล์"
- ในหน้าต่างที่เปิดขึ้นดินที่ชื่อ "เปิด"
- หลังจากเปิดใช้หน้าต่างการเปิดหน้าต่าง คุณต้องไปที่ไดเรกทอรีที่ไฟล์ HTML อยู่ซึ่งควรแปลง ในกรณีนี้ต้องติดตั้งหนึ่งในพารามิเตอร์ต่อไปนี้ในฟิลด์ฟิลด์ไฟล์ของหน้าต่างนี้:
- ไฟล์ Excel ทั้งหมด
- เอกสารทั้งหมด;
- หน้าเว็บทั้งหมด
เฉพาะในกรณีนี้ไฟล์ที่คุณต้องการจะปรากฏในหน้าต่าง จากนั้นคุณต้องเน้นและคลิกที่ปุ่ม "เปิด"
- หลังจากนั้นตาราง HTML จะปรากฏบนแผ่นงาน Excel แต่นั่นไม่ใช่ทั้งหมด เราจำเป็นต้องบันทึกเอกสารในรูปแบบที่ต้องการ เมื่อต้องการทำเช่นนี้คลิกที่ไอคอนในรูปแบบของฟลอปปี้ดิสก์ที่มุมซ้ายบนของหน้าต่าง
- หน้าต่างเปิดขึ้นซึ่งระบุว่าเอกสารที่มีอยู่อาจมีโอกาสเข้ากันไม่ได้กับรูปแบบหน้าเว็บ เราคลิกที่ปุ่ม "ไม่"
- หลังจากนั้นหน้าต่างบันทึกไฟล์จะเปิดขึ้น ไปที่ไดเรกทอรีที่เราต้องการรองรับมัน จากนั้นหากคุณต้องการให้เปลี่ยนชื่อของเอกสารในฟิลด์ "ชื่อไฟล์" แม้ว่าจะสามารถไปทางซ้ายและปัจจุบันได้ ถัดไปคลิกที่ฟิลด์ "ประเภทไฟล์" และเลือกหนึ่งในประเภทของไฟล์ Excel:
- xlsx;
- XLS;
- xlsb;
- xlsm
เมื่อการตั้งค่าทั้งหมดข้างต้นถูกผลิตให้คลิกที่ปุ่ม "บันทึก"
- หลังจากนั้นไฟล์จะถูกบันทึกด้วยนามสกุลที่เลือก

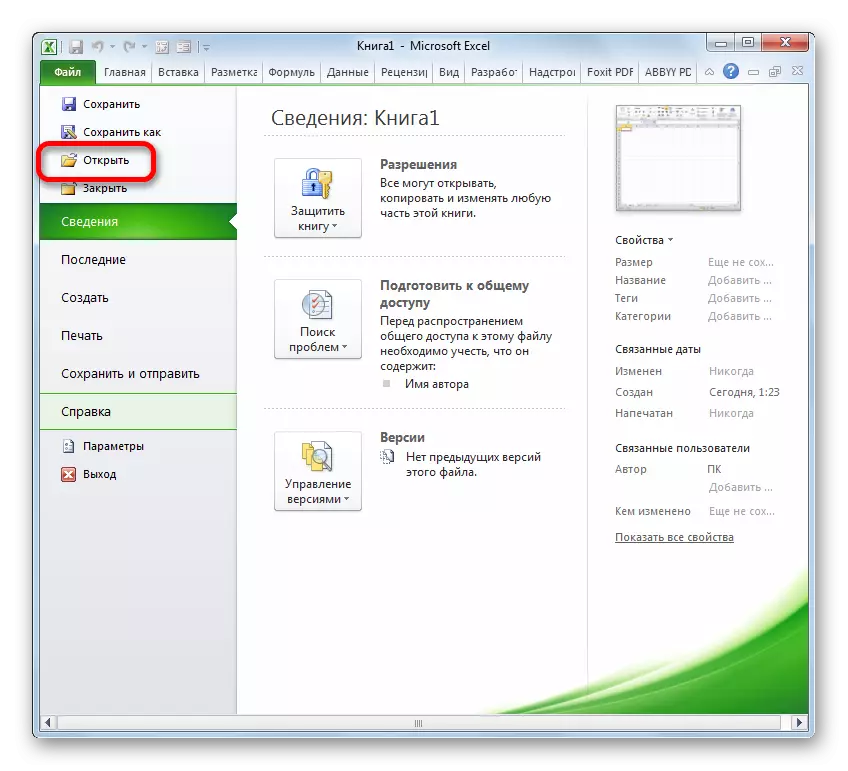
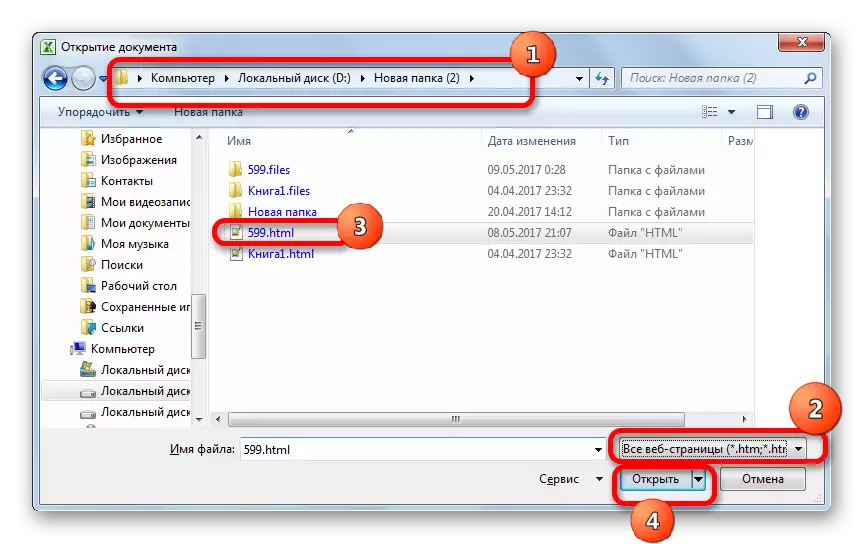
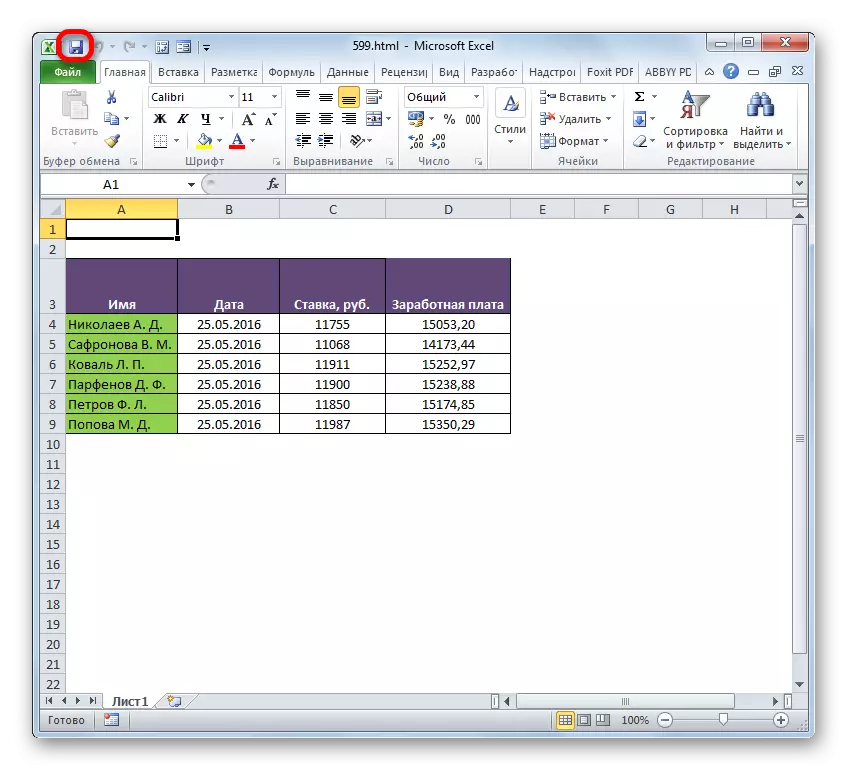


นอกจากนี้ยังมีโอกาสอีกครั้งที่จะไปที่หน้าต่างการเก็บรักษา
- ย้ายไปที่แท็บ "ไฟล์"
- ไปที่หน้าต่างใหม่คลิกที่เมนูแนวตั้งด้านซ้าย "บันทึกเป็น"
- หลังจากนั้นหน้าต่างการเก็บรักษาจะเปิดตัวและการดำเนินการเพิ่มเติมทั้งหมดจะดำเนินการในลักษณะเดียวกับที่อธิบายไว้ในรุ่นก่อนหน้า
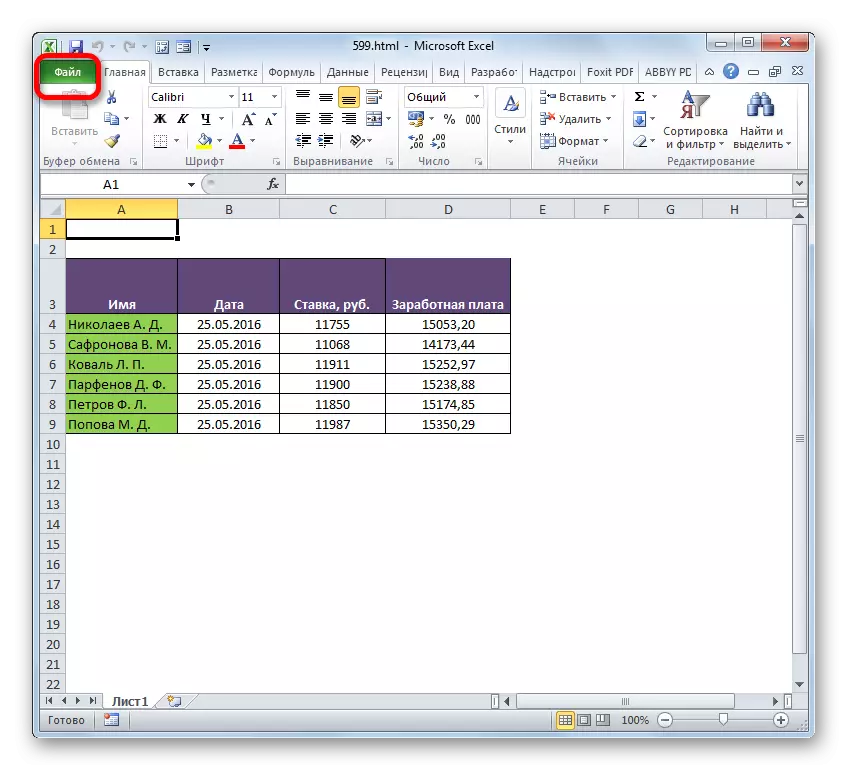
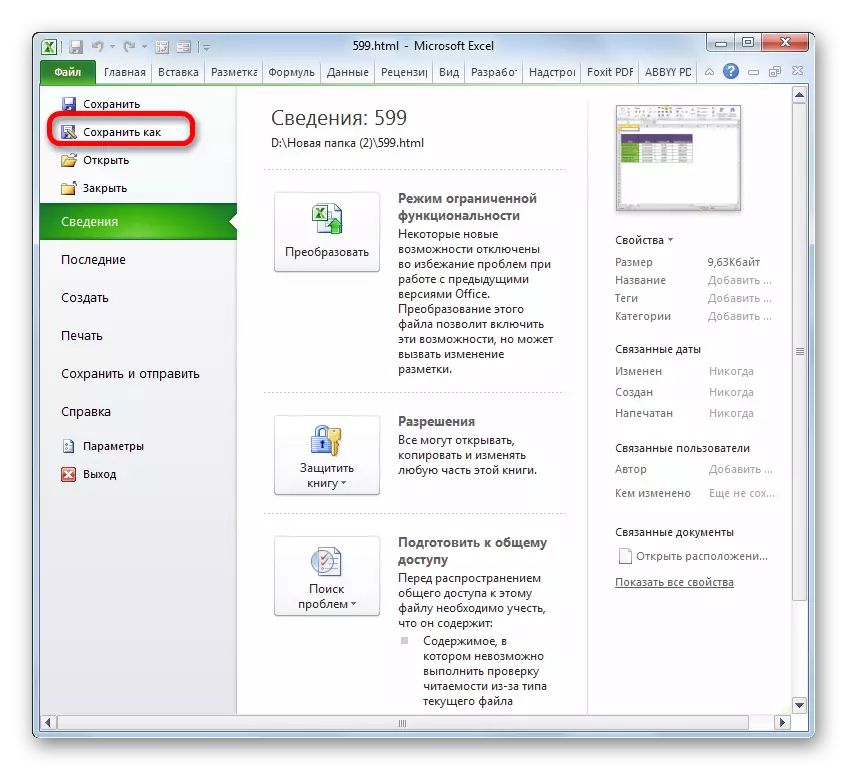
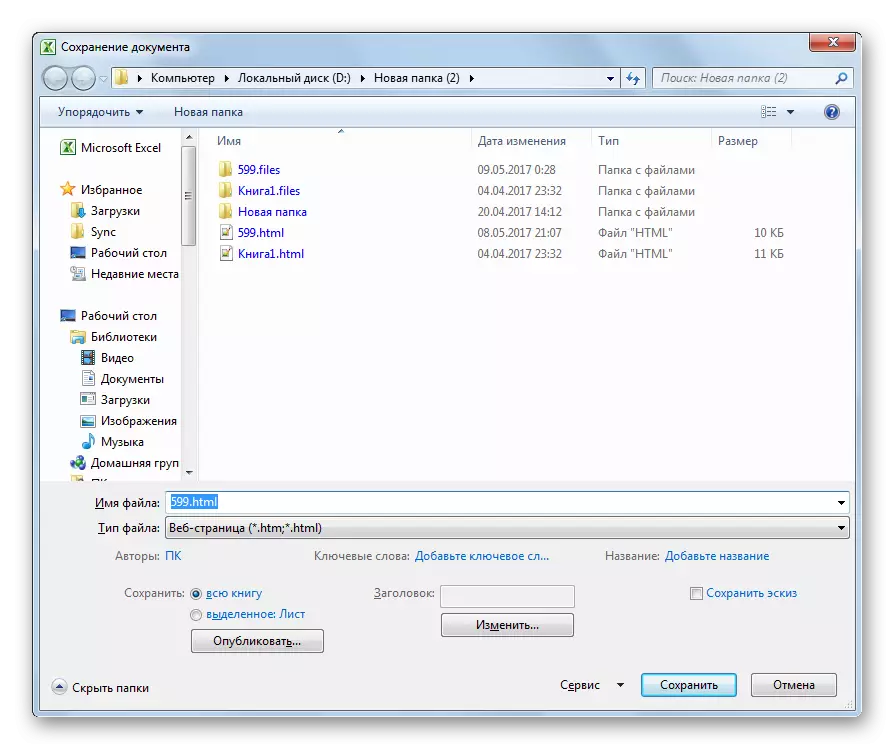
อย่างที่คุณเห็นแปลงไฟล์จาก HTML เป็นหนึ่งในรูปแบบ Excel นั้นค่อนข้างง่ายใช้เครื่องมือมาตรฐานของโปรแกรมนี้ แต่สำหรับผู้ใช้ที่ต้องการได้รับคุณสมบัติเพิ่มเติมตัวอย่างเช่นเพื่อสร้างการแปลงวัตถุจำนวนมากตามทิศทางที่ระบุสามารถขอแนะนำให้ซื้อหนึ่งในสาธารณูปโภคที่ชำระเงินพิเศษ
