
ไดรเวอร์ที่ติดตั้งช่วยให้อุปกรณ์แล็ปท็อปทั้งหมดของคุณมีปฏิสัมพันธ์ซึ่งกันและกันอย่างถูกต้อง นอกจากนี้ยังช่วยหลีกเลี่ยงการปรากฏตัวของข้อผิดพลาดต่าง ๆ และเพิ่มประสิทธิภาพของอุปกรณ์เอง วันนี้เราจะบอกคุณเกี่ยวกับวิธีการดาวน์โหลดและติดตั้งไดรเวอร์สำหรับแล็ปท็อป Lenovo G500
วิธีการหาไดรเวอร์สำหรับแล็ปท็อป Lenovo G500
เพื่อทำงานคุณสามารถใช้ในรูปแบบที่แตกต่างกัน แต่ละคนมีประสิทธิภาพในแบบของตัวเองและสามารถนำไปใช้ในทางใดทางหนึ่ง เราขอเชิญคุณอ่านเพิ่มเติมเกี่ยวกับแต่ละวิธีเหล่านี้วิธีที่ 1: ทรัพยากรอย่างเป็นทางการของผู้ผลิต
ในการใช้วิธีนี้เราจะต้องขอความช่วยเหลือจากเว็บไซต์อย่างเป็นทางการของ Lenovo มีที่นั่นเราจะค้นหาไดรเวอร์สำหรับแล็ปท็อป G500 คุณต้องมีลำดับของการกระทำ:
- เราไปด้วยตัวเองหรือภายใต้ลิงก์ไปยังเว็บไซต์อย่างเป็นทางการของ Lenovo
- ในส่วนหัวของไซต์คุณจะเห็นสี่ส่วน เราจะต้องมีส่วน "สนับสนุน" คลิกที่ชื่อของเขา
- เป็นผลให้เมนูแบบเลื่อนลงจะปรากฏที่ด้านล่าง มันมีส่วนย่อยของกลุ่ม "การสนับสนุน" ไปที่หมวดย่อย "อัพเดทไดรเวอร์"
- ในศูนย์กลางของหน้าเว็บที่เปิดขึ้นคุณจะพบการค้นหาภาคสนาม ในสตริงการค้นหานี้คุณต้องป้อนชื่อของรุ่นแล็ปท็อป - G500 เมื่อคุณป้อนค่าที่ระบุคุณจะเห็นเมนูที่ปรากฏขึ้นพร้อมกับผลการค้นหาที่ตรงกับคำขอของคุณ เลือกบรรทัดแรกของเมนูแบบเลื่อนลงดังกล่าว
- จากนั้นหน้าสนับสนุนแล็ปท็อป G500 จะเปิดขึ้น ในหน้านี้คุณสามารถดูเอกสารที่แตกต่างกันสำหรับแล็ปท็อปพร้อมคำแนะนำและอื่น ๆ นอกจากนี้ยังมีส่วนที่มีซอฟต์แวร์สำหรับรุ่นที่ระบุ หากต้องการไปที่คุณต้องคลิกที่สตริง "ไดรเวอร์และซอฟต์แวร์" ในพื้นที่ด้านบนของหน้า
- ตามที่เราได้กล่าวไปแล้วไดรเวอร์สำหรับแล็ปท็อป Lenovo G500 ทั้งหมดจะถูกรวบรวมในส่วนนี้ เราแนะนำก่อนที่จะเลือกไดรเวอร์ที่ต้องการก่อนเพื่อระบุรุ่นของระบบปฏิบัติการและการปล่อยในเมนูดรอปดาวน์ที่สอดคล้องกัน นี่คือการเปลี่ยนจากซอฟต์แวร์รายการไดรเวอร์เหล่านั้นที่ไม่เหมาะสำหรับระบบปฏิบัติการของคุณ
- ตอนนี้คุณสามารถมั่นใจได้ว่าซอฟต์แวร์ที่โหลดทั้งหมดจะเข้ากันได้กับระบบของคุณ สำหรับการค้นหาซอฟต์แวร์ที่เร็วขึ้นคุณสามารถระบุหมวดหมู่ของอุปกรณ์ที่จำเป็นต้องใช้ไดรเวอร์ ทำให้สามารถอยู่ในเมนูพิเศษพิเศษ
- หากหมวดหมู่ไม่ควรเลือกจากนั้นไดรเวอร์ที่มีอยู่ทั้งหมดจะปรากฏด้านล่าง ในทำนองเดียวกันทุกคนไม่สะดวกในการค้นหาซอฟต์แวร์บางอย่าง ไม่ว่าในกรณีใด ๆ ตรงกันข้ามกับชื่อของแต่ละซอฟต์แวร์คุณจะเห็นข้อมูลเกี่ยวกับขนาดของไฟล์การติดตั้งเวอร์ชันไดรเวอร์และวันที่เผยแพร่ นอกจากนี้ตรงข้ามกับแต่ละซอฟต์แวร์มีปุ่มในรูปแบบของลูกศรลงทิศทางของสีน้ำเงิน โดยคลิกที่มันคุณจะเริ่มดาวน์โหลดซอฟต์แวร์ที่เลือก
- คุณพักสักครู่เพื่อรอจนกว่าไฟล์การติดตั้งของไดรเวอร์จะถูกดาวน์โหลดไปยังแล็ปท็อป หลังจากนั้นคุณต้องเรียกใช้และติดตั้งซอฟต์แวร์ เมื่อต้องการทำเช่นนี้เพียงทำตามการแจ้งเตือนและเคล็ดลับที่มีอยู่ในแต่ละหน้าต่างของโปรแกรมการติดตั้ง
- ในทำนองเดียวกันคุณต้องดาวน์โหลดและติดตั้งซอฟต์แวร์ทั้งหมดสำหรับ Lenovo G500
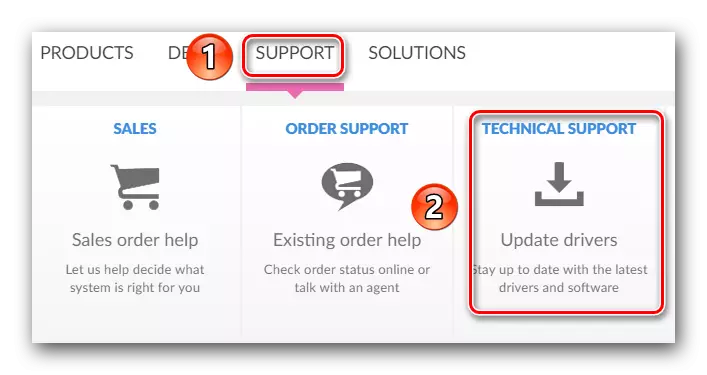
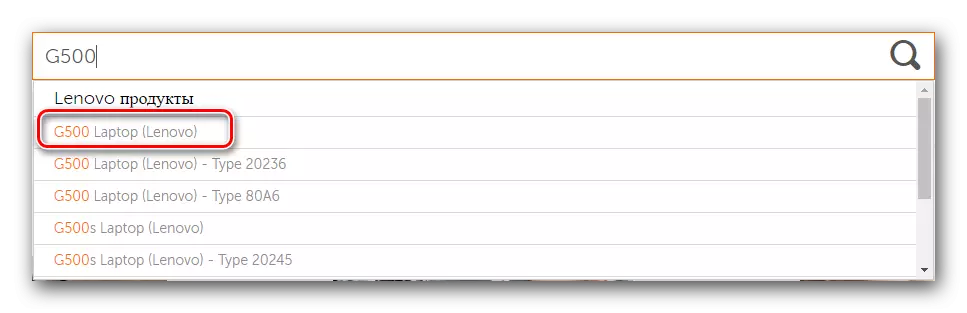

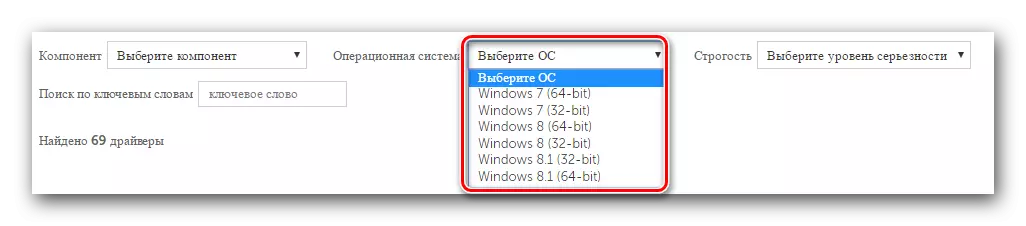
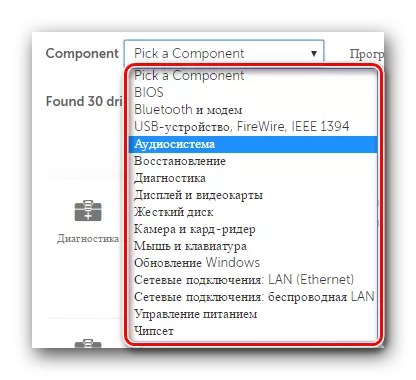
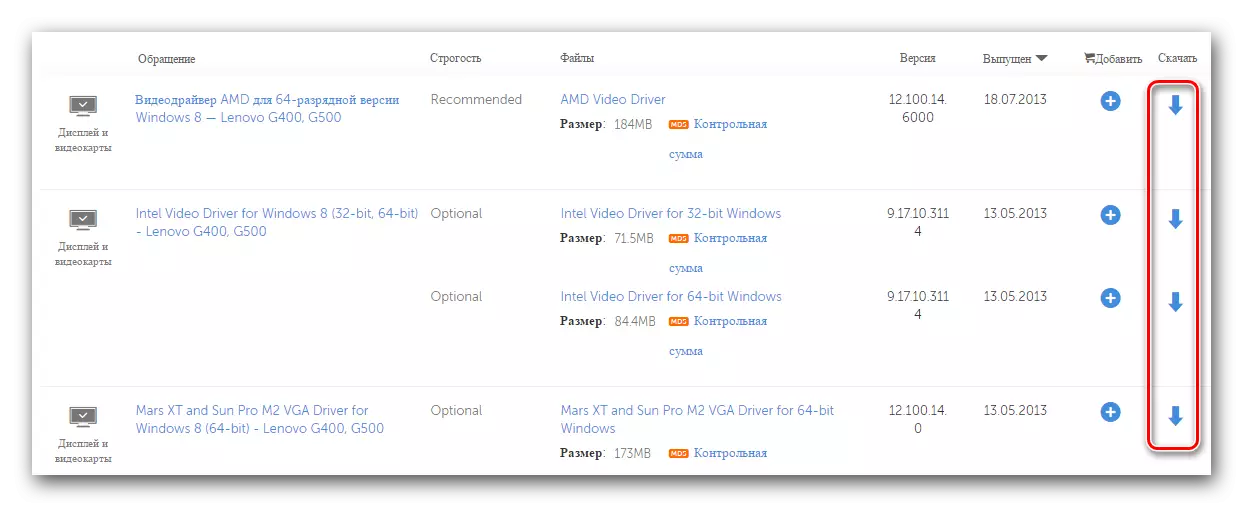
โปรดทราบว่าวิธีการที่อธิบายไว้มีความน่าเชื่อถือที่สุดเนื่องจากซอฟต์แวร์ทั้งหมดมีให้โดยตรงโดยผู้ผลิตผลิตภัณฑ์ สิ่งนี้ทำให้มั่นใจได้ว่าความเข้ากันได้ของซอฟต์แวร์เต็มรูปแบบและการขาดมัลแวร์ แต่นอกจากนี้ยังมีวิธีอื่น ๆ อีกหลายวิธีที่จะช่วยคุณในการติดตั้งไดรเวอร์
วิธีที่ 2: บริการออนไลน์ Lenovo
บริการออนไลน์นี้ได้รับการออกแบบมาโดยเฉพาะสำหรับการอัพเดตผลิตภัณฑ์ Lenovo มันจะกำหนดการเลื่อนของซอฟต์แวร์ที่คุณต้องการติดตั้งโดยอัตโนมัติ นี่คือสิ่งที่ต้องทำสำหรับสิ่งนี้:
- เราไปที่หน้าดาวน์โหลดซอฟต์แวร์แล็ปท็อป G500
- ที่ด้านบนของหน้าเว็บคุณจะพบบล็อกที่แสดงในภาพหน้าจอ ในบล็อกดังกล่าวคุณต้องคลิกที่ปุ่ม "เริ่มสแกน"
- หลังจากนั้นหน้าพิเศษจะเปิดขึ้นซึ่งผลลัพธ์ของการตรวจสอบเบื้องต้นจะปรากฏขึ้น การตรวจสอบนี้จะระบุว่าคุณมีโปรแกรมอรรถประโยชน์เพิ่มเติมที่จำเป็นสำหรับการสแกนที่ถูกต้องของระบบของคุณหรือไม่
- Lenovo Service Bridge เป็นหนึ่งในสาธารณูปโภคเหล่านี้ เป็นไปได้มากที่สุด LSB จะหายไปจากคุณ ในกรณีนี้คุณจะเห็นหน้าต่างดังแสดงในภาพด้านล่าง ในหน้าต่างดังกล่าวคุณต้องคลิกที่ปุ่ม "ยอมรับ" เพื่อเริ่มโหลดสะพานบริการ Lenovo บนแล็ปท็อป
- เราคาดหวังจนกว่าไฟล์จะถูกดาวน์โหลดหลังจากที่คุณเรียกใช้โปรแกรมการติดตั้ง
- ต่อไปคุณต้องติดตั้ง Lenovo Service Bridge กระบวนการเองนั้นง่ายมากดังนั้นเราจะไม่ทาสีในรายละเอียด แม้แต่ผู้ใช้มือใหม่ของพีซีจะรับมือกับการติดตั้ง
- ก่อนเริ่มการติดตั้งคุณสามารถดูระบบระบบรักษาความปลอดภัย นี่เป็นโพรซีเดอร์มาตรฐานที่ช่วยปกป้องคุณจากการเปิดตัวมัลแวร์ ในหน้าต่างดังกล่าวคุณต้องคลิก "เรียกใช้" หรือ "เรียกใช้"
- หลังจากติดตั้งยูทิลิตี้ LSB แล้วคุณต้องรีสตาร์ทหน้าเริ่มต้นสำหรับการบูตแล็ปท็อป G500 แล้วคลิกที่ปุ่ม "เริ่มการสแกน" อีกครั้ง
- ในระหว่างการสแกนอีกครั้งคุณจะเห็นหน้าต่างต่อไปนี้มากที่สุด
- มันบอกว่ายูทิลิตี้การอัปเดตระบบ ThinkVantage (TVSU) ไม่ได้ติดตั้งบนแล็ปท็อป ในการแก้ไขคุณเพียงแค่ต้องกดปุ่มด้วยชื่อเรื่อง "การติดตั้ง" ในหน้าต่างที่เปิดขึ้น การอัปเดตระบบ ThinkVantage เช่น Lenovo Service Bridge จำเป็นสำหรับการสแกนที่ถูกต้องของแล็ปท็อปของคุณสำหรับซอฟต์แวร์ที่หายไป
- หลังจากกดปุ่มที่ระบุข้างต้นการดาวน์โหลดไฟล์การติดตั้งทันที ความคืบหน้าการดาวน์โหลดจะปรากฏในหน้าต่างแยกต่างหากซึ่งจะปรากฏบนหน้าจอ
- เมื่อโหลดไฟล์ที่จำเป็นยูทิลิตี้ TVSU จะถูกติดตั้งในพื้นหลัง ซึ่งหมายความว่าในระหว่างการติดตั้งคุณจะไม่เห็นข้อความใด ๆ และ Windows บนหน้าจอ
- หลังจากรีบูตระบบแล้วคุณจะต้องไปที่หน้าบูตแล็ปท็อป G500 อีกครั้งและคลิกที่ปุ่มเริ่มอีกครั้ง
- เวลานี้คุณจะเห็นในสถานที่ที่ปุ่มความคืบหน้าของการสแกนระบบของคุณ
- คุณต้องรอปลายเขา หลังจากนั้นรายการไดรเวอร์ที่สมบูรณ์จะปรากฏด้านล่างซึ่งขาดอยู่ในระบบของคุณ แต่ละซอฟต์แวร์จะต้องดาวน์โหลดและติดตั้งบนแล็ปท็อป
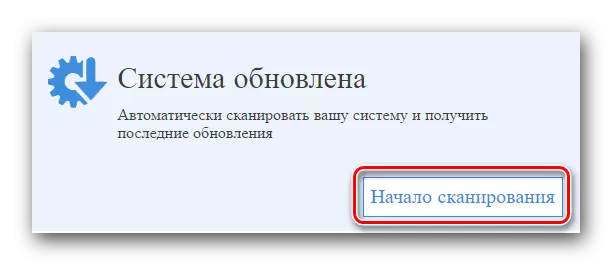
โปรดทราบว่าสำหรับวิธีนี้ไม่แนะนำให้ใช้ Edge Browser ซึ่งมาพร้อมกับระบบปฏิบัติการ Windows 10
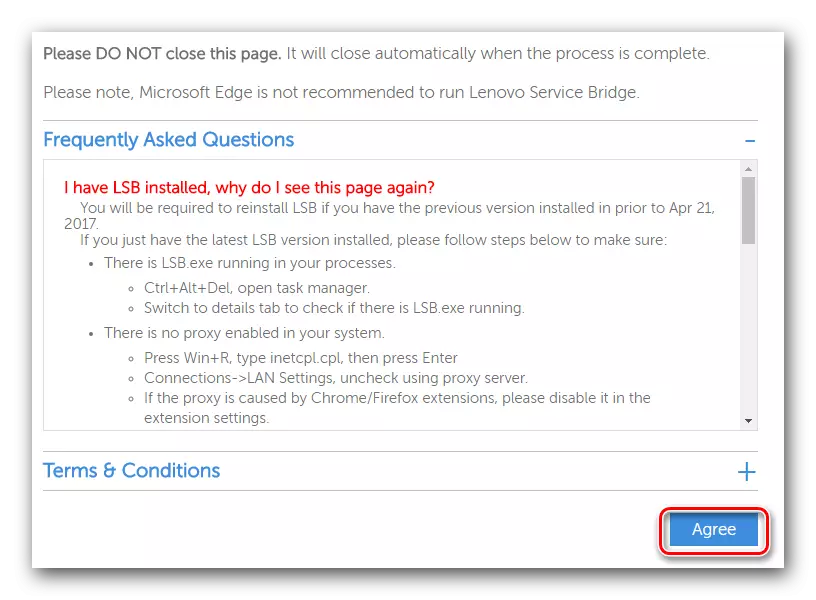
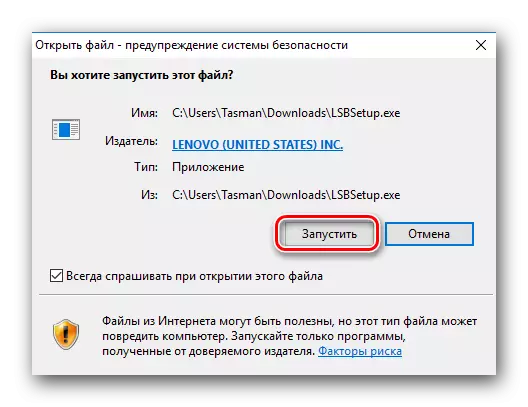
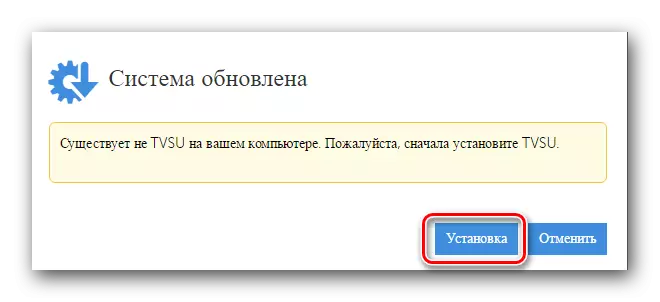
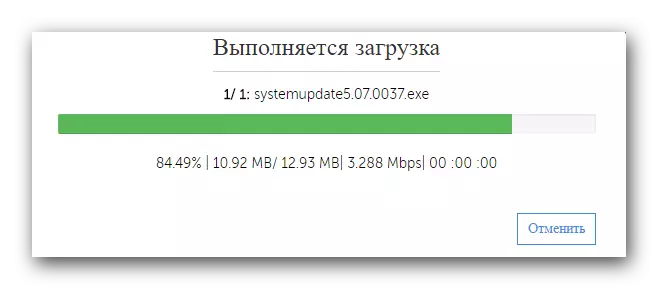
เมื่อเสร็จสิ้นการติดตั้งการอัพเดตระบบ ThinkVantage ระบบจะรีบูตโดยอัตโนมัติ สิ่งนี้จะเกิดขึ้นหากไม่มีการเตือนที่เหมาะสม ดังนั้นเราขอแนะนำให้คุณในระหว่างการใช้วิธีนี้ไม่ทำงานกับข้อมูลซึ่งหายไปเมื่อระบบปฏิบัติการรีสตาร์ท
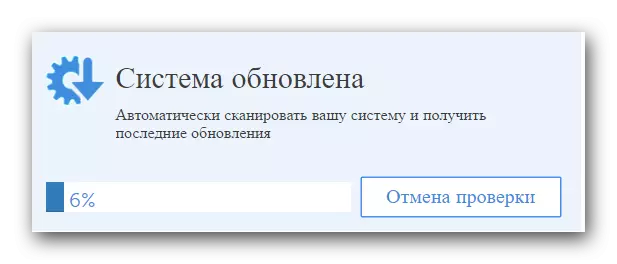
วิธีการอธิบายนี้จะแล้วเสร็จ หากเป็นเรื่องยากเกินไปสำหรับคุณเรานำความสนใจของคุณไปยังตัวเลือกอื่น ๆ ที่จะช่วยให้คุณตั้งค่าซอฟต์แวร์บนแล็ปท็อป G500
วิธีที่ 3: การปรับปรุงระบบ ThinkVantage
ยูทิลิตี้นี้ต้องการไม่เพียง แต่สำหรับการสแกนออนไลน์เท่านั้นที่เราบอกเกี่ยวกับวิธีสุดท้าย การอัปเดตระบบ ThinkVantage ยังสามารถใช้เป็นยูทิลิตี้แยกต่างหากสำหรับการค้นหาและติดตั้งซอฟต์แวร์ นั่นคือสิ่งที่คุณต้องการ:
- หากคุณยังไม่ได้ติดตั้งการอัปเดตระบบ ThinkVantage ก่อนหน้านี้ให้ไปที่ลิงค์ที่ระบุไปยังหน้าการบูต ThinkVantage
- ที่ด้านบนของหน้าคุณจะพบลิงก์สองลิงก์ที่ทำเครื่องหมายไว้ในภาพหน้าจอ ลิงค์แรกจะช่วยให้คุณดาวน์โหลดรุ่นของยูทิลิตี้สำหรับ Windows 7, 8, 8.1 และ 10 ระบบปฏิบัติการที่สองเหมาะสำหรับ Windows 2000, XP และ Vista เท่านั้น
- เมื่อโหลดไฟล์การติดตั้งให้เรียกใช้
- ต่อไปคุณต้องติดตั้งยูทิลิตี้บนแล็ปท็อป มันจะใช้เวลาไม่มากนักและไม่มีความรู้พิเศษสำหรับสิ่งนี้ไม่จำเป็น
- หลังจากติดตั้งการอัปเดตระบบ ThinkVantage แล้วให้รันยูทิลิตี้จากเมนู "เริ่ม"
- ในหน้าต่างหลักยูทิลิตี้ที่คุณจะเห็นคำทักทายและคำอธิบายของฟังก์ชั่นพื้นฐาน คลิกปุ่ม "ถัดไป" ในหน้าต่างนี้
- เป็นไปได้มากที่สุดคุณจะต้องอัปเดตยูทิลิตี้ สิ่งนี้จะระบุหน้าต่างต่อไปนี้ด้วยข้อความ คลิก "ตกลง" เพื่อเริ่มกระบวนการอัปเดต
- ก่อนที่ยูทิลิตี้จะอัปเดตคุณจะเห็นหน้าต่างที่มีข้อตกลงใบอนุญาตบนหน้าจอมอนิเตอร์ ที่จะอ่านตำแหน่งของมันแล้วคลิกปุ่ม "ตกลง" เพื่อดำเนินการต่อ
- ถัดไปจะทำตามการดาวน์โหลดอัตโนมัติและติดตั้งการอัปเดตสำหรับการอัพเดตระบบ ความคืบหน้าของการกระทำเหล่านี้จะแสดงในหน้าต่างแยกต่างหาก
- เมื่อเสร็จสิ้นการอัปเดตคุณจะเห็นข้อความที่เหมาะสม เราคลิกที่ปุ่ม "ปิด"
- ตอนนี้คุณต้องรอสักครู่จนกว่ายูทิลิตี้จะเริ่มขึ้นอีกครั้ง ทันทีหลังจากนั้นตรวจสอบระบบของคุณสำหรับการปรากฏตัวของไดรเวอร์จะเริ่มขึ้น หากการตรวจสอบไม่ได้เริ่มต้นโดยอัตโนมัติคุณต้องคลิกที่ด้านซ้ายของยูทิลิตี้ "รับการอัปเดตใหม่"
- หลังจากนั้นคุณจะเห็นข้อตกลงใบอนุญาตบนหน้าจออีกครั้ง ฉันเฉลิมฉลองสายเห็บซึ่งหมายถึงความยินยอมของคุณต่อบทบัญญัติของข้อตกลง ถัดไปคลิกปุ่ม "ตกลง"
- เป็นผลให้คุณจะเห็นรายการซอฟต์แวร์ในยูทิลิตี้ที่จะติดตั้ง โดยรวมจะมีสามแท็บ - "การอัปเดตที่สำคัญ" "แนะนำ" และ "ไม่บังคับ" คุณต้องเลือกแท็บและทำเครื่องหมายในมันกระตุ้นการอัปเดตที่คุณต้องการติดตั้ง เพื่อดำเนินการต่อกระบวนการกดปุ่ม "ถัดไป"
- ตอนนี้ไฟล์การติดตั้งและการติดตั้งไดรเวอร์ที่เลือกทันทีเริ่มต้นขึ้น
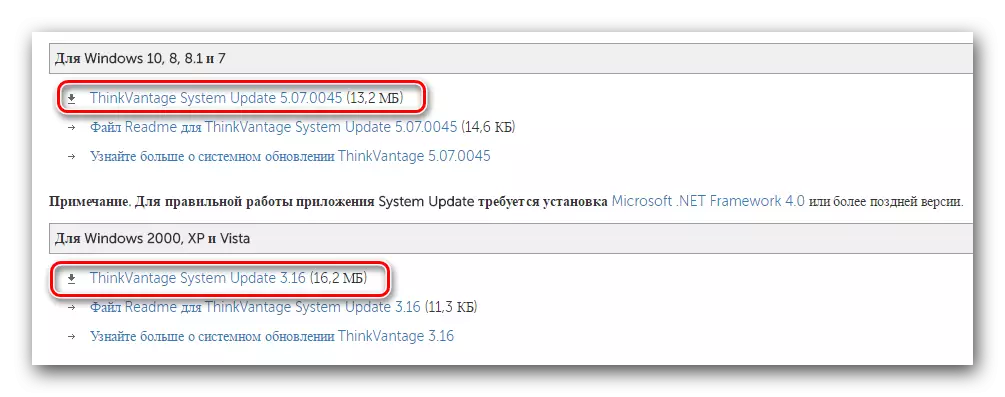
โปรดทราบว่ายูทิลิตี้การอัพเดตระบบ ThinkVantage ใช้งานได้บน Windows เท่านั้น OS เวอร์ชันอื่นจะไม่พอดี
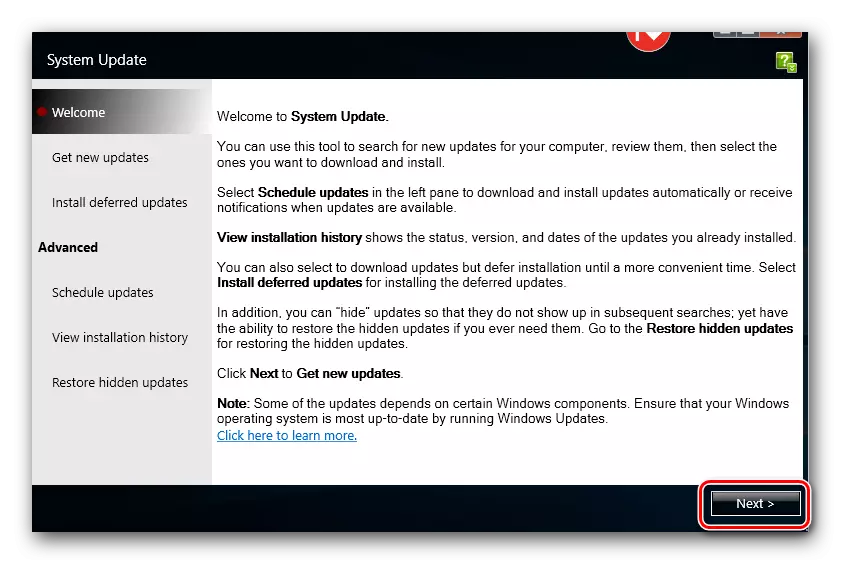
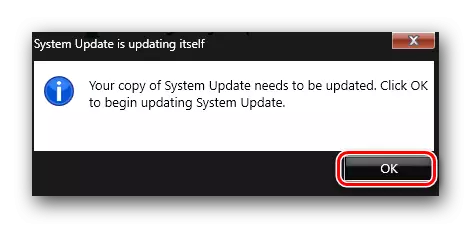
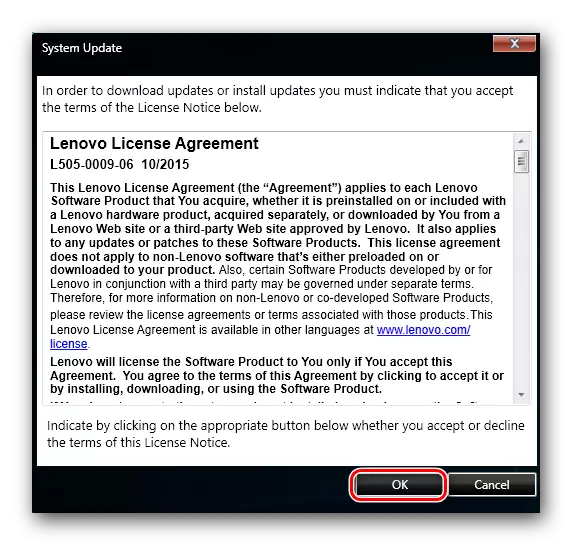
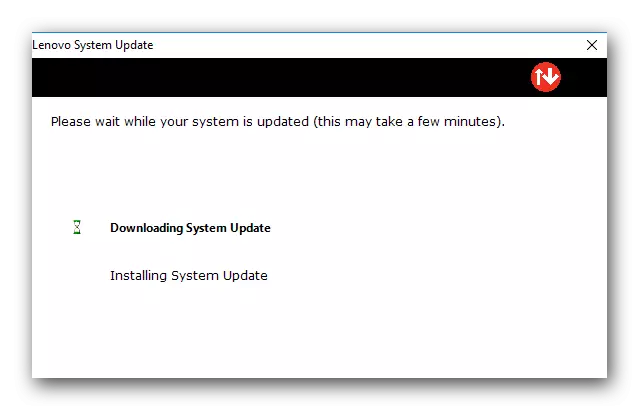

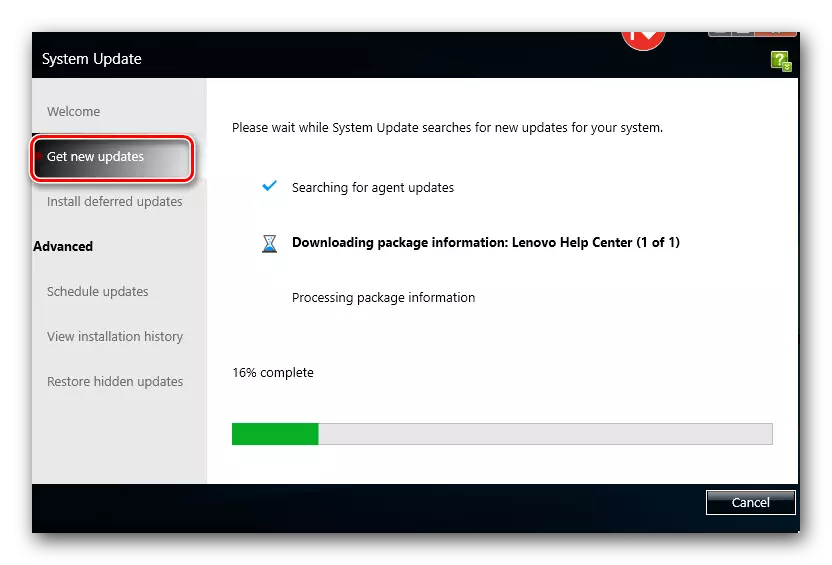
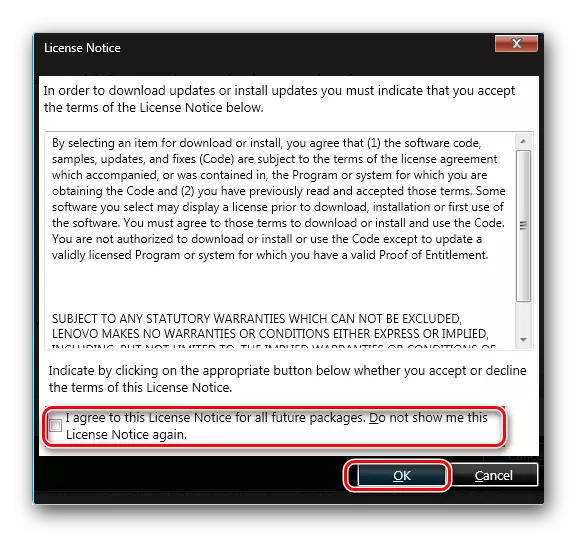
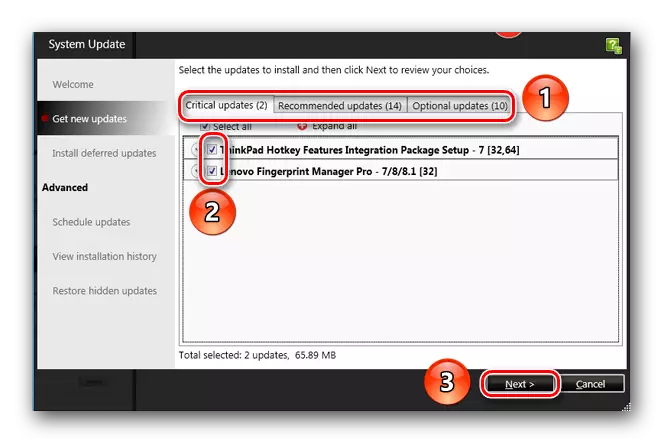
วิธีนี้จะแล้วเสร็จ หลังจากการติดตั้งคุณจะต้องปิดยูทิลิตี้การอัพเดตระบบ ThinkVantage เท่านั้น
วิธีที่ 4: โปรแกรมทั่วไปในการค้นหา
บนอินเทอร์เน็ตมีหลายโปรแกรมที่อนุญาตให้ผู้ใช้ค้นหาดาวน์โหลดและติดตั้งไดรเวอร์ในโหมดอัตโนมัติเกือบ มันเป็นหนึ่งในโปรแกรมเหล่านี้ที่จำเป็นในการใช้วิธีนี้ สำหรับผู้ที่ไม่ทราบว่าโปรแกรมใดที่จะเลือกเราได้เตรียมภาพรวมแยกต่างหากของซอฟต์แวร์ดังกล่าว บางทีการอ่านคุณจะแก้ปัญหาด้วยตัวเลือกอ่านเพิ่มเติม: โปรแกรมที่ดีที่สุดสำหรับการติดตั้งไดรเวอร์
โซลูชัน DriverPack ที่ได้รับความนิยมมากที่สุดคือ นี่เป็นเพราะการอัปเดตซอฟต์แวร์คงที่และฐานที่เพิ่มขึ้นของอุปกรณ์ที่รองรับ หากคุณไม่เคยใช้โปรแกรมนี้คุณควรทำความคุ้นเคยกับบทเรียนการเรียนรู้ของเรา ในนั้นคุณจะพบคู่มือโดยละเอียดเกี่ยวกับการใช้โปรแกรม
บทเรียน: วิธีอัปเดตไดรเวอร์บนคอมพิวเตอร์โดยใช้โซลูชัน DriverPack
วิธีที่ 5: ID อุปกรณ์
อุปกรณ์แต่ละเครื่องที่เชื่อมต่อกับแล็ปท็อปมีตัวระบุของตัวเอง ด้วย ID นี้คุณไม่เพียง แต่ระบุตัวตนของอุปกรณ์เท่านั้น แต่ยังดาวน์โหลดด้วย สิ่งที่สำคัญที่สุดในวิธีนี้คือการค้นหาค่า ID หลังจากนั้นคุณจะต้องใช้กับเว็บไซต์พิเศษที่มีส่วนร่วมในการค้นหาซอฟต์แวร์ตาม ID เกี่ยวกับวิธีการค้นหาตัวระบุและสิ่งที่ต้องทำกับมันต่อไปเราบอกในบทเรียนที่แยกต่างหากของเรา ในนั้นเราอธิบายรายละเอียดวิธีนี้ ดังนั้นเราแนะนำให้คุณย้ายไปที่ลิงค์ด้านล่างและทำความคุ้นเคยกับตัวเองด้วย
บทเรียน: ค้นหาไดรเวอร์ตาม ID อุปกรณ์
วิธีที่ 6: เครื่องมือค้นหาไดรเวอร์ Windows
โดยค่าเริ่มต้นในแต่ละรุ่นของระบบปฏิบัติการ Windows มีเครื่องมือค้นหาซอฟต์แวร์มาตรฐาน การใช้งานคุณสามารถลองติดตั้งไดรเวอร์สำหรับอุปกรณ์ใด ๆ เราพูดว่า "ลอง" ไม่เช่นนั้น ความจริงก็คือในบางกรณีตัวเลือกนี้ไม่ได้ให้ผลลัพธ์ที่เป็นบวก ในกรณีเช่นนี้จะเป็นการดีกว่าที่จะใช้วิธีการอื่นใดที่อธิบายไว้ในบทความนี้ ตอนนี้ไปยังคำอธิบายวิธีการนี้
- คลิกที่แป้นพิมพ์ของแล็ปท็อปในเวลาเดียวกันปุ่ม "Windows" และ "R"
- คุณจะเริ่มยูทิลิตี้ "เรียกใช้" ในสตริงเดียวของยูทิลิตี้นี้เราป้อนค่าของ devmgmt.msc และคลิกปุ่ม "ตกลง" ในหน้าต่างเดียวกัน
- การกระทำเหล่านี้จะเรียกใช้ "Device Manager" นอกจากนี้ยังมีวิธีเพิ่มเติมในการช่วยเปิดส่วนนี้ของระบบ
- รายการอุปกรณ์จำเป็นต้องค้นหาไดรเวอร์ที่จำเป็นต้องใช้ไดรเวอร์ ในชื่อของอุปกรณ์ดังกล่าวให้กดปุ่มเมาส์ขวาแล้วคลิกที่สตริง "อัพเดตไดรเวอร์"
- การค้นหาซอฟต์แวร์จะเปิดตัว คุณจะได้รับแจ้งให้เลือกหนึ่งในสองประเภทของการค้นหา - "อัตโนมัติ" หรือ "แมนนวล" เราแนะนำให้คุณเลือกตัวเลือกแรก สิ่งนี้จะช่วยให้ระบบค้นหาซอฟต์แวร์ที่ต้องการบนอินเทอร์เน็ตโดยไม่มีการแทรกแซงของคุณ
- ในกรณีของการค้นหาที่ประสบความสำเร็จพบไดรเวอร์จะถูกติดตั้งทันที
- ในตอนท้ายคุณจะเห็นหน้าต่างสุดท้าย มันจะบ่งบอกถึงผลลัพธ์ของการค้นหาและติดตั้ง เราเตือนคุณว่าสามารถเป็นทั้งในเชิงบวกและเชิงลบ
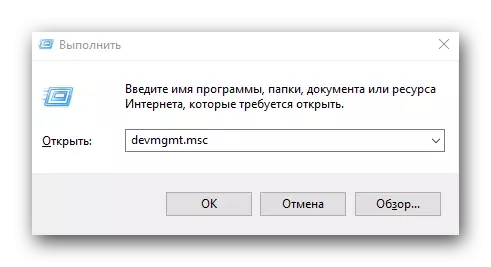
บทเรียน: เปิด "Device Manager"
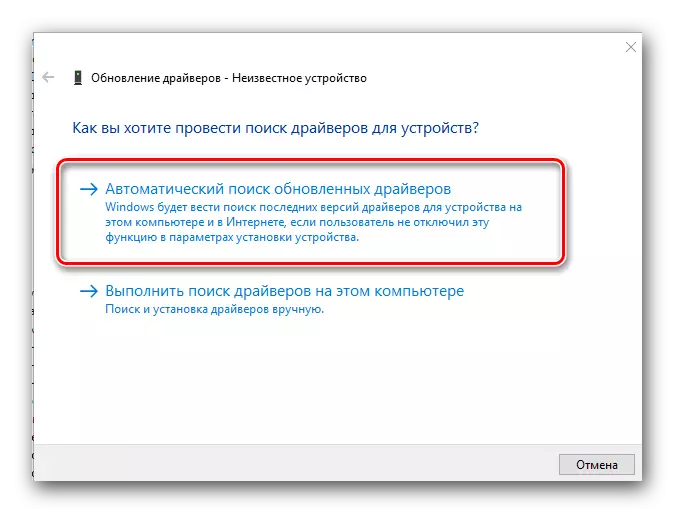
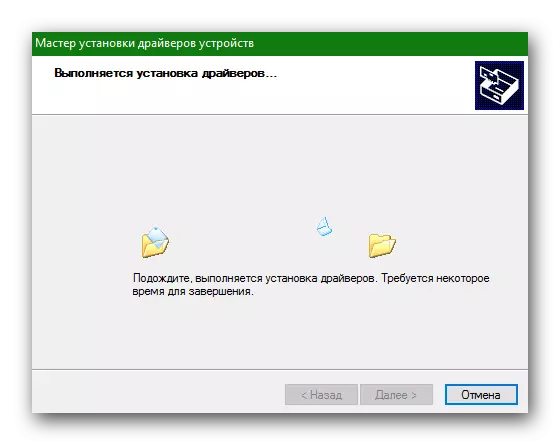
บทความนี้เข้าหาท้ายที่สุด เราอธิบายวิธีการทั้งหมดที่อนุญาตให้ไม่มีความรู้และทักษะพิเศษในการติดตั้งซอฟต์แวร์ทั้งหมดในแล็ปท็อป Lenovo G500 ของคุณ จำไว้ว่าสำหรับการใช้งานแล็ปท็อปที่มีเสถียรภาพคุณไม่เพียง แต่จะต้องติดตั้งไดรเวอร์ แต่ยังตรวจสอบความพร้อมของการอัปเดตสำหรับพวกเขาด้วย
