
ในระหว่างการถ่ายภาพตัวละครที่ขาดความรับผิดชอบบางตัวช่วยให้ตัวเองกระพริบตาหรือหันเหไปที่ช่วงเวลาที่ไม่เหมาะสมที่สุด หากเฟรมดังกล่าวดูเหมือนจะทำให้เสียอย่างสิ้นหวังแล้วนี่ไม่ใช่กรณี Photoshop จะช่วยเราแก้ปัญหานี้
บทเรียนนี้จะทุ่มเทให้กับวิธีการเปิดตาในภาพถ่ายใน Photoshop แผนกต้อนรับส่วนหน้านี้มีความเหมาะสมในกรณีที่มนุษย์หาว
เปิดตาในภาพ
ไม่มีวิธีที่จะเปิดตาในภาพเหล่านี้หากเรามีเพียงหนึ่งเฟรมที่มีอักขระ สำหรับการแก้ไขผู้บริจาคจะต้องแสดงบุคคลเดียวกัน แต่ด้วยตาที่เปิดอยู่
ตั้งแต่ในการเข้าถึงแบบเปิดมันเป็นจริงที่ไม่สมจริงในการค้นหาชุดภาพดังกล่าวจากนั้นสำหรับบทเรียนที่เราจับตาด้วยภาพถ่ายที่คล้ายกัน
วัสดุที่มาจะเป็นเช่นนี้:

ผู้บริจาคภาพถ่ายคือ:

ความคิดนั้นง่าย: เราจำเป็นต้องเปลี่ยนดวงตาของเด็กในภาพแรกในส่วนที่เกี่ยวข้องของวินาที
วางผู้บริจาค
ก่อนอื่นมีความจำเป็นต้องวางภาพผู้บริจาคบนผืนผ้าใบอย่างถูกต้อง
- เปิดแหล่งที่มาในบรรณาธิการ
- เราใส่สแน็ปช็อตครั้งที่สองบนผืนผ้าใบ คุณสามารถทำได้โดยเพียงแค่ลากไปที่ Photoshop Workspace
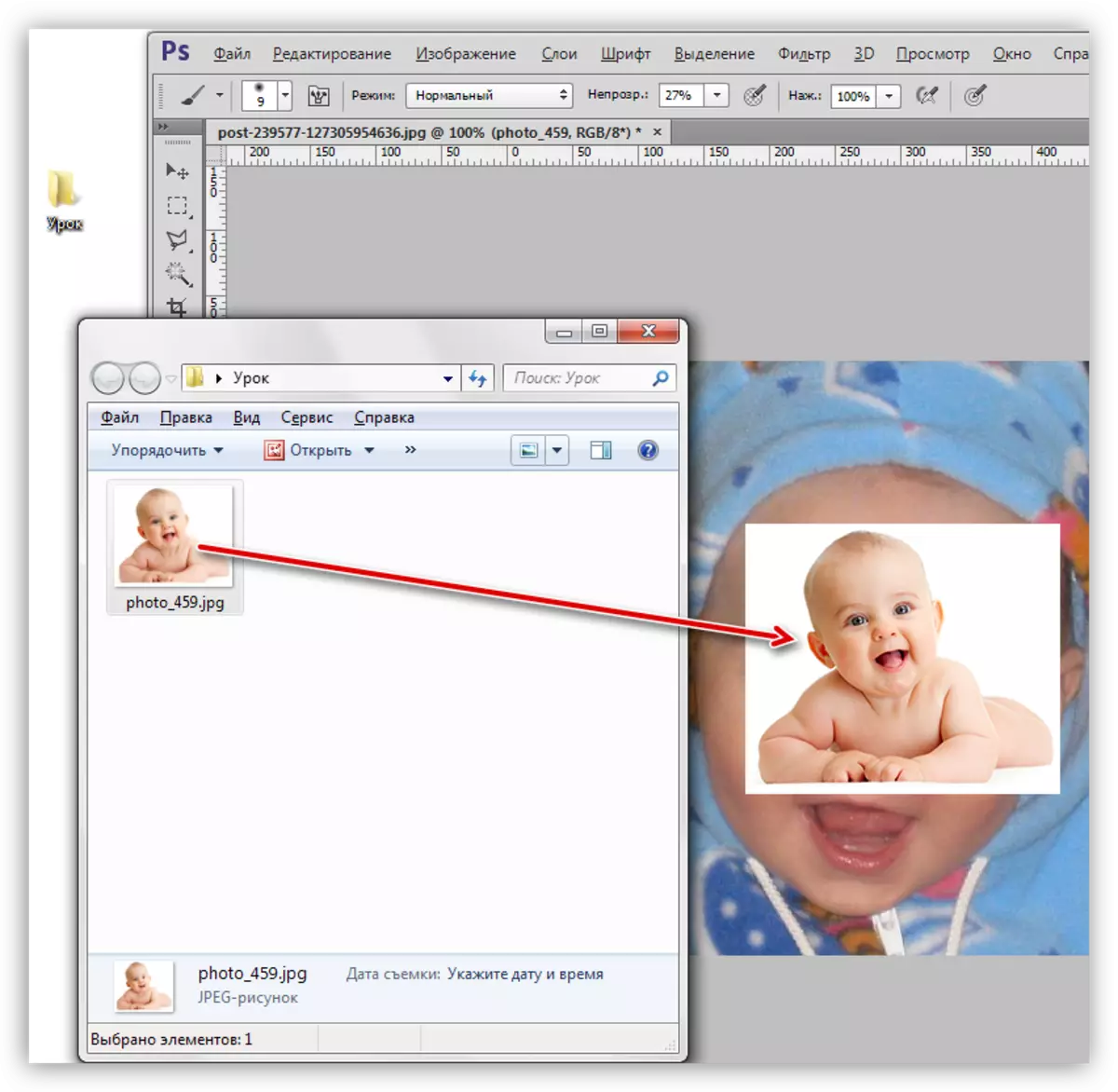
- หากผู้บริจาคพอดีกับเอกสารในรูปแบบของวัตถุอัจฉริยะตามที่เห็นได้จากไอคอนขนาดเล็กเลเยอร์

มันจะต้องหงุดหงิดดังนั้นพวกเขาจึงไม่ได้รับการแก้ไขจากวัตถุดังกล่าวในลักษณะปกติ สิ่งนี้ทำได้โดยการกด PCM บนเลเยอร์และการเลือกรายการเมนูบริบท "Rastro Layer"
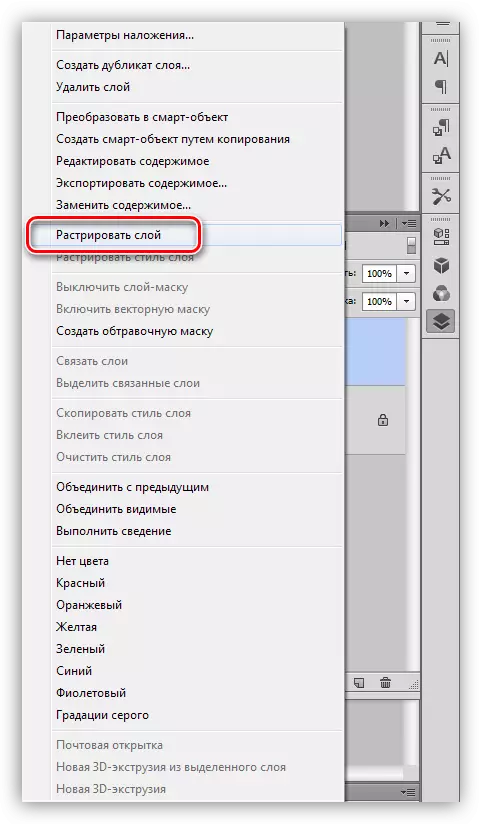
เคล็ดลับ: หากมีการวางแผนภาพที่จะเพิ่มขึ้นอย่างมีนัยสำคัญจะเป็นการดีกว่าที่จะฉีกหลังจากการปรับขนาด: เพื่อให้คุณสามารถลดคุณภาพที่เล็กที่สุด
- ต่อไปคุณต้องปรับขนาดภาพนี้และวางบนผืนผ้าใบในลักษณะที่ดวงตาของตัวละครทั้งสองนั้นค่อนข้างใกล้เคียงที่สุด เพื่อเริ่มต้นด้วยลดความทึบของชั้นบนเป็นประมาณ 50%
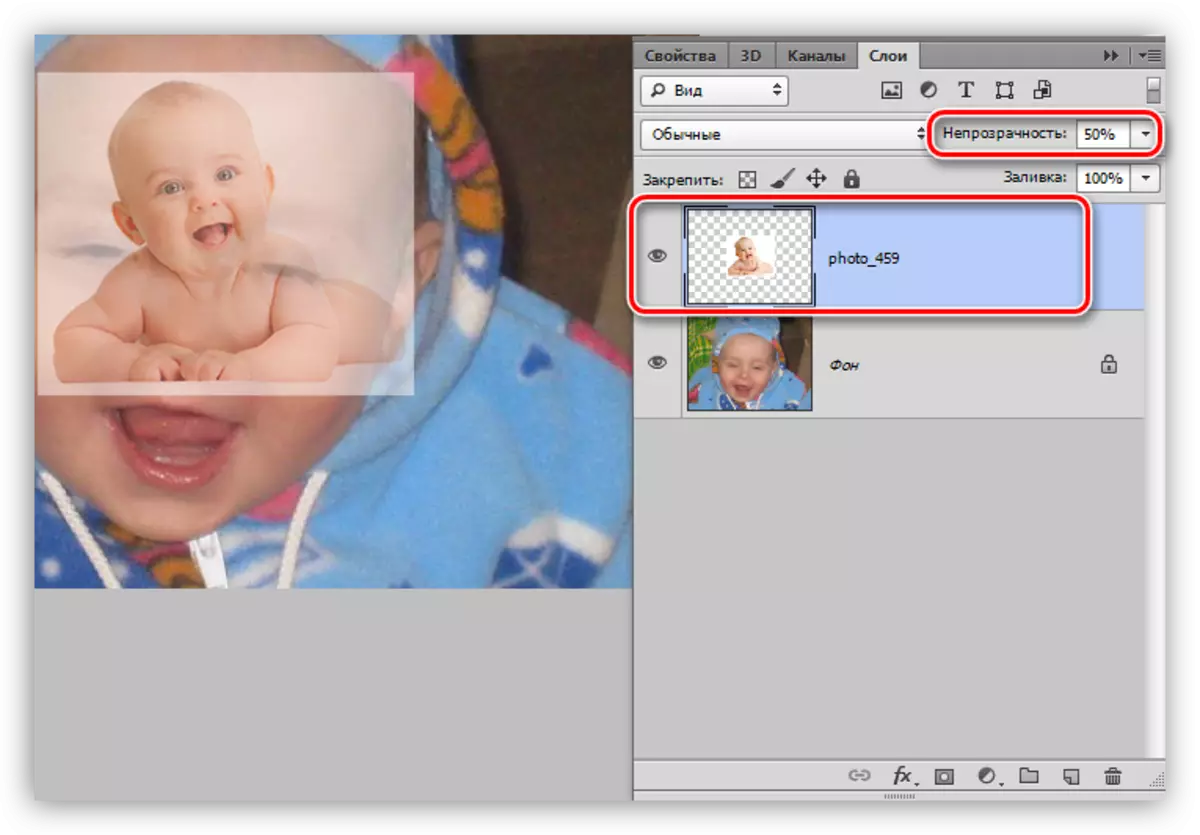
เราจะขยายและย้ายสแน็ปช็อตโดยใช้ฟังก์ชั่นการแปลงฟรีซึ่งเรียกว่าการรวมกันของคีย์ร้อน Ctrl + T
บทเรียน: ฟังก์ชั่น "การเปลี่ยนแปลงฟรีใน Photoshop"
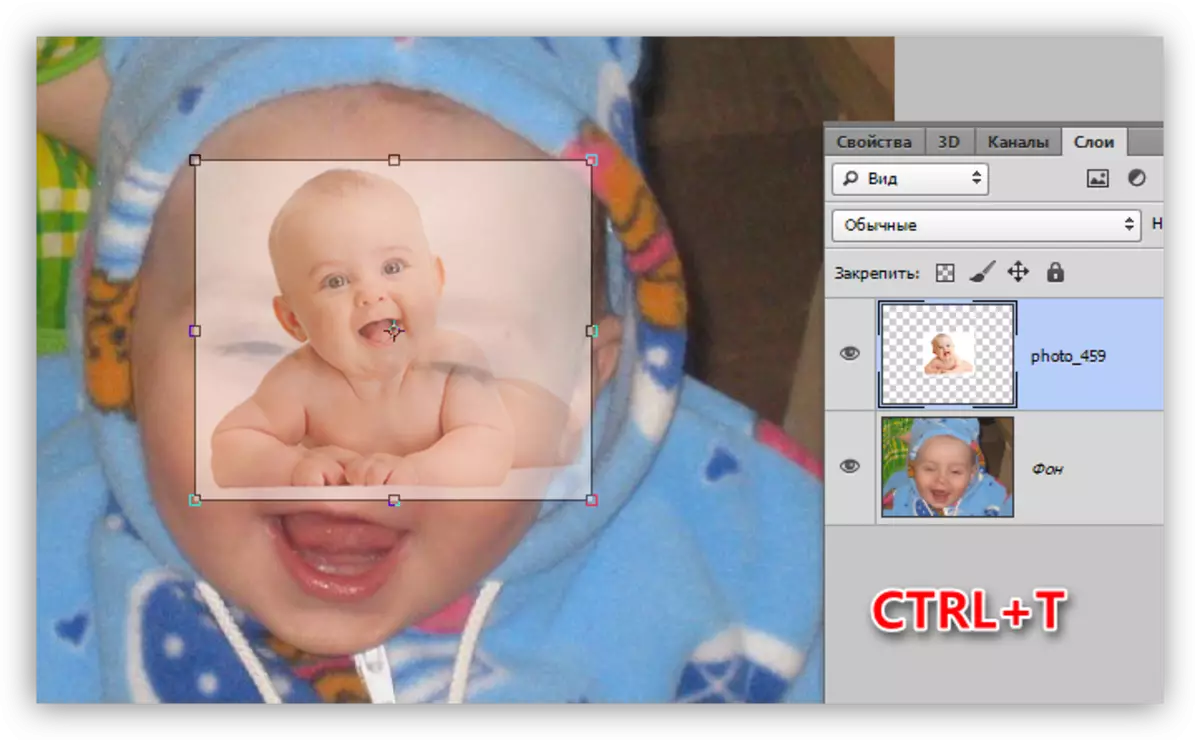
เรายืดหมุนและย้ายเลเยอร์
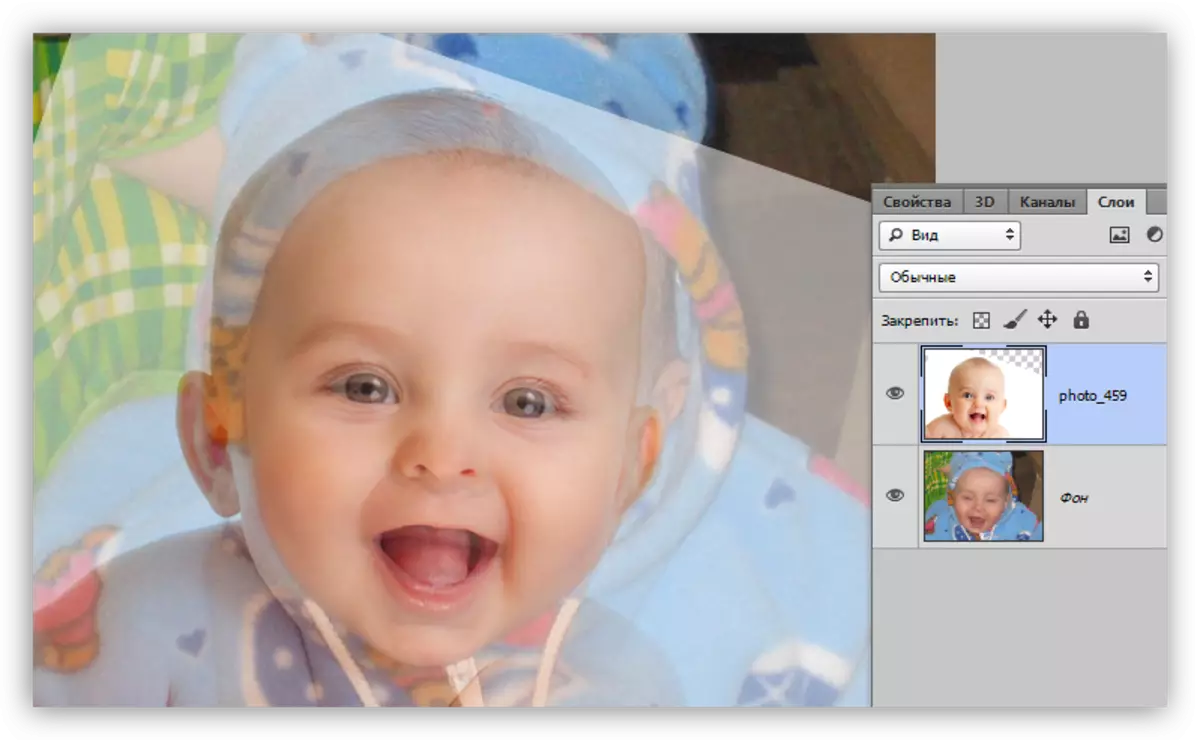
ตาเปลี่ยนท้องถิ่น
เนื่องจากความบังเอิญในอุดมคติไม่สำเร็จคุณจะต้องแยกแต่ละตาออกจากสแนปชอตและปรับขนาดและตำแหน่งเป็นรายบุคคล
- เราเน้นพล็อตด้วยตาที่ชั้นบนสุดโดยเครื่องมือใด ๆ ไม่จำเป็นต้องแม่นยำในกรณีนี้
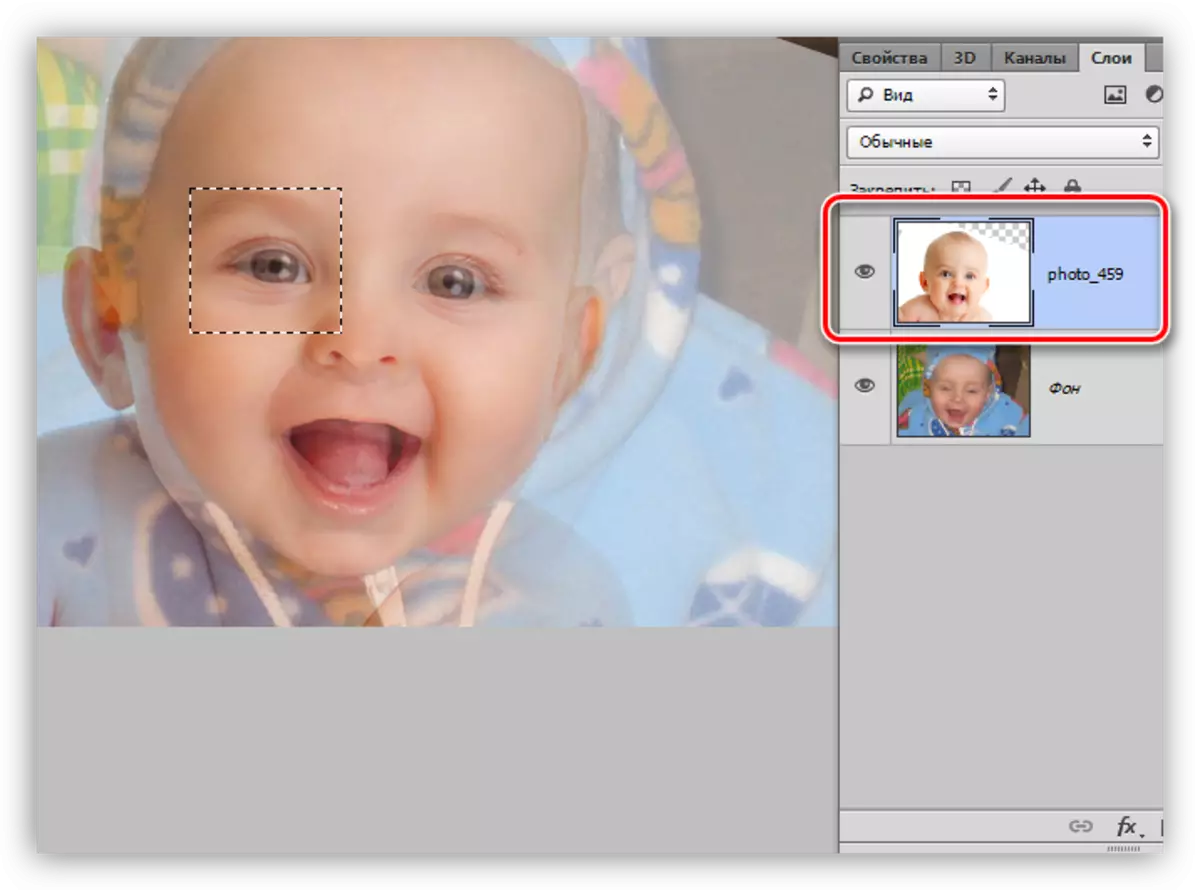
- คัดลอกพื้นที่ที่เลือกไปยังเลเยอร์ใหม่เพียงแค่กดปุ่มร้อน Ctrl + J
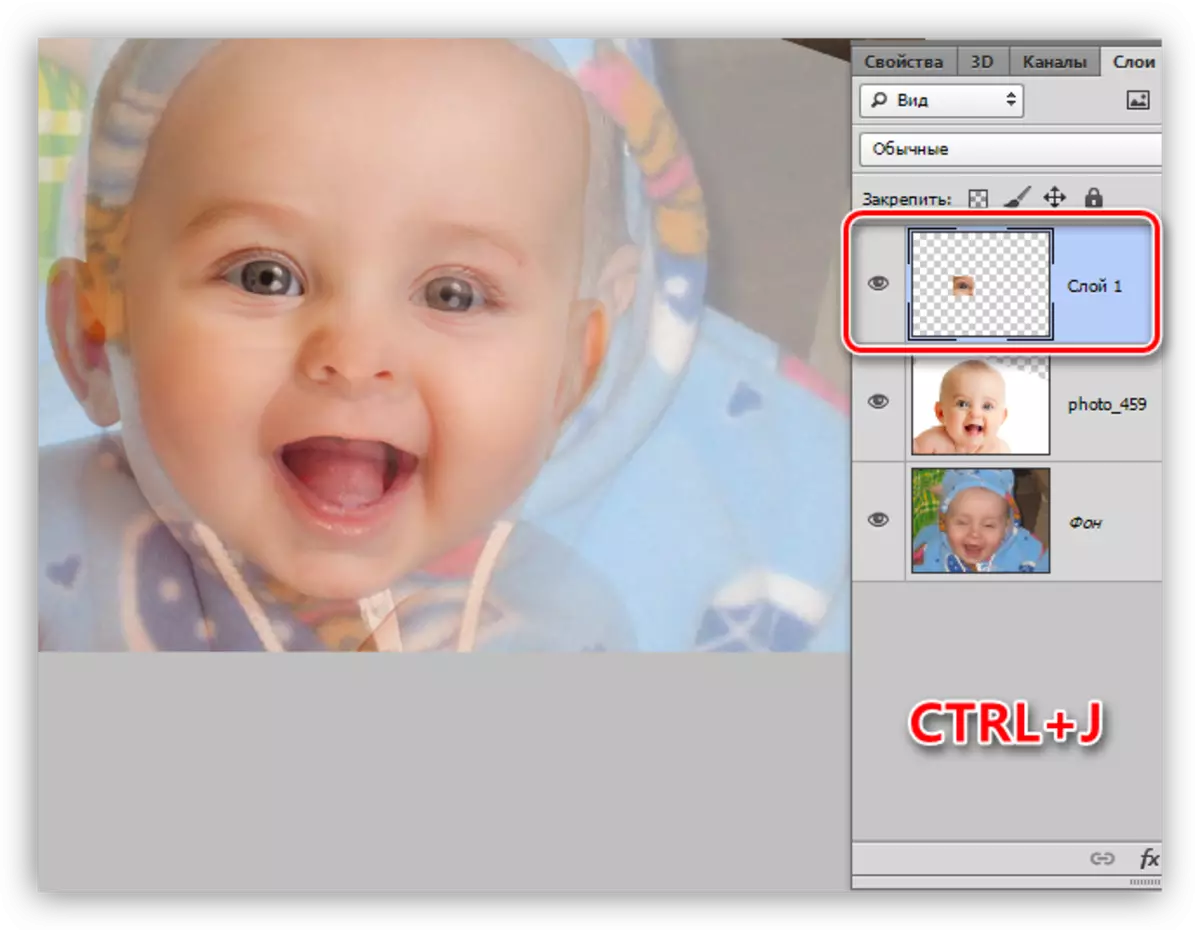
- กลับไปเลเยอร์กับผู้บริจาคและเราทำตามขั้นตอนเดียวกันกับตาอีกตา

- เราลบการมองเห็นจากเลเยอร์หรือคุณลบมันทั้งหมด

- นอกจากนี้ด้วยความช่วยเหลือของ "การเปลี่ยนแปลงฟรี" ปรับแต่งดวงตาของคุณภายใต้ต้นฉบับ เนื่องจากแต่ละไซต์เรามีอิสระจากนั้นเราสามารถเปรียบเทียบขนาดและตำแหน่งได้อย่างแม่นยำมาก
เคล็ดลับ: พยายามที่จะบรรลุความบังเอิญที่แม่นยำที่สุดของมุมของดวงตา

ทำงานกับมาสก์
งานหลักดำเนินการมันยังคงเหลืออยู่เท่านั้นที่จะออกจากภาพเฉพาะโซนเหล่านั้นที่ดวงตาของทารกตั้งอยู่โดยตรง มาทำมันด้วยการใช้มาสก์
บทเรียน: ทำงานกับมาสก์ใน Photoshop
- เราเพิ่มความทึบของทั้งสองเลเยอร์ที่มีพื้นที่คัดลอกมากถึง 100%
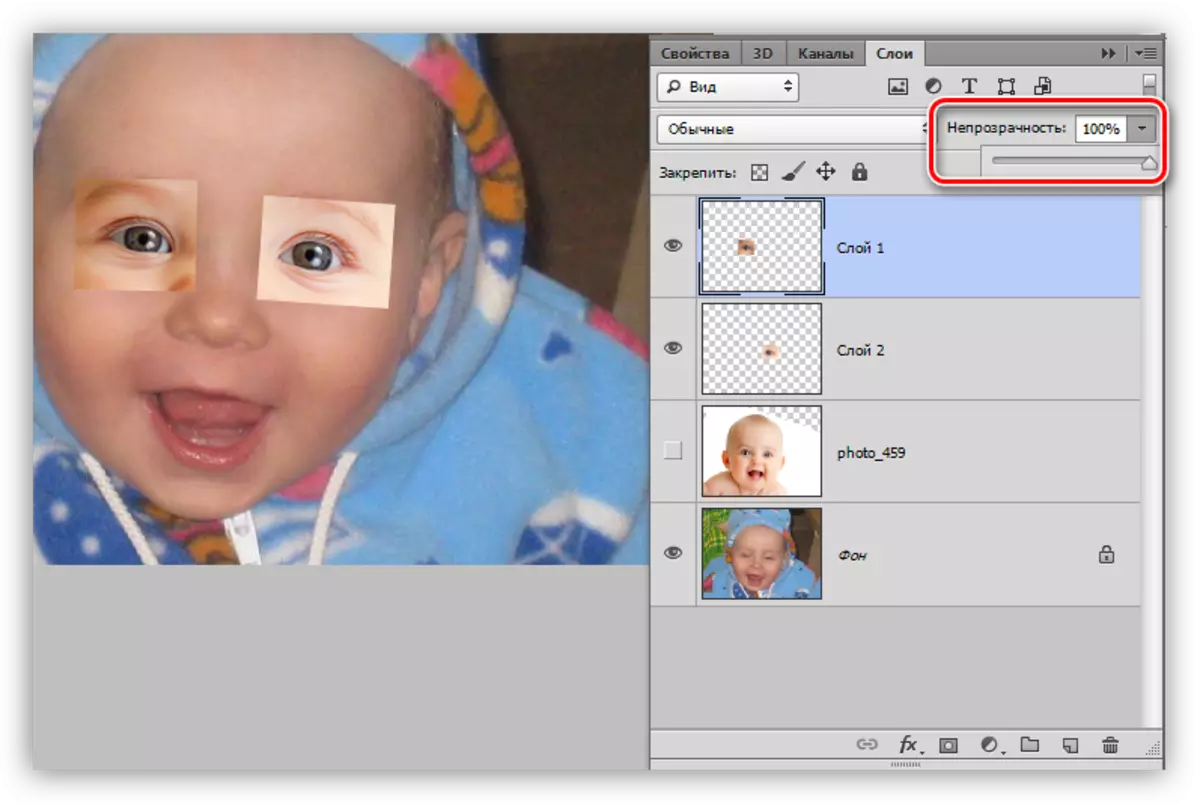
- เพิ่มหน้ากากสีดำเป็นหนึ่งในแปลง สิ่งนี้ทำโดยคลิกที่ไอคอนที่ระบุในภาพหน้าจอด้วย ALT ที่ตัด
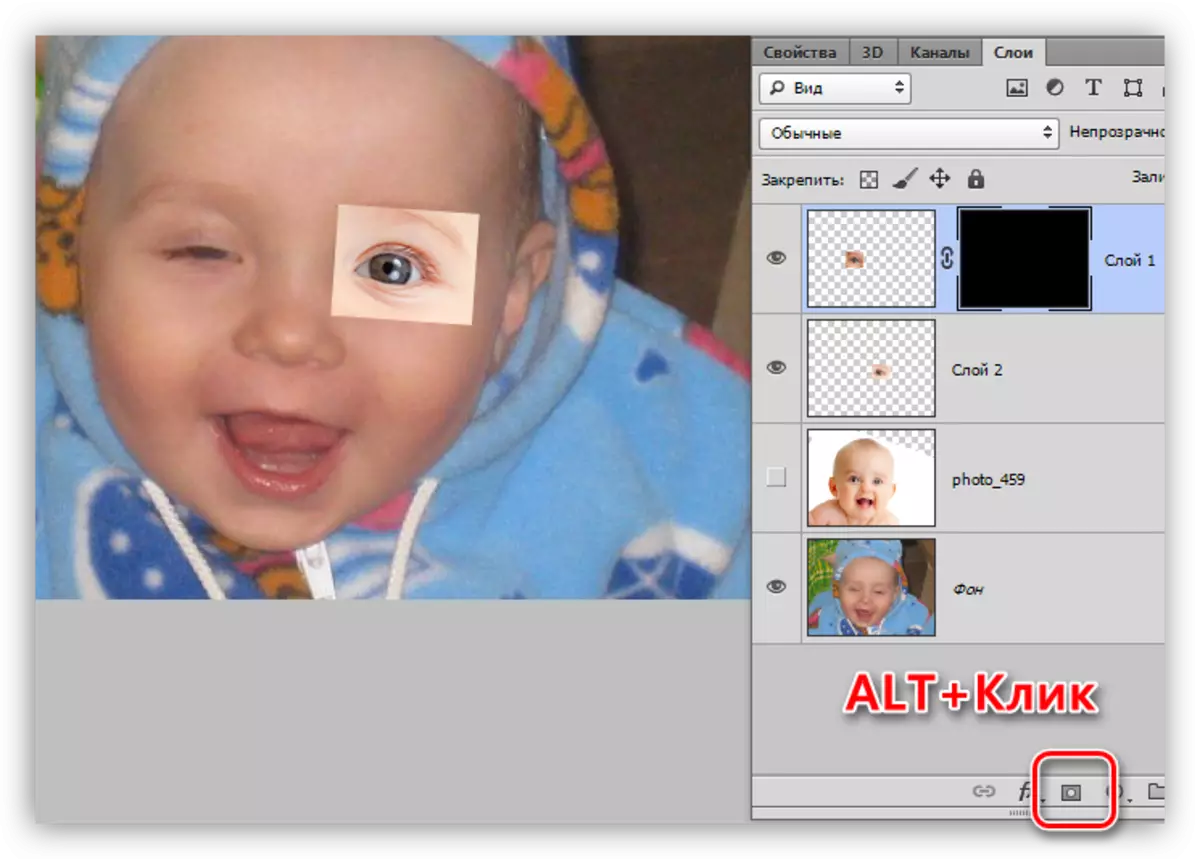
- แปรงสีขาว

ด้วยความทึบ 25 - 30%

และความแข็งแกร่ง 0%

บทเรียน: เครื่องมือ "แปรง" ใน Photoshop
- อธิษฐานต่อแปรงตาของเด็ก อย่าลืมสิ่งที่ต้องทำยืนบนหน้ากาก
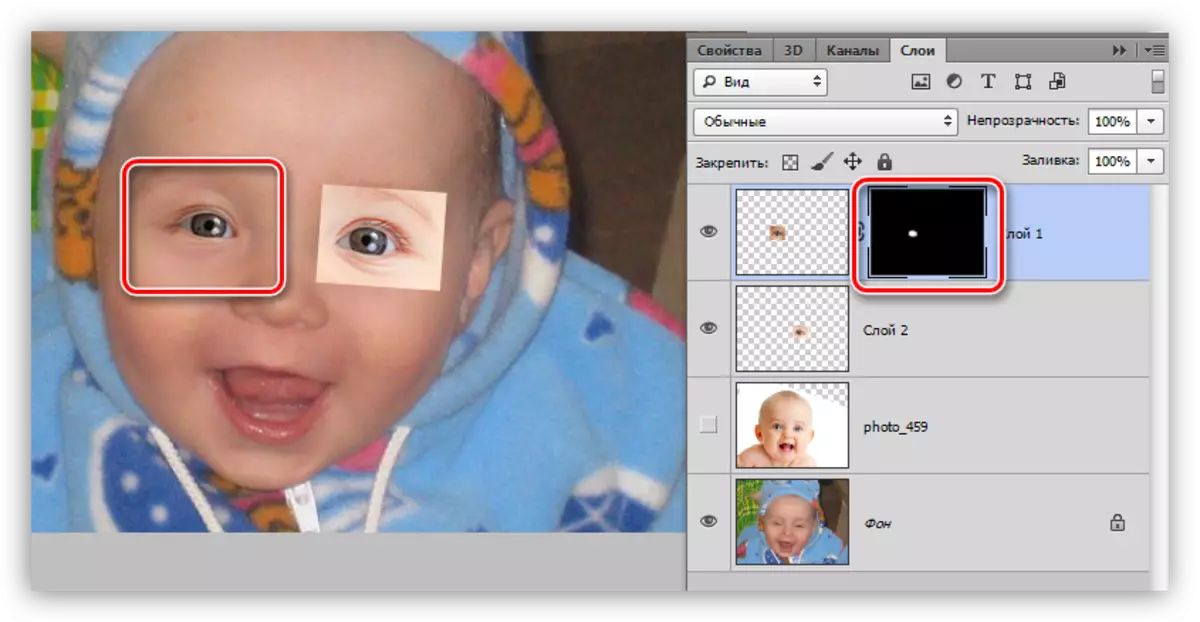
- พล็อตที่สองจะถูกประมวลผลเดียวกัน
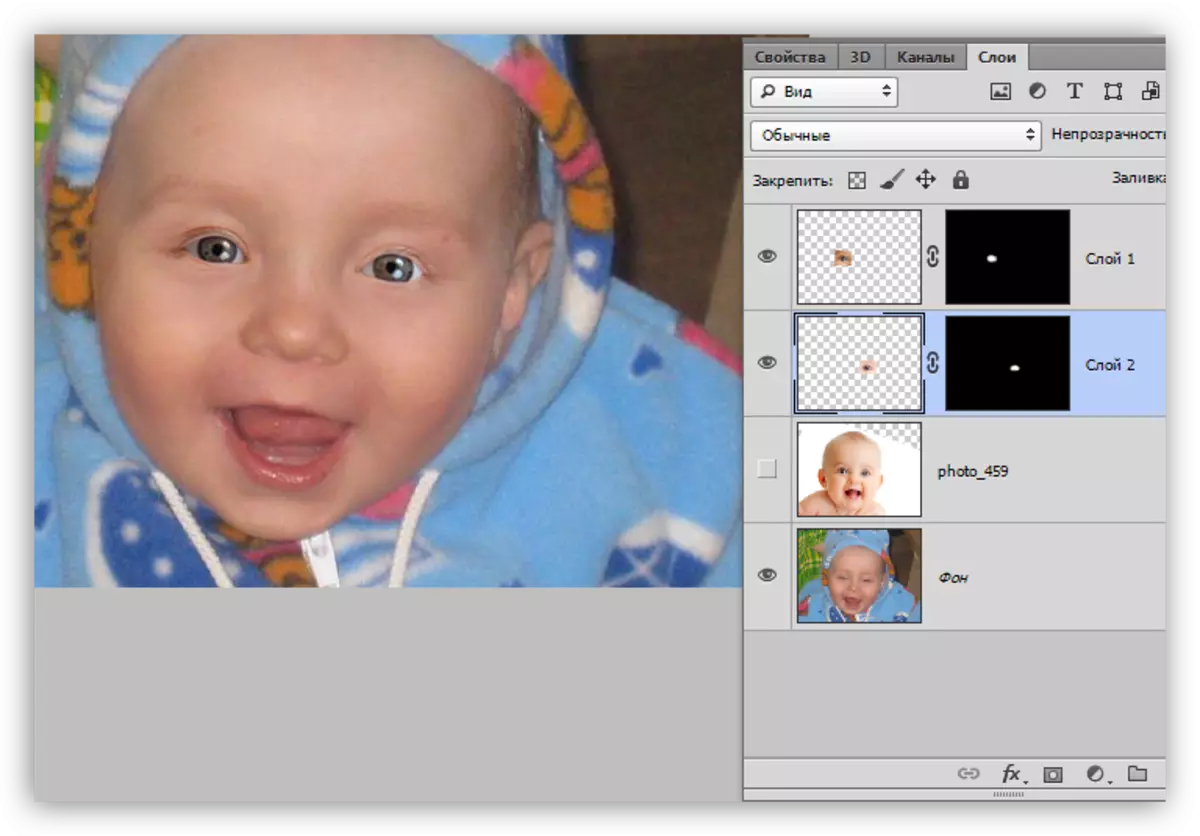
การรักษาตกแต่ง
เนื่องจากผู้บริจาคภาพถ่ายนั้นสว่างขึ้นมากและสว่างขึ้นภาพต้นฉบับเราจำเป็นต้องมืดลงเล็กน้อยด้วยดวงตา
- สร้างที่ด้านบนของจานสีของเลเยอร์ใหม่และเทสีเทา 50% มันทำในหน้าต่างการตั้งค่ากรอกซึ่งจะเปิดขึ้นหลังจากกดปุ่ม Shift + F5

โหมดซ้อนทับสำหรับเลเยอร์นี้จะต้องเปลี่ยนเป็น "แสงอ่อน"

- เลือกเครื่องมือ "หรี่" บนบานหน้าต่างด้านซ้าย

และตั้งค่า 30% ในการตั้งค่าการเปิดรับแสง

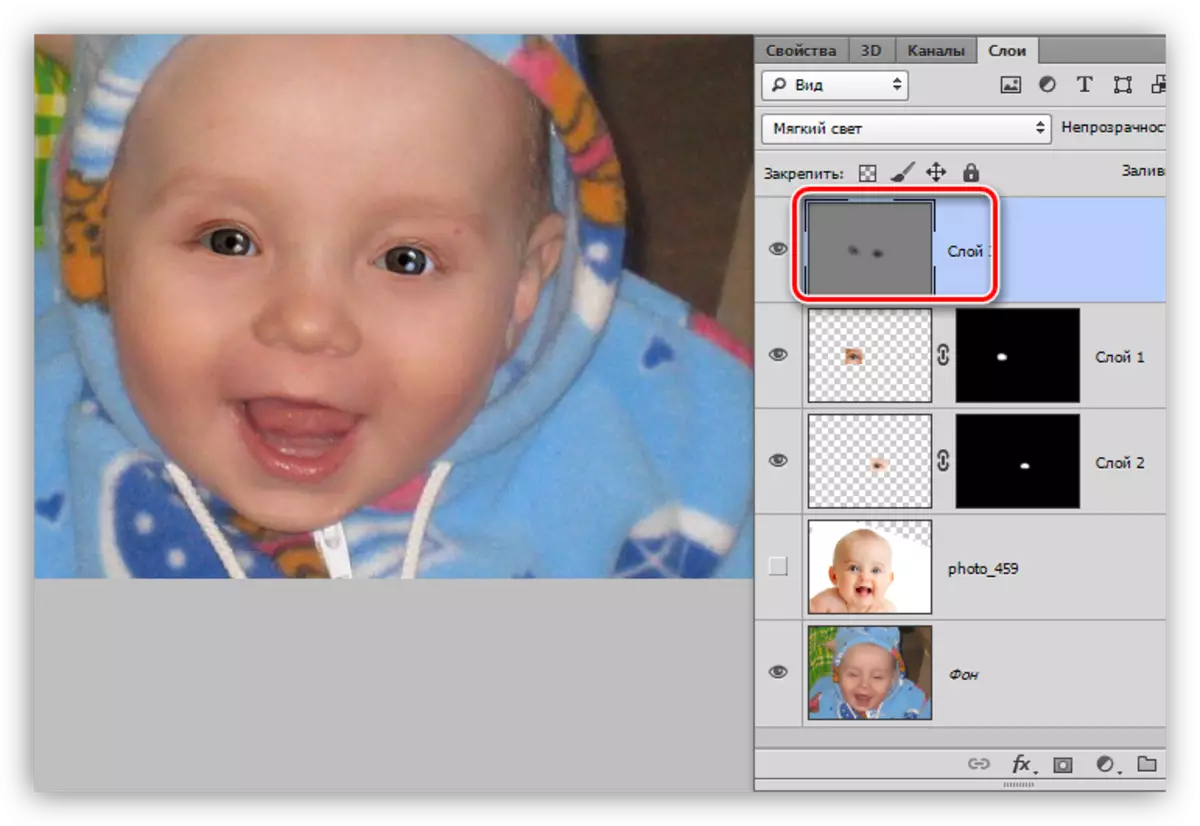
สิ่งนี้สามารถหยุดได้เนื่องจากงานของเราได้รับการแก้ไข: ดวงตาของตัวละครเปิดอยู่ การใช้วิธีนี้คุณสามารถแก้ไขรูปภาพใด ๆ สิ่งสำคัญคือการเลือกภาพผู้บริจาคอย่างถูกต้อง
